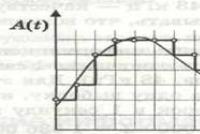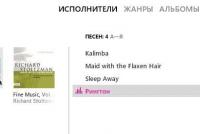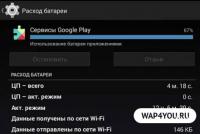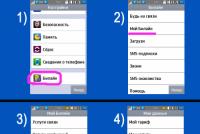Instalator nie mógł utworzyć nowej ani znaleźć istniejącej partycji systemowej. Błąd: „Instalator nie mógł utworzyć nowej lub znaleźć istniejącej partycji systemowej”. Co powinienem zrobić? Błąd: Seavers nie mogą tworzyć partycji
Od czasu do czasu podczas instalacji systemu Windows system zgłasza, że instalator nie mógł utworzyć nowej lub znaleźć istniejącej partycji systemowej. Ten problem nie pozwala na kontynuację instalacji i wprawia wiele osób w osłupienie. Istnieje jednak kilka prostych sposobów, aby temu zaradzić. Ale najpierw musisz zrozumieć pierwotne przyczyny problemu.
Co oznacza ten błąd?
Nie udało się utworzyć nowej partycji - jak się jej pozbyć?
Rozważmy kilka opcji.
Metoda 1
Najprostszym sposobem na pozbycie się błędu jest wybranie dysku twardego zamiast dysku flash jako głównego urządzenia rozruchowego. Ale pojawia się pytanie - jak rozpocząć instalację? W rzeczywistości, aby uruchomić system z dysku flash, nie ma potrzeby ponownej konfiguracji systemu BIOS. Nowoczesne komputery umożliwiają wybór urządzeń startowych bezpośrednio podczas rozruchu. Aby to zrobić, podczas uruchamiania komputera naciśnij klawisz F8. W oknie wybierz urządzenie rozruchowe USB bez zmiany ustawień uruchamiania dysków.
Metoda 2
W przypadku wystąpienia błędu odłącz dysk flash. Następnie komputer uruchomi się ponownie, a ze względu na brak „zakłócającego” dysku USB maszyna odczytuje informacje z dysku C. Następnie możesz ponownie podłączyć dysk flash USB i poczekać na zakończenie procesu instalacji.
Instalowanie systemu operacyjnego z pamięci wewnętrznej
Jeśli nie udało Ci się rozwiązać problemu powyższymi metodami, wypróbuj jeszcze jedną opcję: Podczas instalacji podczas partycjonowania utwórz jeden dysk, a resztę miejsca pozostaw jako nieprzydzielony obszar. Sformatuj potencjalną partycję dla systemu operacyjnego. Używając kombinacji SHIFT+F10 przejdź do linii poleceń:
- Pierwsze polecenie: discpart
- Następnie: wyświetl dysk
Polecenie wyświetla listę dysków. W idealnym przypadku zobaczysz dwa urządzenia - utworzony dysk twardy i dysk USB. Zapamiętaj numer przypisany do dysku. Wyobraźmy sobie, że jego liczba to „0”.
- Wpisz polecenie: wybierz dysk 0
- Teraz wyświetlamy listę partycji dysku: część listy
- Zapamiętaj numer partycji przydzielonej do instalacji systemu operacyjnego. Wpisz polecenie: wybierz partycję 1
- Przypisujemy dyskowi wartość „aktywny”: aktywny
- Format: format fs=ntfs szybkie przypisanie wyjście
Opuściliśmy narzędzie Diskpart, ale będziemy nadal pracować w wierszu poleceń. Przechodzimy do katalogu głównego dysku flash. Załóżmy, że litera dysku flash to „D”:
- Następnie wprowadź następujące polecenie: cd d:
- Uruchom polecenie, aby skopiować pliki instalacyjne: xcopy d: c: /e /h /k
- Po zakończeniu procesu wpisz: bootsect /nt60 c:
Po tym poleceniu dysk C stanie się dyskiem rozruchowym. Teraz odłącz dysk flash i uruchom ponownie komputer. Po uruchomieniu pulpitu naciśnij kombinację Win+R i wpisz:
Msconfig
W wyświetlonym oknie usuń Instalator systemu Windows z zakładki „Pobierz”. Pozbądź się także plików instalacyjnych z dysku C. Jeśli masz jakieś pytania. Wskaż dokładnie, jakie trudności napotkałeś, abyśmy mogli Ci pomóc.
Chcąc zainstalować dowolną z nowoczesnych wersji systemów operacyjnych, czy to Windows 10, czy Windows 7, użytkownicy napotykają problemy, które wprawiają ich w osłupienie. Oto przykład takiego problemu.
Wkładasz dysk do napędu lub instalacyjny dysk flash do złącza USB, uruchamiasz z nich i widzisz ładowanie konkretnego systemu. Następnie pojawia się okno instalatora, w którym musimy wybrać dysk, aby zainstalować system Windows. Jest tam kilka parametrów, które moglibyśmy wykorzystać, ale obecnie nie są one dla nas przydatne. Gdy tylko klikniemy przycisk „Dalej”, aby rozpocząć instalację systemu Windows, dzieje się najgorsze - błąd „Instalator nie mógł utworzyć nowej lub znaleźć istniejącej partycji systemowej”.
Istnieje niezwykle prosty sposób naprawienia tego w Internecie. Sprawa wygląda następująco: pojawia się błąd i natychmiast wyjmujemy pendrive lub dysk, po czym zamykamy instalator klikając krzyżyk. Następnie ponownie przeprowadzamy instalację, próbujemy zainstalować potrzebny nam system Windows, pojawia się ten sam błąd, zamykamy go. Teraz musimy ponownie włożyć instalacyjny dysk flash lub dysk i rozpocząć instalację systemu Windows.Niestety ta metoda opisana powyżej nie pomaga już, ale jest inna.
Aby nie zajmować się takimi bzdurami, jak podłączenie dysku flash, ponowne uruchomienie czegoś itp., Istnieje skuteczniejszy sposób. Jego istotą jest to, że musisz przenieść pliki z pendrive'a, na którym znajduje się system Windows, na dysk lub partycję, na której zamierzasz go zainstalować. Innymi słowy, przyszłą partycję systemową uczynimy dyskiem instalacyjnym, na którym zainstalujemy system Windows. Przejdźmy teraz do ćwiczeń.
Jak rozwiązać błąd „Instalator nie mógł utworzyć nowej lub znaleźć istniejącej partycji systemowej”?
Szybko i łatwo, wystarczy uważnie przeczytać instrukcje zawarte w tym artykule.
- Włóż go do komputera i uruchom z niego komputer;
- Gdy pojawi się okno z prośbą o wybranie dysku, naciśnij klawisze Shift+F10, aby otworzyć wiersz poleceń;
- W wierszu poleceń wpisujemy polecenie: część dysku;
- Wiersz poleceń korzysta teraz z narzędzia dyskowego DISKPART, następnie piszemy polecenie: lista dysku. To polecenie pokazuje wszystkie dyski podłączone do komputera. Szukamy wymaganego dysku na liście (możesz nawigować według woluminów) i zapamiętujemy numer;
- wybierz dysk=0. Za pomocą tego polecenia wybieramy dysk. Liczba 0 to numer kutasa z poprzedniego polecenia; Twój może być inny.
Wybierając dysk, bądź bardzo ostrożny, zalecam wyłączenie innych dysków twardych, aby później nie było problemów.
- Następnie wykonujemy polecenie utwórz partycję o rozmiarze podstawowym=XXXXXX. W miejscu „XXXXXX” należy wpisać rozmiar dysku systemowego, na którym będziesz instalował system Windows. Innymi słowy, zostanie utworzona nowa partycja;
- wybierz partycję=1. Wyświetla wybraną przez nas partycję dysku;
- aktywny. Wybrana sekcja staje się aktywna;
- format fs=ntfs szybki. To polecenie szybko sformatuje dysk w systemie plików NTFS;
- przydzielać. To polecenie przypisze literę do sekcji; jeśli nie zostanie ona określona niezależnie, zostanie wybrana następna wolna litera;
- Wyjście. Wyjdź z narzędzia DISKPART.
Wykonaliśmy więc wszystkie niezbędne polecenia, aby utworzyć partycję do instalacji systemu Windows, ale teraz musimy przenieść pliki z dysku flash na tę partycję.
- Otwórz ponownie wiersz poleceń. Musisz dowiedzieć się, jaką literą jest oznaczony dysk flash systemu Windows. Używając polecenia cd. Oznacza to, że w wierszu poleceń wpiszesz np. „cd e:”, gdzie e: to litera instalacyjnego dysku flash. ;
- Jesteś w katalogu dysku flash. Piszemy polecenie kopiowania plików na dysk systemowy: xcopy e: c: /e /h /k;
- Musisz przejść do katalogu rozruchowego na samej partycji, a nie na dysku flash: rozruch z płyty;
- Za pomocą polecenia bootsect utworzymy kod startowy na dysku systemowym: bootsect /nt60 c:. Gdzie c: to dysk systemowy, uważaj, możesz mieć inną literę;
- Uczyniliśmy partycję systemową dyskiem startowym. Teraz możesz wyjąć dysk flash USB, ponownie uruchomić komputer i zainstalować system Windows na tym samym dysku. Po instalacji możesz usunąć pliki instalacyjne.
Po zainstalowaniu systemu Windows i załadowaniu go należy dostosować kilka rzeczy.
- Otwórz wiersz poleceń jako administrator;
- Piszemy polecenie bcdedit;
- Wśród wyników poleceń znajdź wiersz Instalator systemu Windows, do którego kopiujemy identyfikator;
- Następnie piszemy polecenie bcdedit /delete (identyfikator).
Teraz możesz bez problemu korzystać z systemu Windows.
Opcja dodatkowa
Alternatywnie możesz użyć menu rozruchu, aby rozwiązać ten błąd, jeśli ta funkcja jest obsługiwana. Po włożeniu dysku flash może on znajdować się na pierwszym miejscu w kolejności dysków lub zrobiłeś to sam, z tego powodu system Windows chce zapisać tabelę MBR nie na potrzebnym dysku, ale na dysku flash, ale nic z tego nie wynika, ponieważ jest w użyciu. Być może to jest przyczyną powyższego błędu.
Aby rozwiązać ten problem, możesz umieścić dysk, który będzie dyskiem systemowym, na pierwszym miejscu w BIOS-ie, jeśli jeszcze go tam nie ma, następnie przejdź do menu rozruchu (nie w BIOS-ie) i po prostu uruchom komputer z flasha instalacyjnego prowadzić. Oczywiście nie jest prawdą, że ta metoda pomoże, ale próbowanie to nie tortura, nic na tym nie stracisz. Menu rozruchu może wyglądać następująco: 
Błąd 0x8004240f

Bardzo często podczas ponownej instalacji systemu Windows może pojawić się okno z kodem błędu 0x8004240f, po którym nie będzie można kontynuować pobierania ani instalowania systemu operacyjnego. Większość przypadków tego błędu występuje podczas instalacji systemu operacyjnego Windows Server.
Powoduje
Pojawienie się kodu błędu 0x8004240f wynika z faktu, że Windows Server koniecznie tworzy kopie zapasowe dysków przy użyciu głównego rekordu rozruchowego (MBR), który może obsłużyć nie więcej niż 2 GB pamięci.
Jak naprawić błąd 0x8004240f
Istnieje kilka możliwych sposobów rozwiązania błędu 0x8004240f:
- Aby rozwiązać ten błąd, zaleca się użycie dodatku Service Pack 2, który został niedawno wydany dla systemu Windows Server 2008. Dla wielu to wystarczy, aby pozbyć się błędu. Adres pobierania: http://www.microsoft.com/ru-ru/download/details.aspx?id=718
- Jeśli instalacja pakietu aktualizacji nie pomogła, możesz zastosować metodę, która może tymczasowo rozwiązać problem z błędem 0x8004240f. Aby to zrobić, musisz utworzyć nowe miejsce na kopie zapasowe, którego rozmiar będzie większy niż 2 GB. Na przykład, jeśli masz * TB, należy je podzielić na 2 tablice Raid 5: 1) 300 GB i 2) 7700 GB. Przed zainstalowaniem systemu operacyjnego system zidentyfikuje dane tablicy jako dwa różne urządzenia. Na pierwszej partycji 300 GB po prostu instalujemy Windows Server, po czym ta partycja staje się bootowalna (MBR). Po zainstalowaniu systemu należy przekonwertować drugą partycję na GRT lub stary, dobry Acronis – w zależności od tego, co jest dla Ciebie wygodne. Na dysku GPT można utworzyć do 128 partycji, których rozmiar może przekroczyć 2 GB. Efektem końcowym będą dwa woluminy, z których każdy będzie umieszczony w osobnej tablicy Raid.
- Jeśli dwie poprzednie metody Ci nie pomogły lub nie masz całkowitej pewności, że zrobisz wszystko poprawnie, zaleca się skontaktowanie ze specjalistą. Dziś jest wielu wysoko wykwalifikowanych specjalistów świadczących tego typu usługi. Chociaż dla doświadczonego użytkownika zadanie to jest całkiem do rozwiązania, ponieważ nie jest skomplikowane.
Niedawno zdecydowałem się na ponowną instalację systemu Windows, ale podczas instalacji, gdy proces doszedł do wyboru dysku lokalnego, na którym ma zostać zainstalowany system operacyjny, system Windows wygenerował następujący błąd: Instalator nie mógł utworzyć nowej ani znaleźć istniejącej partycji systemowej . Ten błąd występuje podczas próby instalacji systemu operacyjnego Windows 7. Podczas próby instalacji systemu Windows 8 lub Windows 8.1 pojawia się błąd „Nie udało się utworzyć nowej lub znaleźć istniejącej partycji”. Obydwa te błędy widziałem na własne oczy i dlatego śmiało mogę powiedzieć, że rozwiązuje się je w ten sam sposób. Podam również dane, które znalazłem w Internecie: ten sam błąd w Windows Vista będzie brzmiał tak: „System Windows nie może znaleźć woluminu systemowego spełniającego wymagania instalacyjne”. Wszystkie te błędy różnią się od siebie jedynie pisemnie, więc przejdźmy do ich rozwiązania, ale wcześniej opiszę objawy tej choroby. Oprócz powyższych błędów możesz zauważyć, że nie jest utworzona partycja odzyskiwania systemu (rozmiar tej partycji jest różny w różnych systemach operacyjnych. Zatem do Windows 7 włącznie partycja ta zajmuje 100 MB, a w Windows 8 i więcej - 350 MB.)
Jak pozbyć się błędu: nie można było utworzyć nowej lub znaleźć istniejącej partycji systemowej?
Próbując pozbyć się tego problemu podjęto kilka kroków, które również sugeruję:
- Zmiana dystrybucji systemu Windows. Utwórz nowy, najlepiej używając nowej dystrybucji.
- Formatowanie i usuwanie wszystkich partycji na dysku twardym. Jeśli to możliwe, używaj formatowania dysku, jeśli nie ma na nim ważnych danych. Po usunięciu partycji powinieneś wypróbować kilka opcji:
- Zainstaluj system Windows w nieoznaczonym obszarze.
- Utwórz jedną partycję i spróbuj ją zainstalować.
- Utwórz 4 partycje i wypróbuj jedną z nich. Jest informacja, że przy tworzeniu 4 i więcej partycji nie tworzy się partycja odzyskiwania systemu i instalacja może zakończyć się pomyślnie.
- Utwórz jedną partycję i spróbuj zainstalować system Windows na pozostałym nieprzydzielonym obszarze.
- Możesz wypróbować te same kroki za pomocą wiersza poleceń, używając . Aby otworzyć wiersz poleceń, naciśnij Shift+F10.
- W BIOSie zmień tryb SATA z IDE na ACHI lub odwrotnie.
- Spróbuj zresetować ustawienia BIOS-u do ustawień domyślnych.
- Odłącz od komputera wszelkie inne dyski flash lub inne urządzenia USB.
- W BIOSie na pierwszym miejscu ustaw uruchamianie z dysku twardego, a na drugim miejscu dysk startowy. Jeśli na dysku twardym jest już zainstalowany system operacyjny (na przykład, jeśli chcesz wykonać podwójny rozruch), podczas uruchamiania użyj klawiszy F10 lub F12, aby wywołać menu rozruchu, w którym wybierasz kartę flash lub płytę CD. Jeśli na dysku twardym nie ma zainstalowanego systemu operacyjnego, system automatycznie uruchomi się z Twojej dystrybucji.
- Słyszałem też, że kartę flash należy wkładać do komputera dopiero po włączeniu komputera (moim zdaniem to bzdura).
- Jeśli masz wiele dysków fizycznych, odłącz wszystkie oprócz jednego.
W większości przypadków powyższe opcje powinny pomóc i system powinien się zainstalować. Jeśli te kroki nie pomogły i nadal widzisz komunikat „nie można utworzyć nowej lub znaleźć istniejącej partycji systemowej”, czytaj dalej.
Instalacja systemu Windows z dysku twardego
Myślę, że nikogo nie zdziwi informacja, że Windows można wykonać z karty flash lub z płyty CD (DVD). Cechą wspólną wszystkich tych opcji jest to, że obraz systemu operacyjnego znajduje się na nośniku zewnętrznym (karcie flash, dysku CD lub serwerze wdrażania). Teraz spróbujemy zainstalować system Windows w bardziej złożony i radykalnie inny sposób. Podczas instalacji obraz systemu Windows będzie znajdować się na samym dysku twardym, gdzie będziemy go wdrażać! Aby uniknąć tego oszustwa, postępuj zgodnie z moimi wskazówkami:
- Uruchom komputer ze zwykłego dysku instalacyjnego (wygląda na to, że już go masz).
- Przejdź do okna ustawień dysku twardego, gdzie napotkaliśmy błąd.
- Podziel dysk twardy na partycje według własnego uznania. Jeśli na dysku nie ma żadnych ważnych informacji, najlepiej utworzyć jedną partycję dla systemu, a pozostały obszar pozostawić nieprzydzielony. Partycja systemowa wymaga sformatowania.
- Następnie naciśnij kombinację klawiszy Shift+F10 (lub Alt+F10), co otworzy okno wiersza poleceń.
- W oknie wiersza poleceń wpisz polecenie:
który wyświetli listę wszystkich dysków.
- Najprawdopodobniej zostaną tam wymienione dwa dyski - dysk twardy i karta flash. Obok dysku twardego pojawi się liczba, którą musisz określić w następnym poleceniu. Najprawdopodobniej jest to liczba 0.
Odpowiedzią na to polecenie będzie lista istniejących partycji. Jeśli, zgodnie z moją radą, utworzyłeś tylko jedną sekcję, to właśnie ją zobaczysz. Jeśli nie, poszukaj partycji, na której chcesz zainstalować system Windows i zapamiętaj jej numer.
- Biorąc pod uwagę numer partycji, uruchom następujące polecenie:
wybierz partycję 1
- Następnie aktywujemy sekcję:
aktywny
- Format:
format fs=ntfs szybki
- Za pomocą następującego polecenia przechodzimy do katalogu głównego naszej karty flash (dysku CD):
płyta CD:
AKTUALIZACJA: Aby ta chwila minęła bez komplikacji, a odwiedzający przestali narzekać na ewentualne błędy w komentarzach, wyjaśniam, że litera D: niekoniecznie jest literą Twojego pendrive'a i może przybrać formę dowolnej innej litera alfabetu łacińskiego. Aby się o tym przekonać, należy kolejno wprowadzić polecenia w oknie wiersza poleceń
część dysku
objętość listy
Odpowiedzią na te polecenia będzie lista wszystkich partycji logicznych na twoim komputerze i odpowiadające im nazwy literowe, wśród których musisz znaleźć swój pendrive, zrozumieć i zapamiętać literę karty flash i używać jej w dalszych poleceniach zamiast pisać d :. Aby znaleźć literę dysku bez ingerencji w nasze główne sprawy, byłoby lepiej, gdybyś otworzył kolejne okno wiersza poleceń, dla którego ponownie przeczytaj krok 4.
- Wykonujemy polecenie:
xcopy d: c: /e /h /k
który kopiuje wszystkie pliki instalacyjne z karty flash na dysk C:. Poczekaj, aż kopiowanie się zakończy.
- Wykonujemy polecenie:
bootsect /nt60 c:
Co dodaje specjalny kod rozruchowy do dysku C, czyniąc go rozruchowym dyskiem twardym systemu Windows.
- To kończy tworzenie startowego dysku twardego. Teraz możesz wyjąć kartę flash i ponownie uruchomić komputer. Przy następnym uruchomieniu komputer inicjuje instalację systemu Windows bezpośrednio z dysku twardego. Po zainstalowaniu systemu operacyjnego i pojawieniu się pulpitu przed tobą należy wykonać następujące kroki.
- Naciśnij Win + R i otwórz aplikację
msconfig
W oknie, które zostanie otwarte, przejdź do zakładki Pobierz i usuń stamtąd element Instalator systemu Windows (lub Instalacja systemu Windows).
- Otwórz dysk C:. Teraz musimy oczyścić dysk z plików instalacyjnych, których już nie potrzebujemy. Oto lista plików i folderów, które należy usunąć. Możesz je pobrać z instalacyjnego dysku flash.
- Gratulacje, rozwiązałeś problem.
przydzielać
Spowoduje to zamknięcie narzędzia Diskpart, ale nie zamknięcie okna wiersza poleceń.
W ten skomplikowany, ale dość ciekawy sposób można pozbyć się błędu Program instalacyjny nie był w stanie utworzyć nowej lub znaleźć istniejącej partycji systemowej. Powodzenia!