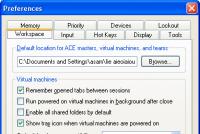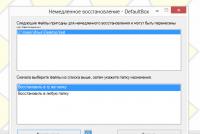For å lage en rød linje bør du. Alle måter å lage en rød strek i Word
Den røde linjen i dokumentet brukes til å skille avsnitt. Hvis dokumentteksten består av flere sammenhengende avsnitt, tillater ikke den røde linjen at de smelter sammen til kontinuerlig, vanskelig å lese tekst. Så, hvordan lage en rød linje i Word?
Under ingen omstendigheter bør du markere den røde linjen ved å skrive ut ekstra mellomrom. Dette kan føre til at det vil være svært vanskelig å formatere teksten, siden linjene kan bevege seg i forskjellige retninger.
Hvis du ikke ser et mellomrom, kan du bruke funksjonen - trykte tegn, som indikerer mellomrom med små prikker. Dette vil være veldig praktisk for å kontrollere ekstra mellomrom. Slike punkter vil ikke være synlige i det ferdige dokumentet.
For å lage en rød linje trenger du:
En annen måte å designe en rød linje på er Bruke ikoner på den horisontale linjalen. For å gjøre dette, må du peke markøren på den øvre trekanten "Første linjeinnrykk" til ønsket posisjon.
Hvis du ikke har en slik linjal, bør du velge "Vis"-elementet i hovedmenyen og sjekke underelementet "Linjal".
Hvis du trenger å stille inn den nøyaktige størrelsen på innrykket, kan du samtidig trykke på Alt-knappen mens du flytter trekanten på linjalen.
Det er et annet alternativ for å sette den røde linjen - bruk Tab-knapper. For å gjøre dette, plasser markøren i begynnelsen av den første linjen og trykk Tab. Hvis innrykk ikke oppstår, bør du velge "Service"-elementet i hovedmenyen, deretter "Autokorrekturalternativer" underelementet. Etter dette må du velge "Autoformater mens du skriver"-fanen og merke av for "Angi innrykk med nøkler".
Hvordan lage en rød linje i Word avhenger av deg og dine ferdigheter. Det viktigste er at for å redigere dokumenter må du holde deg til én metode, siden bruk av flere metoder kan føre til feil tekstformatering.
Ulike typer formatering er nødvendig for å gi teksten et visuelt utseende. Et av disse formateringselementene er den røde linjen eller, som det vanligvis kalles, et avsnitt. Artikkelen vil fortelle deg hvordan du lager en rød linje i Word 2007. Tre metoder vil bli tydelig diskutert. Alle handlinger er illustrert, så ingen skal ha unødvendige spørsmål.
Slå på linjalen i Word
Hvordan lage en rød linje i Word 2007? Den første måten vil være å bruke linjalen - et innebygd verktøy i programmet. Det er imidlertid ikke alltid aktivert som standard. For at brukerne ikke skal ha spørsmål om hvordan de aktiverer det, vil vi nå se på alt i detalj.
Å slå den på kunne ikke vært enklere. Alternativene for å slå linjalen på eller av er plassert på Vis-fanen. Gå til den og finn "Vis"-området. Det er tre avmerkingsbokser her. Siden vi er interessert i linjalen, setter vi en hake ved siden av linjen med samme navn.
Det er også en annen måte å slå på linjalen på. Det er mye enklere. Du må klikke på spesialikonet over den vertikale rulleglidebryteren. Den nøyaktige plasseringen kan sees på bildet nedenfor.

Linjalgrensesnitt
La oss nå se på grensesnittet til selve linjalen for å gjøre det enklere for brukeren å navigere. Vi skal se på hvordan du lager en rød linje i Word 2007 litt senere.
For det første er det verdt å merke seg at vi bare trenger en horisontal linjal - den på toppen. For det andre trenger vi bare de glidebryterne som er på venstre side - det er tre av dem, du kan glemme den høyre.

Så det er tre skyveknapper, den vi trenger er den øverste. Det er han som er ansvarlig for paragrafen. Den midterste glidebryteren påvirker innrykket i resten av avsnittet, mens den nederste er ansvarlig for å flytte all teksten fra venstre kant.
Bruke en linjal
Etter å ha funnet ut grensesnittet, kan du gå videre til å snakke om hvordan du lager en rød linje i Word 2007 ved hjelp av en linjal.
Dette gjøres veldig enkelt. Du bør holde LMB på den øverste glidebryteren og dra den til høyre til ønsket avstand. Men husk at hvis du trenger å rykke inn alle tekstavsnitt, må du først velge det. Dette kan gjøres ved å bruke hurtigtastene CTRL+A.
Bruke "Avsnitt"-menyen
Så du vet allerede hvordan du lager 2007 med en linjal. Men denne metoden gjør det ikke mulig å måle avstanden nøyaktig, noe som ikke kan sies om den som er beskrevet nedenfor. Vi vil stille inn parametrene i "Paragraph"-innstillingsmenyen.
Det er to måter å gå inn i denne menyen. Eller i "Hjem"-fanen, klikk på spesialikonet. Du kan se plasseringen på bildet nedenfor.

Eller høyreklikk på teksten og velg "Avsnitt" fra listen. Begge disse metodene vil føre til samme resultat.
I innstillingsvinduet må vi finne "Innrykk"-området. Der, i rullegardinlisten "første linje", velg linjen med samme navn. Og i feltet til venstre kan du stille inn nøyaktig avstand fra venstre kant.

Etter at du har bestemt deg for verdien, klikk gjerne på "OK"-knappen for at endringene skal tre i kraft. Vær imidlertid oppmerksom på at hvis du trenger å rykke inn hele teksten, må du først velge den for å gjøre det.
Bruker tabulering
Som utføres ved hjelp av tabulering, regnes med rette som den enkleste, men ikke utbredt. Nå skal vi fortelle deg hvorfor dette er slik og hvordan du bruker det.
For å rykke inn med tabulatorer, må du først plassere markøren før avsnittslinjen og trykke på TAB-tasten.

Etter dette vil ønsket innrykk gjøres. Men hvis teksten krever mange avsnitt, vil ikke denne metoden fungere, fordi du ikke vil være i stand til å gjøre dem samtidig, men du må metodisk, om og om igjen, trykke TAB før begynnelsen av køen.
For at det maskinskrevne dokumentet skal se vakkert ut og være lett å lese, er det nødvendig å dele det inn i avsnitt. For å skille sistnevnte brukes en rød linje, som ikke lar et stort volum av ord smelte sammen til kontinuerlig, vanskelig å oppfatte informasjon. Med andre ord, den første linjen i hvert avsnitt skal rykkes inn.
Dette kan gjøres på flere måter, dvs. ved bruk av:
- Herskere.
- Tab-knapper
Videoguide for installasjon av den røde linjen i Word
Justering av den røde linjen med en linjal
Først må du se om dette elementet er aktivt. Hvis ikke, må du gå til "Vis" -elementet, finne "Linjal"-tegnet og slå det på ved å merke av i boksen ved siden av. Etter å ha aktivert det nødvendige elementet, bør du være oppmerksom på at det har glidere på begge sider, eller, som de også kalles, markører. Den til høyre bestemmer avstanden fra tekstdelen til høyre kant av arket.
Det er 3 skyveknapper til til venstre. Den nederste rektangulære setter avstanden fra tekstdelen til venstre kant av arket. Den røde linjen er markert med en øvre trekantet skyveknapp, som må settes litt til høyre for den som er ansvarlig for venstre innrykk.
En av de enkleste måtene å sette en rød linje i Word er å bruke standard linjalfunksjonalitet
Den midterste trekantmarkøren brukes til å angi innrykk i begynnelsen av et avsnitt. For dette formålet må den plasseres til høyre for den som er ansvarlig for den røde linjen.
Angi innrykk ved å bruke Avsnitt-knappen og Tab-knappen
Et allerede skrevet dokument som ikke inneholder innrykk kan også redigeres. Først må du velge det helt, og deretter gjøre to raske klikk med venstre museknapp. I vinduet som vises, må du velge "Avsnitt", der nye faner igjen åpnes. Vær oppmerksom på avsnittet "Innrykk og mellomrom". På motsatt side av "Første linjeinnrykk" må du angi ønsket verdi (1,5 cm, 2 cm, etc.) og klikke på "OK". I samme vindu kan du legge til alle innrykk fra kantene på arket.
Alternativer for å sette inn den røde linjen tillater bruk av Tab-knappen. For å gjøre dette, plasser markøren i begynnelsen av den første linjen og klikk på Tab. Hvis det ikke er noe resultat etter å ha utført handlingene, må du velge delen "Tjeneste" i hovedmenyen og deretter underseksjonen "Alternativer for autokorrektur". I kategorien "Autoformater mens du skriver", merk av i boksen ved siden av "Angi nøkkelinnrykk".
Når du setter en rød linje i teksten, kan du bruke hvilken som helst praktisk metode. Det viktigste er å velge en av dem, siden bruk av flere alternativer samtidig kan føre til feil tekstformatering.
Den røde linjen er sammen med feltene en viktig del av tekstdokumentet. På mange måter er dette assosiert med de psykologiske egenskapene til menneskelig oppfatning av øyne og hjerne.
For eksempel er omtrent 1/5 av sideområdet okkupert av marger. Samtidig har margene på toppen, bunnen og sidene ulike størrelser.
Utfør et veldig enkelt eksperiment, finn et hvilket som helst tekstdokument, helst slik at bokstavene fyller arket helt og kutt margene til null. Svar nå på spørsmålet, hva er lettere å lese, med eller uten marger?
De samme lovene gjelder for kunstverk. Se for deg de "tre heltene" malt i høyre hjørne av bildet. Sammensetningen vil bli ugjenkallelig skadet.
Et stort antall forlag, bokkunstnere, typedesignere og trykkere tar seg av slike spørsmål. Dette er de psykologiske aspektene ved menneskelig oppfatning og behandling av informasjon.
"Røde linjer", avsnitt, bokstaver og mellomrom i tekststriper er en del av disse aspektene.
Takket være den røde linjen blir teksten klarere, lettere å lese og oppfatte. Det begynner nye avsnitt som dokumentet er delt inn i etter dets betydning.
Den røde linjen indikerer en ny tanke, et semantisk segment.
Men hvorfor kalles denne innrykket "rød"?
I følge en versjon begynte alle dokumenter i gamle tider med en innledende bokstav, som var kunstnerisk avbildet, hadde en viss betydning og... veldig ofte avbildet i rødt.
La oss finne ut hvordan du setter en rød linje i Word-dokumenter.
Hvilken størrelse på rød linje skal brukes i henhold til GOST
Jeg husker fra skolen da en rød strek ble markert ved å plassere to fingre på hjørnet av et notatbokark. Der den andre fingeren sluttet, skal den røde linjen begynne.
På skolen ble de lært å gjøre de riktige tingene, men over tid vokser og forandrer en person seg, og der studentens to fingre tidligere endte, vil alt være annerledes for en voksen.
Den røde linjen har veldig spesifikke dimensjoner, som er foreskrevet i henhold til GOST.
I motsetning til andre innrykk, er størrelsen på den røde linjen for alle typer dokumenter i henhold til GOST den samme: 1,25 cm.
Uansett om et kursarbeid, essay, avhandling eller bare et dokument skrives ut, er kravene til første innrykk i et avsnitt de samme.
Hvordan lage en rød linje i Word
I alle versjoner av Word-editoren kan du rykke inn på flere måter. I denne delen vil vi se på hver metode separat, men du bør forstå at hver metode brukes for spesifikke behov og under visse forhold.
Sett rød linje med tabulatortasten
Alternativet er raskt og enkelt. Nødvendig:
- Plasser kursene på begynnelsen av linjen i avsnittet av interesse.
- Trykk på "Tab"-tasten.
De nyeste versjonene av tastaturer inneholder ikke en etikett på "TAB"-knappen, men har en sidepildesign.
Når du trykker på den, vises et innrykk fra kanten av teksten. Når du markerer all teksten og trykker TAB-tasten, vises innrykk ikke bare i begynnelsen av avsnittet, men hele teksten flyttes til høyre.
Hvis du trenger å rykke inn hvert avsnitt og det er mange av dem, er denne metoden problematisk. Det er lettere å sette opp en kommando for hele dokumentet samtidig.
Stille inn innrykk for den røde linjen
Elektroniske dokumenter trenger ikke alltid å legge til en rød linje, men hvis dette er nødvendig, er det bedre å bruke innrykkinnstillingene og sette regelen for å starte hvert avsnitt med en rød linje.
Du kan konfigurere den røde linjen i Word (uansett hvilken versjon) på følgende måte:
- Velg all teksten i dokumentet ved å bruke "Velg alle"-knappen på hovedfanen, eller trykk "Ctrl" + "A".
Hvis du ikke først velger all teksten, vises den røde linjen kun i avsnittet der markøren var.
Innrykk den røde linjen med markører
Et avsnitt med rød linje kan lages ved å bruke linjalmarkører. I dette tilfellet vil det ikke være mulig å angi noen nøyaktig verdi, som kan tilskrives ulempene, men hvis overholdelse av GOST eller andre regler ikke er nødvendig, vil denne metoden være den raskeste.
- Aktiver linjalen på "Vis"-fanen ved å bruke kommandoen "Linjal", der du må merke av i boksen. Linjalinndelinger vises øverst og til venstre i dokumentet.
- Velg hele teksten i dokumentet.
- Det er to markører på linjalen: en markør som peker ned og en markør som peker opp. Flytt markøren som peker ned til høyre side. En rød linjeinnrykk vises for alle avsnitt i dokumentet.
En markør som peker ned vil bare flytte den første linjen i hvert avsnitt. Markøren som peker opp vil flytte all teksten.
Opprette en ny stil "Med rød linje"
Når jeg jobbet med Word-dokumenter, kom jeg over problemer da det for flere dokumenter var nødvendig å rykke inn en viss størrelse for den røde linjen.
Tid er det mest dyrebare vi har, og vi må klare å redde den. Etter å ha opprettet en stil med de nødvendige parameterne, vil det være nok å bruke den på det gjeldende dokumentet, noe som sparer tid betydelig ved å forhindre en rekke manipulasjoner.
Å lage din egen stil er en lang prosess, men når du først har laget den, kan du alltid bruke den.
- Finn underseksjonen "Stiler" på hovedfanen.
- Ved å høyreklikke på en av dem, velg "Endre...". Et vindu åpnes med mange alternativer.
- Vi angir alt som kan kreves: skriftstørrelse, tekstjustering og annet. Klikk på "Format"-knappen nederst i vinduet og velg "Avsnitt". For den første linjen, angi innrykk og størrelse.
- For å kunne bruke den i fremtiden, merk av for "Legg til i listen over ekspressstiler". Det velges vanligvis automatisk. Vi avslutter alternativet "I nye dokumenter med denne malen."
Hvordan endre den røde linjen
Du kan komme over et dokument der operatøren angir en viss avsnittsstørrelse på rød linje ved formatering. Det er bra hvis denne størrelsen oppfyller kravene våre, ellers må vi endre størrelsen på den røde linjen.
Faktisk er endring av innrykk ikke forskjellig fra emnet beskrevet ovenfor, og svarer på spørsmålet "Hvordan rykke inn en rød linje."
- Velg hele teksten.
- Gå til "Avsnitt"-innstillingene ved å høyreklikke på teksten og velge "Avsnitt"-kommandoen.
- I «Innrykk»-blokken angir du innrykk for første linjeavsnitt.
Forresten, når det er kjent på forhånd at en rød avsnittslinje skal være til stede i dokumentet, kan den angis før du skriver. Deretter starter hver første linje i hvert avsnitt automatisk med en rød linje.
Hvordan fjerne den røde linjen
I forrige avsnitt vurderte vi et tilfelle der det var nødvendig å endre eksisterende innrykk.
Det er også tilfeller der avsnittsinnrykk må fjernes helt.
- Velg hele teksten eller delen der du vil fjerne den røde linjen.
- Gå til «Avsnitt»-innstillingene ved å høyreklikke på teksten og velge «Avsnitt»-kommandoen, eller i «Sideoppsett»-fanen, i «Avsnitt»-blokken, klikk på pilen i nedre høyre hjørne.
- I "Innrykk"-blokken setter du kommandoen "første linje" til "ingen".
Den andre måten er å bruke linjalmarkører.
Det ble beskrevet ovenfor at markører ikke er den beste ideen hvis du trenger å angi nøyaktige dimensjoner; i dette tilfellet, når dimensjoner ikke er nødvendig, vil markører fjerne den røde linjen veldig raskt.
- Velg hele teksten eller en del av dokumentet av interesse.
- Flytt markøren som peker ned til venstre kant av dokumentet.
Disse metodene vil hjelpe deg med å fjerne den røde linjeinnrykket fra dokumentet.
Så det er veldig enkelt å sette en rød linje i et Word-tekstdokument, som du nå vet. Bruk kunnskapen du nettopp har fått og formater teksten etter behov i ditt tilfelle.
Microsoft Word er et tekstredigeringsprogram med enorm funksjonalitet. Men på grunn av overfloden av funksjoner, er programmets grensesnitt svært vanskelig å navigere. For eksempel, de som har brukt verktøyet nylig vet ikke hvordan de skal lage en rød linje i Word. Hvis du tilhører denne kategorien mennesker, anbefaler jeg at du leser denne artikkelen til slutten.
Det er flere måter å lage en rød linje i Word 2010. Vi vil se på hver av dem, og starter med den enkleste og slutter med den mest komplekse. De beskrevne metodene er relevante for alle versjoner av programmet. Det vil si at det ikke spiller noen rolle om du jobber i Word 2007 eller 2016.
Tab-tast
Microsoft Word, som de fleste moderne redaktører, støtter hurtigtaster. Takket være dette kan enhver funksjon aktiveres ved å trykke på en eller to knapper. Når det gjelder å lage et innrykk, er Tab-knappen ansvarlig for dette. Flytt musepekeren til stedet der du vil sette den røde linjen. Deretter trykker du på Tab-tasten på tastaturet og voila – nå begynner tekststykket med et avsnitt.
Ved å bruke Tab-hurtigtasten kan du raskt angi innrykk, noe som er nyttig for hurtigskriving. Men denne metoden har også ulemper. Innrykk settes i samsvar med standard Word-innstillinger. Følgelig, hvis du trenger å angi en annen størrelse på den røde linjen, må avsnittet settes gjennom en spesiell meny.
Avsnittsmeny
For å åpne "Avsnitt"-menyen og konfigurere innrykkinnstillinger, må du følge følgende instruksjoner:

Hersker
Microsoft Word har et ganske praktisk verktøy kalt en linjal. Med dens hjelp kan du endre dokumentoppsettet og, det som er viktig for oss, sette den røde linjen. Så, for å rykke inn, flytt markøren over et tekststykke. Etter det bruker du linjalen (plassert over arket) for å justere størrelsen på avsnittet ditt. For å gjøre dette, dra den øvre trekanten til ønsket plassering. 
Det hender at linjalen ikke er aktivert i editoren som standard. I dette tilfellet må du aktivere dette verktøyet selv. For å gjøre dette, gå til "Vis"-fanen. På kontrollpanelet, ved siden av «Linjal»-elementet, merk av i boksen. Etter dette vil det aktuelle verktøyet bli aktivert, og du vil kunne utføre ulike manipulasjoner med det.
Stil
Folk som ofte lager dokumenter med de samme layoutinnstillingene, kan lage sin egen universelle stil. Takket være det trenger du ikke å bry deg med avsnitt, justere størrelsene og andre sideegenskaper. Så for å skape en unik stil trenger du: