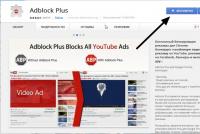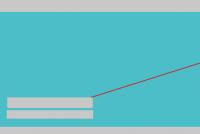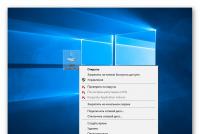Lag morsomme fotomontasjer på få minutter. Gratis fotomontasje Fotorammer for Photoshop sett inn et ansikt
Programmet laget av PHOTO STREET-spesialister lar deg montere ansiktet ditt gratis online. Du trenger bare å velge en av malene, spesialeffektene eller verktøyene som er tilgjengelige i programmet og bruke den for å redigere bildet ditt. Du kan også bruke alle slags rammer og andre effekter på ethvert bilde som kan forbedre kvaliteten på bildet betydelig.
Det skal bemerkes at ansiktsfotomontage online er helt gratis og uten behov for å studere noen populære grafiske produkter. Absolutt enhver handling utført gjennom et slikt online redigeringsprogram på Internett gjør prosessen med fotomontering gratis og tilgjengelig for mange brukere. Kvaliteten på det resulterende fotografiet, det må nevnes, er også på høyeste nivå.
Fordeler med en online fotoredigerer
Gratis fotomontering, utført online via nettstedet vårt, er ikke bare av høy kvalitet, men også veldig raskt. Alt du trenger å gjøre for å begynne å redigere er bare tre enkle trinn:
- Velg de nødvendige spesialeffektene fra den elektroniske redigeringstjenesten;
- Last opp bildet du trenger for redigering fra datamaskinen eller annen kilde;
- Velg den mest optimale effekten på nettet og lagre bildet;
Når det redigerte bildet er klart, lar det elektroniske redigeringsprogrammet deg gjøre nesten hva som helst med det - send det til ditt eget galleri, lagre det på datamaskinen din, og legg det også til venner. Takket være det enorme utvalget av moderne funksjonalitet, samt brukervennlighet, er den gratis online fotoredigereren fra PHOTO STREET veldig enkel å bruke og lar deg raskt og effektivt endre bilder.
Variasjonen av effekter tilgjengelig på portalen lar deg lage nesten hva som helst med et bilde. Det viktigste er å vite nøyaktig hva du ønsker å få til slutt. Etterpå kan du beundre fotografiene som er oppnådd ved bruk av tjenesten uten grunn og med stor glede. Dette er en veldig rask og praktisk måte å få bilder på, som ikke krever tilstedeværelse av ulike typer programmer og spesielle ferdigheter.
29.01.2017 28.01.2018
Hei til alle vanlige besøkende og gjester på nettstedet
I denne opplæringen vil vi se på hvordan du setter inn et ansikt i et annet bilde i Photoshop. Og la oss tulle litt.
Det er verdt å merke seg at hovedaspektet du må huske før du lager en montasje med ansikter, er kildene. Deres valg må tas nøye og seriøst, fordi resultatet avhenger av valget av kilden. Det er nødvendig å sørge for at vippen og posisjonen til hodet, belysningen stemmer overens, det er nødvendig at bildene er tatt fra samme vinkel, etc. Ellers bør du ikke regne med et resultat av høy kvalitet.
Som nevnt tidligere bestemte vi oss for å leke og sette Putins ansikt inn i hodet til Trump. Last ned bilder.
Åpne Photoshop og begynn å jobbe
Åpne begge bildene i Photoshop (Ctrl + O):
La oss gå videre til bildet med Vladimir Vladimirovich og velg ansiktet på en hvilken som helst praktisk måte.
For eksempel lassoverktøyet. Hurtigtasten for å ringe verktøyet er L.
![]()
Vi velger Putins ansikt - vi fanger alle ansiktstrekkene, klipper delvis ut pannen:
![]()
Trykk Ctrl + C på tastaturet for å kopiere ansiktet, gå til mottakeren - Trump og trykk Ctrl + V for å lime inn ansiktet i dokumentet.
![]()
Trykk Ctrl + T på tastaturet for å ringe Free Transform.
Endre størrelsen på ansiktet for å matche størrelsen på Trumps ansikt:
![]()
For å passe ansiktet enda bedre, reduser opasiteten til laget og prøv å få øynene, leppene og øyenbrynene til å matche:
![]()
Når du har plassert ansiktet, returner opasiteten tilbake til 100 %.
![]()
Gå til Velg – Endre – Kontrakt:
![]()
I rullegardinvinduet setter du radiusen til 5-8 piksler:
![]()
Gå til laget med Trump og dobbeltklikk på låsen for å låse opp laget:
![]()
Trykk på Delete-tasten på tastaturet. Etter dette vil et "hull" vises på laget med Trump:
![]()
Trykk Ctrl + D på tastaturet for å oppheve valget. Hold nede Shift-tasten og velg begge lagene i lagpaletten:
![]()
Gå til Redigering – Auto Overlay Layers (Rediger – Auto – Blend Layers):
![]()
Innstillingene skal være som følger:
![]()
![]()
Alle manglene ved automatisk innsetting kan korrigeres, for eksempel med Mixer-børsteverktøyet.
![]()
Opprett et nytt lag:
![]()
I det øverste innstillingspanelet til Mix Brush-verktøyet angir du omtrent følgende innstillinger:
På et nytt lag bruker du en blandingsbørste for å gå over områdene der bildet møtes. Vi er spesielt oppmerksomme på venstre side av ansiktet:
![]()
Lag et nytt lag og fyll det (Shift + F5) med 50 % grått:
![]()
Gå til menyen Filter-Noise-Add Noise:
![]()
Legg til 1–3 %:
![]()
Endre lagblandingsmodus til Overlegg (Overlegg):
![]()
Høyreklikk (høyreklikk) på laget i lagpaletten og velg "Create Clipping Mask." På denne måten vil støylaget kun påvirke laget som vi malte Mix med penselen.
![]()
![]()
Så vi fant ut en måte å enkelt, enkelt og raskt sette inn et bilde i et annet bilde. En svært tilgjengelig metode i Photoshop!
Suksess i kreativt arbeid! La Muse aldri forlate deg!
Vil du vite hvordan du kan "bytte ansikter" med en venn, slektning eller favorittkjendis? Magien med fotomontasje vil hjelpe deg med dette! Hvordan det fungerer? Søkemotorer, på forespørsel, vil sannsynligvis tilby å bruke Photoshop, men dette programmet vil ikke være egnet for en ikke-profesjonell. Det beste alternativet er et enkelt, som et "Hjemmefotostudio". I denne artikkelen vil du lære hvordan du setter inn et annet ansikt i et bilde uten noen erfaring med bilderedigering.
Trinn 1. La oss begynne arbeidet
For å komme i gang foreslår vi at du installerer den på PC-en din. Følg instruksjonene til installasjonsveiviseren - programmet vil være klart til å fungere på bare et minutt. Start verktøyet. Velg alternativet i startvinduet "Åpne bilde" og finn bildefilen du vil redigere.
Du kan begynne å jobbe umiddelbart etter at programmet er installert
Steg 2. Fotomontasje
Det neste trinnet er det mest avgjørende. I hovedmenyen klikker du på fanen "Dekor" og finn i listen. Lag et nytt lag i vinduet som vises. For å gjøre dette, klikk Legg til lag > Bilde og last opp bildet du vil legge over.

Med fotomontasje kan du enkelt legge ett bilde oppå et annet.
Når du velger et bilde, er det verdt å huske at begge bildene skal ha omtrent samme oppløsning og kvalitet. I tillegg bør ansikter skytes fra en så lik vinkel som mulig.
I listen velger du laget med bildet som er lagt til, og klikker "Beskjær bilde". Et nytt vindu vises automatisk. Bruk enhver form for trimming. Skisser ansiktet ditt forsiktig, og prøv å unngå unødvendige gjenstander som tilbehør. Hvis det viser seg ujevnt, bruk alternativet "Tilbakestill valg" og prøv igjen. Lukk den stiplede linjen ved å dobbeltklikke med musen. Øk tallet på skalaen "Uklare grenser", dra glidebryteren til høyre og klikk "Søke om".

Zoom inn på bildet ditt for å gjøre resultatet så nøyaktig og nøyaktig som mulig.
La oss nå finne ut hvordan du setter inn et annet ansikt i bildet slik at forskjellen ikke er merkbar. For å gjøre dette må du transformere det beskårede laget. Endre størrelsen på det nye bildet ved å dra utvalget i hjørnene. Det "nye" ansiktet må samsvare med størrelsen på ansiktet i originalbildet. Om nødvendig, roter laget ved å flytte glidebryteren på skalaen "Rotasjonsvinkel". Blandingsmodus "Normal" vil bli satt som standard, men du kan velge en annen hvis du ønsker det. Klar! Klikk på "Bruk"-knappen.

Juster lagoverlegget slik at det "nye" ansiktet ser så naturlig ut som mulig
Trinn #3. Nivåer og fargekorrigering
Det er fortsatt for tydelig at ansiktet er tatt fra et annet bilde. La oss gjøre noen enkle fargekorrigeringer. For å gjøre dette, i fanen "Bilde"åpen "Nivåer". Det er veldig enkelt å forstå hvordan du bruker denne funksjonen. På skalaen "Inndatanivåer" 3 skyveknapper – hvit (lyse nyanser), grå (mellomtoner) og svart (mørke nyanser). Med deres hjelp kan du justere lysstyrken til et bilde omfattende. Endre posisjonen til glidebryterne for å gjøre bildet mørkere (høyre) eller lysere (venstre). Lagre den deretter ved å klikke "OK".

Ved å justere nivåene kan du gjøre bildet med det "nye" ansiktet mer monokromatisk
Trinn #4. Vi jobber med detaljer
Nå vet du hvordan du setter inn et annet ansikt i et bilde så naturlig som mulig, men mulighetene dine er ikke begrenset til dette. Hvis bestemte områder av bildet trenger behandling, bruk verktøyene i panelet til venstre. Plukke ut Uskarphet børste for å gjøre overgangen fra originalbildet enda mykere. Juster verktøyparametrene - jo mindre objektet som behandles, jo mindre er størrelsen og gjennomsiktigheten til børsten.
Du kan også gjøre visse områder av bildet mørkere eller lysere på samme måte, legge til skarphet, kontrast eller metning til dem. Bare velg den riktige børsten fra verktøylinjen og bearbeid ønsket del av bildet.

Bruk brenn- og unnvikebørster for å gi bildet dimensjoner.
Trinn #5. Lagre og del med venner
La oss vurdere det endelige resultatet.

Fotomontasje vil hjelpe deg å prøve rollen som favorittfilmkarakteren din

Du kan justere kvaliteten på bildet før du lagrer det
Klar! Nå vet du at å sette inn et ansikt i et annet bilde i Photoshop ikke er den eneste løsningen. Denne instruksjonen er universell, bruk den i praksis slik du vil. Finn ut og oppdag nye funksjoner i programmet! "Hjemmefotostudio" vil bli din trofaste assistent i enhver situasjon når du trenger å behandle et bilde med høy kvalitet.
Et sett med fotomonteringsverktøy å velge mellom
Fotor er et kraftig online fotoredigerings- og grafisk designverktøy. Den gir en enorm database med maler, bakgrunner og utklipp for online fotomontasjer for å hjelpe deg med å lage fantastiske fotomontasjer. Ulike stilige fotomontasjemaler gir deg også muligheten til å lage din egen flotte fotomontasje online. Hundrevis av tilpassede utklipp lar deg dekorere fotomontasjebildet ditt perfekt. Prøv Fotor's Photo Montage Software nå!
Legg til uttrykksfullhet til bildene dine med tilpassbare fotomontasjer
Fotoredigering er en unik måte å gjøre bildene dine mye mer meningsfulle på og hjelpe deg med å få mer oppmerksomhet på alle sosiale nettverk. Fotor vil gjøre deg en stor tjeneste ved å la deg lage og redigere dine egne fotomontasjer gratis på nettet. Fjern bakgrunner fra bilder ved hjelp av Fotors bakgrunnsfjerner, endre bakgrunn og legg til klistremerker som inkluderer forskjellige former. Etterpå kan du justere størrelsen deres og legge til andre bilder i skjemaene. Dette vil gjøre bildet ditt verdt tusen ord.
Monter designene dine
Få gjerne mye mer inspirasjon fra fotomontasje. Bruk fantasien til det fulle og lag dine fantastiske visuelle kreasjoner ved hjelp av Fotors designskaper, et sett med bakgrunner eller bakgrunnsmønstre kan tjene som bakteppe for fotomontasjen din. Du kan også legge til flere bilder og klistremerker i bakgrunnen. Fotor kan hjelpe deg med å lage fantastiske plakater, flyers og øke produktsalget raskt.
God dag, kjære lesere av bloggen min. Jeg ble veldig overrasket nylig. Det viser seg at du kan tjene gode penger med bare én Photoshop-ferdighet. Alternativet som vi vil snakke om i dag er etterspurt. Klarer du å fullføre prosjektet godt og blir lagt merke til, så blir det ingen ende på kundene.
Mange jenter tar 500 rubler for en halvtime med slikt arbeid. I dag skal vi utforske Photoshop - hvordan sette inn et ansikt i et annet bilde. I denne opplæringen finner du alle trinnene som profesjonelle gjør. Dessverre, på YouTube, savner forfattere ofte noen av dem. Resultatet er ikke veldig bra.

Men la oss ikke utsette. Vi har mye arbeid å gjøre, selv om det ikke er vanskelig. På slutten kan du forresten finne en treningsvideo og redusere lesetiden. Vel, skal vi komme i gang?
Spektakulær collage på 15 minutter
Så, jeg skal legge ansiktet til Aishwarya Rai, den glamorøse indiske skuespillerinnen, over på Emilia Clarkes skildring av Daenerys Targaryan. Det har lenge vært interessant hva som ville skjedd hvis en indisk kvinne hadde fått en av hovedrollene i Game of Thrones.
Det finnes forresten nettjenester og mobilapplikasjoner for slike operasjoner, men du vil aldri kunne jobbe med dem så effektivt og realistisk som om du brukte Photoshop.

Først, gjennom "Fil" - "Åpne"-menyen, må jeg trekke ut begge bildene inn i arbeidsvinduet.

Nå, ved hjelp av et enkelt utvalgsverktøy, fanger jeg ansiktet i bildet. Jeg trenger bare øyenbryn, nese, øyne og lepper. Den ovale av ansiktet og alle de andre vil tilhøre kilden. Da blir resultatet bedre.

Nå tar jeg flytteverktøyet og drar det nylig valgte fragmentet inn i den første fanen.

Jeg satte opasiteten til det nye ansiktet til omtrent 60%. Dette er nødvendig for å se bunnlaget og utføre blandingen jevnt.


Fjern synligheten til de to foregående lagene. Bare klikk på "øye"-ikonene.

Fjern nå de harde kantene fra kantene på bildet.

På noen punkter, når du bruker en børste, kan andres øyenbryn, en del av øyet eller noe annet unødvendig dukke opp. I dette tilfellet endrer du verktøyet til Healing Brush eller Stamp. De vil tillate deg å korrigere bildet.

Nå må vi jobbe med ansiktet. Slå sammen alle lag ved å bruke hurtigtasten Ctrl+Shift+Alt+E.

Klikk i "Camera RAW"-filterdelen.

Bruk verktøyet på toppen, velg området av ansiktet. Flytt til bunnen av panelet til venstre for å merke av i boksen ved siden av "Effekt" - "Inne". Ellers vil alle endringer bli brukt på utsiden av bildet.

Juster glidebryterne for å oppnå en bedre og mer naturlig effekt. Prøv det. Det går kanskje ikke med en gang. Over tid vil du bli mer følsom for endringer og hvilke justeringer som må gjøres. Dessverre er det ikke et enkelt opplegg, siden alle fotografier er forskjellige og det kan være en million collage-kombinasjoner.

Vel, vi har nådd sluttfasen. Jobber med hele bildet. Dette vil bidra til å polere den og sette opp en enhetlig sammensetning. Gå til "Redigering"-delen. Jeg foretrekker å bruke Curves for korreksjon, og deretter jobbe med fargetonen senere.

Jeg setter kurver for å jevne ut lys og skygger.


Og til slutt lager jeg en enhetlig komposisjon ved å bruke fargebalanse. Alt er i samme redigeringsmeny.

Dette er resultatet som passer meg.

Forresten, du kan bruke en annen interessant effekt. Påfør en maske på det øverste laget. Vi gjorde dette allerede i dag. Ta deretter en svart myk børste og la bare topp- og bunnlaget være synlige.

Du kan slette en del av ansiktet du nettopp tegnet. På dette bildet forlot jeg bare Aishwarya Rais øyne, og returnerte leppene fra Emilia Clarke.

Du kan åpne ett øye eller dele ansiktet i to deler.

Generelt, ha det gøy etter eget skjønn. Det blir morsomt.
Videoinstruksjon
Vel, nå, som lovet, en treningstime der alle de samme trinnene som er beskrevet i artikkelen utføres. Hvis noe ikke er klart, kan du henvise til teksten og omvendt.
Selvfølgelig, for å oppnå et ideelt resultat, vil jeg råde deg til å skaffe tilleggsinformasjon om alle korreksjonsverktøy. Informasjon om dem og mer kan fås fra kurset av Zinaida Lukyanova " Photoshop fra bunnen av i videoformat ».

Forresten, hvis du ikke bare er interessert i underholdning, og du tenker på det, kan jeg tilby deg en interessant en, samt et abonnement på bloggens nyhetsbrev. Her snakker jeg om design, nettsider, og alt du måtte trenge for å få en stabil og god inntekt.
Vi sees igjen og lykke til i arbeidet.