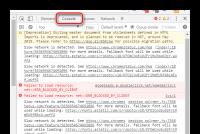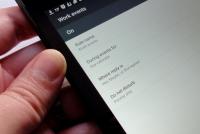कीबोर्ड वापरून मॅकबुक एअर रीस्टार्ट कसे करावे. मॅकबुक प्रो गोठवले: सक्तीने रीस्टार्ट कसे करावे? वर्बोज लॉगिंग मोडमध्ये चालत आहे
वाजवी, जास्त किंमत नाही आणि कमी लेखलेले नाही. सेवा वेबसाइटवर किंमती असणे आवश्यक आहे. अपरिहार्यपणे! तारकाशिवाय, स्पष्ट आणि तपशीलवार, जेथे तांत्रिकदृष्ट्या शक्य आहे - शक्य तितके अचूक आणि संक्षिप्त.
सुटे भाग उपलब्ध असल्यास, 85% जटिल दुरुस्ती 1-2 दिवसात पूर्ण केली जाऊ शकते. मॉड्यूलर दुरुस्तीसाठी खूप कमी वेळ लागतो. वेबसाइट कोणत्याही दुरुस्तीचा अंदाजे कालावधी दर्शवते.
हमी आणि जबाबदारी
कोणत्याही दुरुस्तीसाठी हमी देणे आवश्यक आहे. सर्व काही वेबसाइटवर आणि कागदपत्रांमध्ये वर्णन केले आहे. हमी म्हणजे तुमच्याबद्दलचा आत्मविश्वास आणि आदर. 3-6 महिन्यांची वॉरंटी चांगली आणि पुरेशी आहे. गुणवत्ता आणि लपलेले दोष तपासणे आवश्यक आहे जे त्वरित शोधले जाऊ शकत नाहीत. आपण प्रामाणिक आणि वास्तववादी अटी पहा (3 वर्षे नाही), आपण खात्री बाळगू शकता की ते आपल्याला मदत करतील.
ऍपल दुरुस्तीमधील अर्धे यश हे स्पेअर पार्ट्सची गुणवत्ता आणि विश्वासार्हता आहे, त्यामुळे चांगली सेवा थेट पुरवठादारांसोबत कार्य करते, सध्याच्या मॉडेल्ससाठी सिद्ध केलेले स्पेअर पार्ट्स असलेले अनेक विश्वसनीय चॅनेल आणि तुमचे स्वतःचे गोदाम नेहमीच असतात, त्यामुळे तुम्हाला वाया घालवण्याची गरज नाही. अतिरिक्त वेळ.
मोफत निदान
हे खूप महत्वाचे आहे आणि आधीच सेवा केंद्रासाठी चांगल्या वर्तनाचा नियम बनला आहे. डायग्नोस्टिक्स हा दुरुस्तीचा सर्वात कठीण आणि महत्त्वाचा भाग आहे, परंतु आपण त्याच्या परिणामांवर आधारित डिव्हाइस दुरुस्त करत नसला तरीही त्यासाठी आपल्याला एक पैसाही द्यावा लागणार नाही.
सेवा दुरुस्ती आणि वितरण
चांगली सेवा तुमच्या वेळेला महत्त्व देते, त्यामुळे ती मोफत डिलिव्हरी देते. आणि त्याच कारणास्तव, दुरुस्ती केवळ सेवा केंद्राच्या कार्यशाळेत केली जाते: ती योग्यरित्या आणि तंत्रज्ञानानुसार तयार केलेल्या ठिकाणीच केली जाऊ शकतात.
सोयीस्कर वेळापत्रक
जर सेवा तुमच्यासाठी काम करत असेल, आणि स्वतःसाठी नाही, तर ती नेहमीच खुली असते! पूर्णपणे कामाच्या आधी आणि नंतरचे वेळापत्रक सोयीचे असावे. आठवड्याचे शेवटचे दिवस आणि सुट्टीच्या दिवशी चांगली सेवा कार्य करते. आम्ही तुमची वाट पाहत आहोत आणि दररोज तुमच्या डिव्हाइसवर काम करत आहोत: 9:00 - 21:00
व्यावसायिकांच्या प्रतिष्ठेत अनेक मुद्द्यांचा समावेश असतो
कंपनीचे वय आणि अनुभव
विश्वसनीय आणि अनुभवी सेवा बर्याच काळापासून ओळखली जाते.
जर एखादी कंपनी बर्याच वर्षांपासून बाजारात आली असेल आणि स्वत: ला तज्ञ म्हणून स्थापित करण्यात यशस्वी झाली असेल, तर लोक त्याकडे वळतात, त्याबद्दल लिहितात आणि शिफारस करतात. आम्ही कशाबद्दल बोलत आहोत हे आम्हाला माहित आहे, कारण सेवा केंद्रातील 98% येणारे डिव्हाइस पुनर्संचयित केले जातात.
इतर सेवा केंद्रे आमच्यावर विश्वास ठेवतात आणि जटिल प्रकरणे आमच्याकडे पाठवतात.
क्षेत्रांत किती स्वामी
प्रत्येक प्रकारच्या उपकरणांसाठी नेहमीच अनेक अभियंते तुमची वाट पाहत असल्यास, तुम्ही खात्री बाळगू शकता:
1. कोणतीही रांग नसेल (किंवा ती किमान असेल) - तुमच्या डिव्हाइसची लगेच काळजी घेतली जाईल.
2. तुम्ही तुमचे मॅकबुक मॅक दुरुस्ती क्षेत्रातील तज्ञाला दुरुस्तीसाठी देता. त्याला या उपकरणांची सर्व रहस्ये माहित आहेत
तांत्रिक साक्षरता
आपण प्रश्न विचारल्यास, एखाद्या विशेषज्ञाने शक्य तितक्या अचूकपणे त्याचे उत्तर दिले पाहिजे.
जेणेकरून तुम्हाला नेमके काय हवे आहे याची कल्पना येईल.
ते प्रश्न सोडवण्याचा प्रयत्न करतील. बर्याच बाबतीत, वर्णनावरून आपण समजू शकता की काय झाले आणि समस्येचे निराकरण कसे करावे.
सूचना
मॅकबुक रीबूट करणे स्टार्ट मेनूच्या ॲनालॉगद्वारे केले जाते, जे वरच्या डाव्या कोपर्यात ऍपल चिन्हावर क्लिक करून उघडते. तुम्ही ते पाहू शकत नसल्यास, तुम्ही कदाचित पूर्ण स्क्रीन मोडमध्ये आहात. तुमचा कर्सर स्क्रीनच्या अगदी वरच्या बाजूला हलवा. एक मेनू बार पॉप अप होईल. वरच्या डाव्या कोपर्यात Apple लोगो असेल. कृपया लक्षात ठेवा - मेन्यू बारमधून कर्सर सरकताच, ओळ स्वतःच अदृश्य होईल आणि फक्त कमाल विंडो राहील.
ही पद्धत गैरसोयीची असल्यास, आपण पूर्ण-स्क्रीन मोडमधून बाहेर पडू शकता. तुमचा कर्सर स्क्रीनच्या शीर्षस्थानी हलवा आणि वरच्या उजव्या कोपर्यात असलेल्या दुहेरी बाणावर क्लिक करा. या प्रकरणात, उघडलेली विंडो एका लहान आवृत्तीमध्ये कोलमडेल. आणि स्क्रीनच्या शीर्षस्थानी Apple आयकॉनसह मेनू बार दिसेल.
पुढे, कर्सर ऍपल चिन्हावर हलवा आणि डाव्या माऊस बटणावर क्लिक करा. तुम्ही टचपॅड वापरत असाल तर कुठेही एक क्लिक पुरेसे आहे. एक ड्रॉप-डाउन मेनू दिसेल, ज्यामध्ये, इतर गोष्टींबरोबरच, “स्लीप मोड”, “रीस्टार्ट”, “शट डाउन” फील्ड आहेत. मेनूमध्ये, "रीस्टार्ट" निवडा आणि डाव्या माऊस बटणावर क्लिक करा (टचपॅडवर कुठेही). मॅकबुक रीबूट होईल. हे लक्षात ठेवण्यासारखे आहे की सर्व जतन न केलेल्या फायली गमावल्या जातील आणि एक सूचना विंडो पॉप अप होईल.

तुमचे मॅकबुक रीस्टार्ट करण्यासाठी घाई करू नका. एक मिनिट थांबा, कर्सर नंतर इंद्रधनुष्याचा फिरणारा चेंडू होईल. सामान्यतः, शेवटच्या विनंतीवर प्रक्रिया करण्यासाठी आणि कमांड कार्यान्वित करण्यासाठी अनुप्रयोगासाठी ही वेळ पुरेशी आहे. जर अनुप्रयोग अद्याप प्रतिसाद देत नसेल तर, आपण Appleपल चिन्हासह शीर्ष मेनूमधून “फोर्स क्विट फाइंडर” फंक्शन वापरू शकता. एक पॉप-अप विंडो दिसेल ज्यामध्ये तुम्ही फ्रोझन ॲप्लिकेशन निवडू शकता आणि "एंड" बटणाने ते बंद केल्याची पुष्टी करू शकता.

अशी परिस्थिती असते जेव्हा मॅकबुक स्वतःच गोठते आणि कोणत्याही क्रियांना प्रतिसाद देत नाही. कर्सर नाही, की संयोजन मदत करत नाहीत. मग शेवटचा उपाय म्हणजे सक्तीने रीबूट करणे. तुम्हाला तुमच्या MacBook वरील पॉवर बटण दाबावे लागेल आणि स्क्रीन बंद होईपर्यंत काही सेकंद धरून ठेवा. स्क्रीन गडद झाल्यानंतर, तुम्ही तुमचे MacBook पुन्हा सुरू करू शकता.

कधीकधी Appleपलसारख्या विश्वासार्ह तंत्रज्ञानाच्या वापरकर्त्यांना देखील प्रश्न पडतो: मॅकबुक गोठलेले आहे, मी काय करावे? सर्व प्रथम, आपल्याला ही घटना कशामुळे झाली हे शोधणे आवश्यक आहे. पीसी मालक स्वत: अनेकदा यासाठी जबाबदार असल्याने. परंतु हे देखील शक्य आहे की उपकरणे स्वतःच खराब होऊ शकतात किंवा हार्डवेअरमध्ये समस्या असू शकतात.
अतिशीत होण्याची कारणे
फाशीची सर्व संभाव्य कारणे तीन मुख्य श्रेणींमध्ये विभागली जाऊ शकतात:
- कार्यक्रम क्रॅश;
- ओएस क्रॅश;
- हार्डवेअर अपयश.
कार्यक्रम क्रॅश
ऍपल तंत्रज्ञान खूप पुराणमतवादी आहे.असे असूनही, काही कंपन्या, तसेच फक्त खाजगी प्रोग्रामर, मॅकबुकसाठी सॉफ्टवेअर विकसित करतात. अशा हस्तकलेमुळे अनेकदा उपकरणे गोठतात.
आपण विविध मार्गांनी या समस्येचा सामना करू शकता:
- मालवेअरसाठी सर्व स्थापित प्रोग्राम तपासा;
- विशेष अलग ठेवणे वापरा;
- गेटकीपर वापरा.

समस्येचा सामना करण्याचा सर्वोत्तम मार्ग म्हणजे ती उद्भवण्यापासून रोखणे. म्हणूनच प्रश्नातील निर्मात्याकडील उपकरणांमध्ये मालवेअरच्या उपस्थितीसाठी प्रोग्राम तपासण्याचे कार्य आहे.
पीसीवर असे काही असण्याची अगदी थोडीशी शक्यता असल्यास, संगणकाच्या स्क्रीनवर तत्काळ एक संबंधित संदेश प्रदर्शित होईल. हे वैशिष्ट्य तुम्हाला ऍप्लिकेशन अलग ठेवण्याची परवानगी देखील देते.
OSX Lion 10.75 मध्ये लागू केलेले गेटकीपर वैशिष्ट्य, त्यांच्या विकासकांना प्रोग्राममध्ये विशेष स्वाक्षरी जोडणे शक्य करते. विशेष डिजिटल स्वाक्षरी नसलेले सॉफ्टवेअर स्थापित करणे केवळ अशक्य आहे. गेटकीपर अडवत आहे. हे फंक्शन वापरणे शक्य गोठवण्यापासून रोखणे शक्य करते.
व्हिडिओ: मॅकबुक 12″ 2015 - सर्वात संपूर्ण पुनरावलोकन
OS क्रॅश
बर्याचदा, मॅकबुक ऑपरेटिंग सिस्टमच्या अपयशामुळे विविध प्रकारच्या समस्या उद्भवतात. शिवाय, हल्लेखोरांकडून काही कृती केल्या गेल्या तरच हे शक्य आहे.
हे अपयश जाणूनबुजून DoS हल्ल्याच्या परिणामी उद्भवते - सेवा नाकारली जाते. हे करण्यासाठी, हल्लेखोराने त्याच्या बळीला फक्त एक नेटवर्क पॅकेट पाठवणे आवश्यक आहे. Apple OS X आणि iOS मध्ये हे शक्य आहे.
ही समस्या ऑपरेटिंग सिस्टीममध्येच अपुऱ्या बफर आकारामुळे आहे. हे फक्त एका विशिष्ट आकाराचे पॅकेज सामावून घेऊ शकत नाही. या घटनेचा परिणाम म्हणजे ओएसची आपत्कालीन समाप्ती किंवा फक्त गोठणे. पुन्हा काम सुरू करण्यासाठी, फक्त तुमचा पीसी रीस्टार्ट करा.
आपण ही समस्या पुढील मार्गांनी येण्यापासून रोखू शकता:
- फायरवॉल सक्षम करा;
- अँटीव्हायरस स्थापित करा आणि त्यासह आपले मॅकबुक स्कॅन करा.
हार्डवेअर अपयश
MacBookPros 2011 च्या अगदी सुरुवातीला रिलीझ झाले आणि एकात्मिक ग्राफिक्ससह इंटेल प्रोसेसर, तसेच AMD कडून वेगळ्या प्रवेगकांसह सुसज्ज आहेत, कधीकधी हार्डवेअर अपयशास बळी पडतात.
ते खालील प्रकरणांमध्ये आढळतात:

या घटनेचे कारण म्हणजे उच्च तापमानाच्या प्रभावाखाली ग्राफिक्स कोरचे ऱ्हास. ही समस्या केवळ एक महाग बोर्ड बदलण्याची प्रक्रिया करून सोडविली जाऊ शकते, जी नेहमीच आर्थिकदृष्ट्या न्याय्य नसते.
मॅकबुक गोठल्यास ते बंद करा
तुमचे MacBook गोठल्यास, तुम्हाला ते बंद करावे लागेल आणि नंतर ते चालू करावे लागेल.
हे विविध प्रकारे केले जाऊ शकते:
- आपत्कालीन शटडाउन;
आणीबाणी बंद
काहीवेळा, फ्रीझच्या परिणामी, Appleपल संगणक फक्त कीबोर्डवरील आदेशांना प्रतिसाद देणे थांबवतो आणि पॉवर बटणाला प्रतिसाद देत नाही.
तुम्ही विशेष की संयोजन वापरून या परिस्थितीचे निराकरण करू शकता: नियंत्रण + पर्याय + पॉवर. या बटणांवर क्लिक केल्यानंतर, मॅकबुक बंद झाले पाहिजे. तुम्ही पॉवर की ऐवजी Eject देखील वापरू शकता.
जर संगणक या की संयोजनास प्रतिसाद देत नसेल आणि हँग होत राहिल्यास, आपण अधिकृत सेवा केंद्राशी संपर्क साधावा. कोणत्याही परिस्थितीत तुम्ही स्वतः बॅटरी डिस्कनेक्ट करण्याचा प्रयत्न करू नये, कारण या प्रक्रियेमध्ये पीसीच्या मागील बाजूचे कव्हर पूर्णपणे काढून टाकणे समाविष्ट आहे.
बॅटरी कनेक्ट करण्यासाठी वापरल्या जाणाऱ्या विशेष कनेक्टरला चुकून नुकसान होण्याची उच्च संभाव्यता देखील आहे.
स्लीप/रीबूट/शटडाउन
मॅकबुकवर स्लीप मोडमध्ये जाण्यासाठी, तुम्ही एक विशेष की संयोजन वापरू शकता: Option+Command+Power/Eject. ही बटणे एकाच वेळी दाबल्यानंतर, पीसी स्लीप होईल. आपण लॅपटॉपचे झाकण देखील बंद करू शकता - परिणाम पूर्णपणे समान असेल.

तुम्ही इतर विविध मार्गांनी देखील स्लीप मोडवर स्विच करू शकता:
- ऍपल मेनूमध्ये, "स्लीप मोड" नावाचा आयटम निवडा;
- तुम्ही वापरत असलेल्या लॅपटॉपमध्ये डिस्क ड्राइव्ह असल्यास, खालील संयोजन दाबा: Command+Option+disk eject key;
- तुम्ही पॉवर की दाबू शकता.
रीस्टार्ट प्रक्रिया तुम्हाला फ्रीझिंग वैयक्तिक संगणकासारख्या समस्येचे निराकरण करण्याची परवानगी देते.
आपण विविध मार्गांनी रीबूट करू शकता:
- पॉवर बटण वापरणे - गोठलेले असताना, तुम्ही ते बराच काळ धरून ठेवावे, पॉवर बंद केल्यानंतर, तुम्हाला पुन्हा पॉवर दाबावे लागेल;
- जर माउस कर्सर सक्रिय असेल आणि आपण विविध कार्ये करण्यासाठी त्याचा वापर करू शकता, तर आपण नेहमीच्या रीस्टार्ट पद्धत वापरू शकता - ऍपल बटणावर क्लिक करून आणि रीस्टार्ट निवडून.
शटडाउन प्रक्रिया क्लिष्ट नाही.
पीसी गोठलेला असला तरीही तुम्ही ते चालवू शकता:
- पॉवर बटण बराच वेळ दाबून ठेवा;
- माउस कर्सर सक्रिय असल्यास, Apple बटणावर क्लिक करा आणि बंद करण्याचा पर्याय निवडा.
कोणत्याही परिस्थितीत तुम्ही तुमच्या MacBook ची बॅटरी संपेपर्यंत आणि स्वतःच बंद होईपर्यंत प्रतीक्षा करू नये. यामुळे बॅटरीच्या स्थितीवर नकारात्मक परिणाम होतो.
पूर्ण डिस्चार्ज देखील अयशस्वी होऊ शकते. या संगणक घटकाची किंमत खूप जास्त असल्याने, जोखीम घेण्यासारखे नाही.
डिव्हाइस चालू होत नाही
जर काही कारणास्तव मॅकबुक चालू होत नसेल तर आपण प्रथम या घटनेचे कारण शोधले पाहिजे. आणि त्यानंतरच या परिस्थितीचे निराकरण करण्यासाठी कोणतेही उपाय करा.
लाँच केल्यासपीसी घडले नाही, नंतर:


- काही कारणास्तव, शटडाउन चुकीच्या पद्धतीने केले गेले होते, म्हणून सिस्टम सुरू होऊ शकत नाही - फक्त स्वयंचलित पुनर्प्राप्ती प्रणाली वापरा;
- मदरबोर्डवरील पॉवर सर्किट खराब झाले आहे.
सर्वात गंभीर समस्या म्हणजे वीज पुरवठा सर्किटचे नुकसान. या प्रकरणात, संगणक स्वतः दुरुस्त करणे शक्य नाही. म्हणूनच परिस्थितीतून बाहेर पडण्याचा सर्वोत्तम मार्ग म्हणजे सेवा केंद्राशी संपर्क साधणे.
व्हिडिओ: मॅकबुक 7 वर्षांनंतर
कार्यक्रमांची सक्तीने समाप्ती
बऱ्याचदा, वैयक्तिक संगणक गोठण्याचे कारण चालू असलेल्या अनुप्रयोगांमध्ये असते. या समस्येचे निराकरण करण्यासाठी, आपण फक्त बल शटडाउन करू शकता.
आपण ते दोन प्रकारे करू शकता:
- Command+Q की संयोजन दाबा;
- ऍपल मेनूमध्ये स्थित "फोर्स क्विट" कमांड वापरा:
- "फोर्स क्विट" पर्यायावर क्लिक करा;
- उघडलेल्या विंडोमध्ये योग्य अनुप्रयोग निवडा;
- "समाप्त" वर क्लिक करा.

मॅकबुकवर ऍप्लिकेशन पूर्ण केल्यानंतर, स्क्रीनच्या वरच्या डाव्या कोपर्यात उघडलेल्या मेनूद्वारे - मानक माध्यमांचा वापर करून ते रीस्टार्ट करणे सर्वोत्तम आहे.
आपण अनुप्रयोग अक्षम करू शकत नसल्यास, आपण आपत्कालीन रीबूट करणे किंवा पीसी बंद करणे आवश्यक आहे.
बऱ्याचदा, फ्रीझिंगसारख्या समस्येचे निराकरण "शांततेने" केले जाऊ शकते. परंतु प्रोग्राम पूर्ण करणे, रीबूट करणे आणि इतर तत्सम उपायांमुळे सकारात्मक परिणाम होत नसल्यास, आपण निश्चितपणे विशेष सेवा केंद्राशी संपर्क साधावा.
मॅक संगणक त्यांच्या स्थिरतेसाठी ओळखले जातात, ज्यामुळे त्यांच्या मालकांना क्रॅश आणि सिस्टम फ्रीझ होण्याची शक्यता कमी होते. तथापि, काहीवेळा हे संगणकासह घडते. सफरचंद. हे सहसा क्रॅश किंवा गोठलेल्या अनुप्रयोगामुळे होते.
ऑपरेशन पुनर्संचयित करण्यासाठी, काहीवेळा ते पुन्हा सुरू करणे पुरेसे आहे. तथापि, क्वचित प्रसंगी, Mac पूर्णपणे गोठतो आणि macOS कोणत्याही आदेशाला प्रतिसाद देत नाही. वापरकर्त्याने हस्तक्षेप करून सिस्टम रीबूट करेपर्यंत संगणक गोठतो.
पॉवर बटण वापरून कोणताही फ्रोझन मॅक रीस्टार्ट कसा करायचा
ही पद्धत सर्व आधुनिक मॅकसाठी जवळजवळ समान आहे. फरक फक्त भौतिक बटणाचे स्थान आहे - मागे किंवा कीबोर्डवर (मॅकबुकमध्ये). कोणत्याही परिस्थितीत, फोर्स रीस्टार्टमध्ये तुमचा Mac बंद करणे आणि रीस्टार्ट करणे समाविष्ट असते. संगणक पूर्णपणे गोठलेला आणि प्रतिसाद देत नसल्यास, हा उपाय केवळ शेवटचा उपाय म्हणून वापरला जावा याकडे लक्ष देणे योग्य आहे.
मॅकबुक रीस्टार्ट कसे करावे (प्रो, एअर 2016 आणि नंतर)
2016 मध्ये अद्ययावत मॅकबुक प्रोच्या प्रकाशनासह, ऍपलने लॅपटॉपला नेहमीच्या भौतिक पॉवर बटणापासून वंचित ठेवले. त्याच्या जागी आता टच आयडी सेन्सर आहे.


टच आयडी की काही सेकंद दाबून ठेवून तुम्ही लॅपटॉप बंद करू शकता. लॅपटॉप पुन्हा चालू करण्यासाठी, तुम्हाला पुन्हा झाकण बंद करून उघडावे लागेल.
MacBook, MacBook Air आणि MacBook Pro (2016 पूर्वीच्या आवृत्त्या) रीस्टार्ट कसे करावे
Apple लॅपटॉपच्या कीबोर्डवर संगणकाचे पॉवर बटण असल्यास, रीस्टार्ट करण्यासाठी तुम्हाला हे करणे आवश्यक आहे:

- तुमचे MacBook पूर्णपणे बंद होईपर्यंत पॉवर बटण दाबा आणि धरून ठेवा (याला सुमारे पाच सेकंद लागू शकतात).
- काही सेकंद थांबा आणि संगणक पुन्हा चालू करा.
iMac आणि Mac Mini रीस्टार्ट करण्याची सक्ती कशी करावी
लॅपटॉपच्या विपरीत, डेस्कटॉप मॅकवरील फिजिकल पॉवर बटण कीबोर्डवर नसून केसच्या मागील बाजूस असते. रीस्टार्ट करण्यासाठी, तुम्हाला संगणक बंद होईपर्यंत ते दाबून धरून ठेवावे लागेल. काही सेकंद प्रतीक्षा केल्यानंतर, तुम्ही ते पुन्हा चालू करू शकता.
मॅक मिनीवरील पॉवर बटण पॉवर कनेक्टरच्या पुढे स्थित आहे.

iMac चे पॉवर बटण संगणकाच्या मागील बाजूस तळाशी असलेल्या कोपर्यात स्थित आहे. इच्छित असल्यास, आपण ते सहजपणे अनुभवू शकता.

मॅक गोठवण्याची कारणे खूप भिन्न असू शकतात. कोणत्याही स्पष्ट कारणाशिवाय तुमचा Mac गोठत राहिल्यास, तुम्ही Apple तांत्रिक समर्थनाशी संपर्क साधावा आणि तुमच्या संगणकात त्रुटी आणि हार्डवेअर खराबी तपासा.
सुपरड्राइव्ह आणि फिजिकल पॉवर बटणासह मॅकबुक रीस्टार्ट कसे करावे
पूर्वीच्या MacBook आणि MacBook Pro मॉडेल्सवर ज्यात बाहेर काढण्याचे बटण आणि SuperDrive आहे, पॉवर बटण वरच्या उजव्या कोपर्यात स्थित आहे. रीस्टार्ट प्रक्रिया नवीन लॅपटॉपसाठी सारखीच आहे सफरचंद.

तुम्हाला तुमचा MacBook Air किंवा Pro बंद करण्यात किंवा चालू करण्यात अडचण येत असल्यास, हा लेख फक्त तुमच्यासाठी आहे. आज आपण आपले मॅकबुक गोठल्यास काय करावे ते पाहू. तुमचे MacBook पांढरी स्क्रीन किंवा इतर समस्या दाखवते तेव्हा काय करू नये हे देखील आमचे पुनरावलोकन तुम्हाला सांगेल.तुमचा आयपॅड किंवा आयफोन गोठल्यास काय करावे याबद्दल तुम्ही आमचा लेख वाचला असेल. आज आपण चालू किंवा रीबूट करण्यासाठी विविध पर्याय पाहू.
मॅकबुक गोठलेले असल्यास ते कसे बंद करावे

जर मॅकबुक गोठले आणि बंद करण्यास नकार दिला, तर सामान्यतः कर्सर कार्यरत राहतो. हे सहसा घडते जेव्हा एखादा अनुप्रयोग गोठतो आणि संपूर्ण MacBook योग्यरित्या कार्य करण्यापासून प्रतिबंधित करतो. पहिली गोष्ट म्हणजे कीबोर्ड शॉर्टकट Command + Q दाबा. जर तुम्हाला ते माहित नसेल तर काय, परंतु हे संयोजन सध्या उघडलेल्या अनुप्रयोगाची प्रक्रिया पूर्णपणे समाप्त करते. लक्षात ठेवा, ते फक्त लपवत नाही, कव्हर करते. आम्ही अर्ज समाप्त करण्यापूर्वी किमान एक मिनिट प्रतीक्षा करण्याची शिफारस करतो.

अशी शक्यता आहे की अनुप्रयोग फक्त तुमची शेवटची क्रिया करण्याचा प्रयत्न करत आहे. या प्रकरणात, मॅकबुक कर्सर फिरत्या इंद्रधनुष्य चिन्हासारखा दिसला पाहिजे. आपण नेहमीच्या पद्धती वापरून अनुप्रयोग समाप्त करू शकत नसल्यास आणि तो चालू होत नसल्यास, आपल्याला "फोर्स क्लोज" कमांड वापरण्याची आवश्यकता आहे. हा आदेश Apple लोगोसह शीर्ष मेनूमध्ये स्थित आहे. दिसणाऱ्या विंडोमधून, लोड होत नाही किंवा चालू न होणारा अनुप्रयोग निवडा आणि नंतर “समाप्त” बटणावर क्लिक करा.
आणीबाणी बंद
जर मॅकबुक गोठवले असेल, जसे ते म्हणतात, "घट्टपणे", तर तुम्ही सक्तीने शटडाउन वापरू शकता. मॅकबुकने तुमच्या कर्सरच्या हालचालींना किंवा की कॉम्बिनेशनला अजिबात प्रतिसाद देण्यास नकार दिला तरच तुम्ही या पद्धतीचा अवलंब केला पाहिजे, म्हणजेच ते पूर्णपणे गोठलेले आहे. जर तुमचा MacBook पांढरा स्क्रीन दाखवत असेल तर हे देखील करण्यासारखे आहे. मॅकबुकसाठी "हार्ड रीस्टार्ट" ही एक अप्रिय प्रक्रिया आहे, कारण ती त्यासाठी तणावपूर्ण आहे - सर्व अनुप्रयोग अचानक बंद केले जातात. पण संगणक गोठला तर पर्याय नाही.
हे करण्यासाठी, MacBook चे पॉवर बटण दाबून ठेवा आणि स्क्रीन बंद होईपर्यंत धरून ठेवा. यास सहसा 10 सेकंद लागतात. मुख्य नियम म्हणजे धीर धरा, जर संगणक गंभीरपणे गोठलेला असेल तर शटडाउन 10 सेकंदांपेक्षा जास्त काळ टिकेल. म्हणून, घाबरू नका, फक्त प्रतीक्षा करा आणि सर्वात महत्त्वाचे म्हणजे, स्क्रीन गडद होईपर्यंत बटणावर आपले बोट सोडा.
पांढरा पडदा

सर्वात त्रासदायक समस्या म्हणजे लॅपटॉपवरील पांढरी स्क्रीन जी गोठते आणि सुरू होत नाही. जर मॅकबुक स्टार्ट झाले आणि कूलर फिरत असेल, परंतु पांढरा स्क्रीन अजूनही शिल्लक असेल, तर बहुधा संगणक खालील कारणांमुळे बूट होत नाही:
- व्हिडीओ कार्ड आणि डिस्प्ले मधील कम्युनिकेशन केबल सैल झाली आहे किंवा पूर्णपणे तुटलेली आहे. केबल काढून पुन्हा कनेक्ट करण्याचा प्रयत्न करा. बर्याचदा केबल अयशस्वी होते, परिणामी एक पांढरा स्क्रीन येतो. बर्याचदा नाही, अशी खराबी एका मार्गाने सोडविली जाऊ शकते - केबल बदलून.
- मॅकबुक सुरू होत नाही आणि दोषपूर्ण मॅट्रिक्समुळे पांढरा स्क्रीन अदृश्य होण्यास नकार देण्याची देखील शक्यता आहे. दुर्दैवाने, स्क्रीन हा संगणकाचा सर्वात नाजूक भाग आहे, म्हणून त्यातील समस्यांबद्दल शोधणे खूप कठीण आहे. घरी बदली करणे शक्य होईल हे देखील संभव नाही.
लॅपटॉप चालू होणार नाही
आपल्याला हे समजून घेणे आवश्यक आहे की जेव्हा लॅपटॉप चालू होत नाही किंवा बूट होत नाही तेव्हा समस्येचे निराकरण बहुधा हार्डवेअरमध्ये असते. सॉफ्टवेअरमुळे लॅपटॉप बूट होत नाही किंवा सुरू होत नाही हे दुर्मिळ आहे. पांढऱ्या डिस्प्लेची समस्या बहुधा केवळ सेवा केंद्रातच सोडवली जाईल. मॉनिटर किंवा हार्ड ड्राइव्ह केबल ठिकाणी आहे की नाही हे तपासण्यासाठी तुम्ही फक्त करू शकता. होय, तुमच्या लॅपटॉपशी योग्यरित्या कनेक्ट न केलेल्या बाह्य स्टोरेज डिव्हाइसमुळे देखील ही समस्या उद्भवू शकते. हे करण्यासाठी, सर्व बाह्य उपकरणे डिस्कनेक्ट करा आणि ते सुरू होते का ते तपासा.
जर तुमचे डिव्हाइस चालू होत नसेल, तर समस्या बॅटरीमध्ये असू शकते - मॅकबुकला नेटवर्कशी कनेक्ट करण्याचा प्रयत्न करा, म्हणजे ते पॉवर आउटलेटवरून कार्य करते, ऑफलाइन मोडमधून नाही. ते अद्याप बूट होत नसल्यास, आपल्याला केवळ Appleपल दुरुस्ती केंद्रावर उपाय शोधण्याची आवश्यकता आहे, ते संगणक का गोठले हे स्पष्ट करतील.