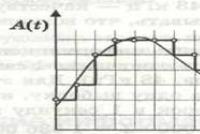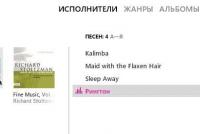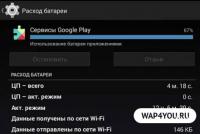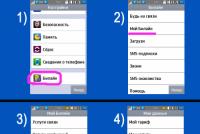Viss par ASUS maršrutētājiem. Maršrutētāja iestatīšana no ražotāja Asus Protected vadības rāmjiem asus maršrutētāja iestatījumos
Pirms maršrutētāja iestatīšanas jums būs jāsagatavo dators turpmākai iestatīšanai, kā arī jāprecizē daži savienojuma parametri. Kā to izdarīt, ir sīki aprakstīts mūsu instrukcijās: ! Kad dators ir gatavs, mēs turpinām tieši ar maršrutētāja iestatīšanu.
Maršrutētāja pievienošana:
- Mēs savienojam maršrutētāju ar tīklu, izmantojot komplektā iekļauto adapteri
- Operatora kabeli atstājam “uz grīdas”
- Mēs savienojam maršrutētāja tīkla kartes ar komplektā iekļauto kabeli ( LAN 1) un dators ( Ethernet) (Rīsi. 1)

Pagaidiet, līdz iedegas maršrutētāja indikatori jaudas diodes (PWR), aktīvā pirmā osta (LAN1) Un WLAN (GAISS), lai gan gadās, ka maršrutētāja iestatījumos pēdējais ir atspējots.

ASUS RT-N10 maršrutētāja iestatīšana

2.
Adreses joslā mēs norādām maršrutētāja IP adresi: http://192.168.1.1
Pēc adreses ievadīšanas ekrānā parādīsies autorizācijas logs, lai piekļūtu maršrutētāja iestatījumiem ( Rīsi. 5). Lai ievadītu konfiguratoru, ievadiet:
- Pieslēgties - admin
- parole - admin

3. Nav Pieredzējušiem lietotājiem sistēma piedāvās mēģinājumu izveidot automātisku savienojumu, lai to izdarītu, vienkārši noklikšķiniet uz “; Tālāk": Rīsi. 6

4. Ja jūsu pakalpojumu sniedzējs nodrošina protokolu - Statiskā IP adrese un tieši tā 192.168.1.1 (kā uzzināt, kāds protokols jums ir, ir detalizēti aprakstīts mūsu instrukcijās: Datora sagatavošana pirms Wi-Fi maršrutētāja iestatīšanas), kas sakrīt ar maršrutētāja IP adresi, sadaļā “ LAN", cilnē LAN IP adrese, jums vajadzētu mainīt maršrutētāja IP adresi uz 192.168.100.1 , pēc tam nospiediet " Pieteikties"un restartējiet maršrutētāju. Mēs arī restartējam datoru un atkārtoti ievadām maršrutētāju caur pārlūkprogrammu, bet izmantojot jaunu IP adresi ( Rīsi. 7):

5. Ja protokols atšķiras no iepriekšminētā vai jūsu operatoram ir cita IP adrese, izlaidiet 4. punkts.:
6. Ja automātiskā regulēšana netiek veiksmīgi pabeigta, dodieties uz " WAN", kur no saraksta mēs izvēlamies jūsu operatora protokolu ( PPPoE, PPTP vai L2TP):

7. Atkarībā no pakalpojumu sniedzēja IP adreses un DNS tiek nodrošinātas automātiski vai jāievada manuāli. Mēs arī uzzināsim šos parametrus no instrukcijām: Datora sagatavošana pirms Wi-Fi maršrutētāja iestatīšanas. Mēs norādām logā Lietotājvārds Un parole, saskaņā ar operatora prasībām un, ja nepieciešams, saistoši uz fizisko adresi:

8. Pēc maršrutētāja lietošanas un pārstartēšanas atveriet iestatījumu sadaļu Bezvadu tīkls.

Saskaņā ar iepriekš minēto attēlu, jums jānorāda nākamā Wi-Fi tīkla parametri:
- “SSID” – varat atstāt tīkla nosaukumu vai mainīt to uz vēlamo;
- “Bezvadu tīkla režīms” - mēs iesakām izvēlēties arī konkrētu režīmu, ja dators neatbalsta Wi-Fi klasi N (norādīts tā specifikācijā), atlasiet režīmu "Tikai g". Jauktie režīmi nav ieteicami "...jaukts";
- “Kanāls” - “Auto” vietā iesakām izvēlēties konkrētu no 1 līdz 13 (piemēram, 6 vai 9);
- “Autentifikācijas metode” – (tīkla aizsardzība – palīdzēs aizsargāt mājas tīklu no ziņkārīgo kaimiņu savienošanas J) – iesakām izvēlēties WPA-Personal– uzticama šifrēšanas metode, kas nodrošinās jūsu drošību. Šis režīms tiek izmantots maksimālajam datu apmaiņas ātrumam. WEP šifrēšana samazina tīkla piekļuves ātrumu, un WPA2 veidu neatbalsta visas ierīces, kas izveidos savienojumu ar maršrutētāju;
- “WPA šifrēšana” - WPA verifikācijas metodei atlasiet TKIP;
- "WPA iepriekš koplietotā atslēga" ir parole, kas aizsargā jūsu tīklu. Tas jāievada, ja ir norādīta Autentifikācijas metode no iepriekšējās rindkopas - jums pašam būs jāizdomā parole un jāievada attiecīgajā laukā, jāatceras un jāieraksta savā piezīmju grāmatiņā.
Laba diena, dārgie lasītāji. Šodien mēs izdomāsim, kā iestatīt Asus RT G32 maršrutētāju burtiski uz ceļiem, kā patīk teikt pieredzējušiem vīriešiem un sievietēm. Tātad sāksim.
Kā es saprotu, jūs un es jau esam iegādājušies šo maršrutētāju un izveidojuši savienojumu ar internetu no jūsu iecienītākā pakalpojumu sniedzēja. Pirmkārt, mums ir nepieciešams ielāpu vads (lielākā daļa uzņēmumu, tostarp Asus, ievieto to kastē kopā ar jauno maršrutētāju).
Asus maršrutētāja vispārīgā iestatīšana
Mēs paņemam mūsu maršrutētāju rokās un sākam to iestatīt. Vispirms no datora tīkla kartes izņemam pakalpojumu sniedzēja kabeli un pievienojam to maršrutētāja WAN portam, bet jauno kabeli - pirmajam LAN portam. Mēs pievienojam otro spraudni datora tīkla kartei. Šo metodi izmanto ar Asus RT G32 modeli un jebkuru citu maršrutētāju vai maršrutētāju:

Elektroinstalācijas shēma
Tālāk jums jākonfigurē IP adreses iegūšana tīkla kartē. Asus ierīce automātiski ģenerēs adresi. Tāpēc operētājsistēmā Windows XP ar peles labo pogu noklikšķiniet uz teknes ikonas, atlasiet “Statuss”, noklikšķiniet uz “Properties” un noklikšķiniet uz “Internet Protocol (TCP/IP)” - tad jums ir nepieciešama poga “Properties”:

Tīkla kartes iestatīšana
Pārlūka adreses joslā ierakstām IP adresi, kas parasti tiek norādīta maršrutētāja lodziņa aizmugurē - 192.168.1.1, kā arī pieteikšanās vārdu (admin) un paroli (admin), kas ir piemēroti jebkuram Asus. ierīces. Jūsu RT G32 WiFi maršrutētājam jāparāda lapa:

Ieslēdzot to pirmo reizi, Asus iesaka neko neiestatīt:

Automātiska iestatīšana
Mēs nepiekrītam Asus priekšlikumam un dodamies uz “Mājas lapu”:

Galvenā iestatījumu lapa
Mēs piešķiram vēlamo interfeisa valodu (turklāt maršrutētāja iestatījumi tiks doti, pamatojoties uz to, ka saskarnes valoda ir “krievu”). Asus RT G32 maršrutētājs lielākoties ir konfigurēts cilnē “Vispārīgi”. Dažādi pakalpojumu sniedzēji izmanto dažādus protokolus: PPTP (Rostelecom), L2TP (Beeline). Pirms Asus RT G32 maršrutētāja konfigurēšanas Rostelecom ir jāizdod septiņi parametri:
- Cilnes “WAN” laukā “WAN savienojuma veids” atlasiet “PPTP” - šeit nav parametru;
- Laukos “WAN IP adreses iestatīšana” un “DNS WAN iestatīšana” atzīmējiet izvēles rūtiņu “Nē” un aizpildiet iepriekš minēto sadaļu laukus ar datiem, ko sniedzis jūsu pakalpojumu sniedzējs (IP adrese, DNS adrese, apakštīkla maska, vārteja);
- Norādiet arī savu lietotājvārdu un paroli, kā norādīts līgumā.
- Pievērsiet uzmanību sadaļai “Jūsu interneta pakalpojumu sniedzēja īpašās prasības”: laukā “HeaRT-Beat vai PPTP/L2TP serveris” norādiet parametrus, kas jāprecizē ar pakalpojumu sniedzēju, zvanot atbalsta dienestam. Pretējā gadījumā maršrutētājs principā nevarēs izveidot VPN savienojumu. Asus, tas ir, maršrutētāja ražotāja, atbalsta dienestam ar to nav nekāda sakara. Starp citu, maršrutētājam var piešķirt arī datora MAC adresi, taču ne visiem tas ir vajadzīgs.

konfigurēt WAN portu
Ja runājam par L2TP, tad burtu un ciparu būs mazāk.
Neliels piemērs. Praktiski uzstādot Asus RT G32 maršrutētāju, Beeline nez kāpēc pateica vienu vārdu! Tas bija VPN servera nosaukums. Viss ir pareizi: pieteikšanās vārds un parole ir norādīti līgumā, un DNS un IP tiks iegūti automātiski (sarakstā "2" ir izvēles rūtiņa "Jā".
Bezvadu savienojuma iestatīšana
Teorētiski Asus RT G32 maršrutētājs darbojas, izmantojot N150 protokolu, neskatoties uz burtu G tā nosaukumā. Tas nozīmē, ka Asus ir jāstrādā pie nosaukumiem. Asus RT G32 ierīcei ir šādas funkcijas:
- Maršrutētāja galvenās lapas cilnē “Vispārīgi” atlasiet “Bezvadu tīkls”. Laukā SSID (tīkla identifikators) mēs norādām maršrutētāja izplatītā bezvadu savienojuma nosaukumu. Tīklam varat piešķirt nosaukumu Asus RT G32, taču kopumā ir piemērots jebkurš nosaukums. Blakus laukam “Slēpt SSID” atzīmējiet izvēles rūtiņu “Nē”.
- Autentifikācijas metode - atlasiet “WPA2-Personal”. WPA šifrēšana - atlasiet “AES”. Mēs darītu to pašu ar maršrutētāju RT N12 un kopumā ar jebkuru Asus ierīci, kas ievieš AES metodi.
- Izveidojiet un ievadiet paroli. Rīka padoms labajā pusē norāda uz uzticamību. Jūsu Asus RT G32 maršrutētājs izmanto līdz pat 8 cipariem un burtiem, taču tikai angļu valodā.
Atlikušās vērtības atstājiet kā noklusējuma vērtības:

Bezvadu tīkls
Noklikšķiniet uz "Lietot". Neko vairāk nevajag! Mēs apskatījām, kā konfigurēt Asus RT G32 maršrutētāju, lai tas “izplata Wi-Fi”. Tagad datorā vai klēpjdatorā ir jākonfigurē tīkla karte. Ceru, ka lasītājs saprot, ka tai ir jābūt Wi-Fi kartei. Vispirms iespējojiet to, un, ja tas jau ir iespējots, teknē tiks parādīts paziņojums, ka tīkls ir konstatēts:

Konstatēti bezvadu tīkli
Asus RT G32 maršrutētājs tagad ir pilnībā konfigurēts. Klēpjdators vai dators nav konfigurēts. Tāpēc jums jānoklikšķina uz jaunās ikonas un parādītajā logā jāizvēlas viens savienojums (piemēram, Asus RT G32 ir mūsu maršrutētāja SSID). Kad esat atradis vajadzīgo tīklu, ar peles labo pogu noklikšķiniet uz nosaukuma un atlasiet cilni “Drošība”. Šeit jūs iestatāt šifrēšanas metodi un paroli:

Šifrēšanas metode
Kā jūs atceraties, mūsu Asus RT G32 maršrutētājs ir konfigurēts WPA2-AES. Šeit mēs izvēlamies to pašu - tīkls jau darbojas, maršrutētājs to “izplata”!
Bezvadu tīkla iestatīšanas video
Tālāk apskatīsim, kā Asus RT G32 ir konfigurēts konkrētām lietojumprogrammām. Mēs runāsim par DC++ failu koplietošanas tīklu, bet ne tikai. Ziniet, ka Asus RT G32 maršrutētājs ļauj izveidot savienojumu ar datoru, izmantojot RDP (attālo darbvirsmu). Mēs to arī darīsim, kā arī mēģināsim paši atjaunināt programmaparatūru.
Kā izveidot savienojumu ar DC++ klientu
Ja interneta savienojums darbojas, izmantojot maršrutētāju, piemēram, Asus vai D-Link, tikai tas ir atbildīgs par adresēšanu, nevis datora tīkla karti. Maršrutētājs pieņem interneta pieprasījumus un novirza tos uz IP adresi, ko tas dinamiski piešķīris tīkla kartei. Šī iemesla dēļ dažām lietojumprogrammām, piemēram, DC++ failu koplietošanas klientam, ir problēmas ar piekļuvi pakalpojumam. Jebkuram maršrutētājam ir šis īpašums, un Asus RT G32 modelis nebūs izņēmums. Ar maršrutētāju ir jāveic vairākas manipulācijas - proti, portu pāradresācija, t.i. konfigurējiet pareizu tīkla darbību ar maršrutētāju un maršrutētāju ar datoru. Tātad sāksim.
Lai sāktu portu pāradresāciju, jums jāatrod īpaša cilne. Asus RT G32 maršrutētāja saskarnē izvēlnē “WAN” ir sešas cilnes. Iepriekš mēs apspriedām, kā atvērt pirmo no tiem. Izpētiet raksta sākumu un izpildiet maršrutētāja darbības līdz “1. darbībai”. Viss, kas jums jādara, ir jāiet uz cilni "Virtuālais serveris" - šī ir viena no cilnēm izvēlnē "WAN" (loga kreisajā pusē):

Furgona ostas ierīkošana
Šajā izvēlnē varat izveidot pāradresācijas noteikumus, lai gan Asus maršrutētājā ir iekļāvis vairākas gatavas veidnes. Pārliecinieties, vai izvēles rūtiņa “Iespējot virtuālo serveri” ir iestatīta uz “Jā”. Tagad varat sākt iestatīt nevis maršrutētāju, bet gan klientu.
DC++ savienojuma iestatījumos atlasiet režīmu “Ugunsmūris ar manuālu pāradresāciju”. Ja notiek failu koplietošana tīklā, laukā “Ārējais / WAN IP” ir jāievada adrese, kas ir derīga pakalpojumu sniedzēja lokālajam tīklam - šī adrese tiek piešķirta maršrutētāja WAN portam. Ja DC++ klients piekļūst ārējam internetam, jums būs jānorāda sava īpašā IP adrese (lai iegūtu informāciju, sazinieties ar pakalpojumu sniedzēju).
Laukā “Porti: TCP un UDP” jāievada to portu vērtības, kuros plānojat turpmāku DC++ darbību. Labāk ir izvēlēties vienu vērtību, kuru ir viegli atcerēties, bet tajā pašā laikā to neaizņem sistēma. Izmantojiet saiti:
- Ports (TCP/IP)

Notiek ds++ iestatīšana
Pēc visām darbībām atgriezīsimies pie maršrutētāja iestatīšanas – proti, pie Asus RT G32 grafiskā interfeisa.

Maršruta iestatīšana
Maršrutētāja laukā “Pakalpojuma nosaukums” norādiet mūsu kārtulas nosaukumu, piemēram, “DC++” (pēc izvēles). Pēc tam laukā Port range norādiet porta vērtību, no kuras vēlaties novirzīt ārējo trafiku uz iekšējo tīklu aiz maršrutētāja. Laukā “Vietējā IP adrese” ir jānorāda datora IP adreses vērtība lokālajā tīklā. Šo IP adresi varat uzzināt savienojuma “Statuss”, un tos pašus numurus norādīsit Asus RT G32 iestatījumos:

Apskatot īpašumus
Laukā “Vietējais ports” norādīsiet datorā konfigurētā porta vērtību (DC++ klienta ports). Maršrutētāja laukā “Protokols” ir jānorāda, kāda veida trafika tiks izmantota (TCP, UDP vai visi vienlaikus). Mēs izvēlamies opciju “ABI”, kas nozīmē ABI. Šajā gadījumā maršrutētājs izveidos divus noteikumus TCP un UDP. Laukā “Protokola numurs” varat ievadīt jebkuru numuru - opcija neko neietekmē. Principā tas attiecas uz visiem maršrutētājiem, ieskaitot Asus RT G32.
Lai iespējotu darbu ar attālo darbvirsmu, maršrutētājs tiek konfigurēts tāpat kā datoram ar DC++ klientu. Bet cilnes “Virtuālais serveris” laukā “Vietējais ports” tiek norādīta konkrēta vērtība - porta numurs, kurā darbojas RDP protokols. Mēs, protams, runājam par TCP portu 3389 - tas tiek izmantots pēc noklusējuma. Un maršrutētājs nevarēs traucēt RDP protokola pakalpojumus.
Mēs paši mirgojam maršrutētāju
Ikviens zina, kas ir maršrutētāja programmaparatūra, bet tie, kas nezina, var vismaz uzminēt. Programmaparatūra ir īpaša programma, kas palīdz jebkurai ierīcei, šajā gadījumā maršrutētājam, darboties. Jums ir jāatjaunina programmaparatūra, lai uzlabotu maršrutētāja veiktspēju, labotu slēptās kļūdas utt. Visi uzņēmumi, arī Asus, pastāvīgi attīsta savu programmatūru, kas nepieciešama iekārtu funkcionalitātes attīstībai. Asus RT G32 ierīces programmaparatūra ir pieejama Asus vietnē. Nav nepieciešams lejupielādēt “pirātiskus” draiverus un programmaparatūru, ko uzlauzuši pašmāju hakeri. Tas, kurš apiet šo aizliegumu, saņems nepatīkamu efektu - pārkaršanu. Tiesa, Asus RT G32 maršrutētājs ir izstrādāts bez kļūdām - tas nepārkarst pat ar “pirātisku” programmatūru. Maršrutētāja programmaparatūras versiju var atrast tīmekļa saskarnē. Atveriet saskarni, kā apspriests - Asus ir ievietojis visu informāciju lapas augšdaļā:

Papildu iestatījumi
Zinot visus skaitļus, tas ir, programmaparatūras versiju, mēs varam lejupielādēt un instalēt jaunu vai atstāt veco. Tāpat jānoskaidro maršrutētāja aparatūras pārskatīšana – Asus uzlīmes drukā burtus C1 vai B1. RT G32 modelim nav citu versiju, un to programmaparatūra ir pieejama Asus vietnē:

Lejupielādes lapa
Asus vietne piedāvā izvēlēties operētājsistēmu. Es domāju, ka jūs zināt, kādu operētājsistēmu esat instalējis, pievērsiet uzmanību bitu dziļumam (32 vai 64). Pēc tam parādīsies logs, kurā jums jāizvēlas programmaparatūras versija. Atcerieties maršrutētāja saskarnē norādītos numurus:

Lejupielādējiet nepieciešamo failu
Pēc jaunās programmaparatūras lejupielādes tā ir jāinstalē. Galvenajā lapā atlasiet vienumu “Administrēšana” un cilni “Programmaparatūras atjaunināšana”. Apakšdaļā blakus laukam “Programmas versija” noklikšķiniet uz pogas “Pārlūkot” un atlasiet lejupielādēto Asus failu. Parādītajā logā noklikšķiniet uz “Atvērt” un pēc tam noklikšķiniet uz “Iesniegt”.

Mēs atjauninām programmatūru
Sāksies jaunas programmaparatūras instalēšana maršrutētājā:

Atjaunināšanas process
Uzmanību! Kamēr tiek augšupielādēta programmaparatūra, pašu maršrutētāju nevar izslēgt, pretējā gadījumā tas var beigties ar katastrofu. Proti, Asus programmaparatūra tiks instalēta nepareizi, un maršrutētājs nedarbosies pareizi. Asus RT G32 modelim ir nodrošināta aizsardzība pret kļūdām, taču maršrutētāja vietā ir iespējams pie izejas dabūt “ķieģeli”. Kad programmaparatūra ir augšupielādēta, vislabāk ir pagaidīt divas minūtes un piespiedu kārtā restartēt maršrutētāju: Asus ierīču aizmugurējā panelī ir poga “Reset”, kas ir “padziļināta”, un tā jānospiež 5-6. sekundes - maršrutētājs izdzisīs un restartēsies.

Atiestatīšanas poga
Iestatīšana ir 100% pabeigta. Asus RT G32 maršrutētājam specifikācijas ir atlasītas tā, lai šo ierīci varētu izmantot gan mājās, gan birojā: jebkuru LAN portu var izmantot kā WAN portu, bet, diemžēl, ne ar Asus patentētu programmaparatūru. Lielākā daļa maršrutētāju no Router RT saimes pat neatšķiras ar šo īpašumu: WAN ports izdegs, un - sveiki, šķiet, ka jūs zaudējat maršrutētāja funkcionalitāti un saņemat “piekļuves punktu”.
Asus nav vienīgais uzņēmums, kas ražo maršrutētājus ar iespēju aizstāt LAN-WAN. Jāskatās uz mikroshēmas modeli - Ralink RT3050F un RT3052 mikroshēmām tiek nodrošināta nomaiņas iespēja. Nosauksim visus maršrutētāju modeļus ar kādu no šīm mikroshēmām:
- Asus RT G32 no abām versijām;
- Ne-Asus: maršrutētāji D-Link DIR-300/NRU (B1-B4), arī DIR-615 (D1-D4);
- Maršrutētājs DIR-620 (pārskatīšana nav zināma).
Asus programmaparatūru nevar instalēt D-Link maršrutētājā. Arī otrādi ir taisnība. Bet “pirātiskā programmaparatūra” darbojas visos maršrutētājos: Asus nepārkarst, ko nevar teikt par D-Link ierīcēm.
Šajās soli pa solim sniegtajās instrukcijās mēs detalizēti apskatīsim, kā konfigurēt Asus RT-N10 Wi-Fi maršrutētāju dažādos tā variantos:
- RT-N10P
- RT-N10+ D1
- RT-N10E B1
- RT-N10 B1
- RT-N10 C1
- RT-N10U B
Un citas šī populārā un lētā Asus bezvadu maršrutētāja modifikācijas. Asus RT-N10 Wi-Fi maršrutētāja pamatiestatījums neatkarīgi no tā modifikācijas ir vienāds. Tas ir, ja jums ir jākonfigurē maršrutētājs, lai tas izplatītu vadu internetu bezvadu ierīcēm, jums nav jāzina, kura no šīm Asus RT-N10 Wi-Fi maršrutētāja opcijām jums ir. Vienīgās iespējamās grūtības ir jaunā programmaparatūra 3.0.0.x dažiem modeļiem (melns fons) vai 7.0.2.31 citās versijās (lai gan maršrutētāji netiek pārdoti ar šo programmaparatūru), taču patiesībā tā nav grūtība. visas darbības, kas nepieciešamas veiksmīgai iestatīšanai, ir pilnīgi identiskas. Tomēr mēs šeit iekļausim šīs programmaparatūras ekrānuzņēmumus.
- Sagatavošanās iestatīšanai, Wi-Fi maršrutētāja Asus RT-N10 pievienošana
- Kā ievadīt Asus RT-N10 iestatījumus
- L2TP Beeline savienojuma iestatīšana programmaparatūrā 2.0.x, 7.0.0.x (kā arī Beeline televīzijas iestatīšana)
- PPPoE savienojuma iestatīšana ar Rostelecom un Dom.ru uz Asus RT-N10 ar programmaparatūru 2.0.x (kā arī IPTV Rostelecom iestatīšana)
- Bezvadu tīkla iestatīšana, Wi-Fi paroles iestatīšana Asus
- Asus RT-N10 iestatīšana ar jaunu programmaparatūru
- Programmaparatūra Asus RT-N10
Lietotājiem iesācējiem, kuri nekad nav iestatījuši maršrutētājus, ļaujiet man atzīmēt: šeit nav nekā sarežģīta, viss process aizņems ne vairāk kā 15 minūtes.
Sagatavošanās Asus RT-N10 maršrutētāja iestatīšanai un pievienošanai
Pirms Wi-Fi maršrutētāja iestatīšanas tas ir pareizi jāpievieno, un, kā liecina pieredze, pat ar to rodas problēmas. Turklāt pievērsiet uzmanību dažiem tīkla iestatījumiem, kas var būt svarīgi veiksmīgai iestatīšanai.
Vispirms ieteicams pārbaudīt lokālā tīkla savienojuma iestatījumus, kas tiek izmantots Asus RT-N10 konfigurēšanai. Jo īpaši TCP/IP protokola parametriem jābūt iestatītiem uz “Automātiski iegūt IP adresi”. Kā to izdarīt, ir rakstīts detalizēti (tiks atvērts jaunā cilnē).
Nākamais punkts, kas jāatceras: ja jūsu pakalpojumu sniedzējs izmanto savienojumus, piemēram, PPPoE, L2TP, PPTP un citus, tas ir, lai piekļūtu internetam, pēc datora ieslēgšanas jūs palaižat sava veida Beeline, Rostelecom, Dom.ru savienojumu no darbvirsmā vai no savienojumu saraksta uzdevumjoslā, atvienojiet šo savienojumu. Un vairs neveidojiet savienojumu ne maršrutētāja iestatīšanas laikā, ne pēc tam, kad bezvadu maršrutētājs jau ir konfigurēts. Tie. Šo savienojumu nākotnē izveidos pats Asus RT-N10, pretējā gadījumā jūs iegūsit rezultātu, kurā internets būs pieejams tikai datorā, bet ne caur Wi-Fi.

Un tagad par Asus RT-N10 pievienošanu. Maršrutētāja aizmugurē ir pieci tīkla savienotāji. Viens no tiem izceļas starp pārējiem - pievienojiet tam sava interneta pakalpojumu sniedzēja kabeli. Un pievienojiet vienu no atlikušajiem portiem ar atbilstošo datora tīkla kartes portu un pēc tam ieslēdziet maršrutētāja strāvu. Varat sākt iestatīšanu.
Kā ievadīt Asus RT-N10 maršrutētāja iestatījumus

Dodieties uz maršrutētāja iestatījumiem
Lai pārietu uz Asus maršrutētāja iestatījumiem, palaidiet pārlūkprogrammu (tā jau darbojas, ja lasāt šo, tāpēc labāk atveriet jaunu cilni) un adreses joslā ievadiet 192.168.1.1, pēc kura jums vajadzētu redzēt lietotājvārdu un paroli. pieprasījumu. Šī ražotāja maršrutētāju standarta pieteikšanās un parole ir admin un admin, šeit un tur. Iespējams, jums tiks lūgts mainīt noklusējuma pieteikšanās informāciju. Lūdzu, dariet to. Pēc tam jūs nonāksit Asus RT-N10 galvenajā iestatījumu lapā, kas izskatās šādi:

Šajā lapā tiek veiktas visas savienojumu iestatīšanas, Wi-Fi paroles iestatīšanas un citas darbības, kuras mēs tagad darīsim.
Asus RT-N10 iestatīšana Beeline
Lai konfigurētu Asus maršrutētāju Beeline, maršrutētāja iestatījumu galvenajā lapā kreisajā izvēlnē noklikšķiniet uz “WAN”, pēc tam aizpildiet Beeline L2TP interneta savienojuma parametrus, kas izskatās šādi:

Beeline savienojuma iestatīšana Asus RT-N10 (beeline l2tp)
Iestatāmie pamata parametri:
- WAN savienojuma veids: L2TP
- IPTV porta izvēle - ja izmantojat Beeline televizoru, atlasiet portu, kuram pievienosit Beeline TV televizora pierīci.
- Automātiski iegūt IP adresi - Jā
- Automātiski izveidot savienojumu ar DNS — jā
- Lietotājvārds, parole - jūsu dati interneta piekļuvei no Beeline pakalpojumu sniedzēja
- PPTP/L2TP (VPN) serveris - tp.internet.beeline.ru
- Lietojiet iestatījumus. Dažās Asus programmaparatūrā iestatījumi netiek saglabāti, ja laukā “Hostname” neko neievadāt. Ievadiet Beeline.
Ja kļūdas netika pieļautas un Beeline savienojums datorā ir bojāts, pēc neilga laika tiks izveidots savienojums ar internetu un atliek tikai konfigurēt bezvadu savienojuma parametrus. Varat pārliecināties, vai internets darbojas, atverot jaunu cilni un mēģinot piekļūt vietnei. Par Wi-Fi iestatīšanu Asus skatiet tālāk, pēc informācijas par maršrutētāja iestatīšanu Rostelecom un Dom.ru.
Asus RT-N10 Rostelecom un Dom.ru iestatīšana
Lai konfigurētu Asus RT-N10 Wi-Fi maršrutētāju darbam ar Rostelecom un Dom.ru pakalpojumu sniedzējiem, kuri izmanto PPPoE, lai piekļūtu internetam, rīkojieties šādi:

- Kreisajā pusē esošajā izvēlnē atlasiet “WAN”
- Iestatiet nepieciešamos savienojuma parametrus, no kuriem galvenie ir Savienojuma veids (PPPoE), automātiska IP adreses un DNS iegūšana (jums jāiestata uz “Jā”), jūsu Rostelecom vai Dom.ru pieteikumvārds un parole. Pārējos parametrus var atstāt nemainīgus. Ja iestatījumi netiek saglabāti, neko neievadot laukā Hostname, ievadiet rostelecom vai domru. Tāpat, ja nepieciešams iestatīt Rostelecom IPTV, norādiet portu, kuram pievienosit televizora pierīci.
Saglabājiet iestatījumus un nedaudz pagaidiet. Maršrutētājam būs jāizveido savienojums ar internetu, un, ja mēģināsit piekļūt jebkurai lapai, tā tiks atvērta, neskatoties uz to, ka Rostelecom vai Dom.ru savienojums pašā datorā ir atspējots. Tagad ir ieteicams konfigurēt bezvadu Wi-Fi tīkla iestatījumus.
Bezvadu tīkla iestatīšana un Wi-Fi Asus paroles iestatīšana
Vēl viens no galvenajiem uzdevumiem, uzstādot Wi-Fi maršrutētāju, ir bezvadu tīkla parametru iestatīšana, kas ir nepieciešama, lai, pirmkārt, svešinieki nevarētu ar to pieslēgties, un, otrkārt, lai jums būtu ērtāk to izmantot. . Wi-Fi iestatīšana nav atkarīga no tā, kāds pakalpojumu sniedzējs jums ir - Beeline, Rostelecom vai kāds cits.

Lai konfigurētu bezvadu tīkla pamatparametrus un iestatītu Wi-Fi paroli, iestatījumu izvēlnē kreisajā pusē noklikšķiniet uz “Bezvadu tīkls” un cilnē “Vispārīgi” ievadiet pamata parametrus:
- SSID (bezvadu tīkla nosaukums) — ievadiet šeit kaut ko savu, lai jūs atšķirtu savu tīklu no citiem. Labāk ir izmantot latīņu alfabētu, pretējā gadījumā dažām ierīcēm var rasties problēmas ar savienojumu, izmantojot Wi-Fi.
- Autentifikācijas metode - WPA2-Personal
- WPA iepriekš koplietotā atslēga ir jūsu Wi-Fi parole, kurai ir jābūt vismaz 8 rakstzīmēm garai.
- Pārējie parametri nav jāmaina, it īpaši, ja nezināt, ko tie nozīmē.
Lietojiet iestatījumus. Sagaidiet ziņojumu, kas norāda, ka Wi-Fi iestatījumi ir veiksmīgi mainīti. Un patiesībā tas arī viss - varat mēģināt izveidot savienojumu, izmantojot Wi-Fi no klēpjdatora, tālruņa vai planšetdatora, visam vajadzētu darboties.
Asus RT-N10 maršrutētāja iestatīšana ar jaunu programmaparatūru
Atklāti sakot, es nezinu, vai tiek pārdoti Wi-Fi maršrutētāji ar šāda veida programmaparatūru (manuprāt, jā, piemēram, Asus RT-N10P un RT-N10U), taču to var lejupielādēt un instalēt dažos modeļos. maršrutētāja RT-N10 . Programmaparatūras indekss ir 3.0.0.x, un maršrutētāja tīmekļa saskarne ar šo programmaparatūras versiju izskatās šādi:

Kā redzat, neskatoties uz to, ka dizaina stils ir mainījies, iestatījumu izvēlnes vienumu atrašanās vieta paliek nemainīga, salīdzinot ar programmaparatūru 2.0.0.x un 7.0.0.x. Tāpēc Asus Wi-Fi maršrutētāja pamata iestatīšana ar jaunu programmaparatūru notiek tieši tādā pašā veidā, kā tika aprakstīts iepriekš Beeline, Rostelecom un Dom.ru.
Programmaparatūra Asus RT-N10
Ja vēlaties mirgot Asus RT-N10 maršrutētāju, tas nav īpaši grūti. Pirmkārt, jums būs jālejupielādē programmaparatūra no oficiālās vietnes. Ņemot vērā, ka šim maršrutētājam ir diezgan daudz modifikāciju, šeit ir svarīgi nepieļaut kļūdu. Lai to izdarītu, dodieties uz maršrutētāja iestatījumu paneli un kreisajā izvēlnē atlasiet “Administrēšana”, pēc tam atveriet cilni “Programmaparatūras atjaunināšana”.

Pievērsiet uzmanību diviem punktiem: produkta ID un programmaparatūras versija — šī informācija norāda, kurš Asus RT-N10 jums ir, kā arī kāda programmaparatūra pašlaik ir instalēta.
Lapas augšdaļā ir saite uz programmaparatūras lapu, taču jums nevajadzētu uz tās klikšķināt - pēc pieredzes tas ne vienmēr ved uz pareizo maršrutētāja modeli. Tāpēc labākais risinājums Asus maršrutētāja programmaparatūras lejupielādei ir doties uz vietni http://www.asus.com/ru/, atlasīt produktus - Tīkla aprīkojums - Bezvadu maršrutētāji, pēc tam doties uz sava maršrutētāja modeļa lapu, noklikšķiniet uz saites "Atbalsts" un pēc tam - "Lejupielādēt". Grupā “Programmatūra” jūs atradīsiet visu programmaparatūru, ko var lejupielādēt un instalēt maršrutētājā. Lejupielādējiet pareizo programmaparatūras versiju, izvelciet programmaparatūras zip failu un atgriezieties maršrutētāja programmaparatūras atjaunināšanas lapā.

Noklikšķiniet uz Atlasīt jaunu programmaparatūras failu un pēc tam Iesniegt. Pagaidiet, līdz tiks pabeigta Asus maršrutētāja programmaparatūra, tas prasīs apmēram trīs minūtes, kuru laikā savienojums ar maršrutētāju var tikt pārtraukts. Kad esat pabeidzis, jūs redzēsit, ka maršrutētāja programmaparatūras versija ir atjaunināta.
Es ceru, ka šī instrukcija jums palīdzēja. Ja tas nav grūti, kopīgojiet to sociālajos tīklos, izmantojot tālāk esošās pogas.
ASUS RT-N12 ir ļoti populāra ierīce, kas tiek klasificēta kā budžeta opcija. Tajā ir visas nepieciešamās īpašības parasta mājas, sabiedriskā vai darba tīkla veiksmīgai darbībai. Ierīce ir pārnēsājams Wi-Fi piekļuves punkts, kura informācijas pārraides ātrums ir līdz 150 megabitiem sekundē (iespējams interneta ātrums). Šīs ierīces darbības frekvence ir 2,4 GHz. Saskaņā ar standartu tam ir 4 tīkla (parastā kabeļa) pieslēgvietas, kas ir ASUS RT maršrutētāja standarta parametri, kas nepieciešami tiešam savienojumam ar galddatoru.
Pārskats par visām spuldzēm un savienotājiem
Priekšējā daļā ir 7 indikatori, kas ļaus jums uzzināt ierīces stāvokli šajā brīdī.
1. numurs Mēs esam identificējuši vissvarīgāko LED indikatoru. Šis ir jaudas indikators. Indikatoram var būt vairākas konfigurācijas:
- Gaisma ir izslēgta. Tas nozīmē, ka nav strāvas vai ierīce ir vienkārši izslēgta.
- Gaisma mirgo ar lielu amplitūdu. Tas nozīmē, ka maršrutētājs tikai sāk darboties.
- Gaisma mirgo ar nelielu amplitūdu, ātri. Tas nozīmē, ka notiek automatizācija.
- Gaisma paliek ieslēgta, nemirgojot. Tas nozīmē, ka sistēma ir noslogota un to var izmantot.
2. numurs Mēs esam identificējuši indikatoru, kas nosaka pašreizējo ASUS RT N12 D1 Wi-Fi maršrutētāja stāvokli. Tam ir trīs konfigurācijas:
1. Gaisma nedeg. Nav strāvas vai bezvadu režīms var būt atspējots.
2. Gaisma mirgo. Tas nozīmē, ka informācija tiek pārsūtīta.
3. Gaisma vienkārši paliek ieslēgta. Ierīce ir gatava datu pārsūtīšanai, taču šobrīd netiek apmainīta neviena pakete.
3. numurs Mēs esam norādījuši indikatoru, kas nosaka maršrutētāja savienojumu ar internetu. Ir tikai divas konfigurācijas:
1. Izslēgts — nav interneta. Tas var būt saistīts ar nemaksāšanu, sakaru problēmām vai atvienošanos no interneta iekārtu instalācijās.
2. Iedegas – visam jādarbojas pareizi.
Numuri 4-7 norādīti vietējo ostu statusa rādītāji. Katrai no tām ir trīs konfigurācijas:
1. Izslēgts – vads ir atvienots.
2. Mirgo gaisma – notiek informācijas apmaiņa.
3. Tikko iedegas gaisma – tā ir zīme, ka portu aizņem kabelis, kas savieno datoru ar tīklu.
Aizmugurējā panelī ir savienotāji un slēdži. Uz tā nav nekādu rādītāju.

1. WPS poga (sākot no labās puses), ko izmanto, lai ātri pieteiktos tīklā.
2. WAN ports, tas ir paredzēts, lai savienotu interneta kabeli ar maršrutētāju.
3. Četri tīkla porti, kas nepieciešami, lai tieši savienotu datoru ar maršrutētāju, izmantojot kabeļus.
4. Mikro savienotājs strāvas vadam.
5. Ieslēgšanas/izslēgšanas taustiņš.
6. Atiestatīšanas taustiņš. Tas atrodas caurumā, lai to atiestatītu uz rūpnīcas iestatījumiem. Rūpnīcas iestatījumi ir iestatīti uz standarta paroli un pieteikšanos.
Kā uzstādīt maršrutētāju
Maršrutētāja instalēšana nav grūta un neaizņems daudz laika. Savienojums un iestatīšana aizņem ilgāku laiku. Pirmkārt, jums jāpārbauda visu komponentu pieejamība, lai instalēšana notiktu pareizi:
· Pats maršrutētājs.
· Strāvas bloks.
· Interneta kabelis, kas jānodrošina uzņēmumam vai pakalpojumu sniedzējam.
· Pirmajai instalēšanai ir jāizmanto vietējais (tiešais) interneta savienojums, lai nebūtu traucējumu.

Kad esat atradis visu nepieciešamo, varat turpināt diezgan vienkāršu instalēšanu. Vispirms jums ir jāizdomā, kā savienot internetu ar maršrutētāju, izmantojot interneta vadu. Mēs norādījām šī kabeļa savienotāju ar numuru 2. Pēc tam jums ir nepieciešams izveidot savienojumu, izmantojot LAN kabeli. Atliek tikai savienot maršrutētāju ar strāvas padevi, vienu strāvas vada galu ievietojot barošanas avotā ar spriegumu 220 vati, bet otru galu savienotājā ar numuru 4. Pēc tam nospiediet barošanas pogu. Mēs rīkojamies tieši šādā secībā.
Uzstādīšana, kā redzat, nav grūta. Pēc šīm darbībām maršrutētājam vajadzētu startēt. Tas pabeidz maršrutētāja instalēšanu, izmantojot īpašu maršrutētājā iebūvētu lapu.
ASUS RT-N12 iestatīšana
Lai konfigurētu maršrutētāju, ir nepieciešama jebkura pārlūkprogramma. Ievadiet “192.168.0.1” vai “192.168.1.1” kā vietnes adresi — bez pēdiņām.
Uzmanību! Datoram vai klēpjdatoram jābūt savienotam ar maršrutētāju, nevis interneta kabeli.
Pēc došanās uz lapu parādīsies logs ar datu ievades laukiem.
 Šeit jums jāievada lietotājvārds un parole. Kad maršrutētājs ir tikko iegādāts, noklusējuma pieteikšanās un parole ir vienāda - "admin". Pēc pilnīgas atkļūdošanas ieteicams nomainīt gan lietotājvārdu, gan paroli, lai novērstu uzlaušanas iespēju.
Šeit jums jāievada lietotājvārds un parole. Kad maršrutētājs ir tikko iegādāts, noklusējuma pieteikšanās un parole ir vienāda - "admin". Pēc pilnīgas atkļūdošanas ieteicams nomainīt gan lietotājvārdu, gan paroli, lai novērstu uzlaušanas iespēju.
Ir reizes, kad maršrutētājs jau ir lietots iepriekš, tad vārds un parole dažkārt atšķiras no standarta. Lai labotu ierīci ASUS RT N12, programmaparatūra tiek atgriezta sākotnējā stāvoklī. Lai to izdarītu, turiet nospiestu taustiņu, kas iepriekš tika apzīmēts ar numuru 6. Jums tas jānospiež ar kādu plānu priekšmetu, vienkāršākais veids ir papīra saspraude. Turiet taustiņu 7 sekundes. Pēc tam visi mainītie maršrutētāja iestatījumi atgriezīsies sākotnējā stāvoklī.
Ja šīs manipulācijas nepalīdz, maršrutētājs neatgriežas pie standarta iestatījumiem, tad konfigurēšana jāveic speciālistam, kura darba klāstā ietilpst ASUS RT N12 programmaparatūra. Ar šo uzdevumu varat tikt galā pats, taču maršrutētāja programmaparatūras atjaunināšana nav standarta situācija vidusmēra lietotājam. Maršrutētāja atsvaidzināšana ir daudz grūtāka.
Savienojuma izveide ar internetu ar pilnu iestatīšanu
Lai izveidotu savienojumu ar internetu ar maršrutētāju, atvērtajā vietnē jums jāiet uz maršrutētāja iestatījumiem. Pēc tam - “papildu iestatījumi”. Atlasiet vajadzīgo vienumu “WAN” (tas ir interneta savienojuma iestatīšana).

Galvenajos iestatījumos jāiestata šādi dati:
· WAN savienojuma veids – atlasiet šeit PPPoE (vispopulārākais) vai Beeline L2TP (jums ir jāsazinās ar pakalpojumu sniedzēju).
· Iespējot WAN — mūsu izvēle ir “jā”.
· Iespējot NAT — mūsu izvēle ir “jā”.
· Iespējot UPnP – mūsu izvēle ir “jā”.
Nākamajā logā, ko sauc par WAN IP adreses iestatīšanu, pretī mums vajadzīgajai rindiņai “Automātiski iegūt WAN IP adresi”, mums jāatzīmē atbilde kā “jā”.
Iestatot DNS WAN, līdzīgi iepriekšējiem vienumiem, pretī “Automātiski izveidot savienojumu ar DNS serveri”, jums jāizvēlas opcija “jā”.
Lietotājvārda laukā, kā jūs varētu uzminēt, jums jāievada savs numurs vai pieteikšanās, ko nodrošina jūsu interneta pakalpojumu sniedzējs, lai pieteiktos internetā.
Parole ir identiska.
Dažus laukus ir atļauts izlaist. VPN serverī ievadiet to, ko nodrošina jūsu interneta pakalpojumu sniedzējs. Ja konfigurējat ASUS RT N12 maršrutētāju Beeline, tad tas ir “tp.internet.beeline.ru”, Rostelecom jums nekas nav jāatzīmē.
Pēc visas šīs procedūras noklikšķiniet uz pogas “Lietot”. Tas pabeidz interneta konfigurēšanu maršrutētājā.
Savienojuma izveide ar internetu, izmantojot ātro iestatīšanu
Ātra ASUS RT N12 iestatīšana var ievērojami samazināt laiku, kas nepieciešams maršrutētāja pilnīgai konfigurēšanai. Maršrutētāja galvenajā lapā nospiediet pogu "Go" vai "Go".
Pēc tam maršrutētājs automātiski nosaka jūsu savienojuma veidu. Lai gan viņš pats noteiks nepieciešamos parametrus, interneta pieteikšanās vārds un parole joprojām būs jāievada manuāli WiFi iestatījumos.
Bezvadu režīma iestatīšana
ASUS RT N12 iestatīšana Wi-Fi režīmā ir diezgan vienkārša, pateicoties “ātrajai iestatīšanai”. Ātrās iestatīšanas pēdējais posms ir bezvadu tīkla parametru atkļūdošana. Šeit varat iestatīt SSID un tīkla atslēgu vai paroli.
Viņi arī veic iestatīšanu manuāli. Šeit mēs pārejam uz logu “Bezvadu tīkls”, ir jāiestata tikai daži parametri. Starp viņiem:
· “SSID” ir jūsu ASUS RT N12 Wi-Fi maršrutētāja noteikšanas nosaukums. Rakstiet ar latīņu burtiem (angļu valodā).
· Lauks “Autentifikācijas metode” – šeit noteikti izceļam WPA2-Personal, tas palīdzēs aizsargāt Jūsu internetu no nevēlamiem lietotājiem.
· “WPA iepriekš koplietotā atslēga” — jūsu Wi-Fi atslēga vai parole. Ievadiet, kad ir izveidots savienojums ar Wi-Fi. Ievadiet atslēgu, kas nav īsāka par astoņām rakstzīmēm.
Tagad jūs varat saglabāt iestatījumus. Tagad ASUS RT N12 WiFi maršrutētāja iestatīšana ir pilnībā pabeigta. Jūs varat pieslēgt visas ierīces, kas atrodas dzīvoklī, un izmantot Wi-Fi pat veļas mašīnā.
Neliels papildinājums
Kā veikt portu pāradresāciju? Mēs jums pateiksim, kā atvērt ASUS RT N12 C1 maršrutētāja portus, šeit iestatīšana ir ātra. Tā kā šis ir tikai papildinājums, norādījumi būs ļoti saīsināti. Mēs rīkojamies saskaņā ar šo shēmu:
192.168.1.1 (adrese) -> cilne Vietējais tīkls -> DHCP servera logs -> Iespējot manuālo piešķiršanas lauku - “Jā” -> MAC adrese (šeit jāizvēlas vēlamais dators, kuram tiks piešķirta statiskā adrese) -> Atlasiet un pielietojiet (pēc vajadzīgā datora izvēles).
Ja tas nepalīdz, pārbaudiet pretvīrusu un ugunsmūri.
Video par tēmu
Priecīgu jums internetu!
Kā pieslēgt Asus WiFi maršrutētāju?





Mūsdienās daudzi cilvēki mājās uzstāda maršrutētāju ar bezvadu internetu. Parasti uz uzstādīšanu nāk tehniķis un veic visus nepieciešamos vadu vilkšanas, maršrutētāja pievienošanas un konfigurēšanas darbus. Taču gadās, ka maršrutētāja uzstādīšana un konfigurēšana ir maksas pakalpojums un dzīvokļa īpašnieks nav gatavs par to maksāt papildus naudu. Šajā gadījumā viņš vēlas pats pieslēgt Wi-Fi maršrutētāju, bet bieži vien nezina, kā.
Apskatīsim kopā, kā pašam izveidot savienojumu un konfigurēt Asus Wi-Fi maršrutētāju.
Kā savienot Asus maršrutētāju
Visi šodien maršrutētāji pamatā ir izgatavoti pēc viena un tā paša standarta. Tāpēc maršrutētāja pievienošana nebūs grūta. Lai to izdarītu, jums ir nepieciešams:
- Savienojiet pakalpojumu sniedzēja vadu ar maršrutētāja WAN portu. Jums vienkārši jāvada vads no priekšējām durvīm uz maršrutētāju.
- Tad mēs savienojam vadu no maršrutētāja LAN porta ar datoru, lai vēlāk jūs varētu konfigurēt maršrutētāju.
- Mēs savienojam maršrutētāju ar barošanas avotu.
Atlikušos LAN portus var izmantot, lai savienotu citus datorus, klēpjdatorus, printerus un jebkuru aprīkojumu, kas var darboties ar maršrutētāju. Pēc maršrutētāja ieslēgšanas parādīsies bezvadu tīkls, taču jums joprojām ir jākonfigurē maršrutētājs.
Kā pareizi konfigurēt Asus maršrutētāju
Kad maršrutētājs ir savienots ar datoru, izmantojot vadu, mēs sākam maršrutētāja iestatīšanu. Tomēr, ja dators neredz pievienoto maršrutētāju, tad vispirms ir jāinstalē nepieciešamie draiveri, kurus var atrast maršrutētāja diskā vai lejupielādēt tīkla kartes draiverus no interneta.
Pēc tam mēs sākam iestatīšanu:
- Atveriet jebkuru pārlūkprogrammu un adreses joslā ievadiet “192.168.1.1”. Tiks atvērta maršrutētāja iestatīšanas izvēlne.
- Logā ievadiet savu lietotājvārdu un paroli, lai nokļūtu maršrutētāja izvēlnē. Savu pieteikumvārdu un paroli varat skatīt maršrutētāja dokumentācijā vai uz paša maršrutētāja aizmugurējā vāka. Parasti lietotājvārds un parole ir vārds "admin". Ja pēc pareiza lietotājvārda un paroles ievadīšanas nekas nenotiek, varat atiestatīt visus maršrutētāja iestatījumus uz rūpnīcas iestatījumiem. Lai to izdarītu, desmit sekundes nospiediet maršrutētāja pogu “atiestatīt”.
- Maršrutētāja izvēlnē būs vairākas sadaļas. Sadaļā Pakalpojumu sniedzēja dati ir jāievada visi dati, ko pakalpojumu sniedzējs nodrošināja savienojumam. Tos varat atrast dokumentācijā, pakalpojumu sniedzēja vietnē vai pārbaudīt, zvanot pakalpojumu sniedzējam. Tomēr parasti iestatījumus automātiski nosaka maršrutētājs, un šādas vajadzības nav.
- Wi-Fi bezvadu tīkla iestatījumu sadaļā jāiestata jauns tīkla nosaukums un jauna parole, ko zināsiet tikai jūs. Tas tiek darīts, lai neļautu kaimiņiem izmantot jūsu internetu.
- Maršrutētāja iestatījumos varat arī mainīt pieteikumvārdu un paroli, lai piekļūtu maršrutētāja iestatījumiem.
- Saglabājiet jaunās vērtības un restartējiet maršrutētāju.
Tagad varat izmantot Asus maršrutētāju.