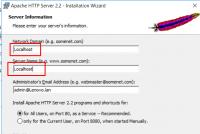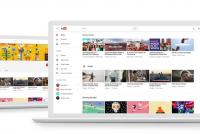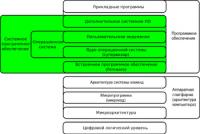Инструкция, как распечатать страницу из интернета, текст или картинку. Как распечатать страницу из интернета на принтере Как распечатать текстовый документ на принтере
Бывает, случаются случаи, когда распечатать какой-либо файл, является важной задачей. Например, если вам нужно подготовить реферат, или сделать себе копию какого-либо документа, будь-то для работы, или, для государственных органов.
Многие люди, которые никогда активно не работали с компьютерными файлами, или, просто, никогда не сталкивались с принтерами, не знают, как распечатать на принтере какой-либо файл, будь он, текстовый или графический. Давайте, попробуем разобраться.
С чего начать
Для начала, нам стоит определиться, какой, именно, файл, нам нужно распечатать. Распечатать можно, практически, все на компьютере, начиная с окна приложения, заканчивая точкой на экране. Определились? Идем дальше!
Как распечатать текст на принтере
Для того, чтобы распечатать какой-либо текст, вам нужно создать текстовый документ, с помощью текстового редактора «Блокнот», вставить туда нужный отрывок текста, который, и, нужно вывести на бумагу, и выбрать меню. Кстати, надеюсь вы не забыли подключить сам принтер к компьютеру, а провод питания включить в розетку? Если нет, то теперь, заходим в верхнем меню «Блокнота» в Файл, и, там, выбираем «Печать». После этого, печать должна начаться.
Как распечатать фото на принтере
Если у вас имеется цифровое цветное фото, которое вам хотелось бы распечатать, то рекомендую делать это, только, если у вас есть специальный принтер для фотопечати. В ином случае, даже, если у вас цветной принтер - картинка получится не самой интересной и красочной. Если же, вы, все-таки, решили распечатать так, то, вам, нужно сохранить себе на компьютер изображение, открыть его, и, как в случае с тестовым файлом - нажать «Файл», и, выбрать «Печать». Если вы задаетесь вопросом: как распечатать картинку на принтере, то этот способ вам, также, подойдет. В нашем случае, между простой картинкой и фотографией, нет различий.
Как распечатать документ на принтере
Обычно, документы открывают в многофункциональном текстовом редакторе Microsoft Office. Если же, вы пользуетесь свободными аналогами, такими, как LibreOffice или OpenOffice, то, для того, чтобы распечатать нужный текст, вам стоит повторить действия, как, и, в случае, работы с программой «Блокнот», т.е нажать «Файл», и выбрать «Печать». Откроется новое окно, в котором, у вас уточнят настройки копирования, сколько копий и т.п. Выберете то, что вам необходимо, и нажмите «Печать».
В случае с Microsoft Office, все немного сложнее, так как в разных версиях, разный интерфейс. Если у вас установлена версия 2003 года, то вам стоит повторить действия, описанные в абзаце выше, где говорится про открытые аналоги этой программы. То есть, просто выбрать Файл, и нажать Печать.
В последней версии офиса, для того, чтобы выбрать печать файла, вам нужно нажать на небольшой кружок, который располагается в левом верхнем углу, и, уже, там, выбрать пункт «Печать файла». После этого, выбрать необходимые настройки, и начать печать.
Мало кто в наше время не умеет печатать на принтере, ксерокопировать или даже сканировать. В век современных технологий, когда в каждом доме едва ли не у каждого в семье есть свой персональный ноутбук, навряд ли найдется человек, который не сможет распечатать лист бумаги. Но все же давайте поговорим о том, как распечатывать тексты на принтере. Вполне возможно, что вы знаете далеко не все секреты печати или же вам просто не приходилось ранее заниматься распечатыванием тех или иных документов.
Подготовка
Перед тем как начать печать, нужно убедиться, что принтер включен и подключен к компьютеру или ноутбуку. Да, возможно, это звучит смешно, но иногда люди забывают об этом. Также нужно убедиться, что в принтере достаточно краски (проверить идентификатор) или же дозаправить устройство, пересчитать листы бумаги. Лучше вообще положить немного больше листов, так как иногда принтер может затягивать несколько листов одновременно, и, если это вовремя не заметить, то печать может прерваться, а вам придется добавлять бумагу и выполнять дополнительные действия, чтобы возобновить ее.
Обязательно проверьте качество печати, для этого напечатайте один пробный лист из этого или любого другого документа. Вполне возможно, что вам придется сделать чистку принтера (делается с помощью вкладки «Обслуживание» в окне печати). О том, как все это сделать, мы расскажем чуть позже.
Вызываем окно печати

Итак, мы проверили работоспособность принтера и наличие подключения его к компьютеру. Теперь перейдем непосредственно к тому, как распечатать на принтере документ Word. Для начала нужно открыть окно печати. Это можно сделать несколькими способами.
1. Найти на панели значок печати. Обычно этот вариант доступен в более ранних версиях. К примеру, в пакете "Офис" 2003 года значок печати находится именно в верхней части панели и довольно заметен.
2. Нажать «Файл» и выбрать в выпадающем меню пункт «Печать». Это довольно известный способ, которым пользуется большинство пользователей персональных компьютеров. Но он занимает много времени.
3. Нажать сочетание клавиш Ctrl+P. Как ни странно, известен далеко не всем, хотя является самым быстрым и простым.
Устанавливаем основные параметры
Если вы не знаете, как распечатывать тексты на принтере, то вам следует запомнить и то, какие обязательные параметры следует указать при печати обычных документов.
1. Количество копий, если вам нужно более одной копии документа или листа.
2. Страницы, которые вы планируете распечатать.
3. Какая печать вам нужна - односторонняя или двусторонняя.
4. Ориентация страницы - книжная или альбомная.
5. Размер листа - А4, А5, другой.
6. Размер и параметры полей.
7. Количество страниц на листе.
По умолчанию происходит на странице в одном экземпляре с одной стороны. Ориентация - книжная, формат А4. На странице располагается один лист, а сам документ печатается с первой по последнюю страницу.
Свойства принтера

Для тех, кто учится тому, как распечатывать тексты на принтере, будет полезно узнать, что при печати текста можно задать дополнительно свойства принтера. Это знать необязательно, но полезно в некоторых ситуациях.
К основным свойствам принтера относятся:
1. Качество печати. По умолчанию - стандартно, но если принтер уже старый и печатает не совсем четко, рекомендуется установить высокое качество.
2. Оттенки серого. Такое свойство также увеличивает четкость печати, особенно, если вы печатаете не текстовый, а не совсем удачно отсканированный материал.
Эти два параметра выставляются во вкладке "главная". Еще одна полезная вещь - вкладка "Обслуживание". Здесь можно сделать чистку и проверку печатающих сопел, очистить ролики и поддон, а также выбрать бесшумный режим работы принтера. Советуем обратить внимание на данные свойства, так как они будут довольно полезны и на этапе подготовки печати. Установив все параметры, нажмите кнопку «Печать» непосредственно в окне основных настроек, и устройство начнет работу.
Двусторонняя печать

Как распечатывать тексты и документы на листе с двух сторон? Специально для этого создана такая функция, как Выбрать ее можно в основных свойствах печати. Сначала печатаются все нечетные страницы. Затем принтер просит вас перевернуть листы и вставить их в принтер (обычно листы ставятся таким образом, что начало напечатанной страницы оказывается внизу). Программа на компьютере дает вам подсказки о том, как правильно перевернуть бумагу и вставить ее в устройство. После этого нажмите кнопку «Печать» («Ок») в диалоговом окне, и принтер напечатает уже все четные листы. Так вы получаете готовый распечатанный документ на двух сторонах листа.
Сколько времени занимает печать
Время, которое займет распечатка текста, будет зависеть от вашего принтера. Каждое устройство имеет свою Обычно она составляет около 10 страниц в минуту, есть принтеры, которые работают намного быстрее. Опять же, все зависит от фирмы производителя, модели и года выпуска. Немалую роль играет и Так, домашние и офисные устройства печатают с разной скоростью.

Чем старее модель, тем дольше происходит печать. Также отметим, что различные поломки системы также влияют на скорость и качество этого процесса. Поэтому, если ваш принтер куплен давно и начинает выходить из строя, советуем его заменить на более новую модель. В противном случае будьте готовы не только к медленной, но и довольно некачественной печати, возникновении ошибок, таких как зажевывание листов, печать с полосами и тому подобных. Например, принтер может просить вставить бумагу в устройство подачи, хотя она там еще есть). Возможны и прочие мелкие досадные оплошности, которые увеличивают время печати едва ли не в два раза.
В заключение
Итак, мы разобрались, как распечатывать тексты на принтере, какие параметры нужно задавать при печати и где их найти, как начать печать текста. Также выяснили, что скорость, как и качество печати, напрямую зависит от принтера: его типа и даты выпуска. Определили, что чем старее устройство, тем ниже скорость и качество печати и выше вероятность возникновения различных ошибок. Надеемся, данная информация будет вам полезна.
Вы хотите распечатать фотографии или текстовый документ? Конечно, хорошо приобрести принтер и провести подключение к компьютеру. Но это еще не финиш.
Необходимо выполнить все настройки, не забыть установить драйвер данного печатающего устройства, а также дополнительные программы для корректной работы устройства.
Совокупность этих действий приведет к желаемому результату – возможности печатать. Именно с этих шагов мы и начнем двигаться к цели.
Подключение принтера
Старые модели печатающих устройств требовали много внимания к себе, для их подключения к компьютеру.
Требовалось подсоединение к специальному порту и ожидание, пока операционная система все выполнит. Сейчас многое упростилось.
Существует два способа:
- установка его как сетевой;
- или печатать со смартфона, планшета.
Мы рассмотрим два основных типа соединения:
- локально
- как сетевого

Фото: локальное подключение принтера
Изначально нужно установить драйвер.
Устанавливая локальным способом, убедитесь, что устройство выключено, затем, подключите к компьютеру, и, после этого, включите питание. Стандарт Plug and Play облегчает задачу — операционная система самостоятельно устанавливает необходимый драйвер.
В случае, когда эта технология не поддерживается, то устанавливать драйвер придется вручную.
В первом варианте Ваши действия:

Если технология Plug and Play не поддерживается, то ваши действия такие:

Когда установка завершится, в папке Принтеры и факсы появится соответствующий значок.
Для использования сетевого типа:

Замечание: Печатающее устройство может быть назначенным по умолчанию. Тогда все документы будут автоматически отсылаться на это устройство.
Установка драйвера
Чтобы установить драйвер, удостоверьтесь, что оборудование подключено.
Затем выполните действия:

Если Ваше устройство есть в выпавшем списке, то при установке запустите драйвер из операционной системы. Это не всегда хорошо, так как многие функции будут не доступны. В этом случае лучше выбрать установку с диска.

На этом работа с драйвером закончена.
Настройка принтера
Чтобы настроить или изменить параметры по умолчанию нужно:
- подвести указатель мыши в правый нижний угол экрана, потом вверх и нажать Поиск ;
- в этом поле ввести устройства и принтеры , потом щелкнуть на нем;
- оборудование, которое будете использовать, кликнуть правой кнопкой мыши, потом выбрать Использовать по умолчанию .

Используя ноутбук, мобильное устройство или планшет, вы можете произвести настройки для каждой сети. Операционная система запомнить все эти настройки.
Вы также можете выбрать по умолчанию разные модели в разных сетях:

Замечание! Если хотите, чтобы настройки не менялись при переходе с одного места на другое, выполните пункты 1-3, и выберите Всегда использовать один и тот же принтер по умолчанию. Потом кликните ОК.
Основные параметры принтера
Прежде, чем приобрести печатающее устройство, следует ознакомиться с параметрами, которые влияют на его производительность:

- содержащие краситель;
- пигментные;
- быстросохнущие.
Все хороши по-своему. Но у чернил с красителем, например, существует недостаток – есть вероятность растекания и недолговременной яркости цвета. Пигментные чернила более долговечные, однако, тоже имеют минус — засоряют картриджи, что быстрее приводит их в негодность.
Самое главное – каждый картридж заправлять подходящим ему видом чернил, иначе, проблем с ними не избежать.
Видео: печатать на компьютере
Печать текста
Рассмотрим, как печатать текст с компьютера на принтер , используя параметры печати.
Первое, что необходимо – это выбрать текст или его часть и скопировать из любого документа или веб-страницы.

В случае печати части текста – поставьте флажок Выделенный фрагмент .
Если Вы печатаете документ Word (например Word 2007) сначала проверьте читабельность, грамматические и пунктуационные ошибки.
В меню Файл нажмите Предварительный просмотр (желательно), потом Печать .

Фото: предварительный просмотр вWord 2007
В открывшемся окне можете выбрать необходимые параметры:

- четные
- нечетные;
- масштаб – можете указать, сколько страниц на листе поместить, причем, все картинки, диаграммы также масштабируются;
- по размеру страницы – укажите необходимый формат страницы;
- вкладка Эффекты – позволяет задавать фоновые изображения;
- вкладка Бумага/качество – установка качества печати и размера бумаги. Это позволяет экономить чернила;
- вкладка Окончательная обработка – можно указать, сколько страниц на листе Вы хотите получить, а также установить ориентацию текста.
В общем, нет ничего сложного.
Черно-белая
Вы наверняка знаете, о двух режимах: цветной и черно-белый.
Чтобы установить второй надо:

Итак, текущий документ распечатается в черно-белом режиме.
Цветная печать
Зайдя в окно Управление цветом , Вы увидите, что можно просмотреть, изменить используемые значения цветной печати по умолчанию.

- в конце нажмите Печать .
Возможна печать нескольких картинок, фото на одной странице. Для этого:

Рассмотрев способы печати с компьютера на принтер, Вы убедились, что сложного ничего нет. Все операции доступны, понятны и даже в чем-то похожи. Просто внимательно читайте, прежде чем задать настройки.
Кроме того, Вы можете попробовать любые из них и выбрать оптимальный вариант для каждого типа файла. Пробуйте! Нет предела совершенству!
Принтер - в наше время без этого устройства для распечатки текстовой и графической информации просто невозможно обойтись. Только благодаря ему современный документооборот стал быстрым и простым. Офисы, школы, ВУЗы, различные частные и государственные учреждения - сегодня этот вид техники востребован абсолютно везде.
Впрочем, в домах обычных пользователей принтер также частый гость. Невысокая цена и простота обслуживания современных принтеров сделали их очень популярными и в домашнем использовании. А потому каждому пользователю ПК будет нелишним знать, как распечатать кусок текста с компьютера на подключенном принтере.
С чего нужно начать?
Перед тем как приступать к распечатке документов в первую очередь нужно убедиться в том, что устройство правильно подключено, верно определяется компьютером и что установлены все необходимые драйверы. Обычно на панели задач присутствует значок принтера и по нему можно определить состояние устройства.
В случае создания копии документа, его нужно предварительно отсканировать, за исключением использования многофункциональных устройств – они умеют сразу печатать отсканированный документ и никакие предварительные действия не требуются. Если сканирование завершилось успешно и не было выявлено никаких ошибок, можно приступать к следующему этапу.
Проверка корректности работы принтера
Если Вы решили распечатать объёмный документ, например, свою дипломную работу из 120 страниц, то обязательно нужно проверить принтер перед началом печати, т.к. некоторые принтеры не могут остановить печать после её начала или пока печать остановится, уже отпечатается десяток листов.
Для того чтобы определить корректность печати, достаточно открыть любой документ в текстовом редакторе Word (или создать новый файл, набрав на страничке любой текст) и в разделе «файл» нажать кнопку печать. Убедившись в том, что результат удовлетворительный, можно приступать и к распечатке основных документов. Для чего нужны подобные проверки? Здесь всё очень просто. Дело в том, что по тем или иным причинам не все механизмы принтера работают эффективно, и во время печати могут возникать различные «артефакты». Хорошо, если заметить это сразу на пробном образце, а не после распечатки многостраничного документа.
Распечатка документа из текстового файла Word
Если Вам нужно распечатать текст, то проще всего создать документ Word, вставить туда текст и отформатировать по своему усмотрению, выбрав шрифт и выделив важное.
В данном случае можно воспользоваться двумя вариантами.
- Простая печать;
- Печать с предварительным просмотром.
Выбрав первый вариант, вы попадаете в меню настроек, где можно задать различные опции и сценарии печати. Основные из них:
- количество требуемых копий;
- порядок печати;
- области печати (если нужно напечатать не весь документ, а лишь его отдельные фрагменты);
- отдельные сценарии печати для разных копий.
Когда все необходимые настройки сделаны, остаётся только подтвердить действие и получить распечатанный документ.
При выборе второго варианта пользователю предоставляется возможность увидеть, как текст будет выглядеть на бумаге и при необходимости изменить старые или внести новые настройки. Поэтому, если нет полной уверенности в своих действиях, лучше не игнорировать этот пункт.

Распечатка изображений и фотографий
Данный процесс не слишком отличается от предыдущего. Здесь также сперва нужно внести определённые корректировки, выбрать формат и качество печати, тип бумаги и выполнить уже привычную процедуру подтверждения.
Есть правда и одно важное примечание: для распечатки изображений и фото специалисты настоятельно рекомендуют использовать не обычную, а полуглянцевую фотобумагу. С её помощью можно добиться хорошего качества печати даже на недорогих устройствах.
Итак, открываем изображение или фотографию в любом просмотрщике фотографий и в верхнем левом углу нажимаем либо “Файл”, потом “Печать”, либо сразу кнопку “Печать” – это зависит от выбранного редактора. В приведённом примере мы рассмотрим стандартное “Средство просмотра фотографий Windows”.

Распечатка из интернет-браузера
Во время интернет-сёрфинга, по интересующей пользователя теме частенько встречается много ценной информации, которую хотелось бы сохранить для себя на потом. И её также можно распечатать на принтере. Сейчас для этого даже не понадобиться дополнительно возиться с копированием текста в Word, потому что современные принтеры поддерживают печать прямо из браузера.
Для того чтобы распечатать какой-либо отдельный фрагмент станицы потребуется лишь выделить мышью область текста, кликнуть по ней правой кнопкой и выбрать пункт печать. Здесь также откроется меню настроек, где можно будет установить основные опции печати. Аналогичный эффект даст и команда «Ctrl+P» - здесь уже кому как больше нравится.
Распечатка документов в альтернативных операционных системах
Приведённое выше руководство в первую очередь рассчитано на пользователей операционных систем семейства Windows. Однако тем, кто использует (или собирается использовать) другие альтернативные ОС, как, например, Mac OS X, Linux или Free/Open BSD, также можно особо не переживать, поскольку в настоящий момент все они достаточно хорошо работают с принтерами.
К примеру, в Mac OS X процесс печати, вообще, практически ничем не отличается от Windows. Поэтому после миграции с одной ОС на другую пользователь не ощутит никакой разницы. Впрочем, разработчиками так и было задумано, поэтому не нужно удивляться.
Пользователям многочисленных дистрибутивов Linux или Free/Open BSD также не придётся ломать голову. В данных ОС в качестве основного текстового редактора служат открытые аналоги Word - OpenOffice либо LibreOffice. От продукта Microsoft они отличаются лишь тем, что по умолчанию документ сохраняется в формате ODF (Open Document Format) c расширением «.odt». Однако при потребности или желании его можно конвертировать в привычный doc/docx - все необходимые для этого настройки присутствуют.
Инструкция
Включите компьютер. Подключите к USB-интерфейсу и включите питание. Подождите, пока Windows выполнит сканирование подключенного устройства. После сканирования система сообщит вам, что устройство и готово к работе. На самом деле совершать распечатку с компьютера еще невозможно. Нужно установить драйвер.
Видео по теме
Источники:
- снимаем свой экран
Запечатлеть содержимое монитора, то есть сделать скриншот (снимок экрана), бывает просто необходимо. Например, при возникновении каких-либо проблем для отправки специалисту на рассмотрение. Есть разные способы сохранить то, что происходит на экране.

Инструкция
Самый простой способ сделать – это воспользоваться стандартной функцией системы, нажать клавишу Print Screen. Она находится в верхней части клавиатуры с правой стороны, после программных клавиш F. После ее нажатия, необходимо в любой угодной вам папке создать графический файл, например, рисунок Paint, office picture manager. Затем открыть этот файл и выбрать функцию вставить, либо нажать сочетание клавиш Ctrl+V. После чего в папке с созданным графическим файлом появится снимок вашего экрана, который при желании можно отредактировать в любом редакторе. Готовый рисунок можно отправлять по почте, выкладывать на сайте или распечатывать.
Для того чтобы сделать снимок экрана, помимо системных утилит, существуют специальные программы. Их основное отличие от стандартного метода, заключается в более широком наборе инструментов и функций. Хотя главный принцип действия остается тот же. В специальных программах можно не просто сделать снимок экрана, но и сохранить его в любом нужном графическом формате. Кроме этого в таких программах можно выбрать не только весь экран для снимка, а определенную, выделенную область. Еще можно закрашивать некоторые части изображения, например, личные данные, названия или другую информацию, которую не желаете показывать.
Скриншот (снимок экрана) можно сделать с помощью встроенных функций операционной системы, под управлением которой работает ваш компьютер. Можно для этого же использовать и дополнительное программное обеспечение - в этом случае, как правило, полученный снимок экрана можно и отредактировать с использованием той же самой программы.

Вам понадобится
- Приложение SnagIt.
Инструкция
На клавиатуре вашего компьютера должна быть кнопка, к которой привязана нужная команда. Она обозначается английской надписью Print Screen или сокращенно PrScn. Нажмите эту клавишу, чтобы передать операционной системе ваше желание сохранить картинку, которая в этот момент отображается на экране. При использовании многих моделей переносных компьютеров (ноутбуков или нетбуков) эту клавишу надо нажимать вместе с кнопкой Fn. Получив команду, ОС поместит копию выводимого на монитор изображения в буфер обмена. Если вас интересует не вся площадь экрана, а только то окно, в котором вы сейчас работаете, нажмите Print Screen в сочетании с клавишей Alt.
Сохраните изображение с использованием какого-либо графического редактора или, например, текстового процессора Microsoft Office Word. Запустите это приложение и вставьте в пустой документ содержимое буфера обмена. Новый документ создается автоматически при запуске любого редактора, а для вставки используйте комбинацию клавиш Ctrl + V. Затем вызовите диалог сохранения - нажмите «горячие клавиши» Ctrl + S. В диалоге укажите название файла и выберите папку в вашем компьютере, на внешнем диске или в каком-либо компьютере локальной сети. При использовании графического редактора можно выбрать и формат файла-изображения. Затем нажмите кнопку сохранить, и задача будет решена.