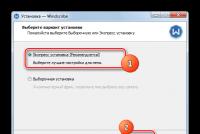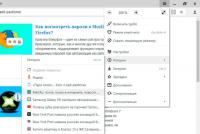Instal windows xp dari disk. Menginstal Windows XP di komputer baru
Masalah instalasi ulang sistem operasi Windows bukanlah sesuatu yang supranatural bagi banyak pengguna. Seluruh prosedur memakan waktu sekitar 40 menit dan tidak menimbulkan kesulitan khusus, karena versi OS modern melakukan semua operasi tanpa campur tangan pengguna. Beberapa pengguna beralih ke Windows XP untuk mempercepat komputer mereka. Namun banyak orang yang tidak mengetahuinya cara install windows xp di laptop.
Sebenarnya, prosesnya sangat mirip dengan menginstal Win 7, 8, 10, namun memiliki antarmuka grafis yang sangat berbeda. Mari kita pertimbangkan secara rinci semua langkah yang perlu diambil untuk menginstal Windows XP.
Sebelum Anda mulai menginstal Windows XP, Anda perlu memperhatikan fitur-fitur utama sistem operasi ini.
- Pertama, ini adalah versi paling populer di antara versi lainnya sepanjang keberadaan OS Windows. Di bawah kendalinya, di dunia modern, sebagian besar pengguna mulai mengenal komputer. Itu adalah versi sistem operasi yang benar-benar stabil dan berfungsi penuh.
- Kedua, sejak tahun 2015 tidak lagi didukung dan tidak ada pembaruan yang dirilis, namun banyak pengguna yang masih menggunakannya dan pasti tidak ingin beralih ke versi yang lebih baru, karena menggunakan sumber daya yang jauh lebih sedikit daripada versi baru.
Langkah-langkah instalasi Windows XP
Pertama, Anda perlu memutuskan dari media apa Anda berencana untuk menginstal. Anda dapat menginstal menggunakan disk optik (Anda juga dapat menggunakan CD, karena paket instalasi dirancang untuk 700 MB), atau Anda dapat membakar image ke flash drive. Unduh dari Internet atau pinjam gambar OS ini dari seseorang dan bakar ke disk atau flash drive (untuk media yang dapat dipindahkan, Anda perlu menginstal salah satu program pembakar tambahan, misalnya Ultra ISO). Yang terbaik adalah menggunakan rakitan yang teruji dan dioptimalkan, di mana fungsi-fungsi yang diperlukan sudah diaktifkan secara optimal dan stabilitas terjamin (baca komentar tentang rakitan ini atau dapatkan OS dari karyawan salah satu pusat layanan).
Banyak orang yang skeptis akan berpendapat: mengapa menggunakan versi Windows yang sudah ketinggalan zaman ketika hampir semua laptop dilengkapi dengan versi Windows 7, 8 atau 10 yang sudah diinstal? Faktanya adalah jika salah satu stik RAM rusak, distribusi OS baru tidak akan bekerja dengan cepat dan macet serta perlambatan akan terus terjadi. Dengan OS yang dimaksud, masalah ini dapat diselesaikan tanpa harus membeli RAM. Selain itu, jika pengguna menggunakan editor grafis atau program yang membutuhkan banyak sumber daya, ia akan lebih nyaman bekerja dengan versi lama, karena perangkat lunak dalam hal ini akan bekerja lebih cepat.
Masuk ke pengaturan BIOS (di laptop, masuk ke BIOS dilakukan dengan cara yang berbeda-beda, misalnya menggunakan tombol Del, F12, dll. Saat memuat, biasanya, petunjuk muncul di layar tentang cara masuk ke BIOS menu). Pilih item prioritas boot dan di baris First Boot Device, pilih media yang ingin Anda instal. Klik tombol F10 untuk menyimpan pengaturan. Setelah reboot, sebuah pesan akan muncul bahwa Anda harus mengklik tombol apa saja untuk melanjutkan instalasi. Lakukan ini dan proses instalasi akan dimulai.
Layar biru akan terbuka di depan Anda, menunjukkan kemajuan dalam mengidentifikasi pengontrol, perangkat, dll. Kotak dialog kemudian akan muncul di mana Anda dapat memilih tiga opsi untuk melanjutkan. Karena kita baru pertama kali menginstal Windows XP, kita harus menekan tombol Enter (Anda juga dapat menggunakan OS di sana atau keluar dari wizard instalasi).

Setelah ini, Anda akan diminta untuk memilih disk tempat sistem operasi ini akan diinstal. Pilih bagian yang diperlukan dan tekan tombol Enter.

Jendela yang muncul kembali akan menawarkan pilihan format untuk bagian ini. Anda dapat membiarkan bagian ini tidak berubah, tetapi ini adalah keputusan yang salah dan tidak rasional. Dari pengalaman pribadi, saya dapat mengatakan dengan yakin bahwa Anda harus memilih pemformatan cepat dengan sistem file NTFS.

Setelah memformat disk, laptop akan restart dan kemudian akan muncul jendela dengan instalasi langsung Windows XP. Jendela yang ditampilkan akan menampilkan tahapan instalasi dan seluruh kemajuan instalasi. Selain itu, inovasi yang telah diperkenalkan dibandingkan dengan Win 2000 akan ditampilkan di sana, namun hal ini tidak akan mengejutkan siapa pun, karena banyak yang menggunakan versi OS yang lebih modern. Laptop mungkin melakukan boot ulang selama proses instalasi, dan layar mungkin menjadi gelap selama beberapa detik.

Setelah instalasi selesai, desktop Windows XP akan terbuka di depan Anda.

Secara umum instalasi sudah dianggap selesai, namun Anda tetap perlu menginstal driver, karena OS ini tidak menyediakan pemilihan otomatis. Harap diingat bahwa kartu jaringan juga tidak akan berfungsi tanpa menginstal driver dan Anda tidak akan dapat online untuk mendownloadnya. Oleh karena itu, berhati-hatilah dalam mengunduh driver untuk model laptop Anda terlebih dahulu. Gunakan hanya sumber unduhan resmi, misalnya di situs web produsen laptop Anda.
Dalam kontak dengan
Menginstal Windows XP itu mudah! Pada artikel ini, kami memberikan petunjuk langkah demi langkah untuk menginstal sistem operasi untuk pemula.
Ilustrasi setiap langkah akan membantu Anda dengan cepat menguasai proses instalasi sistem operasi Windows XP dari disk.
Apa itu Windows XP?
Windows XP merupakan sistem operasi (OS) produksi Microsoft yang dirilis pada akhir tahun 2001. Windows XP dapat disebut sebagai versi perbaikan dari Windows 2000 Professional. Setelah XP datanglah Vista (tahun 2007) dan Windows 7 (akhir tahun 2009).
Pada awal tahun 2011, Windows XP adalah sistem operasi paling populer di dunia dan di Rusia.
Windows XP memiliki 3 add-on resmi, yang disebut SP (Service Pack) 1,2,3,4. Mereka menambahkan dan meningkatkan versi dasar program.
Sebagian besar program dan utilitas berbeda kompatibel dengan sistem operasi XP.
Mengapa menginstal Windows XP?
Mengapa Anda perlu menginstal Windows? Dalam kasus apa hal ini diperlukan?
Biasanya, penginstalan Windows XP terjadi karena dua alasan:
1. Anda membeli komputer tanpa sistem operasi yang sudah diinstal sebelumnya.
Anda tidak akan dapat bekerja di komputer seperti itu, karena Anda tidak akan menemukan folder, gambar, dan file yang familiar di mata kita, tetapi hanya kursor yang berkedip, dan BIOS.
2. Anda tidak puas dengan sistem operasi Anda saat ini.
- Anda ingin menginstal sistem yang bersih untuk menghilangkan kesalahan sistem, segala jenis sampah, virus, sampah berupa sisa-sisa program yang belum terhapus seluruhnya.
- Anda lebih memilih Windows XP dibandingkan semua sistem operasi lain karena fitur uniknya.
Bagaimana cara menginstal Windows XP?
Windows XP dapat diinstal dengan beberapa cara: dari floppy disk, dari disk CD/DVD, dari flash drive. Kami akan melihat instalasi klasik sistem operasi dari disk.
Menginstal Windows XP itu mudah! Petunjuk langkah demi langkah kami akan membantu Anda dalam hal ini.
1. Persiapan.
Siapkan: disk multiboot dengan Windows XP, satu set driver untuk peralatan Anda.
2. Proses instalasi berlangsung dalam beberapa tahap:
Tahap pertama: BIOS
BIOS adalah perangkat lunak dasar yang mem-boot komputer.
Cara masuk ke BIOS: saat menyalakan komputer, tekan tombol DEL (terkadang tombol F2, F10 atau F12, terutama di laptop)
pengaturan BIOS: Anda perlu boot dari CD-ROM. Bahasa BIOS adalah bahasa Inggris.
Kita cari bagian Advanced Setup, lalu atur Perangkat Booting Pertama dari CD-ROM(di sebelah kanan adalah petunjuk tombol mana yang digunakan untuk mengubah posisi perangkat)

Menyimpan perubahan ke BIOS: Tekan tombol F10 dan pilih Y (Ya). Komputer akan restart, tetapi dengan pengaturan yang diubah.

Tekan F8 untuk menyetujui dan melanjutkan instalasi Windows XP berlisensi
Pilih partisi tempat Anda ingin menginstal Windows.

Untuk membuat partisi baru, gunakan tombol C dan atur ukuran yang diinginkan (untuk XP, ukuran optimal minimal 15 GB.)
Untuk menghapus partisi yang disorot, gunakan tombol D.

Format partisi Anda dengan cepat dengan mengonfirmasi keputusan Anda dengan menekan tombol F. Memformat ke NTFS akan menghilangkan semua catatan di partisi hard drive pilihan Anda.
Peringatan! Memformat akan menghapus SEMUA data dari disk Anda.
Hati-hati dan simpan dokumen yang Anda butuhkan terlebih dahulu.


Setelah memformat hard drive dan menyalin file, komponen sistem dibongkar dan diinstal. Selama proses instalasi, komputer akan restart beberapa kali.
Pada menit ke-33 Anda mengaturnya standar bahasa dan regional, tetapkan nama dan nama organisasi (apa saja) 
masuk dari stiker, tidak peka huruf besar-kecil

Tahap ketiga: Selesaikan instalasi Windows XP.
Mari kita atur sekarang kelompok kerja dan domain. 
Menyiapkan Windows XP


“Bagaimana cara menginstal Windows XP pada komputer yang Anda rakit atau beli sebagai rakitan!?”
Untuk memulainya tentunya Anda memerlukan CD instalasi dengan Windows XP. Terserah Anda untuk membeli lisensi atau menggunakan versi bajakan, saya hanya akan mengatakan bahwa saya tidak melihat banyak perbedaan antara opsi ini. Satu-satunya perbedaan signifikan, menurut pendapat saya, yang mendukung salinan berlisensi adalah tidak adanya masalah dengan pendaftaran dan pembaruan. Singkatnya, apa pun yang Anda pilih, instruksi ini akan berhasil dalam hal apa pun.
Menginstal Windows XP. Langkah 1.
Jadi, Anda memiliki: komputer baru dan CD atau DVD dengan Windows XP. Nyalakan komputer Anda dan masukkan disk instalasi Windows ke dalam CD atau DVD-ROM. Jika instalasi belum dimulai setelah 1-2 menit, dan pesan seperti “masukkan disk sistem dan tekan tombol apa saja” ditampilkan di layar, Anda perlu me-restart komputer dan masuk ke BIOS (pengaturan). Mengapa, saat boot awal komputer, tekan tombol “DEL” atau F2 (dalam versi BIOS yang berbeda) untuk mengubah opsi boot komputer.
Seperti inilah tampilan menu BIOS. Mengapa kira-kira iya, karena seperti yang saya katakan di atas, setiap versi mungkin memiliki antarmuka yang berbeda. Tapi ini seharusnya tidak membuat Anda takut, opsi yang kami cari memiliki nama yang kurang lebih sama.
Dalam contoh ini, untuk mengubah parameter, pilih tab Advanced – Advanced BIOS Features.
Inilah yang akan Anda lihat di layar:
Bahkan jika Anda memiliki BIOS yang berbeda, opsi “Perangkat Booting Pertama” harus tetap ada, atau namanya harus sangat mirip. Pengaturan BIOS adalah default dan Anda tidak perlu mengubah apa pun di sana. Anda hanya tertarik pada satu baris - Perangkat Booting Pertama. Di kolom sebelah kanan baris ini, ubah nilainya menjadi .
Selanjutnya keluar dari BIOS dengan menekan tombol F10, sambil mengkonfirmasi di jendela pop-up untuk menyimpan perubahan (tekan tombol Y).
Komputer akan mulai restart lagi dan mulai booting dari CD.
Penataan Windows XP akan melakukan langkah-langkah yang diperlukan untuk mempersiapkan komputer Anda untuk menginstal sistem operasi. Setelah ini, Anda akan diminta membaca perjanjian lisensi untuk memastikan bahwa Anda menerima semua aturan penggunaan produk yang dibeli. Untuk melanjutkan, Anda perlu mengonfirmasinya. Selanjutnya, Anda akan diminta untuk memilih dan memformat partisi hard drive tempat OS akan diinstal. Hard drive harus berisi setidaknya satu partisi yang diformat. Saya menyarankan Anda membuat dua bagian C dan D.
Disarankan untuk mengalokasikan 10% hingga 30% dari kapasitas seluruh disk ke drive C. Ini terserah Anda, misalnya jika disknya besar, 250 GB atau lebih, maka ambil 10-15%, jika kurang dari 250 GB, disarankan untuk mengalokasikan 20-30%. Setelah Anda memilih partisi yang akan diinstal, program akan terus menyalin file. Ketika operasi ini selesai, komputer akan restart secara otomatis.
Menginstal Windows XP. Langkah 2.
Setelah reboot, instalasi Windows akan dilanjutkan dan Anda akan diminta memasukkan Serial Number. Itu harus ditunjukkan pada kotak dengan disk, atau pada stiker khusus.
Setelah Anda memasukkan “kunci”, sebuah kotak dialog akan muncul meminta Anda untuk memilih instalasi. Di sini kami menerima semuanya secara default, jadi klik "Berikutnya". Sekarang sebuah jendela dengan parameter instalasi akan muncul di layar.
Atur opsi bahasa dan tata letak keyboard Anda. Secara default, sistem akan diinstal pada disk aktif Anda, dalam kasus kami adalah "C". Namun untuk mengubahnya, klik tombol “Opsi lanjutan”. Jendela pengaturan akan terbuka dengan dua bidang. Yang pertama berisi jalur dan nama folder dengan file untuk menginstal Windows XP (nilai bidang ini harus default dari CD). Bidang kedua menunjukkan folder di mana sistem akan diinstal (juga secara default, tetapi jika Anda ingin mengganti nama folder, Anda dapat melakukannya di sini). Fitur aksesibilitas tidak mempengaruhi instalasi, jadi klik “Berikutnya”.
Di jendela berikutnya Anda perlu menunjukkan data pribadi Anda - Nama (“Nama”) dan Organisasi (“Perusahaan”). Bidang Nama wajib diisi, namun Organisasi bersifat opsional. Isi dan klik "Berikutnya".
Kotak dialog berikutnya akan meminta Anda untuk memilih tempat tinggal Anda (“Lokasi”). Bentuk pencatatan tanggal, waktu, gambar beberapa ikon (misalnya ikon mata uang), serta banyak nilai yang ditetapkan secara default menurut negara tempat tinggal (misalnya bahasa) bergantung pada ini . Selain itu, sebagian besar program yang ditulis untuk Windows XP beradaptasi dengan pengaturan yang ditentukan selama instalasi untuk pengoperasian yang lebih nyaman. Ingatlah hal ini! Oleh karena itu, pilih negara tempat tinggal Anda dari daftar dan klik tombol “Berikutnya”. Sekarang instalasi Windows XP akan dilanjutkan secara otomatis dan tidak memerlukan partisipasi Anda. Tergantung pada kecepatan komputer Anda, instalasi mungkin memerlukan waktu 20 hingga 50 menit. Anda tidak harus duduk di depan monitor selama ini, Anda dapat dengan tenang menjalankan bisnis Anda, komputer akan reboot sendiri setelah instalasi selesai.
Menginstal Windows XP. Langkah #3.
Setelah menginstal Windows XP dan memulai ulang komputer Anda, program instalasi akan secara otomatis mengkonfigurasi sistem tergantung pada perangkat keras komputer Anda. Dia sendiri akan mencoba menentukan komposisinya dan, jika mungkin, menginstal driver yang diperlukan. Sayangnya, Windows XP tidak (dan pada prinsipnya tidak bisa) memiliki driver yang lengkap. Oleh karena itu, Anda harus menggunakan CD yang disertakan dengan komputer Anda. Tidak ada yang rumit dalam prosedur ini, yang utama adalah mengambil disk tempat driver berada, ini dapat ditentukan oleh tulisan pada disk itu sendiri. Disk modern memiliki antarmuka grafis dan tombol "Instal Semua", jadi tidak akan ada kesulitan. Selama proses instalasi driver, kotak dialog yang sesuai akan ditampilkan di layar, dan beberapa reboot dapat dilakukan.
Itu saja! Sekarang lanjutkan dan instal program, permainan, dan hal menarik lainnya yang diperlukan. Maka sistem operasi Windows XP sendiri siap bekerja.
P.S.
Saat ini, ada banyak disk instalasi dengan Windows XP, di mana sebagian besar dari apa yang dijelaskan terjadi secara otomatis, inilah yang disebut build Windows. Selain itu, terdapat disk instalasi lengkap dengan database driver.
PPS
Menginstal ulang Windows XP adalah proses yang sedikit lebih lama dan rumit, semuanya tergantung pada situasi di mana Anda harus menginstal ulang. Saya akan menulis tentang ini nanti, tetapi saya tidak akan bisa menghilangkannya hanya dengan satu postingan.
Pada artikel saya sebelumnya, saya sudah memberi tahu Anda cara menginstal sistem operasi Windows XP di komputer Anda. Di sana situasinya dipertimbangkan ketika Windows diinstal di atas sistem yang ada. Dalam contoh saya, hard drive sudah dipartisi pada suatu waktu.
Namun bagaimana jika Anda perlu melakukannya instal Windows pada hard drive baru? Kebutuhan akan hal ini mungkin timbul jika, misalnya, Anda membeli komputer baru tanpa sistem yang sudah diinstal sebelumnya. Dalam hal ini tentu ada perbedaan dalam proses instalasinya.
Jadi mari kita mulai menginstal Windows XP pada hard drive baru.
Setelah menyalakan komputer, hal pertama yang kita lakukan adalah pergi ke BIOS dan mengatur booting dari disk (cara melakukannya dijelaskan secara rinci). Setelah menyimpan semua pengaturan yang diperlukan di BIOS, masukkan disk boot dengan sistem operasi Windows XP ke dalam drive dan reboot komputer.
Setelah reboot, shell penginstal Windows akan muncul di layar. Perangkat keras yang terpasang di komputer akan diperiksa dengan cukup cepat dan file instalasi akan mulai diunduh.  Di akhir proses ini, sebuah jendela akan muncul meminta Anda untuk mulai menginstal Windows. Klik Memasuki di papan ketik.
Di akhir proses ini, sebuah jendela akan muncul meminta Anda untuk mulai menginstal Windows. Klik Memasuki di papan ketik.  Selanjutnya, terima perjanjian lisensi dengan mengklik F8.
Selanjutnya, terima perjanjian lisensi dengan mengklik F8. Karena kita menginstal Windows XP pada harddisk yang benar-benar baru dan belum diformat, maka jendela berikut akan muncul di depan kita:
Karena kita menginstal Windows XP pada harddisk yang benar-benar baru dan belum diformat, maka jendela berikut akan muncul di depan kita:  Besar kecilnya area yang tidak terisi adalah volume harddisk kita. Dalam kasus saya hampir 500 GB.
Besar kecilnya area yang tidak terisi adalah volume harddisk kita. Dalam kasus saya hampir 500 GB.
Untuk melanjutkan instalasi, Anda perlu membuat partisi pada disk yang nantinya akan kita instal sistem operasinya. Untuk melakukan ini, tekan tombol DENGAN di papan ketik.  Selanjutnya Anda perlu menentukan ukuran partisi yang akan dibuat. Mari kita jadikan 100 GB. Karena ukurannya ditunjukkan dalam megabyte, jadi tulis 100000 dan klik Memasuki.
Selanjutnya Anda perlu menentukan ukuran partisi yang akan dibuat. Mari kita jadikan 100 GB. Karena ukurannya ditunjukkan dalam megabyte, jadi tulis 100000 dan klik Memasuki. Di jendela yang muncul, bagian yang dibuat akan disorot dalam baris terpisah yang menunjukkan huruf yang ditugaskan padanya (biasanya DENGAN), sistem file (selagi masih “ baru (belum diformat)" dan ukurannya. Di bawahnya ada garis dengan sisa area yang tidak terisi, yang dapat dibagi menjadi beberapa bagian yang diperlukan dengan cara yang persis sama. Kami akan melakukannya nanti - langsung pada sistem yang diinstal.
Di jendela yang muncul, bagian yang dibuat akan disorot dalam baris terpisah yang menunjukkan huruf yang ditugaskan padanya (biasanya DENGAN), sistem file (selagi masih “ baru (belum diformat)" dan ukurannya. Di bawahnya ada garis dengan sisa area yang tidak terisi, yang dapat dibagi menjadi beberapa bagian yang diperlukan dengan cara yang persis sama. Kami akan melakukannya nanti - langsung pada sistem yang diinstal.  Untuk menginstal Windows XP pada partisi yang dipilih, klik Memasuki.
Untuk menginstal Windows XP pada partisi yang dipilih, klik Memasuki.
Selanjutnya Anda akan diminta untuk memilih sistem file. Direkomendasikan untuk digunakan NTFS. Klik untuk melanjutkan Memasuki. Setelah ini, hard drive akan mulai diformat, dan semua informasi di dalamnya akan dimusnahkan. Tapi karena Kami menginstal sistem operasi pada disk kosong - belum ada informasi di sana :)
Setelah ini, hard drive akan mulai diformat, dan semua informasi di dalamnya akan dimusnahkan. Tapi karena Kami menginstal sistem operasi pada disk kosong - belum ada informasi di sana :)
Halo, pembaca yang budiman! Hari ini saya ingin melihat bidang pengetahuan komputer yang “mendasar”, yaitu menjelaskan cara menginstal Windows XP pada komputer dari disk.
Dalam kehidupan sehari-hari, secara umum diterima bahwa siapa pun yang mengetahui cara melakukan hal ini pasti sudah mengetahui setidaknya sedikit tentang komputer. Saya tidak dapat menilai seberapa benar pernyataan ini, tetapi saya yakin materi ini dapat bermanfaat bagi banyak orang.
Perhatian! Jika Anda memerlukan disk instalasi asli dari Windows XP atau versi lainnya, tulislah kepada saya melalui email [dilindungi email]. Dengan demikian, Anda akan mendapatkan gambar tanpa virus dan 100% bebas bug.
Hari ini kita akan mempelajari cara menginstal ulang sistem operasi Windows XP, atau yang lebih sering dikatakan “instal ulang Windows”. Izinkan saya segera mencatat bahwa dengan menggunakan artikel ini, Anda tidak hanya dapat menginstal ulang OS, tetapi juga menginstalnya pada hard drive baru atau partisi yang bersih.
Di akhir artikel Anda dapat menonton video tutorial.
Kualitas sistem yang diinstal sangat bergantung pada distribusi yang akan Anda gunakan. Saya tidak merekomendasikan penggunaan berbagai rakitan seperti Zver DVD dan sejenisnya.
Pilihan yang tepat adalah distribusi yang hanya mengalami sedikit perubahan. Idealnya, lebih baik menggunakan versi resmi. Tergantung pada distribusi yang Anda pilih, Anda mungkin kehilangan beberapa item berikut selama proses instalasi. Hal ini tidak mempengaruhi kinerja sistem dengan cara apapun; jumlahnya dikurangi secara khusus untuk menyederhanakan dan mempercepat proses instalasi.
Anda dapat membuat disk instalasi sendiri, menggunakan driver yang sudah diinstal sebelumnya (terintegrasi), dan juga mengkonfigurasi semua pengaturan agar tidak ditentukan saat menginstal Windows. Saya pasti akan memberi tahu Anda bagaimana hal ini dilakukan di salah satu artikel saya berikutnya.
Setelah menginstal versi Windows ini, Anda akan dapat menginstal versi apa pun! Jika tidak percaya, Anda dapat membaca artikel tentang menginstal Windows versi lain di blog:
Langkah-langkah sebelum menginstal Windows XP
Sebelum saya mulai memberi tahu Anda cara menginstal Windows XP di komputer Anda dari disk, pertama-tama Anda harus memastikan bahwa Anda memilikinya ada kunci lisensi yang cocok untuk disk yang ada. Biasanya dapat ditemukan di permukaan disk, di kotak, di unit sistem (jika Anda membeli komputer dengan Windows terinstal) atau di file teks bernama “serial.txt” atau “s/n” di disk diri.
Dalam kasus terakhir, disk harus dimulai sebelum menginstal ulang OS dan kuncinya harus disalin ke selembar kertas. Opsi lain dimungkinkan - kunci lisensi mungkin terletak di tempat Anda mengunduh image disk.
Sebelum memulai instalasi, salin semua data dari drive sistem “C:/” ke partisi lain, misalnya “D:/”, hard drive portabel, atau flash drive.
Persiapan
Sebelum memulai penginstalan, Anda perlu memaksa komputer, setelah menyalakannya, untuk mengakses bukan hard drive, tetapi drive optik (di dalamnya Anda telah memasukkan disk instalasi Windows XP).
Hal ini dapat dilakukan dengan dua cara: yang pertama adalah memaksa komputer untuk mengakses drive disk optik satu kali selama instalasi, yang kedua adalah membuat komputer selalu memeriksa keberadaan disk di dalam drive.
Untuk menerapkan metode pertama, Anda perlu pergi ke “Menu boot” dan pilih “ ” di dalamnya. Untuk melakukan ini, setelah menyalakan komputer, TEKAN tombol “F8” atau “F12”. Anda tidak boleh hanya menekan dan menahan tombol, tetapi mengulangi penekanannya.
Untuk menerapkan metode kedua, Anda perlu masuk ke pengaturan "BIOS" - "Pengaturan BIOS". Untuk melakukan ini, saat mem-boot komputer, tekan tombol “F2”, “F10” atau “Del”.

Di BIOS Anda perlu menemukan pengaturan yang menunjukkan urutan boot perangkat; itu akan disebut seperti ini: "Prioritas perangkat boot".
Ini dapat disajikan dalam bentuk beberapa item: perangkat boot pertama adalah “Perangkat boot pertama”, yang kedua adalah “Perangkat boot kedua”, yang ketiga adalah “Perangkat boot ketiga”, dll.

Untuk mengetahui tombol mana yang perlu Anda tekan untuk memuat BIOS, Anda perlu melihat layar dengan cermat - akan ada petunjuk di bagian bawah. Tombol untuk metode pertama akan diberi label “Menu boot”, dan untuk metode kedua “Pengaturan”, “BIOS” atau “Pengaturan BIOS”.

Cara pertama lebih cocok untuk pemula, karena tidak akan menghasilkan hal buruk. Berbeda dengan yang kedua, dimana pengguna bisa saja melakukan kesalahan saat mengatur BIOS. Selain itu, setelah instalasi OS berhasil, pengaturan yang dilakukan pada metode kedua harus dikembalikan ke posisi semula, yang tidak diperlukan pada metode pertama.
Meluncurkan dan menginstal Windows XP
Setelah langkah-langkah yang dijelaskan di atas telah diselesaikan, dan setelah menyalakan daya, komputer melakukan booting dari disk dan disk instalasi dimasukkan ke dalam drive, Anda dapat melanjutkan instalasi.
Pada prinsipnya, saya sudah membicarakan tentang nuansa cara menginstal Windows XP di komputer dari disk. Namun agar artikelnya lengkap, boleh dikatakan, kami akan menyelesaikan instalasi Windows.
Setelah Anda me-restart atau menghidupkan komputer Anda, Anda akan diminta untuk mengklik " Tekan sembarang tombol untuk boot dari CD…", yang berarti "Tekan sembarang tombol untuk mem-boot dari disk." Oleh karena itu, ketika kami melihat pesan tersebut, tekan tombol apa saja. Saya biasanya menekan Spacebar (sulit untuk dilewatkan).

Jika semuanya dilakukan dengan benar, Anda akan segera melihat layar seperti gambar berikut, yang menunjukkan bahwa program instalasi telah memulai prosedur persiapannya.

Jika penginstalan dilakukan pada hard drive yang sudah berisi versi Windows XP yang terinstal, Anda akan diminta untuk memulihkannya menggunakan Konsol Pemulihan. Karena kami telah memutuskan untuk menginstal ulang sistem, tekan "Enter".

Langkah selanjutnya adalah mendemonstrasikan Perjanjian Lisensi Windows XP. Tentu saja kami setuju dengannya, jadi kami tekan "F8".

Jika komputer Anda sudah terinstal Windows, Anda akan diminta untuk memulihkan sistem, menunjukkan di mana sistem harus diinstal. Kami menolak, tekan "Esc".
 Langkah selanjutnya adalah memilih lokasi untuk menginstal sistem baru. Di sini penginstal akan menampilkan daftar hard drive Anda dan partisi di dalamnya.
Langkah selanjutnya adalah memilih lokasi untuk menginstal sistem baru. Di sini penginstal akan menampilkan daftar hard drive Anda dan partisi di dalamnya.

Jika Anda menginstal ulang OS, maka Anda perlu memilih partisi dengan huruf "C:" (diasumsikan di sinilah OS lama diinstal) dan tekan "Enter".
Jika instalasi dilakukan pada hard drive kosong, maka alih-alih daftar partisi akan tertulis “(beberapa) MB”. Dalam hal ini, Anda harus terlebih dahulu membuat partisi untuk sistem; untuk melakukan ini, tekan tombol "C".

Pada layar yang muncul, Anda perlu menentukan ukuran partisi yang akan dibuat dalam megabyte. Menurut standar modern, untuk kenyamanan kerja, partisi sistem harus dibuat berukuran 30-50 GB, yaitu, Anda perlu menentukan angka dari 30.000 hingga 50.000 sesuai kebijaksanaan Anda. Jika Anda memainkan game modern di komputer Anda, maka Anda perlu membuat partisi dari 50.000 hingga 100.000 MB.

Setelah kembali ke layar sebelumnya, partisi yang dibuat akan diberi huruf “C:”. Pilih dan lanjutkan dengan menekan “Enter”.

Jika Anda menginstal ulang, yaitu menginstal sistem pada partisi dengan OS yang diinstal, maka program tersebut, yang mencurigai Anda bermaksud menginstal dua salinan Windows pada satu partisi, akan memperingatkan Anda bahwa hal ini tidak disarankan. Tekan "C" untuk melanjutkan.

Setelah ini, kita akan diperingatkan bahwa selama proses pemformatan semua data pada partisi yang dipilih akan hilang. Tapi kami siap untuk ini, dan sebelum menginstal ulang, kami menyalin semua data berharga dari drive "C:" (lagi pula, kami menyalinnya, bukan?). Pilih “Format partisi menggunakan NTFS (Cepat)” dan tekan “Enter”.

Saat diminta oleh sistem, tekan tombol “F”.

Di depan kita ada dua layar yang tidak memerlukan campur tangan pengguna. Yang pertama adalah kemajuan prosedur pemformatan, yang kedua adalah proses penyalinan file ke harddisk.

Menyalin data.

Setelah menyelesaikan langkah-langkah ini, komputer akan restart. Dia akan menunggu 15 detik, Anda dapat mempercepatnya dengan menekan tombol “Enter”.

Poin penting! Setelah reboot, Anda tidak perlu lagi melakukan booting dari disk, prosedur instalasi lebih lanjut akan dilanjutkan menggunakan file yang disalin ke hard drive. Artinya, Anda mengabaikan kalimat “Press any key to boot from CD…” (jika muncul). Anda hanya tidak menekan apa pun. Disk tetap berada di dalam drive.
Selain itu, tampilannya memiliki antarmuka grafis yang lebih menyenangkan dan familiar. Kotak dialog akan muncul dari waktu ke waktu. Saya akan segera mencatat bahwa waktu hingga instalasi selesai, yang ditunjukkan di kiri bawah, sangat berbeda dari kebenaran dan sangat bergantung pada kinerja komputer; kecepatan hard drive juga penting.

Kotak dialog pertama adalah "Wilayah dan Bahasa". Tidak perlu mengubah apa pun di dalamnya, tetapi jika mau, Anda dapat mengklik tombol pertama dan kedua “Sesuaikan…” dan pilih parameter yang diinginkan sesuai kebijaksanaan Anda.
Pilih negara tempat Anda berada dan klik "Berikutnya".

Di jendela berikutnya Anda akan diminta memperkenalkan diri. Jangan ragu untuk menulis nama atau nama panggilan Anda di sini.

Langkah selanjutnya adalah memasukkan kunci lisensi. Perlu dipersiapkan terlebih dahulu, seperti disebutkan di atas.

Nama yang jelas diperlukan jika komputer beroperasi pada jaringan lokal (bahkan jaringan rumah yang terdiri dari 2-3 PC). Jika tidak, Anda tidak perlu repot. Disarankan agar Anda mengatur kata sandi administrator dan menuliskannya di tempat yang aman untuk alasan keamanan. Namun, jika Anda ragu karena lupa, Anda dapat mengosongkan kolom tersebut.

Pilih tanggal, waktu dan zona waktu saat ini.

Di jendela berikutnya, biarkan pengaturan default dan klik “Berikutnya”.


Saat komputer mulai restart, Anda dapat mengeluarkan disk dari drive karena Windows XP sudah terinstal di komputer.
Dalam pesan “Opsi Tampilan”, klik “OK”.

Pesan berikut adalah pemeriksaan kesehatan layar, jika Anda melihat pesan ini, klik “OK”.

Setelah itu akan muncul tampilan “Welcome”, klik “Next”.


Saat memeriksa koneksi Internet Anda, klik tombol “Lewati”.

Pilih “Tidak, lain kali”, klik “Berikutnya”.

Setelahnya Anda akan diminta untuk menentukan pengguna yang akan bekerja di komputer ini. Akun terpisah akan dibuat untuk masing-masing. Jika Anda satu-satunya yang bekerja, masukkan nama Anda dan klik Berikutnya.

Pada layar terakhir Anda akan diberitahu bahwa instalasi telah selesai dan akan muncul tulisan “Terima kasih”, yang perlu Anda lakukan hanyalah mengklik tombol “Selesai”.

Jika semua langkah yang dijelaskan dalam artikel telah dilakukan dengan benar dan prosesnya berhasil, selamat, sekarang Anda tahu cara menginstal Windows XP di komputer dari disk.
Langkah selanjutnya adalah menginstal driver untuk perangkat Anda. Untuk mengetahui cara melakukannya, baca artikel: “”. Dan mengenai software yang akan berguna setelah menginstal ulang OS, Anda dapat membaca di artikel: “”.
Sampai berjumpa lagi!
P.S.: Saya merekam video tutorial di mana Anda dapat melihat dengan jelas cara menginstal WIndows XP di komputer Anda dari disk.