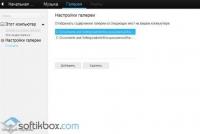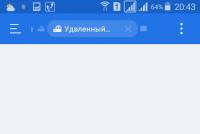Как вызвать биос без клавиатуры. Все способы зайти в биос на стационарном компьютере или ноутбуке
Пользователи обычно замечают при переустановке операционной системы , когда требуется выставить приоритет загрузки, или в случае изменения дополнительных настроек первичной системы ввода/вывода. В чем причина такого явления и как с этим бороться, сейчас и будет рассмотрено. Сразу хочется отметить, что не все так плохо. Есть несколько основных методов, позволяющих решить проблему течение нескольких минут. Рассмотрим их.
Затем перейдите на страницу «Дополнительно» и выполните следующие настройки. Опять же, вы находитесь в открывшемся окне. В дополнение к английскому языку установка автоматически добавила соответствующий языковой порядок. Если вам это не нужно, вы можете удалить его сейчас и, возможно, после установки.
Ссылка на фонетическую раскладку можно найти в конце материала в разделе полезных ссылок. Следующий экран также требует вашего вмешательства. Здесь вас попросят ввести имя лицензиата и организации, в которой он работает. Конечно, вы можете ввести столько, сколько хотите.

Но чаще всего появление такой ситуации больше характерно для клавиатур старого образца стандарта PS/2. Производить подключение нужно с учетом того, что цвета штекера клавиатуры и соответствующего гнезда должны совпадать (они имеют фиолетовый цвет). Впрочем, и в этом случае ошибиться достаточно сложно.
Установка корректных параметров
Но и тут есть свои подводные камни. В случае с клавиатурами USB проблема может состоять в деактивированной поддержке таких устройств в самой первичной системе.

В этом случае придется подключить клавиатуру PS/2 или, если есть такая возможность, войти в БИОС на ноутбуке через нажатие специальной кнопки, после чего найти параметры вроде Legacy USB Support или USB Keyboard Support и посмотреть на установленное значение. Если причина действительно в этом, оно будет установлено на Disabled. Его нужно изменить на Enabled и сохранить изменения при выходе (F10, Y). Далее последует перезагрузка. Возможно, именно таким способом и удастся устранить проблему.
Где потеряется остальная часть пространства? Жесткие диски считают, что объем жестких дисков немного отличается. Вот где пропущенный проант. Это полезно, если вы использовали встроенный менеджер разделов жесткого диска, потому что тогда разделы, которые вы создаете помимо основной системы, будут после оптического дисковода в виде букв, и вы можете изменить их, если вы немного дотошны.
Принимаются любые идеи для обогащения и расширения материала. Если у вас есть комментарии, предложения, идеи и критика о материале, напишите. Копирование всей статьи запрещено без специального разрешения автора. Из этой статьи вы сможете узнать, как установить эту ОС, которая получает все больше и больше сторонников каждый день. Программа будет запущена и будет запрашивать исходный файл. Напишите полный путь к каталогу изображений, расположенному на диске.
Что может быть еще?
Как свидетельствуют отзывы, иногда отказ работы клавиатуры может быть связан с повреждениями планок оперативной памяти , нарушениями в работе блока питания, закорачиванием каких-то контактов непосредственно на , неисправностью портов и т.д.. Тут без полной диагностики всей системы не обойтись.
Затем введите имя дисковода гибких дисков. Буква вашего флоппи-дисковода должна быть. Программа начнет запись необходимых данных на дискете. Какое бы решение вы ни взяли, больше не нужно будет готовить диск, мы подготовим его во время установки. Если после перезагрузки вы не используете загрузочный диск , меню автоматически загрузит вас с того места, где вы можете выбрать, как продолжить установку. Если вы используете гибкий диск , вам придется подождать некоторое время, пока он не сможет загрузить информацию, необходимую для загрузки установки.

Наконец, может встречаться еще и проблема с самой системой БИОС, которая заключается в нарушении ее работы или устаревании. В этом случае придется сделать полную перепрошивку , но процесс этот небезопасный, а без специальных знаний рядовой пользователь может нанести компьютеру непоправимый урон, вследствие чего ПК перестанет работать вообще.
Что вам нужно знать, так это то, какой из двух способов использования процесса запуска будет одинаковым, разница заключается в том, что загрузочный флоп намного медленнее. Запуск процесса установки При загрузке диска первое, что будет отображаться, - это меню установки, которое дает вам несколько вариантов.
Вы перейдете к следующему экрану, который позволит вам выбрать язык установки. Сделайте свой выбор и нажмите «Далее», чтобы продолжить. Следующий экран поможет вам правильно настроить клавиатуру, которой вы владеете. Сделайте это, если ваша специальная клавиатура и содержит дополнительные функции , не только удовлетворены общими функциями. Однако, когда вы выбираете тип вашей клавиатуры, проверьте его на правильную работу, набрав что-то в поле «Проверить свой выбор здесь».
Вместо итога
Исходя из всего вышеизложенного, можно сделать вывод, что, вне зависимости от сложившейся ситуации, не считая физических повреждений или дефектов, проблема неработоспособности клавиатуры и доступа к первичной системе решается достаточно просто.
Но причин такого явления может быть очень много. И не всегда они связаны исключительно с дефектами физического характера. В большинстве случаев для тех же USB-устройств достаточно просто включить поддержку или сделать общий сброс. Это помогает в 99 случаях из 100.
Нажмите «Далее», чтобы продолжить. Подойдя вперед, вы попадете на экран мыши. Если на нем есть только две кнопки, установите флажок «Эмуляция 3 кнопки», чтобы выбрать мышь. Затем вам нужно будет выбрать тип установки. Они дешевы, удобны и удобны. Цифровые тенденции обращают наше внимание на них.
Найти карту всех встроенных ярлыков
На клавиатуре откроется карта со всеми ярлыками на клавиатуре. Чтобы закрыть карту встроенных ярлыков, просто нажмите кнопку «Побег».
Создайте собственное веб-приложение
Однако, если на одном из ваших любимых сайтов нет такого приложения, вы можете изменить его со встроенным инструментом.Наконец, если говорить о проблеме глобального характера, когда клавиатура не работает вообще, определить ее можно сразу же на приветственном экране при включении компьютерного терминала (будет сообщено, что клавиатура отсутствует). В этом случае придется либо проверить правильность подключения, либо использовать предложенные выше методы вплоть до замены вышедшего из строя прибора новым.
Нажмите кнопку меню, выберите «Дополнительные инструменты», затем «Добавить на полку». Это создаст ярлык на панели задач. Щелкните правой кнопкой мыши и выберите «Открыть как окно». С этого момента каждый раз, когда вы нажимаете на ярлык на панели задач, он открывается в пользовательском окне без вкладок или баров.
Установите разрешение
Нажмите на часы в правом нижнем углу, затем нажмите «Настройки». Затем нажмите «Настройки дисплея». На этом экране вы можете изменить разрешение монитора. Если вы хотите сделать все на своем хроме, будь оно больше, включая меню и ярлыки, нажмите раскрывающееся меню «Разрешение» и выберите нужное вам значение.
Поломка - это не единственная причина того, почему компьютер не видит клавиатуру. Вполне возможно, что эта проблема является следствием других процессов, связанных со сбоем, поломкой или неправильной загрузкой операционной системы. Однако прежде чем торопиться сдавать в ремонт ПК, нужно удостовериться, что самостоятельное устранение этой проблемы невозможно.
Основные причины, почему не работает клавиатура
Не работает клавиатура при включении компьютера, потому что:
- Вышел из строя порт PS/2 (разъем для подключения клавиатуры).
- Неправильное или неполное соединение контакта провода с портом.
- Повреждена сама клавиатура (перетерся провод, повредилась или отсырела микросхема и т. д.).
- Сели батарейки или повредились драйвера для беспроводной клавиатуры.
- Вирусная атака оборудования с последующим выходом его из строя.
Первая помощь
Главное в данной ситуации - установить причину того, почему клавиатура не работает. Если клавиатура подключается посредством PS/2-разъема важно не перепутать цвет и удостовериться в исправности его ножек.
Для начала необходимо проверить механическое соединение клавиатуры с компьютером, и убедиться, что провод не поврежден. Далее нужно перезапустить компьютер и отсоединить, а затем присоединить провод обратно. Для окончательного заключения можно проверить клавиатуру на другом ПК, а разъем для ее подключения с помощью другой клавиатуры.
Проверяем BIOS
Другой, распространенной и самой вероятной причиной «поломки» USB-клавиатуры может являться неправильная настройка системы BIOS , а точнее отключение ее поддержки. Показателем того, что в БИОСе не работает клавиатура, является также нерабочее состояние всех USB-устройств. В таком случае возникают вопросы, как зайти в БИОС без клавиатуры или как включить клавиатуру в БИОСе? Достаточно просто. Нужно при входе в ОС запустить BIOS, и там в настройках установить значение «Enabled» напротив функции Legacy USB Support или USB Keyboard Support.
Другие возможные неполадки
Часто клавиатура может перестать работать частично - отказывают отдельные клавиши, цифровой или буквенный ряд. Как правило, причина этого кроется в повреждениях драйверов, а решение - в переустановке последних. Клавиатура также может «сломаться» при запуске игры. На самом деле, в этом виноваты неправильные настройки в параметрах самого приложения или их полное отсутствие. Для устранения проблемы нужно разбираться в настройках либо обращаться к разработчикам.
На нашем сайте уже неоднократно рассказывалось о способах входа в BIOS и, как правило, они всегда задействуют клавиатуру, на которой должна нажиматься специальная горячая клавиша. Ниже мы рассмотрим все доступные способы, которые позволяет войти в BIOS в тех случаях, когда клавиатурой воспользоваться не получается.
Как правило, пользователям требуется войти в BIOS без клавиатуры в двух случаях: или была сломана сама клавиатура или USB-порты, из-за чего, соответственно, обычным путем войти в BIOS не получается, или работа USB-портов была случайно деактивирована в настройках BIOS.
Вариант 1 (не для всех): вход в BIOS с помощью специальной кнопки
Некоторые ноутбуки (как правило, компании Lenovo), оснащаются отдельной кнопкой на корпусе, которая позволяет сразу перейти в BIOS без предварительной перезагрузки (включения системы) и нажатия горячей клавиши на клавиатуре.

Минус данного способа – подобная кнопка имеется далеко не у всех, и в очень редких случаях ее можно заметить на стационарных компьютерах. Пожалуй, это единственный способ, который способен войти в BIOS, действительно не задействуя клавиатуру.
Вариант 2: ремонт устройства
Если вы не можете использовать клавиатуру для входа в BIOS из-за ее поломки – необходимо использовать другую клавиатуру (не удивили). Если на компьютере перестали работать порты, эту неисправность необходимо устранить в сервисном центре, где специалист сможет провести диагностику и выявить причину неполадки, а значит, своевременно ее устранить.
Вариант 3: сброс настроек BIOS
Многие пользователи не могут войти в BIOS из-за того, что прежде в этом меню настроек был отключен параметр, отвечающий за работу подключенных устройств к USB-портам. Опять же, без клавиатуры вы никак не войдете в BIOS, но у вас есть возможность выполнить сброс настроек, вернув их к заводским.
Как правило, для этого необходим заглянуть под корпус системного блока и найти на материнской плате перемычку «Clear CMOS» , перевести ее на секунд 10 в другое положение, а затем вернуть в прежнее.

После выполнения данных действий можно включать компьютер – настройки BIOS Будут сброшены, а значит, клавиатура благополучно заработает.
Вариант 4: использование PS/2 клавиатуры или переходника
Некоторые особенно старые версии BIOS могут не поддерживать работу с USB-клавиатурой, и в этом случае с ее помощью войти в настройки у вас не получится. Решить проблему можно, если подключить клавиатуру с PS/2-разъемом или же докупить к существующей переходник с USB на PS/2.

К сожалению, напрямую войти в BIOS без клавиатуры не получится – в любом случае потребуется ее использование. Выбирайте подходящий вариант, исходя из причины проблемы, по которой вход в BIOS в вашем случае невозможен. Если у вас остались вопросы, задавайте их в комментариях.
Те пользователи, которые хоть раз пытались заходить в BIOS Setup, прекрасно знают, что для этой операции необходимо такое устройство ввода, как клавиатура. Поэтому ситуацию, когда вам срочно требуется зайти в BIOS, и вы при этом обнаруживаете, что клавиатура, подключенная к компьютеру, в момент загрузки системы не работает, вряд ли можно назвать приятной. Можно ли разрешить подобную ситуацию и включить клавиатурный ввод при загрузке компьютера?
Если клавиатура, которую вы используете для входа в BIOS, не была подключена к компьютеру до того момента, когда вы решили войти в BIOS, то скорее всего, клавиатура не работает по причине, связанной с ней самой. Это может быть как неисправность самой клавиатуры, так и ее плохое подключение или неисправность разъема, к которому она подключается.
Тем не менее, гораздо чаще встречается другая ситуация – клавиатура, которую вы используете для входа в BIOS, отлично работает в операционной системе, а вот при входе в BIOS – не работает. В подобном варианте речи о неисправности самого устройства ввода идти не может. Скорее всего, в данном случае вы имеете дело с неправильными настройками опций в БИОСе. Например, в БИОСе может быть отключена поддержка устройств, подключаемых к порту USB. Также может иметь место конфликт с каким-то другим устройством, подключаемым к компьютеру.
Методы решения проблемы
Если выбранная вами для входа в BIOS клавиатура используется впервые, то, прежде всего, столкнувшись с ситуацией, когда клавиатурный ввод не работает, необходимо проверить работоспособность устройства, подключив его к другому компьютеру.
Если же работоспособность клавиатуры не вызывает у вас сомнений, то можно попробовать подключить к компьютеру другой тип клавиатуры. То есть, если у вас используется клавиатура, подключаемая к разъему USB, то можно взять клавиатуру, подключаемую к разъему PS/2. Или наоборот, если компьютер не загружает BIOS при помощи клавиатуры PS/2, то можно попробовать подключить клавиатуру USB. В большинстве случаев данный вариант помогает устранить проблему.
Также, чтобы исключить возможность конфликта между клавиатурой и другим USB-устройством, можно попытаться отключить все остальные устройства, подключенные к разъемам USB. Теоретически может иметь место и конфликт между PS/2-мышью и PS/2- клавиатурой, поэтому мышь в данном случае также имеет смысл отключить.
Однако если все приведенные выше способы не помогают включить клавиатурный ввод, то, скорее всего, вам придется сбросить настройки BIOS к установкам по умолчанию. Делается это при помощи извлечения батарейки на системной плате из своего гнезда, или установки специального джампера. Подробнее о том, как осуществить данную операцию, мы писали в отдельной статье.
После того, как вам удастся включить клавиатурный ввод и вы войдете в BIOS, не забудьте проверить параметры BIOS, связанные с подключением внешних устройств, чтобы подобная ситуация не повторялась бы в будущем. Например, в БИОСе существуют опции, подобные опции USB Keyboard Function, блокирующие возможность подключения USB-устройств ввода. Если подобная опция у вас отключена, то ее необходимо будет включить.
Заключение
С ситуацией, когда не работает клавиатурный ввод при загрузке компьютера и входе в BIOS, можно встретиться довольно часто. Тем не менее, в большинстве случаев пользователь может решить данную проблему своими силами. Как правило, ситуация обусловлена тем, что в BIOS блокирована возможность подключения периферийных устройств. В большинстве случаев проблему можно решить, подключив к компьютеру другую клавиатуру, рассчитанную на альтернативный интерфейс – PS/2 вместо USB или USB вместо PS/2.
Здравствуйте дорогие читатели. Сегодняшняя статья посвящена теме «В биосе не работает клавиатура» .
Данная проблема возникает довольно часто у многих пользователей компьютеров. Даже бывают моменты когда люди с 10-м стажем работы с компьютером с данной проблемой сталкиваются впервые и не знают как ее решить.
Клавиатура необходимая часть «устройств ввода вывода» и поэтому любые работы с компьютером, где не поддерживается мышка, производятся с помощью клавиатуры. Существует несколько самых распространенных причин из за которых возникают данные проблемы.
Все перечисленные способы основываться на том что вы используете полностью рабочую клавиатуру.
Что делать если не работает клавиатура
Если же вы были неаккуратны, то могли погнуть ножки у клавиатурного разъема PS/2. Сам разъем обычно фиолетового цвета .
В биосе не работает USB клавиатура
Чаще всего данная ситуация возникает когда вы подключаете клавиатуру к старому компьютеру.
В BIOS старых компьютеров нет поддержки USB портов, а только PS/2. Поэтому необходимо найти клавиатуру с аналогичным разъемом или купить переходник. Хотя в настоящее время уже сложно найти клавиатуру с PS/2.
Если же ваш компьютер новый или вы уверены в том что ваш BIOS поддерживает USB клавиатуры, то необходимо проверить включена ли опция «Legacy USB», «USB keyboard» или «USB Function For DOS» если там написано disable необходимы выставить значение enable, т.е включено.

При выходе из BIOS обязательно сохраните настройки. Иначе все ваши изменения ни к чему не приведут.
Не работает клавиатура при выборе ОС
Если клавиатура работает в самой ОС и BIOS, но не работает при выборе загрузки операционной системы необходимо обновить загрузчик ОС, а лучше все использовать загрузчик Grub, который устанавливается при установки Unix.
Для обновления загрузчика Windows необходимо иметь диск с установленной операционной системой. Ваша установленная ОС должна иметь полную функциональность. В этой статье рассказано как сделать восстановление загрузчика в Windows.
Альтернативные методы.
Еще несколько советов которые помогают решить проблему с клавиатурой, но они применяются очень редко.

Если данная статья не помогла решить вашу проблему, то задавайте вопросы в комментариях и мы попробуем вам помочь.
Использование компьютера или ноутбука рано или поздно приводит к необходимости переустановки системы. Среднестатистический пользователь при попытке загрузки системы с внешнего носителя сталкивается с таким понятием, как БИОС. В инструкции сказано, что нужно войти в БИОС, но многие пользователи компьютеров даже не знают, что значит эта аббревиатура, и какой смысл она несёт.
BIOS расшифровывается как «Basic Input Output System», то есть «Базовая Система Ввода-Вывода». БИОС – это набор программ для ввода и вывода данных для управления системой. Современные компьютеры перешли на более усовершенствованный вид базовой системы, которая носит название . Однако суть её использования не поменялась.
Стандартные способы запустить БИОС
Без особой необходимости заходить в БИОС человеку, не разбирающемуся в компьютерных системах, не желательно, так как это может привести к плачевным последствиям. При входе у человека появляется доступ ко многим параметрам системы. Их изменение может негативно сказаться на работе компьютера. Поэтому если вы не понимаете значение изменяемых настроек, лучше их не трогать.
Самая распространённая причина, по которой у обычного пользователя появляется необходимость входа в БИОС, связана с изменением последовательности инициализации устройств и принудительной установки или диска. Есть несколько способов входа в БИОС. Для этого нужна клавиатура, однако есть также способы входа в БИОС без клавиатуры.
Для того, чтобы войти в БИОС, нужно следовать указанной схеме. На самом деле войти в bios не составит никакого труда. Другой вопрос – как эти настройки менять и использовать.
Схема входа в БИОС:

Иногда строка всплывает очень быстро и человек не успевает войти в БИОС. Это не проблема, нужно дождаться включения компьютера и перезагрузить его. При включении снова повторить указанные действия.
Клавиши и комбинации по версиям bios
Клавиши и комбинации по производителям компьютеров и ноутбуков
| Производитель ПК | Клавиши |
| Acer | F1, F2, Ctrl+Alt+Esc |
| AST | Ctrl+Alt+Esc, Ctrl+Alt+Del |
| Compaq | F10 |
| CompUSA | Del |
| Cybermax | Esc |
| Dell 400 | F3, F1 |
| Dell Dimension | F2, Del |
| Dell Inspiron | F2 |
| Dell Latitude | F2, Fn+F1 |
| Dell Optiplex | Del, F2 |
| Dell Precision | F2 |
| eMachine | Del |
| Gateway | F1, F2 |
| HP (Hewlett-Packard) | F1, F2 |
| Lenovo | F2 |
| IBM | F1 |
| IBM E-pro Laptop | F2 |
| IBM PS/2 | Ctrl+Alt+Ins, Ctrl+Alt+Del |
| IBM Lenovo Thinkpad | из Windows: Programs > Thinkpad CFG |
| Intel Tangent | Del |
| Micron | F1, F2 или Del |
| Packard Bell | F1, F2 или Del |
| Roverbook | Del |
| Sony VAIO | F2, F3 |
| Tiget | Del |
| Toshiba | Esc, F1 |
Как зайти в биос другими способами
Для стандартного способа входа в меню ввода-вывода нужна клавиатура. Однако существуют некоторые способы входа без её использования. Обычно такая необходимость возникает, если клавиатура сломана или изменены настройки, из-за чего обычным способом войти в БИОС не получается.
При помощи специальной кнопки без клавиатуры
 Специальная кнопка для входа в БИОС есть на некоторых компьютерных моделях, например, Lenovo. Для её использования не нужно перезагружать компьютер. Она активна в любом случае и позволяет сразу же войти в нужную нам систему.
Специальная кнопка для входа в БИОС есть на некоторых компьютерных моделях, например, Lenovo. Для её использования не нужно перезагружать компьютер. Она активна в любом случае и позволяет сразу же войти в нужную нам систему.
Недостаток этого способа в том, что не во всех компьютерах есть такая кнопка, но именно она позволяет войти в БИОС, совершенно никак не задействовав клавиатуру.
Сброс настроек БИОСа
 Этот способ позволяет сбросить настройки для входа в БИОС обычным способом. Для этого находим под корпусом системного блока найти перемычку «Clear CMOS
», меняем её положение и возвращаем обратно. Таким образом, настройки будут сброшены, а, значит, удастся зайти в БИОС стандартным способом с помощью клавиатуры.
Этот способ позволяет сбросить настройки для входа в БИОС обычным способом. Для этого находим под корпусом системного блока найти перемычку «Clear CMOS
», меняем её положение и возвращаем обратно. Таким образом, настройки будут сброшены, а, значит, удастся зайти в БИОС стандартным способом с помощью клавиатуры.
Если джампер отсутствует , то можно вытянуть батарейку БИОСа на 20-30 секунд и снова ее поставить. Ее найти несложно. Она достаточно крупная и других батареек на материнской плате нет.
Использование PS/2 клавиатуры
Проблема, по которой не получается зайти в меню ввода-вывода, может скрываться в клавиатуре. Это бывает на старых компьютерах. Выход в том, чтобы использовать клавиатуру с PS/2-разъемом.
Как загрузить bios через командную строку
Один из простых и доступных способов, понятных каждому среднестатистическому пользователю, заключается во входе в БИОС с использованием командной строки . Сущность метода в том, чтобы запустить всего лишь одну команду и легко и быстро войти в БИОС.
Пошаговый процесс входа в БИОС через командную строку:
1 шаг.
Зажмите клавиши Windows и R
. В появившемся окне вписываем «сmd
», как показано на скриншоте. 2 шаг.
Ожидаем появление окна командной строки.
2 шаг.
Ожидаем появление окна командной строки. 3 шаг.
В появившемся окне вводим команду вызова перезагрузки системы «shutdown.exe /r /o»,
как это показано на картинке, и нажимаем Enter
:
3 шаг.
В появившемся окне вводим команду вызова перезагрузки системы «shutdown.exe /r /o»,
как это показано на картинке, и нажимаем Enter
:
После осуществления этих простых действий компьютер начнёт перезагружаться. При включении будет открыто меню различных способов запуска. Там будет указана комбинация клавиш для простейшего и быстрого входа в БИОС.
Можно ли зайти в биос без перезагрузки
Если ни один из указанных способов не помог зайти в БИОС, следует обратиться за помощью к специалисту. Войти в БИОС без перезагрузки нельзя, так как именно при включении меню ввода и вывода активно, при запущенном компьютере БИОС уже не работает.