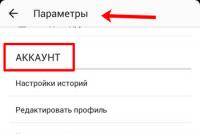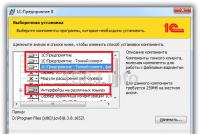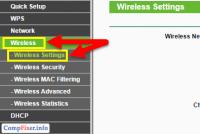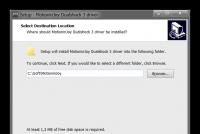Как перенести данные с айфона на айфон. Как можно перенести данные с айфона на айфон: советы и рекомендации Полный перенос данных с iphone на iphone
Компания Apple регулярно выпускает новые и более усовершенствованные версии смартфонов. Неудивительно, что приверженцы девайсов бренда, следуя за новинками, меняют устройства с завидной частотой.
Случается, что покупка нового гаджета сопряжена с неисправностью старого iPhone или необходимостью приобрести второй телефон. Но в конечном итоге причина не важна, важна накапливаемая месяцами информация и контакты телефонной книги, с которыми пользователю необходимо работать как на новом смартфоне, так и на двух сразу. Как ее сохранить? Можно ли перебросить папки и контакты с iPhone на iPhone автоматически без ручной переписки и сброса Медиатеки на ПК. Да, можно. Рассмотрим варианты.
Перенос посредством синхронизации в облачном хранилище iCloud
Первое, что рекомендуют сделать, - создать резервный дубликат хранимых папок и файлов на используемом еще устройстве. Создается она в облачном хранилище iCloud - место, где хранится вся важная информация, сохраняемая на телефон. С его помощью легко синхронизировать айфон с айфоном без потери важных документов. Получает это место каждый пользователь эппловской техники автоматически при регистрации телефона в системе.

После процедуры ему выдается логин (электронный адрес для входа в хранилище, учетную запись) и пароль (придумывает самостоятельно). Поэтому процесс синхронизации начинается с регистрации (если до этого пользователь еще не зарегистрировался) устройства в меню «Настройки»→«iCloud». Далее придерживаться рекомендаций инструкции.
После регистрации, создают дубликат, иначе перекинуть данные с айфона на айфон этим способом не получится. Надо проделать следующее:
- Подключиться к сети Wi-Fi.
- Меню «Настройки».
- Выбрать «iCloud».
- Из списка выбрать «Резервная копия в iCloud».
- Поставить переключать в зеленую (активную) позицию.
- Выбрать «Создать копию».

Важно! Надо проследить, чтобы сеть Wi-Fi была стабильной в момент создания резерва, иначе процесс не состоится. Дубликат будет храниться в виртуальном облаке до тех пор, пока пользователь не захочет ее лично удалить. Поэтому сразу же перенос можно не выполнять. При этом стоит учесть, что перебросить музыку и видео не получится. Они не скопируются для хранения и перемещения.
Теперь разберемся, как перенести данные с резервной копии в новый смартфон. Но прежде уточним, что если девайс не новый (кто-то пользовался уже) или пользователь будет отдавать свой телефон другому человеку, но документы на нем после переноса стоит удалить. Для этого выбирают последовательно «Настройки»→«Основные»→«Сброс»→«Стереть контент и настройки»→перегрузить iPhone.
Пошаговая инструкция перемещения данных
- Включить новый девайс и вставить сим-карту.
- Подключить Wi-Fi.
- Зайти в «Настройки».
- Перейти в «iCloud».
- Зайти в учетную запись посредством выданного Apple ID.
- В появившемся запросе активировать резервную копию.
Важно! Тут стоит быть внимательным. Чтобы осуществить корректный перенос данных с старого смартфона на новый гаджет, нужно убедиться, что сохраненный дубликат выбран верно. Ориентироваться рекомендуется по дате создания и времени.
Перекидывание информации с устройства, которое уже использовалось, на только купленный гаджет произойдет спустя несколько минут. В контактах телефона и папках появятся используемые контакты и файлы. В процессе нужно следить за стабильностью Wi-Fi. Без подключения к сети процедура не выполнится.

После процедуры восстановления, продолжают настройку смартфона. Можно перестраховаться и проверить, действительно ли все данные с первого девайса были сохранены в резерв (сверка численности объектов в папках). Для этого нужно посетить сайт iCloud.com. Зайти можно с компьютера под операционной системой Windows. Аналогичным образом перепроверить, перебросились ли все объекты на подготовленный к использованию в будущем девайс.
Использование приложения iTunes для перемещения данных
Можно синхронизировать айфон с айфоном посредством знакомого пользователям эппловских гаджетов приложения iTunes. Программа позволяет создать резервный дубликат документов, а затем импортировать их на новое устройство.
Создаем резервную копию
Поступить нужно следующим образом:
- Скачать и установить на ПК приложение iTunes.
- Подключить к ПК смартфон, чтобы скопировать данные с памяти.
- Открыть приложение. При необходимости обновить до последней версии.
- Выбрать гаджет в программе. В верхнем правом углу значок телефона.
- Выбрать пункт «Обзор».
- Найти раздел «Резервные копии».
- В списке нажать «Создать копию…».
- Подождать завершения процесса.
Чтобы убедиться, что перекидывание объектов с iPhone на iPhone пройдет успешно, надо перестраховаться и проверить, действительно ли сохранились папки и важные файлы в резерв. Для этого переходят в «Настройки iTunes». Затем переходят в раздел «Устройство». В появившемся окошке должен быть виден файл с названием телефона и датой создания. Если все верно, можно продолжать процесс без боязни потерять информацию.

Восстанавливаем из копии
Теперь чтобы перенести данные с одного гаджета на другой, надо отключить тот, с которого делали резерв информации, и подключить к ПК тот, на который следует сделать ее перемещение. Порядок действия выбора смартфона будет аналогичный описанному выше. Далее действуют следующим образом:
- Переход в «Восстановить из копии».
- Выбрать из списка нужную версию. Следует перепроверить дату создания.
- Дождаться окончания процесса.
Нельзя принудительно прерывать процесс или вмешиваться в него. Он займет некоторое время, поэтому паниковать не стоит. После того, как перемещение с одного айфона на другой информации произошло, гаджет отключают от ПК, а затем перегружают.

Важно! Если девайс уже использовался кем-то, нужно перед импортом файлов стереть все из памяти. Так же стоит поступить с тем девайсом, с которого осуществлялся переброс файлов и папок (если он не будет использоваться тем же пользователем).
Считается, что облачное хранилище - более надежный способ хранения информации, чем сотовый или планшет. Даже если данные из него пропадут, то, обратившись в службу поддержки Apple, можно в течение 30 дней осуществить восстановление данных. К тому же облачное хранилище складирует файлы и папки на сервере, не загромождая память техники. Это выгодно, если перемещение данных планируется выполнить через некоторое время.
Заключение

Как видите, перекинуть данные с iphone на iphone, не сложно, достаточно разобраться в механизме процедуры и повторить четко по инструкции и дело будет сделано. Немного усидчивости и пол часа времени, позволят сохранить важные фотографии, контакты и прочую информацию в сохранности.
Надеюсь мы ответили на все ваши вопросы, если нет, смотрите видео-инструкцию чуть ниже, в нем разобрано пошагово, что и как делать. До встречи на страницах сайта!
Видео-инструкция
» для переноса настроек и данных со старого iPhone на новый. Теперь для этого необязательно использовать iCloud или создавать резервную копию в iTunes.
Чтобы использовать новую функцию, оба iPhone должны работать под управлением iOS 12.4 или более поздней версии.
Как перенести данные со старого iPhone на новый
1. Включите новый iPhone и положите его рядом со старым. На экране последнего появится всплывающее окно, в котором будет предложено использовать Apple ID для настройки нового iPhone.
2. Держите старый iPhone над новым таким образом, чтобы анимация на экране находилась в центре видоискателя.
3. Система предложит настроить Face ID или Touch ID. Соглашайтесь.
4. После этого на экране iPhone отобразиться окно с предложением перенести данные со старого iPhone. По умолчанию это происходит по Wi-Fi и Bluetooth, но вы можете использовать кабель Lightning . Правда, для этого придется приобрести адаптер Lightning/USB 3 для подключения камеры. Его можно купить в re:Store .

Передача данных по кабелю будет полезна людям с низким объемом хранилища iCloud или с плохим интернетом. Но для окончательной настройки iPhone понадобится интернет, чтобы скачать приложения из App Store.
Время передачи данных зависит от способа подключения и объема информации, которую необходимо перенести. iPhone покажет приблизительное время до завершения процедуры. Во время передачи файлов смартфонами пользоваться нельзя.
После приобретения нового устройства с iOS, большинство из пользователей первым делом решают перенести данные со старого телефона на новый, но сделать это не так-то и просто. Необходимо знать все нюансы по переносу данных на новый девайс посредством iCloud и iTunes.
Важно: прежде чем приступить к переносу данных, важно установить SIM-карту в новоприобретенное устройство.
Перенос данных со старого iPhone на новый посредством iCloud
На старом iPhone:
1) Подключить устройство по Wi-Fi-сети.
2) Перейти в меню «Настройки» и в разделе iCloud выбрать функцию «Резервная копия»

3) При необходимости активировать переключатель, отвечающий за резервные копии в iCloud» и выбрать опцию создания резервной копии.
4) Дождаться окончания процесса.
На новом iPhone:
Важно знать: если новый iPhone уже настроен, важно выполнить полный сброс. В меню настроек устройства в разделе «Основные» есть «Сброс», где нужно выбрать функцию «Стереть контент и настройки». После него iPhone можно использовать как новое устройство.
1) Включить девайс и следовать инструкциям до появления окна «Программы и данные».
2) Нажать на опцию восстановления из копии iCloud».

3) Ввести идентификатор Apple ID для осуществления входа в iCloud.
4) Выбрать последнюю по списку созданную резервную копию для загрузки актуального контента и настроек.
5) Дождаться, когда процесс по восстановлению из резервной копии iCloud закончится и завершить настройку iOS-устройства.
Таким образом, вы перенесли все свои данные со старого на новый девайс. Процесс с iTunes выполняется аналогично.
Перенос данных со старого устройства посредством iTunes
На старом iPhone:
Важно: на ПК должна быть поставлена актуальная версия iTunes. Обновить iTunes на ПК можно через меню «Справка» → «Обновления», а на Mac посредством обновлений встроенного магазина. Последнюю версию онлайн-магазина можно загрузить на сайте Apple.
1) Подключить старый телефон к ПК и запустить iTunes.
2) Выбрать устройство в iTunes.
3) Нажать на «Создать копию сейчас». Для сохранения в резервной копии таких приложений как «Здоровье» или «Активность» нужно поставить флажок возле функции, отвечающей за шифрование резервной копии и указать пароль.

4) Дождаться окончания процесса. Проверить результат можно через меню «Правка» → «Настройки» → «Устройства». Рядом с созданными резервными копиями должна показываться дата создания.

На новом iPhone:
1) Включить гаджет и следовать инструкциям до появления «Программы и данные».
2) Выбрать функцию восстановления из копии iTunes и нажать «Далее»

3) Подключите устройство к PC/Mac и запустить магазин.
4) Выбрать телефон в iTunes-окне.

5) Выбрать функцию восстановления из копии для ранее созданной резервной копии. Важно, чтобы для восстановления была выбрана последняя копия, ориентируясь её на дату и размер.
6) Дождаться окончания восстановления.
7) Завершите настройку телефона.
Всё! Вы осуществили перенос всех данных со старого девайса и полностью подготовили новый гаджет к дальнейшему использованию.
Для резервного копирования можно использовать iCloud или же ваш компьютер (через iTunes). Преимущество iCloud от Apple - удобство в использовании. Просто активируйте функцию, и ваши фотографии, контакты, календари, письма и многое другое будут сохранены в облаке. Когда процесс будет завершен, вы сможете перенести данные на новое устройство.
Вариант 1: резервное копирование iPhone в облаке
Откройте приложение «Настройки» на iPhone и выберите категорию «iCloud».
Если iCloud еще не активирован, просто войдите в систему с идентификатором Apple и паролем. Если вы забыли свой идентификатор Apple или пароль, то можете сбросить и то, и другое.
После этих действий можно активировать отдельные категории данных, которые вы хотите сохранить в облаке.
Затем сведения будут загружены в облако. Если вы хотите проверить, завершен ли процесс, прокрутите страницу вниз и выберите «Память и резервное копирование».
Здесь вы также найдете текущий статус резервного копирования. При желании вы также можете запустить резервное копирование вручную.
Как же можно настроить облачный сервис на iPhone? Для активации облака нажмите соответствующие настройки на вашем смартфоне iOS. Выберите пункт меню iCloud. Как только вы войдете в систему со логином и паролем Apple, облачный сервис будет активирован.
Теперь с iCloud можно синхронизировать любые службы, например, электронную почту, контакты, календарь, напоминания, историю Safari, заметки, фотографии и документы. Кроме того, iPhone предоставляет через iCloud опцию поиска устройства. С ее помощью вы можете найти свое устройство, удалить все данные или заблокировать его, если телефон, например, украден.
Еще одна полезная функция iCloud - это хранение всех бэкапов смартфона. Если вам придется восстанавливать систему, точку отката можно будет взять из облака.
Итак, введите свой Apple ID и получите 5 ГБ бесплатного пространства для хранения данных. Если этого объема будет недостаточно, вы можете купить еще место для хранения ваших данных: от 50 ГБ до 2 Тб. В зависимости от объема цена колеблется от 59 до 599 рублей в месяц.
Для синхронизации ваших данных Apple предоставляет альтернативу MacOS и iOS. Вы можете дополнительно скачать ПО для Windows. Некоторыми службами можно пользоваться через браузер по ссылке icloud.com.
При настройке нового iPhone вам будет предложено напрямую импортировать резервную копию из облака. Кроме того, вы можете войти в iCloud вручную, как описано в предыдущем абзаце. Впоследствии данные также будут переданы на новое устройство.
Вариант 2: резервное копирование iPhone через iTunes
 Запустите iTunes и подключите iPhone к компьютеру через USB-кабель. Через некоторое время в правом верхнем углу окна появится кнопка с надписью «iPhone».
Запустите iTunes и подключите iPhone к компьютеру через USB-кабель. Через некоторое время в правом верхнем углу окна появится кнопка с надписью «iPhone».
Под вкладкой «Обзор» вы найдете посередине категорию «Резервные копии».
Включите опцию «Этот компьютер» и нажмите кнопку «Применить» ниже.
Затем нажмите кнопку «Сохранить сейчас». Теперь резервная копия будет создана на вашем ПК.
Если вы в первый раз подключите свой iPhone к ПК, iTunes спросит, хотите ли вы восстановить данные устройства из резервной копии. Просто выберите созданную ранее резервную копию. Если вы уже настроили новый iPhone на ПК, вам нужно будет просто запустить восстановление из самой резервной копии:
Просто нажмите на обзор в iPhone через кнопку «Восстановить iPhone».
После этого вы сможете выбрать резервную копию, и она будет перенесена на ваш новый iPhone.
Купив себе новый iPhone или iPad, практически каждый пользователь в первую очередь хочет перебросить в него все свои сохранённые данные в старом устройстве. Тем не менее, для некоторых пользователей данный процесс оказывается не очень простым. В данной статье я постараюсь как можно подробнее описать процесс по переносу своих данных в новый iPhone или iPad при помощи iCloud и iTunes.
Важно: перед тем как начать переносить данные со старого iPhone в новый обязательно в новое устройство.
Как перенести данные со старого iPhone или iPad в новый через iCloud
На старом iPhone:
1. Подключите iPhone или iPad к сети Wi-Fi.
2. Зайдите в меню «Настройки » → iCloud → «Резервная копия »
3. Нажмите на «Создать резервную копию ». Если переключатель «Резервная копия в iCloud » не включен, то включите его.

4. Дождитесь закончится процесс создания резервной копии.
На новом iPhone:
Примечание:Если вы уже настроили свой новый iPhone , то вам придется выполнить полный сброс всех его настроек. Чтобы это сделать зайдите в «Настройки» → «Основные» → «Сброс» и выберите пункт «Стереть контент и настройки». После чего, вы сможете его настроить как новое устройство.
1. Включите iPhone и выполняйте все инструкции до появления экрана «Программы и данные ».
2. Нажмите «Восстановить из копии iCloud ».

3. Введите свой Apple ID и пароль от него, чтобы войти в iCloud.
4. Выберите ранее созданную вами резервную копию. Необходимо выбрать именно самую последнюю копию. Поскольку именно в ней сохранены самые последние настройки и данные.
5. Затем вам остается только дождаться пока завершится процесс восстановления из резервной копии iCloud. После чего спокойно можно завершить настройку своего iPhone или iPad.
Вот и все. Вы успешно смогли перенести данные из старого iPhone в новый. Аналогично выглядит процесс переноса данных с помощью iTunes.
Как перенести данные со старого iPhone или iPad в новый через iTunes
На старом iPhone:
Примечание: для выполнения переноса данных, вам необходима последняя версия iTunes установленная на вашем компьютере. Обновиться до последней версии в Windows можно в меню «Справка» → «Обновления», на Mac через механизм обновлений Mac App Store. Последнюю версию iTunes можно скачать на официальном сайте .
1. Подключите старый iPhone или iPad к компьютеру и запустите iTunes.
2.
3. Нажмите «Создать копию сейчас ». В случае если вам нужно, чтобы в резервной копии также сохранились данные из приложений «Здоровье» и «Активность», то нужно поставить флажок рядом с параметром «Зашифровать резервную копию » и укажите пароль.

4. Дождитесь пока завершится процесс создания резервной копии. Проверить успешность операции можно в меню «Правка » → «Настройки » → «Устройства ». Напротив созданных резервных копий будет отображаться дата её создания

На новом iPhone:
1. Включите устройство и выполняйте инструкции до появления экрана «Программы и данные ».
2. Нажмите «Восстановить из копии iTunes » → «Далее ».

3. Подключите свой новый iPhone или iPad к компьютеру и запустите iTunes.
4. Выберите свое устройство в окне iTunes.

5. Нажмите «Восстановить из копии » и выберите ранее созданную резервную копию. Важно! Обязательно проверьте, что вы выбрали именно последнюю копию для восстановления. Обратите внимание на дату создания и размер.
6. Дождитесь пока завершится процесс восстановления.
7. Затем просто завершите настройку iPhone или iPad.
Вот и все. Вы успешно смогли перенести данные из старого iPhone в новый и теперь ваше устройство готово к работе.