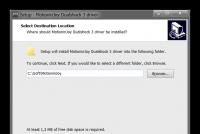Как исправить сбойные сектора на диске в Windows. Как произвести тест жёсткого диска в программе Victoria и как исправить сбойные сектора (бэд-блоки) в работающей Windows Как исправить bad сектора на жестком диске
С течением времени на любом HDD появляются сбойные секторы, которые недоступны для чтения. Когда количество бэд-блоков превышает все допустимые нормы, жесткий диск отказывается работать. Однако при определенных условиях винчестер можно вылечить, применив специальное программное обеспечение.
Что такое бэд-блоки?
HDD (жесткий диск) представляет собой несколько магнитных дисков, над которыми находится головка, записывающая и считывающая информацию. Поверхность накопителя разделена на дорожки и секторы (самая маленькая единица деления). Если с определенного сектора информация не считывается, то это: плохой, сбойный, битый или просто бэд-блок.
Восстановление битых секторов – задача непростая, но выполнимая. Если bad блоков на HDD немного, можно вылечить диск, параллельно продлив срок его эксплуатации.
Само наличие сбойных секторов является плохим знаком, поэтому даже после ремонта долго пользоваться HDD нельзя – он может отказать в любой момент.
Работа с VictoriaHDD
VictoriaHDD – одна из наиболее известных программ для лечения жесткого диска. Она распространяется по бесплатной лицензии и позволяет в режиме DOS исправить бэд-блоки. Однако работа с ней требует некоторой подготовки.
Создание загрузочной флешки и настройка BIOS
Загрузите ISO-образ утилиты VictoriaHDD и запишите его на флешку программой WinSetupFromUSB.
- Откройте WinSetupFromUSB и выберите подключенную флешку.
- Отметьте «Auto format», выберите «FAT32».

- Укажите систему LinuxISO/otherGrub и нажмите кнопку справа. Через проводник покажите путь к скачанному ISO образу, нажмите «Go» для старта записи.

- После создания загрузочного носителя Victoria нужно перезагрузить компьютер и открыть BIOS. В разделе «Main» есть пункт «SATA Mode» – для него нужно установить значение «IDE», потому что в режиме «AHCI Mode» Victoria не распознает подключенный диск. Нажмите F10 для выхода из BIOS с сохранением изменений.
После выполнения всех подготовительных действий снова перезагрузите компьютер. При старте начинайте нажимать F11, чтобы появилось меню загрузки. Выберите загрузочную флешку Victoria, чтобы запустить программу в режиме DOS.
Восстановление и последующая проверка
Для восстановления проделайте следующие операции :
- После запуска нажмите «P» (английская раскладка), чтобы вызвать меню «Выбор порта». Если винчестер подсоединен по интерфейсу SATA, выберите опцию «Ext. PCI ATA/SATA». Для жестких дисков, подсоединенных через IDE, нужно выбрать соответствующий порт.

- Появится перечень каналов, каждый из которых имеет номер. Посмотрите, какой цифрой обозначен ваш диск, и введите её в поле ниже.

- Нажмите F9, чтобы открыть таблицу SMART. Изучите два пункта: «Reallocated sector count» и «Current pending sectors». В первой строке указаны сектора, перенесенные в резервную зону; во второй – места, информация с которых не считывается (сбойные блоки). Если плохих секторов немного, попробуйте их восстановить.
- Нажмите F4 и запустите режим «BB: Erase 256 sect». Если в ходе анализа программа найдет бэд-блок, то она попытается его исправить. Если сектор физически не поврежден, то Victoria вылечит его. Информация с этого места сотрется (поэтому желательно перенести все нужные файлы заранее на другой носитель), но зато сбойных блоков станет меньше.

- Если секторы восстановить не получилось, перенесите их на резервную область. Снова нажмите F4 и запустите режим «BB: Classic REMAP». Посмотрите SMART-таблицу по завершении сканирования – количество плохих блоков должно уменьшиться.

После работы Victoria HDD желательно проверить диск :

Эти меры помогут вам устранить бэды на диске, что в итоге приведет к увеличению продолжительности работы винчестера.
Использование HDD Regenerator
Если Victoria показалась сложной, попробуйте выполнить восстановление диска и исправление, так называемых bad blocks с помощью программы HDD Regenerator. Особенность этой утилиты в том, что она обладает доступом к программной и аппаратной части HDD. HDD Regenerator реально пытается вылечить плохие секторы, тогда как большинство программ запрещает доступ к бэд-блокам, в результате чего уменьшается объем винчестера.

Чтобы устранить эту проблему, запустите диспетчер задач (Ctrl+Shift+Esc) и закройте все приложения. Перейдите на вкладку «Процессы» и завершите работу всех процессов, запущенных пользователем. Нажмите «Повтор», чтобы программа попробовала получить доступ к разделам диска.
Если окно-предупреждение снова появилось, перезагрузите компьютер и запустите систему в безопасном режиме. Можно проигнорировать предупреждение, нажав не «Повтор», а «Отмена», но тогда HDD Regenerator будет работать с некоторыми ограничениями.
Запустится окно, напоминающее командную строку. В нем вы увидите 4 варианта работы программы:
- Проверка и восстановление bad blocks.
- Проверка без восстановления, показ информации о сбойных блоках.
- Регенерация сбойных секторов на конкретном месте.
- Вывод статистики.
Сначала выберите режим работы №2. Жесткий диск будет проверен на предмет наличия бэдов. Появится следующий экран, где предложено указать промежуток, в котором следует искать бэды. Лучше запустить тестирование с начала, поэтому оставьте значение «0».
После запуска сканирования диска появится строка прогресса. Ждать придется долго; иногда система будет зависать – это говорит о том, что программа обнаружила сбойные секторы и теперь определяет степень их повреждения.
После завершения анализа поверхности жесткого диска появится отчет. Изучите пункты «bad sectors founded» и «bad sectors recovered». В этих строках указано количество найденных и восстановленных бэдов. Если в строке «bad sectors founded» указано много бэдов, то исправить сбойные секторы вряд ли удастся, но попробовать можно.
Восстановление бэд блоков в HDD Regenerator
Подключите флешку и запустите программу HDD Regenerator. Выберите режим «Самозагружаемая флешка». Выделите подключенный накопитель и нажмите «Ок». С флешки будет стерта вся информация. Вместо неё запишутся файлы, позволяющие запустить режим DOS. Далее:
- Перезагрузите компьютер.
- При старте системы начинайте нажимать клавишу F11, пока не появится окно выбора накопителя.
- Выберите съемный диск, на котором записаны файлы HDD Regenerator.
Программа запустится в DOS – этот режим лучше подходит для лечения сбойных секторов. Появится окно, которое вы уже видели при работе в Windows. Выберите проверку и восстановление bad блоков (режим работы №1).
Нарушение авторских прав Спам Некорректный контент Сломанные ссылки
Мы расскажем один простой и второй, более продвинутый, способ проверить состояние вашего жесткого диска и исправить поврежденные сектора с помощью программы HDDScan и программы HDD Regenerator.
Жесткий диск имеет свой ресурс, поэтому желательно раз в год проверять его состояние.
Как проверить жесткий диск на ошибки
Ранее мы писали как проверить жесткий диск на наличие плохих секторов с помощью программы . Если программа показала проблемы с жестким диском, постараемся их исправить.
Что такое бэд блоки
В двух словах, бэд блоки (bad block ) — это поврежденные сектора на жестком диске, в которые нельзя записать или считать информацию. Они появляются со временем в процессе работы жесткого диска или при ударе по работающему жесткому диску.
Как убрать бэд блоки с жесткого диска
Первый способ , для продвинутых пользователей, который восстанавливает cсбойные сектора с помощью программы HDD Regenerator читаем
Второй способ , для чайников. Мы рекомендуем при появлении сбойных секторов на жестком диске его замену. Если нет такой возможности, попробуем немного продлить срок службы вашего диска.
Для этого нам понадобится программа HDDScan. Скачать ее можно
HDDScan во время проверки будет обращаться к сбойным секторам диска и сам диск их пометит так, что система Windows больше не будет писать туда свои данные. Этот способ не дает большой гарантии, но он прост для использования.
После скачивания и распаковки заходим в папку с программой и запускаем ее кликнув по файлу HDDScan.
Мы видим окно, в котором должны выбрать проверяемый диск в Select Drive. Потом нажимаем на круглую кнопку и в выпавшем меню выбираем Surface Test(тест поверхности ).

В появившемся окне выбираем Verify и жмем кнопку Add Test. Тест жесткого диска запущен.

Для того, что бы посмотреть ход выполнения теста и результат, дважды кликаем на ваш жесткий диск в окне Test Manager и в появившемся окне выбираем закладку Map.

В окне видно процесс проверки жесткого диска, где нас интересует параметр Bads. Если после всей проверки количество Bads не очень большое 2-5 сбойных секторов, то какое-то время ваш жесткий диск еще поработает.
Если же количество измеряется в сотнях или тысячах, диск сильно поврежден и может отказать в любую минуту.
При наличии сбойных секторов нужно проверять диск раз в неделю и смотреть, не увеличивается ли количество Bads.
Для примера возьмём реальный жёсткий диск имеющий сбойные сектора
Друзья, минимальная единица информации на жёстком диске это сектор, объём пользовательских данных составляет 512 байт, если информацию в секторе невозможно прочесть, значит сектор является нечитаемым или другими словами сбойным. Все зависания операционной системы происходят при чтения инфы с такого сектора.
Данный винчестер WDC WD5000AAKS-00A7B2 (объём 500 ГБ) реально неисправен,
Операционная система на нём постоянно зависает и периодически при загрузке запускается проверка жёсткого диска на ошибки. Последней каплей для хозяина винчестера стало то, что не получалось скопировать важные данные на другой диск и даже переустановка операционной системы закончилась очередным зависанием на распаковке файлов Windows, замена установочного диска с операционкой ничего не дала, зависание повторилось на другом этапе установки.
Вот тогда и встал вопрос о том, что делать с этим жёстким диском, ведь на одном из разделов находились важные данные и их нужно было скопировать.
Запуск Victoria
Запускаем программу Victoria от имени администратора . Соглашаемся со всеми предупреждениями о работе в 64-битной системе.

Выбираем начальную вкладку Standard. Если у нас несколько жёстких дисков, в правой части окна выделяем левой мышью нужный жёсткий диск, в нашем случае WDC WD5000AAKS-00A7B2

и переходим на вкладку SMART,

жмем кнопку Get SMART, справа от кнопки засветится сообщение GOOD и откроется S.M.A.R.T. выбранного нами жёсткого диска.
5 Reallocated Sector Count - (remap), обозначающий число переназначенных секторов это значит запасные сектора на резервных дорожках заканчиваются и скоро сбойные сектора переназначать будет нечем.

Переходите на вкладку Tests.
Тест поверхности жёсткого диска в программе Victoria!
В правой части окна программы отметьте пункт Ignor и пункт read , затем нажмите Start . Запустится простой тест поверхности жёсткого диска без исправления ошибок. Этот тест не принесёт никаких плохих или хороших воздействий на Ваш винчестер, но когда тест закончится, мы узнаем в каком состоянии находится наш жёсткий диск.

Начинается сканирование поверхности жёсткого диска и через некоторое время обнаруживаются сбойные сектора. Через 40 минут Victoria выдаёт нам такой результат:
Очень много хороших секторов с хорошей задержкой чтения не более 5 ms - 3815267
Также имеются сектора с нехорошей задержкой чтения 200 ms
Секторов с неудовлетворительной задержкой чтения более 600 ms (кандидаты в бэд-блоки) нет совсем, но...
Что совсем плохо, присутствуют полноценные сбойные сектора (бэд-блоки), информацию из которых прочитать совсем не удалось - 13!

13 сбойных секторов (бэд-блоков), все они начинаются в области 6630400 , а заканчиваются на 980000000 , то есть рассыпаны по всему жёсткому диску. Номера бэд-блоков нужно записать. Друзья, вполне возможно все наши проблемы с жёстким диском могут быть из-за этих 13 бэдов и от них нужно избавиться, но сначала сделаем посекторный образ больного винта.
Жёсткий диск пострадавшего WDC WD5000AAKS-00A7B2 (объём 500 ГБ) был разделён на два раздела: диск D: с операционной системой объём 120 ГБ и диск E: с данными объём 345 ГБ.
Перед работой с программой Victoria обезопасим себя и сделаем полный образ раздела диск E: объём 345 ГБ и данные будем вытаскивать именно с образа. Образ сделаем в другой программе DMDE и расположим его на другом физическом диске SAMSUNG HD403LJ (объём 400 ГБ) я покажу Вам как это сделать.
Управление дисками моего компьютера
Щёлкните левой мышью для увеличения скришнота

Важные данные находятся на Новом томе (E:) объём 347 ГБ жёсткого диска WDC WD5000AAKS (общий объём 500 ГБ), значит создавать будем образ раздела (E:)
Посекторный образ раздела (E:) создадим на жёстком диске SAMSUNG HD403LJ (объём 400 ГБ), на нём всего один раздел без данных Новый том (F:)
Третий физический диск в системе, это твердотельный накопитель SSD (объём 120 ГБ) диск (C:), на нём находится наша работающая операционная система Windows 8.1, в которой мы сейчас и находимся.
Создание посекторного образа всего жёсткого диска или нужного раздела в программе DMDE
Также DMDE является очень хорошим инструментом для создания посекторных копий неисправного жёсткого диска.
Идём на сайт программы DMDE http://dmde.ru/download.html и скачиваем программу, жмём GUI для Windows.

DMDE скачивается в архиве, разархивируем его и запускаем файл dmde.exe .

Затем выбираем язык Русский.

Принимаем условия Лицензионного соглашения. В начальном окне программы нам нужно для создания образа выбрать или Физическое устройство (то есть полностью жёсткий диск) или раздел с данными.
Нужен нам только том (E:), поэтому отмечаем левой мышью наш жёсткий диск WDC WD5000AAKS, затем отмечаем пункт Логические диски

и раздел (E:), затем жмём ОК.

Меню. Создать образ/клон...

Место для записи, жмём Диск.

Новый том (F:) и ОК. Нужно чтобы раздел, на котором будет создан посекторный образ неисправного жёсткого диска (или раздела с нечитаемыми данными) был по объёму не меньше этого диска.


На новом томе (F:) удалятся все данные, соглашаемся Да.

Начинается создание посекторной копии раздела (E:) больного жёсткого диска WDC WD5000AAKS на новом томе (F:) другого здорового жёсткого диска диска SAMSUNG HD403LJ, которое продолжается 6 часов (с особо "бэдастых" винтов образ снимается несколько суток) и наглухо зависает на 83 процентах, прождав пару часов я нажал на кнопку Прервать !
Друзья, если прервать создание образа посекторного раздела под самый конец (всё-таки 83%) то нас ждёт два варианта, как говаривал Суворов - "либо грудь в крестах, либо голова в кустах".


После прерывания операции заходим на Новый том (F:) и смотрим, есть ли на нём какие-либо данные и...они есть, всё основное, что нам было нужно программе DMDE удалось перенести на диск (F:), практически все данные читаются без ошибок. Значит случай у нас не сложный и бэды в основном софтовые.



Но в некоторых случаях не всё так будет радужно и при попытке войти на раздел с посекторной копией нас будет ждать вот эта ошибка: Нет доступа к F:\. Файл или папка повреждены. Чтение невозможно.

Нет доступа к F:\. Файловая система не распознана. Убедитесь, что все требуемые системные драйвера загружены и том не повреждён.

Но и в этом случае сдаваться мы не будем и поступим так.
Что делать, если создание посекторного образа пойдёт с ошибками
Друзья, не всегда процесс создания посекторной копии заканчивается успешно даже по истечении нескольких часов, но если прекратить создание посекторной копии данные в ней могут оказаться нечитаемые.
Или в процессе создания посекторной копии появится вот такая ошибка "Запрос не был выполнен из-за ошибки ввода/вывода на устройстве " (смотрите скришнот ниже) обозначающая, что DMDE не смогла прочитать информацию в сбойном секторе (номер сектор указан в ошибке) в этом случае нажмите
"Повторить", произойдёт повторная попытка считывания информации с данного сектора и она может закончится успехом. Если данная ошибка с этим же сектором появится опять, тогда нажмите
"Игнорировать" и создание посекторного образа продолжится, но информацию в этом секторе мы потеряем и в результате в посекторной копии не откроется один какой-либо файл. Если ошибка "Запрос не был выполнен из-за ошибки ввода/вывода на устройстве" будет появляться слишком часто, можно выбрать
"Игнорировать всё" и подобные ошибки будут пропущены, а можно нажать кнопку
"Параметры" и соответствующе настроить программу DMDE для такого тяжёлого случая. Нажмите в этом окне кнопку Параметры.

"Обратный ход" , иногда это приносит результат.
И опять нажмите "Параметры".
В этом окне отметьте пункт " - Всегда" . При выборе опции операция будет продолжена даже
в случае ошибки, связанной с отсутствием готовности устройства. Если не отметить эту опцию, то на некоторых "бэдастых" винчестерах будет выводиться предупреждение с ожидаемой реакцией пользователя, то есть на автомате создание образа происходить не будет.
Число повторов авто при ошибке CRC - 0
Заполнять плохие секторы (hex)
Затем ОК и ОК , начинается создание посекторного образа.
Щёлкните левой мышью для увеличения изображения

Также работоспособным показал себя такой вариант настроек.
Пропускать ошибки ввода-вывода - Всегда
Не ждать, если устройство не готово - Всегда
Число повторов при ошибке CRC - 0
Число авто повторов, если сектор не найден - 0

Вообще я Вам посоветую изучить мануал к программе DMDE http://dmde.ru/manual.html или http://dmde.ru/docs/DMDE-manual-ru.pdf , так же можете дождаться нашей статьи о создании посекторного образа неисправного жёсткого диска различными программами, в ней мы рассмотрим даже создание загрузочной флешки с программой DMDE.
- Если DMDE Вам не поможет, тогда можно попробовать другие программы, например . Конечно существуют ещё способы с помощью которых можно сделать посекторный образ сбойного винта, например загрузиться с какой-нибудь операционной системы, основанной на Linux, к примеру Ubuntu, но сам процесс описывать здесь не буду и лучше напишу отдельную статью. Также под Линуксом можно запустить утилиту safecopy .
- Что делать, если всё же посекторную копию жёсткого диска Вам сделать не удастся, выбирать Вам. Можете обратиться в хороший и зарекомендовавший себя сервис по восстановлению данных и посекторную копию с Вашего жёсткого диска снимут на специальном дорогостоящем оборудовании специалисты, например с помощью того же комплекса PC−3000. Если Вам не жалко Ваши данные, то можете рискнуть и запустить в программе Victoria алгоритмы избавляющие поверхность Вашего жёсткого диска от сбойных секторов (бэд-блоков), как это сделать написано далее, жёсткий диск после этой операции может вернуться к жизни.
- Важно: Казанский (разработчик программы Виктория) обещает, что самый новаторский алгоритм скрытия бэд-блоков BB = Advanced REMAP НЕ деструктивен для данных, но в некоторых случаях для Ваших файлов это может быть деструктивно, так как даже самый продвинутый алгоритм Виктории Advanced REMAP скрытие дефектов (ремап), это по любому изменение трансляции винта, а значит потеря пользовательских данных (подробности далее. Хочу сказать, что иногда бывало и так, что вылечит Victoria жёсткий диск от бэдов и Вам даже удастся скопировать инфу с такого харда, но к сожалению не вся информация получается читаемая.
Итак, в нашем случае сделать посекторную копию больного жёсткого диска, а именно нового тома (E:) программе DMDE сделать удалось, правда в некоторых местах DMDE немного зависала, но всё закончилось успешно. Посекторная копия нового тома (E:) представляет из себя точную копию и расположена на томе (F:). Все имеющиеся данные успешно читаются и копируются.
Основная задача решена и пользовательские данные спасены, теперь приступаем к процедуре лечения жёсткого диска.
Как избавится от сбойных секторов (бэд-блоков) с помощью программы Victoria
Друзья, давайте теперь представим, что у нас не получилось сделать посекторный образ жёсткого диска с бэд-блоками и мы ничего другого не придумали и решили избавить наш хард от бэдов в программе Victoria, в надежде на то, что после скрытия сбойных секторов нам удастся прочитать и скопировать информацию на жёстком диске.
Примечание: избавить винт от бэдов в работающей Windows трудно, тем более, если к примеру у Вас ноутбук с одним жёстким диском и на этом же жёстком диске установлена операционная система и Вы эту же операционную хотите излечить от бэд-блоков. В таких случаях создают загрузочную флешку с Викторией, загружают с неё ноутбук и избавляются от сбойных секторов. Предлагаю создать загрузочную флешку в следующей статье, а сейчас мы узнаем как это делается прямо в работающей операционной системе, я Вам всё продемонстрирую.
Remap
В главном окне Виктории отмечаем пункт Remap , обозначающий алгоритм переназначения бэд-блоков секторами с резервных дорожек в процессе сканирования. Тест в режиме чтения Read , то есть от начала к концу и жмём на кнопку Start .

Пока идёт сканирование поговорим вот о чём.
1. Что происходит при данном алгоритме Remap? Производится (несколько раз) попытка принудительной записи информации в сбойный сектор жёсткого диска , если попытка удачна, значит сектор становится здоровым и удаляется из списка бэд-блоков (ремап не происходит). Если попытка записи неудачна, значит больной сектор переназначается здоровым сектором со специально предназначенной для таких случаев резервной дорожки винчестера.
2. Remap это переназначение (замена) больного сектора, присвоение его номера LBA другому физически здоровому сектору из резервной дорожки . Информация из сектора (на момент переназначения) висит в ОЗУ винта, и как только сектор переназначен - записывается назад.
Remap в основном не деструктивен для информации, если Ваши данные и потеряются, то только в одном сбойном секторе, но согласитесь, данные в бэд-блоке и так были нечитаемы. Во втором случае данные будут просто перенесены на сектор с резервной дорожки.
Результат. Как я и говорил в работающей Windows трудно что-либо исправить и Victoria не может осуществить Ремап. Через 20 минут тот же самый результат, 13 бэд-блоков и нам с Вами придётся делать загрузочную флешку с Викторией и работать в ДОСе.


Как в программе Victoria сканировать определённую область на жёстком диске
Если Вам известны точные адреса сбойных секторов, вы можете задать в программе Victoria точные параметры сканирования. Например, мы знаем, что наши бэд-блоки начинаются с сектора 770 000 000, тогда в пункте Start LBA: (осторожно, в некоторых случаях ваши данные на жёстком диске удалятся).
- Чаще всего попадаются софтовые (программные) бэды, которые убираются быстрее всего обнулением - алгоритмом Erase, да и при неудачной записи в сектор нулей вполне может произойти Remap, так как микропрограмма винчестера может посчитать такой сектор сбойным. Если Erase не поможет, тогда можно выбрать Remap, но как мы знаем, шансы, что Remap будет произведён в работающей Windows невелики.
- Софтовые (программные) бэды в некоторых случаях можно убрать даже простым форматированием средствами самой Windows. Всю разницу между существующими бэд-блоками: физическими и программными, читайте в нашей статье . В двух словах объясню, что физические бэды (физиологически разрушившийся сектор) восстановить невозможно (возможен только ремап, переназначение), а логические (программные, ошибки логики сектора) восстановить можно.
- Друзья, мы можем , но тогда наша статья будет ещё длиннее, это мы тоже сделаем в следующей статье.
Мне не хочется ставить эксперимент над нашим жёстким диском WDC WD5000AAKS, так как я планирую в следующей статье вылечить его от бэд-блоков в ДОС режиме с помощью загрузочной флешки с программой Виктория и всё таки вернуть хозяину вылеченный от бэдов жёсткий диск с неповреждёнными данными.
Я просто покажу Вам на другом винчестере как запустить этот тест в работающей Windows.
В главном окне Виктории выбираем наш жёсткий диск и идём на вкладку Tests отмечаем пункт Erase (осторожно, в некоторых случаях ваши данные на жёстком диске удалятся) - при обнаружении нечитаемого сектора принудительно переписывает весь блок из 256 секторов нулями, естественно информация при этом в целом блоке секторов полностью теряется, но если перезапись происходит, блок возвращается в работу (становится здоровым).
Тест в режиме чтения Read , то есть от начала к концу и жмём Start .

Часто при "обнулении" в работающей Windows будут выходить вот такие ошибки:
Block (номер сбойного сектора) try Erase 256 sectors . Переписать блок секторов не удалось.

Алгоритм Write
Режим Write не ищет никаких сбойных секторов, а просто сразу затирает всю информацию на жёстком диске путём заполнения всех секторов нулями, это и есть на жаргоне ремонтников "Запись по всей поляне", данный алгоритм способен вылечить жёсткий диск от бэдов и просто плохих секторов с большой задержкой чтения, но п осле такого теста восстановить данные на жёстком диске будет невозможно, так что скопируйте предварительно все важные файлы на переносной жёсткий диск.
Доброго часа всем!
Думаю, что многие пользователи сталкивались с подозрительной работой жесткого диска: долгим копированием/чтением файлов, тормозами, загрузкой до 100%, пощелкиванием, невозможностью прочитать какие-либо файлы и пр.
Подобное поведение диска может указывать на серьезные проблемы с ним. Для того, чтобы определить что с ним, приходится прибегать к специализированным сервисным утилитам.
В этой статье хочу остановиться на нескольких лучших утилитах, которые могут просмотреть показания S.M.A.R.T. (спец. технология самоконтроля жесткого диска, ) , проверить поверхность диска на наличие бэд-блоков и попытке восстановить его работоспособность (то бишь попробовать переназначить битые сектора на резервные, более подробно об этом по ссылке ниже).
Что такое бэд-блок, как проверить диск утилитой Виктория (подробно для начинающих, с примерами и скриншотами), см. в этой статье -
6 лучших утилит для проверки диска на бэд-блоки
Victoria/Виктория
Сайт разработчика: http://hdd-911.com/

Одна из лучших утилит для проверки и лечения бэд-блоков на жестком диске. Тестирование, диагностику, и лечение диска программа проводит на низком уровне. Кроме HDD, Виктория поддерживает и другие типы носителей: FDD, CD/DVD, USB/Flash/SCSI, так же "видит" накопители под Windows через API и порты.
Примечание : как работать с Викторией я рассказал в одной из своих предыдущих статей, ссылка на неё представлена чуть выше.

Основные возможности:
- поддержка IDE/SATA контроллеров;
- возможность просмотра S.M.A.R.T. диска;
- возможность управлять акустическим шумом;
- тесты для проверки механики и поверхности диска;
- получение полной тех. информации о диске;
- возможность работы из-под Windows и DOS;
- поддерживается работа на ноутбуках;
- поддержка низкоуровневого форматирования HDD;
- Бенчмарк-функции.
HDDScan
Одна из лучших программ для проверки жестких дисков из-под Windows. Позволяет достаточно быстро оценить состояние винчестера, проверить накопитель на битые сектора, просмотреть S.M.A.R.T. атрибуты.
Кроме этого, программы позволяет управлять питанием, регулировать акустический режим, контролировать температуру накопителя (данные можно вывести на панель задач).

Основные возможности:
- Поддержка SSD дисков;
- Поддержка HDD с интерфейсами: ATA/SATA, SCSI, USB, FireWire или IEEE 1394;
- Тест накопителя в режиме линейной верификации, линейного чтения и линейной записи;
- Чтение и анализ идентификационной информации с жестких дисков с интерфейсом ATA/SATA/USB/FireWire/SCSI;
- Изменение параметров AAM, APM, PM на дисках с интерфейсом ATA/SATA/USB/FireWire (полезно для тех, у кого сильно шумит жесткий диск в процессе работы);
- Работает во всех популярных OC Windows: XP, 7, 8, 10.

HDTA2
![]()
HDAT2 - системная утилита, необходимая для диагностики и "лечения" жестких дисков. Одно из главных отличий этой утилиты от "Виктории" (представлена выше) - это поддержка гораздо большего типа дисков (прим.: поддерживаемые интерфейсы: ATA/ATAPI/SATA, SSD, SCSI и USB).
HDAT2 может работать в 2-х режимах:
- дисковый уровень: диагностика и "лечение" битых секторов на определившихся накопителях. Кстати, помимо диагностики, Вы можете получить любую информацию о диске (которую только можно получить программным способом);
- файловый уровень: поиск, чтение и проверка записей в файловых системах FAT 12, 16, 32. Возможность вести проверку, удаление и восстановление записей битых секторов, флагов в FAT-таблице.

Важно!
Рекомендую HDAT2 использовать с загрузочного диска или флешки. Работать из-под Windows программа будет скорее всего некорректно. На сайте разработчика используйте версию "CD/DVD Boot ISO image" - её нужно правильно записать на флешку/диск, как любой загрузочный носитель. Об этом можете прочитать в одной из моих статей: .
MHDD
Сайт разработчика: http://mhddsoftware.com/
MHDD - сервисная утилита для точной диагностики и ремонта накопителей (HDD). Утилита позволяет работать с дисками на низком уровне, через порты IDE-контроллера. Программа обладает достаточно высокой скоростью сканирования и "лечения" диска от «soft»-bad секторов.

Основные функции:
- точная и очень быстрая диагностика состояния жесткого диска, оптимальный алгоритм исправления битых секторов;
- возможность регулировки шума от накопителя (AAM);
- просмотр показаний S.M.A.R.T.;
- журналы ошибок;
- возможность удаления всей информации на диске без возможности ее восстановления;
- попытка разогреть накопитель и его тест в экстремальных условиях;
- возможность тестировать сразу несколько жестких дисков.
Macrorit Disk Scanner
![]()
Macrorit Disk Scanner - хороший и рабочий инструмент для проверки жесткого диска на битые сектора. Кстати, что хочу особо отметить, что утилита сканирует диск очень быстро - раза в 1,5-2 быстрее, чем, скажем, прославленная Виктория! Правда, "вылечить" диск она не поможет - здесь просто нет того функционала, который есть в Виктории.
Сканировать можно как весь диск целиком, так и определенный диапазон секторов (полезно на больших дисках, когда сканирование может отнять слишком много времени).
Утилита позволяет работать со всеми популярными типами накопителей: IDE, HDD, SSD, SCSI, FireWire, RAID, SD-карты и др.

Главное окно программы Macrorit Disk Scanner
В общем-то, хорошая альтернатива предыдущим программам, тем более, когда нужно просто и быстро узнать состояние диска.
Ashampoo HDD Control
Сайт разработчика: https://www.ashampoo.com/ru/rub/pin/0365/system-software/hdd-control-3

Многофункциональная программа для контроля за состоянием всех ваших накопителей в системе. Благодаря ежеминутному контролю за состоянием ваших дисков, программа позволит предотвратить потерю информации, вовремя предупреждая Вас обо всех проблемах.
Кстати, кто пользовался продуктами от компании Ashampoo - знает, что их программы рассчитаны на то, чтобы любой начинающий пользователь мог просто и легко работать с программой. HDD Control - не исключение из этого правило, разберется с ней любой, кто захочет этого...

Основные функции:
- слежение за состоянием накопителей в режиме онлайн;
- возможность протестировать диск (в наличии несколько тестов для получения "полной картины" состояния накопителя);
- оповещение об опасном состоянии диска, ведущие к сбою или возможной потери информации;
- возможность дефрагментации диска;
- поддержка накопителей с интерфейсом: IDE, ATA, винчестеры, подключаемые через USB и Firewire;
- поддерживает диска, подключенные через RAID-контроллеры;
- просмотр информации о диске: регистрационный номер, размер кэша, количество разделов и т.д.;
- есть возможность быстрой очистки диска от мусорных файлов;
- возможность экспорта данных о состоянии диска и проведенных тестов.
PS
Какими бы не были хорошими показания после тестирования и диагностики диска, не забывайте делать бэкап важных документов и файлов. Как говорят, раз в год и палка стреляет...
Лучше потратить 5 лишних минут на бэкап, чем дни и недели работы впустую.
Если компьютер начал внезапно «зависать», или при его загрузке периодически запускается проверка на ошибки жесткого диска (HDD), или с HDD перестали нормально копироваться данные – все это может указывать на наличие на диске поврежденных секторов, которые необходимо устранить.
Вокруг HDD магнитным способом создаются специальные, логически размеченные области, или кольца, называемые дорожками, разделенные на кластеры и сектора. Информация на диске записывается в сектора размером 512 или 4096 байт, но фактически сохраняется в кластерах, размером от 1 до 128 секторов.

Битый (поврежденный, сбойный, bad) сектор на HDD – это место, которое потеряло потенциал для записи или чтения, и операционная система (ОС) не может найти в нем данные, а также записать на него информацию.
Сбойные сектора возникают или из-за физического повреждения поверхности диска, или из-за программных ошибок и исправляются с помощью системных утилит, в частности, «Chkdsk».
Эти утилиты восстанавливают логические секторы сопоставлением их с индексом в файле MFT (главной файловой таблицы), и маркируют физические, чтобы они не использовались системой.
Перед использованием утилиты «chkdsk» необходимо закрыть все запущенные программы, т.к. утилита не сможет восстановить поврежденные сектора при их использовании системой.
Шаг 1. Для этого нужно нажать на клавиатуре «Win», и удерживая ее, «R» (Win находится между Ctrl и Alt слева), и в стартовавшем окне «Выполнить» набрать «taskmgr», нажав «OK».

Шаг 2. В открывшемся «Диспетчер задач Windows» перейти на вкладку «Приложения» и закрыть поочередно все запущенные в операционной системе приложения, выделяя их кнопкой мыши и нажимая «Снять задачу».


Шаг 4. В появившемся окне нажать на вкладку «Сервис» и в сегменте «Проверка ошибок» (Error-Checking) нажать кнопку «Проверить сейчас».

Шаг 5. На экране появится диалоговое окно «Проверить диск». Если необходимо проверить и устранить только неисправные сектора, отключить флажок «Автоматически исправлять ошибки файловой системы» (верхний пункт).

Шаг 6. Нажать кнопку «Запуск» (Start), чтобы начать процесс проверки и исправления плохих секторов.

Шаг 7. Если проверяемый HDD является загрузочным диском для ОС, «Chkdsk» предложит выполнение выбранных процедур при следующем ее запуске. Нажать «Да» в качестве ответа.

При следующей загрузке системы появится синее окно с отсчетом времени (таймером). В это время не нужно нажимать никаких кнопок. Как только отсчет времени дойдет до нуля, начнется проверка диска. После ее завершения компьютер самостоятельно перезагрузится.
Когда «chkdsk» выполнит задание по восстановлению битых секторов жесткого диска, он создаст об этом отчет. Код «0» означает, что во время сканирования диска не было обнаружено ошибок, а код «1» означает, что ошибки были обнаружены, и они исправлены.

Важно! Если процесс проверки диска не удался, это означает, что имеется проблема с диском и для защиты данных важно создать их резервную копию. В Windows XP и Windows 7 для этих целей существует встроенная в операционную систему утилита под названием NTBackup.
Устранение битых секторов в Windows 8 и Windows 10
Шаг 1. Открыть проводник Windows сочетанием Win+E, нажать правой мышью на значок требуемого HDD, и щелкнуть «Свойства».

Шаг 2. Перейти на вкладку «Инструменты» и нажать «Проверить» (на этом шаге может потребоваться ввести данные учетной записи администратора).

Шаг 3. Сканер проверки ошибок сообщит, есть ли на жестком диске плохие сектора или нет. Если ошибок не обнаружено, приложение все равно позволит запустить поиск ошибок на диске. Нажать «Проверить диск» (Scan drive).

Шаг 4. Во время проверки можно будет пользоваться диском. Если будут обнаружены ошибки, можно будет их устранить. По окончании проверки диска система выдаст отчет о результатах. Нажать «Закрыть».

Справка! Несмотря на то, что Windows 8 и 10 позволяют использовать приложения ОС во время работы утилиты, делать этого не рекомендуется во избежание прерывания процесса проверки.
Если на HDD имеется физический износ его участков, присутствуют «нестабильные» сектора и т.д., возможны «зависания» ОС при работе вышеназванных утилит. Принудительное же прерывание их работы может повредить системные файлы ОС.
Важно! Повреждение системных файлов ОС требует загрузки последней удачной конфигурации ОС (по кнопке F8) или восстановления Windows с установочного диска.
Несмотря на то, что, физические битые сектора не , кроме маркировки с помощью chkdsk, возможно их переназначение (по-английски remap) или отрезание.
Определение места и объема битых секторов с помощью программы Victoria.
Шаг 1. Установить и запустить программу Victoria под учетной записью администратора. Выбрать в окне вкладку Standard. Если в системе несколько HDD, в правой части окна выделить необходимый мышью.

Шаг 2. Для определения местонахождения поврежденных секторов на HDD перейти во вкладку «Tests» и нажать «Start».

На примере видно, что с блока No771093375 имеются:
- «кандидаты» в с задержкой чтения 600 ms, всего их в примере 190 шт.;
- плохих же секторов (Err) в примере 8 шт. Чуть ниже счетчик показывает цифру 376507 Мб (376 Гб).
Также видно, что с точки 376 Гб можно отрезать все пространство HDD до его конца, отрезав плохие сектора, сгруппированные здесь в одном месте.

Справка! В представленном примере начало сканирования жесткого диска (Start LBA) установлено вручную с блока No750000000. При проведении тестового сканирования «своего» HDD это значение выставлять не нужно.
Показанный в примере HDD имеет точный объем 465 Гб, и подсчет отрезаемого объема будет выглядеть так: 465-376=89 Гб. При этом лучше отрезать объем диска с запасом – например, 100 Гб, на возможное появление в этой области дополнительных битых секторов.
Обрезка HDD с помощью AOMEI Partition Assistant
Для повышения скорости обрезания bad-секторов на HDD до «приемлемой» желательно, чтобы он не содержал в это время разделов. Важные данные с диска перед стартом процедуры необходимо, если получится, скопировать.
Шаг 1. Установить и запустить программу. В главном окне выделить нужный HDD и нажать «Удаление раздела».

Шаг 2. Выбрать опцию «Быстро удалить раздел» и нажать «ОК».

Шаг 3. Нажать «Применить».

Шаг 4. В следующем окне нажать «Перейти» (может потребоваться перезапуск ОС). Начнется процесс удаления раздела.

Шаг 5. На месте диска возникнет не распределенная область (Незанятое). Выделить его и нажать «Создание раздела».

Шаг 6. В появившемся окне нажать кнопку «Расширенный».

Шаг 7. В «Как создать» выбрать «Первичный раздел». Создавая диск, сместить ползунок мышью на определенную величину, оставив не распределенную область, где будут находиться битые сектора.

Нажмите «ОК».

Справка! В программе имеются правый и левый ползунки (разграничители). Используется тот разграничитель, который требуется в конкретном случае обрезки жесткого диска. В представленном примере смещен правый ползунок влево на 100 Гб.
Шаг 8. Нажать «Применить».

Шаг 9. Нажать «Перейти».

Шаг 10. Нажать «Да».

Начнется процесс создания раздела на HDD.

В результате на HDD будет создан раздел, в конце которого находится нераспределенное пространство (Незанятая область) с битыми секторами.

Использование функции Remap в программе Victoria
Если плохие сектора, отмеченные в программе, не сгруппированы поблизости, а распределены по всему HDD, может помочь функция remap, присутствующая в Victoria.
Функция remap производит неоднократную запись в проблемный сектор, и если эти попытки неудачны, сектор заменяется назначением его адреса на здоровый сектор, берущийся со специального места на HDD.

Справка! При этом техническом раскладе необходимо создать загрузочный USB-накопитель (флешку), содержащую в себе программу Victoria, и после загрузки с USB-накопителя через ДОС избавится от bad-секторов на HDD.
В приведенном ниже видео можно посмотреть, как эти действия можно осуществить на практике.
Видео — Обрезка жесткого диска от битых секторов REMAP, Лечение BAD-секторов HDD
Проверка HDD на наличие битых секторов
После лечения битых секторов, можно выяснить, имеются ли еще на диске . Для этого нужно запустить вручную проверку «Chkdsk».
Нажать на клавиатуре «Win+R», и в открывшемся окне «Выполнить» набрать: chkdskH:/F/R, и «ОК».

Справка! Вместо «H» нужно напечатать букву проверяемого раздела жесткого диска. Флаг /F запускает исправления ошибок системы файлов, а флага /R – поиск поврежденных секторов.
Если неисправные секторы не будут обнаружены, по окончании работы «chkdsk» выведет в специальном окне информацию о 0 Кб, находящихся в поврежденных секторах.

Физическое повреждение HDD часто вызывается нарушениями его производства, перегревом, царапинами из-за ударов, попаданием пыли, и т.д. Программные (логические) bad-сектора вызываются конфликтом программного обеспечения, вирусами, внезапным завершением программы или ОС, в т.ч из-за проблем с питанием.
Исключение ситуаций, которые могут вызвать повреждение секторов HDD, позволит сохранить целостность важных данных, и избежать покупки нового HDD в случае исчерпания его физического ресурса.
Видео — Как убрать битые сектора на жестком диске