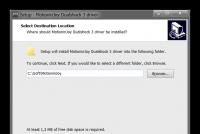Разделить файлы ворд онлайн. Как разделить pdf файл на несколько страниц без использования программ? Мы защищаем вашу конфиденциальность
Необходимость в разделении документа на страницы может потребоваться, например, когда вы хотите работать не над всем файлом сразу, а только над его частями. Сайты, представленные в статье, позволяют разделить PDF на отдельные файлы. Некоторые из них умеют разбивать их на заданные фрагменты, а не только по одной странице.
Главным преимуществом использования этих онлайн-сервисов является экономия времени и ресурсов компьютера. Не нужно устанавливать профессиональное программное обеспечение и разбираться в нём - на этих сайтах решить поставленную задачу можно в несколько кликов.
Способ 1: PDF Candy
Сайт с возможностью выбора конкретных страниц, которые будут извлечены из документа в архив. Можно установить и определённый интервал, после чего вы сможете разбить PDF-файл на заданные части.

Способ 2: PDF2Go
С помощью этого сайта вы сможете разделить весь документ на страницы либо извлечь некоторые из них.

Способ 3: Go4Convert
Один из наиболее простых сервисов, не требующих совершать лишних действий. Если вам нужно извлечь все страницы сразу в архив - этот способ станет лучшим. Дополнительно есть возможность ввода интервала для разбивки на части.

Способ 4: Split PDF
Сплит ПДФ предлагает извлечение страниц из документа с помощью ввода диапазона таковых. Таким образом, если вам нужно сохранить лишь одну страницу файла, то необходимо ввести два одинаковых значения в соответствующее поле.

Способ 5: JinaPDF
Это самый простой из представленных способов разделения ПДФ на отдельные страницы. Нужно лишь выбрать файл для разбивки и сохранить готовый результат в архиве. Нет абсолютно никаких параметров, только прямое решение задачи.

Способ 6: I love PDF
Помимо извлечения страниц из таких файлов, сайт умеет их объединять, сжимать, конвертировать и многое другое.

Как можно понять из статьи, процесс извлечения страниц из PDF в отдельные файлы занимает совсем немного времени, а современные онлайн-сервисы упрощают эту задачу до нескольких щелчков мышкой. Некоторые сайты поддерживают возможность разбиения документа на несколько частей, но всё же куда практичнее получить готовый архив, в котором каждая страница будет отдельным PDF.
PDF сейчас – очень популярный формат, поэтому необходимость в его редактировании появляется все чаще. Один из таких моментов – разбиение файла PDF на части или на страницы. Вот простой пример. У вас есть журнал в данном формате, но интересует только одна статья. Как “вытащить” из журнала необходимые страницы и сохранить их как отдельный файл? На этот вопрос я постараюсь ответить в этой статье.
На самом деле, способов, позволяющих разбить PDF на страницы очень много. Есть как платные, так и . Вот некоторые из них.
1. С помощью виртуального PDF-принтера (о том как устанавливать PDF-принтеры я писал , скачать можно ). Необходимо установить PDF-принтер, а затем с его помощью распечатать нужные страницы. Печать происходит в файл, поэтому на выходе будут только необходимые страницы в PDF-формате. Способ абсолютно бесплатный.
2. С помощью бесплатной программы PDF Split and Merge . Вот . Приложение имеет простой и понятный интерфейс, поэтому объяснять как им пользоваться не имеет смысла. Кроме разбивки документа, здесь можно объединить несколько различных PDF в один.
3. С помощью онлайн-сервиса Go4Convert.com . Редактирование PDF можно выполнить вот на этой странице go4convert.com/PdfProcess . Большим плюсом является то, что не надо ничего устанавливать – все действия выполняются в окне браузера. Можно как разбить, так и склеить PDF.

4. Программой Adobe Acrobat Pro . Сие удовольствие платное, но зато это настоящий центр управления полетами. Разбивать и склеивать PDF – малая часть всех возможностей. Если коротко, то здесь можно делать с PDF-ми все что угодно. На мой взгляд, для данной задачи, это как “стрелять из пушки по воробьям”, хотя программа сама по себе очень крутая.
Итак, мы рассмотрели четыре основных способа разбивки PDF: с помощью PDF-принтера, бесплатной программой, онлайн- сервисом и платной программой . У каждого есть свои преимущества и недостатки, поэтому каким вариантом воспользоваться – решать вам.
Соответственно, программы, представленные здесь, далеко не единственный вариант для каждого способа. Но, по моему субъективному мнению, я считаю их лучшими.
Если вы используете лишь фрагмент многостраничного PDF-файла – разбейте документ на части! И тогда вам не придется путаться в страницах, отыскивая нужные. Многие сервисы предлагают разделить PDF онлайн, то есть – без установки программы и ее обновлений, к тому же бесплатно. Однако там нет никаких гарантий сохранности информации! Более надежны сервисы с платной ежемесячной подпиской. Но, если сначала цена подписки выглядит разумной, то со временем платежи складываются в круглую сумму.
Выбирайте Movavi PDF-редактор – надежное стационарное приложение. С ним можно быть уверенным в конфиденциальности данных из документа и не нужно вносить регулярную плату. Разделение файлов в PDF-редакторе Movavi займет у вас всего пару минут и не потребует особых навыков. Чтобы нарезать документ на отдельные файлы, просто скачайте программу и действуйте по инструкции ниже.
Как разбить PDF на несколько файлов в режиме просмотра
Как разбить PDF на страницы и сохранить их в виде изображений
Вы можете также разбить PDF на страницы, сохранив каждую из них в отдельный файл формата JPG, PNG или BMP.

Как видите, разбивка файла PDF не требует больших усилий: достаточно надежной программы и ясного руководства. Просто выберите способ, который подойдет вам лучше.
Нажмите «Выбрать файл» и выберите файл с локального устройства или просто перетащите его в окно. Вы увидите предварительный просмотр файла PDF после его загрузки. Перетащите прямоугольник, чтобы отрегулировать выбранную область, которую вы хотите обрезать, затем нажмите кнопку «Crop PDF». Затем вы можете скачать свой обрезанный PDF-файл.
Мы защищаем вашу конфиденциальность
Все загруженные вами файлы будут удалены автоматически через 60 минут с нашего сервера. Никто не может получить доступ к вашим документам, и ваша конфиденциальность строго защищена.
Обрезайте свой PDF-файлы онлайн с легкостью
Этот онлайн-подборщик PDF позволяет легко обрезать PDF в выбранную область, корректировать размер поля всех страниц PDF. Бесплатно для использования, нет необходимости подписывать или устанавливать программное обеспечение для настольных компьютеров.
Обрезать PDF на всех устройствах
Как веб-сервис онлайн, Hipdf хорошо работает во всех операционных системах (Windows, MacOS или Linux) и популярных браузерах (Chrome, Firefox, IE и Safari).
Всем привет, мои дорогие друзья и гости моего блога. Сегодня я хочу рассказать вам, как разделить pdf файл на страницы без установки каких сторонних программ. Все представленные ниже способы абсолютно бесплатные и работают очень качественно.
Small PDF
Первым делом я начну со своего любимого онлайн сервиса по работе с ПДФ файлами — small PDF.
Второй пункт не делит страницы, а скорее вычленяет ненужные. Об этом я уже рассказывал ранее, когда описывал, .

Если взять вариант «Разделить на страницы» , то все произойдет в автоматическом режиме. Вам останется лишь скачать полученный архив, в котором каждый лист будет висеть по отдельности.

Если воспользоваться вариантом «Разделить выбранные страницы» , то здесь придется поработать вручную. Вы можете делить файл, например, чтобы в итоге у вас получилось 2,3 и 1 страницы. То есть вам нужно нажать на тот листик, где вы как бы хотите обрезать часть. После чего все эти части тоже можно будет скачать одним архивом по ссылке.
Ilovepdf.com
Ну и последним на сегодня я хотел бы рассмотреть еще один довольно хороший сервис.
- Зайдите на сайт и убедитесь, что вы находитесь на вкладке «Разделить» , после чего нажмите на «Выбрать PDF файл» и откройте тот самый файл, который и хотите преобразовать.
- После этого у вас появится 2 выбора, а именно разделение по диапазонам и разделение каждой страницы в отдельности.
Если вы хотите реально видеть каждый лист документа раздельно, то жмите на соответствующую кнопку.
Ну а когда нам нужно несколько различных разбивок, например по главам, то выбираем «Разделение по диапазонам» . После этого пишем сам диапазон первой порции, например 1-3. Если хотите добавить еще, то нажимайте на соответствующий плюсик и вписывайте например 4-6. И так далее.

Я думаю, что нет смысла описывать еще пять похожих сервисов, так как эта троица прекрасно справляется со своей работой. Хотя и ни для кого не секрет, что таких приложений намного больше.
Ну а на этом я свою сегодняшнюю статью заканчиваю. Надеюсь, что она вам понравилась и вы нашли то, что искали на моем блоге. Тем не менее, рекомендую вам походить по другим статьям. Уверен, что вы найдете много полезного для себя. Пока-пока!
С уважением, Дмитрий Костин