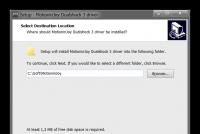Тестирование внешнего жесткого диска. Программы для проверки жесткого диска на ошибки и битые сектора
- 1. Как проверить жесткий диск?
- 2. Утилиты для проверки системного жесткого диска
- 3. Иные способы проверки винчестера на повреждения
- 4. Анализ диска с помощью командной строки
Жесткий диск компьютера - основной блок его памяти, деталь, отвечающая за хранение, распределение и перемещение информации. Как и любой физический носитель, жесткий диск имеет свойство выходить из строя и повреждаться, что критически недопустимо в случаях, когда на нем хранится жизненно важная информация. Проверка жесткого диска на работоспособность - первое, что нужно уметь делать в случае покупки компьютера. Мы поможем вам разобраться в тонкостях данного процесса.
Как проверить жесткий диск?
Первое, что нам нужно сделать - скопировать имеющиеся важные файлы на другой физический носитель, будь то Flash карта или сторонний HDD. Если ваш SDD или HDD издает странные звуки, щелчки, или просто вызывает сомнения в работоспособности - вы можете прибегнуть к различным методам его проверки, прежде чем нести его в специализированный сервис. Существует великое множество различных приложений для проверки диска на битые сектора, совместимость программной части, железа и т. д. С чего начать проверку? 
Утилиты для проверки системного жесткого диска
Microsoft славится большим инструментарием для работы с различными компонентами системы, и один из них - стандартная встроенная программа CHKDSK для проверки и исправления поврежденных секторов. В этом случае мы можем произвести проверку диска без установки сторонних приложений. Если файловая система диска имеет ошибки, chkdsk – наш помощник в их поиске и ликвидации.
Основные функции встроенной утилиты:
- Поиск и исправление ошибок файловых систем NTFS/FAT
- Выявление физически поврежденных bad-секторов
- Проверка сторонних носителей (USB флешек, SD-карт и др.) на предмет неисправностей

Запускается сканирование системы очень просто: открываем стандартное окошко «Выполнить» в меню «Пуск» на «Windows», или же, если вы не имеете базовых навыков взаимодействия с командной строкой, находим нужное нам меню через «Проводник». Для этого:
- Находим в проводнике раздел «Мой Компьютер»;
- Правой кнопкой мыши кликаем на носителе, который требует проверки
- Открываем раздел «Свойства->Сервис»;
- Жмем верхнюю кнопку «Выполнить проверку». Данная команда работает только при наличии прав администратора;

- Перезагружаем компьютер, в ходе проверки диска Windows автоматически ищет неполадки и исправляет найденные проблемы;
- Если проблем нет, диск проверится без исправления, но, в случае их наличия, будьте готовы к тому, что проверка диска займет достаточно продолжительное время;
- Сторонние физические носители система проверяет сразу же, без перезагрузки.
Отметим, что встроенный инструмент Windows выполняет лишь поверхностную проверку, и далеко не с совершенной точностью обнаруживает неполадки на носителях. Для проведения более тщательного и глубокого анализа вам потребуется скачать и установить утилиты сторонних производителей, наиболее популярные из которых мы рассмотрим ниже.
Иные способы проверки винчестера на повреждения
Полезные вспомогательные утилиты для проверки состояния диска и устранения неполадок:

Seagate Seatools – не менее полезная утилита, которая, однако, не обладает универсальностью предыдущей, и совместима только в случае с винчестерами Seagate, для остальных моделей анализ будет фрагментарным либо вообще ошибочным. Пользоваться Stools достаточно просто - выбираете пункты для диагностики, и программа производит автоматическое тестирование. Если анализ завершен успешно, высветится PASS, в других же случаях вы увидите надпись FAIL. Выявляются такие проблемы, как:
- Ошибки файловой системы HDD;
- Неполадки в загрузчике Windows MBR диска;
- Конфликт оборудования и несовместимость драйверов Windows;
- Наличие Bad Sectors;
- Наличие троянов, вирусов и иных нарушающих работу диска приложений.

Во многих случаях Seagate Tools автоматически исправляет найденные проблемы, в редких требует участия пользователя. Стоит отметить, что перед проверкой и исправлением ошибок понадобится запастись терпением. Кропотливый анализ жесткого диска - дело не сиюминутное, и продолжительность процесса увеличивается пропорционально объемам записываемой памяти.
Анализ диска с помощью командной строки

Вот так путем несложных комбинаций можно убедиться в работоспособности жесткого диска. Диск следует проверять, когда вы только купили новый компьютер, а также после ошибок в установке программ или перемещении большого количества файлов. Если вы редко пользуетесь компьютером, стоит иногда включать его, чтобы разогнать физический носитель - каждый жесткий диск имеет определенный ресурс записи-перезаписи, и метод записывания данных на объемный носитель не предусматривает статичности.
Даже в случае полной работоспособности винчестера и надежности фирмы-производителя, рекомендуется всегда сохранять копии наиболее важных файлов на стороннем носителе. Хотя и можно с помощью некоторых программ восстанавливать утерянные или поврежденные файлы, этот метод не является абсолютным, и даже не всегда в компьютерном сервисе вам помогут вернуть стертые данные с физически поврежденного носителя.
Процесс проверки жесткого диска на наличие битых секторов, представляет собой поиск расположенных на накопителе ошибочных записей и bad-секторов.
Некоторые из таких проблем могут вызвать потерю информации – в большинстве случаев, без возможности восстановления.
Поэтому знать об их появлении должен каждый пользователь – и для того чтобы попытаться исправить ошибки на диске, и для резервного копирования важных сведений в другое место.
Принцип образования битых секторов
Столкнуться с проблемными секторами со временем приходится владельцу практически каждого HDD.
Принцип их появления заключается в следующем:
- При производстве дисков создаются сектора, с помощью намагничивания которых на накопитель можно записывать информацию.
- Чтение и запись информации на (особенно, если диск ударять или ронять), а иногда ещё и влияние компьютерных вирусов приводят к постепенному ухудшению состояния его структуры.
- На поверхности магнитных дисков начинают появляться bad-сектора – области, информация в которых сохраняется неправильно или не записывается вообще.
Устранить испорченные сектора можно, однако автоматически система такие действия не выполняет – пользователю придётся вручную запустить проверку и исправление.
Если bad-секторов немного, они заменяются резервными областями.
При появлении испорченных блоков HDD их адреса переназначаются секторам из резерва, и потери данных не происходит.
Признаки появления проблемы
Среди основных признаков того, что на диске появились проблемные сектора и требуется их восстановление, стоит отметить следующие:
- зависание компьютера в процессе загрузки операционной системы;
- отказ запуска ОС – в большинстве случае загрузка доходит только до определённого момента (например, до эмблемы Windows или надписи «Добро пожаловать») и останавливается;
- беспричинные и частые перезагрузки компьютера;
- ошибки в работе системы, выражающиеся в невозможности запуска приложений, закрытии окон и замедлении реакции на действия пользователя.
Список утилит, которые можно использовать для решения проблемы, достаточно большой.
Делят их на две основные группы – те, которые уже встроены в операционную систему (например, в Виндоус), и приложения других производителей.
Последние тоже можно условно разделить на платные программы и более популярные среди отечественных пользователей бесплатные версии.
Использование средств Windows
Для исправления ошибок и bad-секторов ОС Windows содержит уже .
К преимуществам её использования можно отнести возможность восстановления областей, испорченных в процессе эксплуатации или в результате заражения системы вирусами.
Ещё один плюс – возможность запуска двумя способами, в обычном режиме или .
Утилита способна проверять любые физические и логические диски, однако существуют небольшие отличия в работе с неактивными и системными областями.
Так, этапы проверки и восстановления обычного раздела (в котором не содержатся управляющие файлы системы и сама ОС) будут следующими:
1 Совершается переход в окно «Мой компьютер» .
2 Правой кнопкой мыши открывается свойства выбранного диска .
3 Выбирается вкладка «Сервис» .
4 Нажимается кнопка проверки диска .
5 Ставится галочка напротив пункта проверки bad-секторов .

Проверка системных томов, на которых установлена Windows, выполняется по-другому.
Начало запуска утилиты совпадает с действиями для обычного раздела, но при попытке проверить диск на экране появится надпись о невозможности и предложение сделать это после перезагрузки.

После перезагрузки система не грузится – вместо этого выполняется проверка системного раздела HDD, узнать о ходе которой можно по выводимым на экран сведениям.
А запускать Hitachi Drive Fitness Test можно не только из Windows, но и в режиме , если проблемы с диском уже привели к невозможности загрузки системы.
Seagate Seatools
Утилита Seatools представляет собой бесплатное приложение, в возможности которого входит:
- обнаружение нарушений структуры HDD, включая испорченные сектора и ошибки записи или чтения;
- исправление bad-секторов или их перезапись нулями, для того чтобы в дальнейшем система игнорировала повреждённые области;
- проблемы ОС Windows;
- повреждения загрузчика системы;

Эффективнее всего приложение работает с дисками фирмы Seagate.
Среднее время исправления обнаруженных ошибок (вместе с процессом проверки), в зависимости от размеров раздела, может достигать 4 часов.
К преимуществам программы можно отнести её бесплатное распространение и предоставление подробного отчёта.
HDD Health
Бесплатная программа HDD Health отличается возможностью получения во время проверки bad-секторов следующей информации:
- производителя и прошивки HDD;
- текущей температуры накопителя;
- общего состояния структуры устройства, в том числе целых и испорченных секторов;
- целого ряда других полезных атрибутов.

Утилита распространяется бесплатно компанией Panterasoft.
В то же время оценка состояния диска проводится только по S.M.A.R.T-показателям и является менее эффективной, чем проверка диска другими приложениями.
CrystalDiskInfo - это бесплатная программа для обслуживания компьютерных HDD и SSD с интерфейсами подключения ATA (PATA, SATA), USB и IEEE1394. Если с жестким диском происходит что-то странное, не поленитесь бесплатно скачать CrystalDiskInfo на русском языке для компьютера по ссылке с сайта https://сайт без регистрации и СМС. К достоинствам утилиты относятся: вывод подробной достоверной информации о состоянии, мощные средства мониторинга и проверки, а также действенные инструменты изменения настроек жестких дисков. Если обнаруживаются проблемы, Кристал Диск Инфо выводит предупреждение и отправляет пользователю сообщение по электронной почте.
До того, как появится большое количество сбойных секторов, ошибки чтения и записи, неприятный шум, поднимется температура, снизится быстродействие, есть смысл полезную программу CrystalDiskInfo скачать бесплатно для компьютера с операционной системой Microsoft Windows XP, Vista, 7, 8, 10 (32-bit и 64-bit). Утилита быстро устанавливается на компьютер и корректно деинсталлируется, не "следя" в системном реестре. При запуске программа проверяет состояние жесткого диска компа или ноута, это длится некоторое время.
Проверка, мониторинг, анализ, графики и изменение настроек
При проверке утилита выводит подробную информацию, в том числе о внешних HDD USB и IEEE1394. Отображаются: версия прошивки, AAM*/APM** данные, тип интерфейса, скорость вращения шпинделя, размер буфера, срок работы, количество сбойных секторов, температура и даже график динамики температуры с течением времени, а также иные технические характеристики. Мониторятся параметры S.M.A.R.T***, в том числе: количество ошибок чтения, общая производительность, старт-стопы и другие данные. CrystalDiskInfo в динамике отслеживает изменения большого количества данных от накопителей в системе, ведет журнал и позволяет красиво отображать это в виде графиков. Такой формат позволяет наглядно увидеть общую картину здоровья дисковой подсистемы компьютера.
Желающие скачать CrystalDiskInfo бесплатно без регистрации и SMS, не покидая сайт https://сайт найдутся еще и потому, что утилита позволяет не только проводить диагностику жесткого диска, но и заботиться о его здоровье. Изменение настроек AAM и APM позволяет управлять параметрами быстродействия и соответствующим количеством производимого акустического шума, а также параметрами энергопотребления. При необходимости возможно обнуление счетчиков сбойных секторов. В меню "Сервис" находится ссылка на системное "Управление дисками", где с ними проделывают все необходимые преобразования: создать раздел, расширить или сжать разделы и прочее.
Интерфейс и функциональные возможности CrystalDiskInfo
Приятный современный интерфейс поддерживает множество локализаций, а также темы (скины), три из которых доступны сразу после запуска . Позитивные отзывы и комментарии пользователей вызывает интуитивно понятное отображение состояния цветом: синий (или зелёный) - хорошо, желтый - предупреждение, красный - проблемы/тревога, серый - информации нет.
Эта небольшая бесплатная утилита с открытым исходным кодом, разрабатывается японским программистом Noriyuki Miyazaki (известен под ником Hiyohiyo), поэтому в Европе и Америке многие считают меню и настройки запутанными. Японцы не разделяют такое мнение. К общему сожалению, отсутствуют подсказки и пояснения о важности незнакомых простому пользователю компьютера параметров, и чтобы разобраться, иногда приходится обращаться к справочному разделу.
Богатые функциональные возможности позволяют CrystalDiskInfo конкурировать не только с бесплатными, но и с платными программами. По отзывам и комментариям множества пользователей во всем мире, определенно стоит бесплатно скачать CrystalDiskInfo для Windows 10, 8.1, 8, 7, Vista, XP (32-бит и 64-бит) на русском языке. Среди конкурентов стоит отметить платные программы HDDlife Professional и Hard Drive Inspector и бесплатную Active@ Hard Disk Monitor с поддержкой русского языка, а также платную HD Tune Pro на английском языке. Что же касается функционала Кристал Диск Инфо, то обязательно нужно знать о следующих достоинствах этой утилиты:
- высокая достоверность данных,
- корректное взаимодействие с технологией S.M.A.R.T,
- мониторинг более 25 параметров,
- данные о текущих режимах работы в режиме реального времени,
- контроль температуры и данных S.M.A.R.T,
- отображение температуры дисков в системном трее,
- оперативное сообщение на e-mail о проблемах,
- возможность изменения настроек AAM/APM,
- управление быстродействием и количеством акустического шума,
- настройки для экономии энергопотребления,
- отсутствие конфликтов с последними версиями SSD-накопителей,
- работа с внешними HDD с интерфейсами USB и IEEE 1394,
- совместимость с большим количеством оборудования****.
Справочная информация
* Automatic Acoustic Management (AAM) - управление параметром времени поиска дорожки, при этом, чем быстрее перемещается блок магнитных головок по радиусу при поиске, тем больше шума.
** Advanced Power Management (APM) - управление энергопотреблением.
*** Self-monitoring, analysis and reporting technology (S.M.A.R.T.) - внутренняя система самодиагностики и самоконтроля с использованием встроенной в диск аппаратуры с возможностями генерации отчетов и прогнозирования срока поломки.
**** Исчерпывающий список совместимого оборудования находится на официальном сайте crystalmark в домене info.
Последнюю версию CrystalDiskInfo скачать на русском языке
Бесплатные программы скачать бесплатно
Сейчас Вы находитесь на странице "Русский Кристал Диск Инфо - проверка жесткого диска и забота о его здоровье" в разделе тестов для компьютера сайта , где каждый имеет возможность легально загрузить программы для компьютера с OS Microsoft Windows. Спасибо, что посетили раздел .
HDDScan
Программа предназначена для проверки жестких дисков и SSD на битые сектора, просмотра S.M.A.R.T. атрибутов, изменения специальных настроек, таких как: управление питанием, старт/стоп шпинделя, регулировка акустического режима и др. Предусмотрен вывод значения температуры накопителя в панель задач.
Возможности и требования
Поддерживаемые типы накопителей:- HDD с интерфейсом ATA/SATA.
- HDD с интерфейсом SCSI.
- HDD с интерфейсом USB (см. Приложение А).
- HDD с интерфейсом FireWire или IEEE 1394 (см. Приложение А).
- RAID массивы с ATA/SATA/SCSI интерфейсом (только тесты).
- Flash накопители с интерфейсом USB (только тесты).
- SSD с интерфейсом ATA/SATA.
- Тест в режиме линейной верификации.
- Тест в режиме линейного чтения.
- Тест в режиме линейной записи.
- Тест в режиме чтения Butterfly (искусственный тест случайного чтения)
- Чтение и анализ S.M.A.R.T. параметров с дисков с интерфейсом ATA/SATA/USB/FireWire.
- Чтение и анализ таблиц логов с дисков с интерфейсом SCSI.
- Запуск S.M.A.R.T. тестов на накопителях с интерфейсом ATA/SATA/USB/FireWire.
- Монитор температуры на накопителях с интерфейсом ATA/SATA/USB/FireWire/SCSI.
- Чтение и анализ идентификационной информации с накопителей с интерфейсом ATA/SATA/USB/FireWire/SCSI.
- Изменение параметров AAM, APM, PM на накопителях с интерфейсом ATA/SATA/USB/FireWire.
- Просмотр информации о дефектах на накопителя с интерфейсом SCSI.
- Старт/стоп шпинделя на накопителях с интерфейсом ATA/SATA/USB/FireWire/SCSI.
- Сохранения отчетов в формате MHT.
- Печать отчетов.
- Поддержка «скинов».
- Поддержка командной строки.
- Поддержка SSD накопителей.
- Операционная система: Windows XP SP3, Windows Server 2003, Windows Vista, Windows 7, Windows 8, Windows 10(НОВОЕ).
- Программа не должна запускаться с накопителя, работающего в режиме «только для чтения».
Интерфейс пользователя
Основной вид программы при запуске
Рис. 1 Основной вид программы
Элементы управления главного окна:
- Select Drive – выпадающий список, который содержит все поддерживаемые накопители в системе. Выводится модель накопителя и серийный номер. Рядом находится иконка, определяющая предположительный тип накопителя.
- Кнопка S.M.A.R.T. – позволяет получить отчет о состоянии драйва, сделанный на основе атрибутов S.M.A.R.T.
- Кнопка TESTS – показывает всплывающее меню с выбором тестов чтения и записи (см. Рис. 2).
- Кнопка TOOLS – показывает всплывающее меню для выбора доступных элементов управления и функций диска (см. Рис. 3).
- Кнопка More – показывает раскрывающееся меню с элементами управления программой.
Когда вы нажимаете кнопку TESTS, всплывающее меню предлагает вам один из тестов. Если вы выберете какой-либо тест, то будет открыто диалоговое окно теста (см. Рис. 4).
Рис. 2 Меню тестов

Когда вы нажимаете кнопку TOOLS, всплывающее меню предложит вам выбрать один из следующих вариантов:
Рис. 3 Меню функций

- DRIVE ID – генерирует отчет идентификационной информации.
- FEATURES – открывает окно дополнительных возможностей программы.
- S.M.A.R.T. TEST – открывает окно S.M.A.R.T. тестов: Short, Extended, Conveyance.
- TEMP MON – запускает задачу мониторинга температуры.
- COMMAND – открывает окно построения командной строки.
Диалоговое окно теста
Рис. 4 Диалоговое окно теста

Элементы управления:
- Поле FIRST SECTOR – начальный логический номер сектора для тестирования.
- Поле SIZE – количество логических номеров сектора для тестирования.
- Поле BLOCK SIZE – размер блока в секторах для тестирования.
- Кнопка Previous – возвращает к основному окну программы.
- Кнопка Next – добавляет тест в очередь задач.
- Может быть запущен только один тест поверхности в одно время. Это связано с тем, что автору программы не удалось пока получить стабильных качественных результатов при запуске 2-х и более тестов одновременно (на разных накопителях).
- Тест в режиме Verify может иметь ограничение на размер блока в 256, 16384 или 65536 секторов. Это связано с особенностями работы Windows.
- Тест в режиме Verify может неправильно работать на USB/Flash накопителях.
- При тестировании в режиме Verify накопитель считывает блок данных во внутренний буфер и проверяет их целостность, передача данных через интерфейс не происходит. Программа замеряет время готовности накопителя после выполнения этой операции после каждого блока и выводит результаты. Блоки тестируются последовательно - от минимального к максимальному.
- При тестировании в режиме Read накопитель считывает данные во внутренний буфер, после чего данные передаются через интерфейс и сохраняются во временном буфере программы. Программа замеряет суммарное время готовности накопителя и передачи данных после каждого блока и выводит результаты. Блоки тестируются последовательно - от минимального к максимальному.
- При тестировании в режиме Erase программа подготавливает блок данных заполненных специальным паттерном с номером сектора и передает данные накопителю, накопитель записывает полученный блок (информация в блоке безвозвратно теряется! ). Программа замеряет суммарное время передачи и записи блока и готовности накопителя после каждого блока и выводит результаты. Блоки тестируются последовательно - от минимального к максимальному.
- Тестирование в режиме Butterfly Read аналогично тестированию в режиме Read. Разница заключается в порядке тестирования блоков. Блоки обрабатываются парами. Первый блок в первой паре будет Блок 0. Второй блок в первой паре будет Блок N, где N это последний блок заданного участка. Следующая пара будет Блок 1, Блок N-1 и т.д. Завершается тестирование в середине заданного участка. Этот тест замеряет время чтения и позиционирования.
Окно управления задачами
Рис. 5 Менеджер задач

Это окно содержит очередь задач. Сюда попадают все тесты, которые запускает программа, а также монитор температуры. Менеджер позволяет удалять тесты из очереди. Некоторые задачи можно ставить на паузу или останавливать.
Двойной клик на записи в очереди вызывает окно с информацией о текущей задаче.
Информационное окно тестов
Окно содержит информацию о тесте, позволяет ставить тест на паузу или останавливать, а также генерирует отчет.
Вкладка Graph:
Содержит информацию зависимости скорости тестирования от номера блока, которая представлена в виде графика.
Рис. 6 Вкладка Graph

Вкладка Map:
Содержит информацию о зависимости времени тестирования от номера блока, которая представлена в виде карты.
Рис. 7 Вкладка Map

Вы можете выбрать «Block Processing Time» (Время обработки блока) в миллисекундах. Каждый протестированный блок, занявший время дольше, чем «Block Processing Time», будет занесен в журнал на вкладке «Report».
Вкладка Report:
Содержит информацию о тесте и всех блоках, время тестирования которых больше, чем «Block Processing Time».
Рис. 8 Вкладка Report
Идентификационная информация
Отчет содержит информацию об основных физических и логических параметрах накопителя.
Отчет можно распечатывать и сохранять в файл MHT.
Рис. 9 Пример окна идентификационной информации

S.M.A.R.T. отчет
Отчет содержит информацию о производительности и «здоровье» накопителя в виде атрибутов. Если, по мнению программы, атрибут в норме, то рядом с ним стоит иконка зеленого цвета. Желтым обозначаются атрибуты, на которые следует обратить внимание особенно, как правило, они указывают на какую-либо неисправность накопителя. Красным обозначаются атрибуты, находящиеся за пределами нормы.
Отчеты можно распечатывать или сохранять в файл типа MHT.
Рис. 10 Пример отчета S.M.A.R.T.

Монитор температуры
Позволяет оценивать температуру накопителя. Информация выводится в панель задач, а также в специальное окно информации о тесте. Рис. 11 содержит показания для двух накопителей.
Рис. 11 Монитор температуры в панели задач

Для ATA/SATA/USB/FireWire накопителей окно информации содержит 2 значения. В панель задач выводится второе значение.
Первое значение берется из атрибута Airflow Temperature, второе значение берется из атрибута HDA Temperature.
Рис. 12 Монитор температуры для ATA/SATA диска

Для SCSI накопителей окно информации содержит 2 значения. В панель задач выводится второе значение.
Первое значение содержит максимально допустимую температуру для накопителя, второе показывает текущую температуру.
Рис. 13 Монитор температуры для SCSI диска

S.M.A.R.T. тесты
Программа позволяет запускать три типа S.M.A.R.T. тестов:
- Short test – длится обычно 1-2 минуты. Проверяет основные узлы накопителя, а также сканирует небольшой участок поверхности накопителя и сектора, находящиеся в Pending-List (сектора, которые могут содержать ошибки чтения). Тест рекомендуется для быстрой оценки состояния накопителя.
- Extended test – длится обычно от 0.5 до 60 часов. Проверяет основные узлы накопителя, а также полностью сканирует поверхность накопителя.
- Conveyance test – длится обычно несколько минут. Проверяет узлы и логи накопителя, которые могут указывать на неправильное хранение или перевозку накопителя.
SMART тест можно выбрать из диалогового окна SMART Tests, вызываемого нажатием кнопки SMART TESTS.
Рис. 14 Диалоговое окно SMART Tests

После выбора тест будет добавлен в очередь «Задачи». Информационное окно S.M.A.R.T. теста может отображать состояние выполнения и завершения задачи.
Рис. 15 Информационное окно S.M.A.R.T. теста

Дополнительные возможности
Для ATA/SATA/USB/FireWire накопителей программа позволяет изменять некоторые параметры.
- AAM – функция управляет шумом накопителя. Включение это функции позволяет уменьшить шум накопителя за счет более плавного позиционирования головок. При этом накопитель немного теряет в производительности при случайном доступе.
- APM – функция позволяет экономить питание накопителя за счет временного снижения скорости вращения (или полной остановки) шпинделя накопителя в момент простоя.
- PM – функция позволяет настроить таймер остановки шпинделя на определенное время. При достижении этого время шпиндель будет остановлен при условии, что накопитель находится в режиме простоя. Обращение к накопителю любой программой вызывает принудительное раскручивание шпинделя и сбрасывание таймера на ноль.
- Программа также позволяет останавливать или запускать шпиндель накопителя принудительно. Обращение к накопителю любой программой вызывает принудительное раскручивание шпинделя.
Рис. 16 Информационное окно дополнительных возможностей ATA/SATA накопителя

Для SCSI накопителей программа позволяет просматривать дефект-листы и запускать/останавливать шпиндель.
Рис. 17 Информационное окно дополнительных возможностей SCSI накопителя

Использование командной строки
Программа может строить командную строку для управления некоторыми параметрами накопителя и сохранять эту строку в.bat или.cmd файл. При запуске такого файла программа вызывается в фоновом режиме, изменяет параметры накопителя в соответствии с заданными и автоматически закрывается.
Рис. 18 Окно построения командной строки

Приложение А: Накопители с интерфейсом USB/FireWire
Если накопитель поддерживается программой, то для него доступны тесты, S.M.A.R.T. функции и дополнительные возможности.
Если накопитель не поддерживается программой, то для него доступны только тесты.
Накопители с интерфейсом USB/FireWire, которые поддерживает программа:
| Накопитель | Микросхема контроллера |
| StarTeck IDECase35U2 | Cypress CY7C68001 |
| WD Passpopt | Неизвестно |
| Iomega PB-10391 | Неизвестно |
| Seagate ST9000U2 (PN: 9W3638-556) | Cypress CY7C68300B |
| Seagate External Drive (PN: 9W286D) | Cypress CY7C68300B |
| Seagate FreeAgentPro | Oxford |
| CASE SWEXX ST010 | Cypress AT2LP RC7 |
| Vantec CB-ISATAU2 (adapter) | JMicron JM20337 |
| Beyond Micro Mobile Disk 3.5" 120GB | Prolific PL3507 (только USB) |
| Maxtor Personal Storage 3100 | Prolific PL2507 |
| In-System ISD300A | |
| SunPlus SPIF215A | |
| Toshiba USB Mini Hard Drive | Неизвестно |
| USB Teac HD-15 PUK-B-S | Неизвестно |
| Transcend StoreJet 35 Ultra (TS1TSJ35U-EU) | Неизвестно |
| AGEStar FUBCP | JMicron JM20337 |
| USB Teac HD-15 PUK-B-S | Неизвестно |
| Prolific 2571 | |
| All Drives That Support SAT Protocol | Majority of Modern USB controllers |
Накопители с интерфейсом USB/FireWire, которые возможно поддерживает программа:
| Накопитель | Микросхема контроллера |
| AGEStar IUB3A | Cypress |
| AGEStar ICB3RA | Cypress |
| AGEStar IUB3A4 | Cypress |
| AGEStar IUB5A | Cypress |
| AGEStar IUB5P | Cypress |
| AGEStar IUB5S | Cypress |
| AGEStar NUB3AR | Cypress |
| AGEStar IBP2A2 | Cypress |
| AGEStar SCB3AH | JMicron JM2033x |
| AGEStar SCB3AHR | JMicron JM2033x |
| AGEStar CCB3A | JMicron JM2033x |
| AGEStar CCB3AT | JMicron JM2033x |
| AGEStar IUB2A3 | JMicron JM2033x |
| AGEStar SCBP | JMicron JM2033x |
| AGEStar FUBCP | JMicron JM2033x |
| Noontec SU25 | Prolific PL2507 |
| Transcend TS80GHDC2 | Prolific PL2507 |
| Transcend TS40GHDC2 | Prolific PL2507 |
| I-O Data HDP-U series | Неизвестно |
| I-O Data HDC-U series | Неизвестно |
| Enermax Vanguard EB206U-B | Неизвестно |
| Thermaltake Max4 A2295 | Неизвестно |
| Spire GigaPod SP222 | Неизвестно |
| Cooler Master - RX-3SB | Неизвестно |
| MegaDrive200 | Неизвестно |
| RaidSonic Icy Box IB-250U | Неизвестно |
| Logitech USB | Неизвестно |
Накопители с интерфейсом USB/FireWire, которые не поддерживает программа:
| Накопитель | Микросхема контроллера |
| Matrix | Genesis Logic GL811E |
| Pine | Genesis Logic GL811E |
| Iomega LDHD250-U | Cypress CY7C68300A |
| Iomega DHD160-U | Prolific PL-2507 (модифицированная прошивка) |
| Iomega | |
| Maxtor Personal Storage 3200 | Prolific PL-3507 (модифицированная прошивка) |
| Maxtor One-Touch | Cypress CY7C68013 |
| Seagate External Drive (PN-9W2063) | Cypress CY7C68013 |
| Seagate Pocket HDD | Неизвестно |
| SympleTech SympleDrive 9000-40479-002 | CY7C68300A |
| Myson Century CS8818 | |
| Myson Century CS8813 |
Приложение Б: SSD накопители
Поддержка того или иного накопителя по большей мере зависит от установленного на нем контроллера.
Накопители SSD, которые поддерживает программа:
| Накопитель | Микросхема контроллера |
| OCZ Vertex, Vertex Turbo, Agility, Solid 2 | Indilinx IDX110M00 |
| Super Talent STT_FTM28GX25H | Indilinx IDX110M00 |
| Corsair Extreme Series | Indilinx IDX110M00 |
| Kingston SSDNow M-Series | Intel PC29AS21AA0 G1 |
| Intel X25-M G2 | Intel PC29AS21BA0 G2 |
| OCZ Throttle | JMicron JMF601 |
| Corsair Performance Series | Samsung S3C29RBB01 |
| Samsung SSDs | Samsung Controllers |
| Crucial and Micron SSDs | Some Marvell Controllers |
Накопители SSD, которые возможно поддерживает программа:
Дополнительная информация
Версию HDDScan 3.3 можно скачать версию 2.8
| Поддержка: |