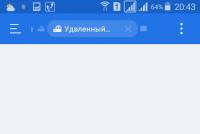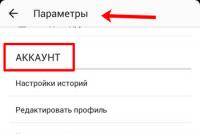Не убирается блокировка. Рабочие способы снятия блокировки экрана на андроиде
Наверняка многие из вас являются владельцами смартфонов на операционной системе Android и используют для защиты устройства различные пароли и графические ключи, которые не дают воспользоваться основными возможностями телефона без ввода кода разблокировки. Но что делать, если вы сами забыли установленный пароль и вход в главное меню устройства невозможен? Решению именно этой проблемы будет посвящена наша сегодняшняя статья.
Как снять пароль блокировки с Android-устройства
Рассмотрим несколько способов разблокировки смартфона, которые требуют от пользователя элементарных знаний основных функций телефона, а также наличия подключения к сети и активной учетной записи Google.
Первый способ самый легкий и заключается в следующем:
1. Для начала попробуйте угадать значение графического ключа, введя его 5 раз подряд.
2. После того, как попытки закончатся, экран телефона заблокируется и появиться надпись о возможности повторного ввода символов немного позже.
3. Обратите внимание на нижнюю часть экрана – там должна появиться надпись: «Забыли графический ключ?» Следует нажать по ней.
4. В следующем окне необходимо ввести учетные данные аккаунта Google, который используется на устройстве, и кликнуть по надписи «Вход».
5. После правильного выполнения всех операций вы сможете ввести графический ключ заново и на этот раз обязательно запомнить его комбинацию.
Помните ! Для активации учетных данных требуется Интернет-соединение, а если у вас все сети отключены, вы можете их активировать набором номера экстренного вызова 112, при этом все доступные соединения активируются.
Если при вводе пароля или логина требуется переключение раскладки клавиатуры, можно либо подключить внешнюю клавиатуру через OTG-кабель и сочетаниями клавиш сменить язык ввода, либо удерживать 2-3 секунды иконку клавиатуры до появления списка языков.
Второй способ отключения графического ключа сложнее и требует наличия компьютера и выхода в интернет.
1. При помощи веб-интерфейса ПК входим в интернет-магазин Google Play и устанавливаем на свое устройство небольшую программу Screen Lock Byrass;
2. После этого нужно поставить любое другое приложение - это действие активирует Screen Lock Byrass и запустит его. Тем самым блокировка с экрана телефона будет снята.
3. Поскольку приложение не может удалить пароль совсем, оно будет запускаться при каждой перезагрузке смартфона и блокировать запрос на ввод пароля.
Примечание : на некоторых моделях и версиях Android данная программа может работать не совсем корректно, поэтому учитывайте это при использовании.
Третий, один из самых сложных способов - сброс смартфона до заводских настроек.
1. Сначала проделайте hard-reset на вашем устройстве. Для этого выключите телефон (планшет), зажмите клавишу громкости (вниз или вверх, зависит от модели девайса) и кнопку включения, не отпуская первую. После небольшой загрузки появится меню с возможностью выбора дальнейших действий.
2. Выбираете пункт Wipe data, используя все те же кнопки громкости, и подтверждаете выбор кнопкой включения. После предупредительного сообщения устройство перезагрузиться. Пароль сброшен.
Серьезным недостатком данного способа является удаление всех пользовательских данных. Если у вас нет резервной копии, хорошенько подумайте перед началом данной операции.
Любая операционная система даёт возможность пользователю защитить свои данные, установив парольную защиту на вход или разблокировку экрана. ОС Android не является исключением, и настроить защиту можно целым рядом способов, числе которых парольная защита, графический ключ, считывание биометрических данных и так далее. Юно иногда бывают ситуации, когда парольная защита, и вообще необходимость в сложной разблокировке отпадает, или вы уже устали восстанавливать постоянно забываемый пароль. Что делать в этом случае, как на андроиде убрать пароль, чтобы экран при включении сразу показывал рабочий стол?
Как с андроида убрать пароль
Причины, по которым может понадобиться снятие пароля с блокировки экрана, бывают разные, однако просто здравый смыл говорит, что функция эта чисто маркетинговая.
Для чего нужен пароль

Вот сами посудите, сколько раз ваш кнопочный телефон попадал в руки злоумышленникам? А ведь никакой блокировки экрана не было, и паролей для просмотра информации не требовалось. Почему же сейчас это важно? Вы намеренно оставляете свой смартфон где попало, вы его постоянно теряете, даёте поиграться дворовым мальчишкам? Где та ситуация, когда я сам для себя на собственно устройство ставлю пароль?
Можно понять офисные компьютеры, когда у каждого своя учётная запись, и свой пароль к ней, но смартфон только ваш, и вы с ним никогда не расстаётесь, для чего создаётся ситуация, когда чтобы позвонить, нужно сканировать отпечаток пальца или вводить графический ключ? В общем, причины у каждого свои, и нужно просто отключить запрос пароля.
Как в андроиде убрать пароль ил графический ключ

Сразу отметим, что этот метод подойдёт исключительно в случае нормального использования устройства, когда пользователь в системе и помнит пароль. Если вы не знаете пароля, и не можете попасть в систему и, тем более, в настройки, то это совсем другой разговор.
- Итак, заходим в настройки смартфона или планшета, обычно это пиктограмма на рабочем столе в виде ключей и шестерёнок;
- В разделе находим пункт «Безопасность», и идём туда;
- Тапаем по строке «Блокировка экрана»;
- Перед вами буден несколько вариантов, из которых можно выбрать «Нет»;
- Либо можно выбрать вариант «Слайдер» или «Провести по экрану».
Вот и всё, вы отключили функцию запроса пароля, причём любого типа. После этой процедуры вам больше не придётся вводить графический ключ или пароль вбивать, экран будет сразу открываться главным рабочим столом. Кстати, если вы хотите без разблокировки просто узнавать сколько время, то часы можно поставить виджетом на заставку.

Выбор «Нет» является не лучшим вариантом в плане юзабельности. Если мы говорим о смартфоне, который всегда с собой. Для домашнего планшета, конечно, это будет в самый раз. Если же смартфон вы постоянно носите с собой, то при полном отключении блокировки экрана будут постоянно срабатывать случайные касания. А это и запуск приложений, случайные звонки и прочее.
Выбрав «Слайдер» , экран будет защищён блокировкой, но никаких паролей требовать он не будет. Пользователь при включении экрана просто делает свайп вбок, и экран разблокируется. В этом случае никаких случайных нажатий не будет.
В зависимости от версии прошивки и типа устройства, могут различаться названия или последовательность некоторых пунктов, но сам принцип для всех Андроид-устройств один.
Это может пригодиться тем, чей ребенок играя с телефоном установил на него PIN-код или графический ключ, а также тем, кто установив защиту через некоторое время забыл код доступа к своему смартфону или планшету.
Итак, встречайте 4 способа позволяющих убрать графический ключ PIN-код или пароль блокирующий доступ к Android устройству
Способ 1.
Снятие блокировки Android с помощью удаленного управления Android
Несколько лет назад компания Google внедрила новый веб-сервис, позволяющий находить утерянные или украденные Android устройства, а также - дистанционно блокировать их с помощью пароля.
Этот сервис называется «Удаленное управление Android» и вы можете получить к нему доступ по этому адресу .

Об этом сервисе знают многие, но далеко не все из них догадываются, что его можно использовать для снятия блокировки смарфтона или планшета. Точнее - с помощью Удаленного управления вы можете установить новый пароль, который можно использовать для входа на заблокированное устройство
Всё что вам нужно сделать - это нажать на кнопку «Блокировать» и в открывшемся окне ввести новый пароль доступа к смартфону или планшету.

Через некоторое время (минут 5 - 10) новый пароль будет установлен на вашем смартфоне и вы с его помощью сможете разблокировать свое устройство, а затем при желании сменить его в меню настроек системы, раздел «Безопасность».
Метод достаточно прост, но работает он только если заблокированный смартфон или планшет имеет доступ к Интернету (активное интернет подключение).
Способ 2 .
Снятие блокировки экрана с помощью сброса к заводским настройкам
Этот способ не требует наличия на заблокированном устройстве активного интернет подключения, но он приводит к полной потере данных и приложений, установленных на вашем смартфоне или планшете после его покупке.
Суть метода заключается в том, чтобы сбросить ваше устройство к состоянию, в котором он был после покупки. Это означает, что после сброса его нужно будет заново настроить и установить приложения, которые на нем были на момент блокировки.
Для того чтобы сбросить Android смартфон или планшет к заводским настройкам вам нужно будет войти в режим рекавери. На разных устройствах это делается по-разному, но чаще всего вам нужно будет сделать следующее:
1. Выключите смартфон или планшет полностью.
2. Нажмите одновременно и удерживайте в течение 5 - 10 секнд кнопки включения и уменьшения громкости.
3. Дождитесь появления на экране вашего устройства изображения лежащего зеленого робота (скриншот снизу слева)

4. С помощью кнопок громкости выберите режим «Recovery Mode» (скриншот выше, справа) и войдите в него, нажав кнопку включения. Вы увидите нечто подобное этому:

5. С помощью кнопок громкости опуститесь к пункту «Wipe data/factory reset» и нажмите на кнопку включения.
6. Вы запустили процесс сброса на заводские настройки. Дождитесь пока он завершится и с помощью кнопок регулировки громкости выберите пункт «Reboot system now», после чего нажмите на кнопку включения.
Ваш смартфон или планшет перезагрузится и вы попадете в меню начальных настроек системы.
Способ 3.
Как снять блокировку Android с помощью программы ADB
Этот способ не приведет к потере данных и приложений, однако он сработает только на тех устройствах, пользователи которых включили на них ранее .
Подключите свое Android устройство к компьютеру, на котором установлена программа ADB (с недавних пор её можно скачать отдельно от Android SDK) и убедитесь , что компьютер опознает ваше устройство.
Способ 4.
Как сбросить блокировку экрана установленного на смартфоне или планшете стороннего приложения
Некоторые для блокирования доступа к своему Android устройству пользуются сторонними приложениями (локскринами), и если вы один из них, то вам подойдет следующий метод:
1. Перезагрузите ваше устройство в безопасный режим. Как это сделать описано в этой статье .
2. Перейдите в меню основных настроек системы, раздел «Приложения» и найдите в нем программу, которую вы используете для блокировки экрана вашего смартфона или планшета.
3. Удалите данные приложения и перезагрузите свое устройство.
Блокировка экрана будет снята.
Блокировка экрана позволяет избежать случайных нажатий и защищает содержимое устройства от посторонних. Однако некоторых пользователей так раздражает необходимость постоянно разблокировать телефон, что они начинают искать способ, как избавиться от этой функции.
Убрать блокировку можно с помощью базовых инструментов настройки системы. Но безопаснее будет не отказываться от блокировки экрана совсем, а просто выбрать более удобный способ.
Снятие блокировки
Если блокировка снимается вводом пароля, PIN-кода или графического ключа, и вы его знаете, то никаких проблем не будет – просто зайдете в настройки и уберете этот способ защиты данных.


У меня стоит PIN-код, но при включенном и настроенном сканере отпечатков ввод четырехзначного пароля является лишь дополнительным способом проверки. Экран же разблокируется по отпечатку пальца. Чтобы совсем убрать блокировку экрана, выберите вариант «Нет ». При этом с телефона будет удален пароль разблокировки и добавленные отпечатки, если на устройстве есть сканер.

«Нет » – это не лучший вариант с точки зрения удобства использования. Если речь идет о телефоне, который вы постоянно носите с собой, то полное отключение блокировки чревато появлением случайных нажатий. Запуск приложений, отправка сообщений, исходящие звонки – спутники незаблокированного экрана телефона.
Чтобы предотвратить случайные нажатия, но не вводить никакие пароли и ключи для разблокировки, выберите вариант «Провести по экрану ». В этом случае пароль и отпечатки также будут удалены, то есть вы снимите защиту с телефона. Экран будет блокироваться после истечения установленного времени бездействия, но разблокировать его можно будет горизонтальным или вертикальным свайпом.
Выбор способа блокировки
Раз уж мы начали говорить о способах блокировки, давайте посмотрим все. Меня, например, раздражает ввод графического ключа и PIN-кода. Поэтому на старом смартфоне блокировка была без защиты и снималась горизонтальным свайпом, а на новом – с помощью отпечатка пальца. Возможно, вам понравится другой способ.
Есть такие варианты:
- «Нет » – экран не блокируется. Минусы: возможны случайные нажатия, нет защиты от посторонних, то есть любой человек может взять ваш телефон и изучить содержимое его памяти.
- «Провести по экрану » – дисплей блокируется. Минус: нет защиты, разблокировать может кто угодно.
- «Графический ключ », «PIN-код », «Пароль ». На некоторых устройствах добавляется распознавание лица и голоса, но суть от этого не меняется: при выборе любого из этих способов экран блокируется, а получить доступ к содержимому телефона может только владелец.

Если на телефоне есть сканер отпечатков, можно добавить снимки пальцев в настройки, выбрать один из трех защищенных способов блокировки экрана и выбирать, как разблокировать устройство. Как я уже говорил, у меня стоит ввод PIN-кода или проверка отпечатка. Можно установление сочетание графического ключа и сканирования отпечатка – тоже удобно. Поэкспериментируйте, может пропадет желание совсем отказываться от блокировки.
Что делать, если забыл пароль, код или графический ключ
Мы рассмотрели идеальную ситуацию, при которой у вас есть все пароли, PIN-коды и графические ключи. Но как убрать защиту, если экран заблокирован, и вы не помните пароль или ключ? Способы могут меняться в зависимости от производителя и модели, поэтому коротко пройдется по самым популярным методам.
Память человека — самое обширное хранилище данных в мире и самое ненадёжное к тому же. Что делать, если забыл PIN-код и как снять блокировку с телефона Android или iOS, если забыл пароль. Вся сложность ситуации заключается в том, что на аппарате обычно хранятся нужные или важные данные и контакты, терять которые совсем не хочется.
При этом взломать аппаратную защиту современных смартфонов и планшетов достаточно сложно.
А в некоторых случаях наоборот — не столь важны данные, сколько нужно разблокировать свой телефон чтобы банально им пользоваться. Я хочу привести несколько советов, выполнить которые под силу любому пользователю. И уже если они не помогут — только придётся нести гаджет в сервисный центр.
Разблокировка смартфона Андроид
Приведённые ниже рекомендации очень зависят от установленной версии операционной системы и от того, какие дополнения в неё внёс производитель смартфона. Тем не менее, попробовать стоит каждый из них.
На старой теперь уже, версии Android 4 разблокировать ПИН или графический ключ можно достаточно просто — после нескольких попыток неправильного ввода у Вас появится ссылка для восстановления доступа. И если Вы помните пароль к учётной записи Google, которая заведена на телефоне, то Вам без проблем удастся снять блокировку через удалённый доступ! Тут правда стоит оговорится — смартфон должен быть подключен к мобильному Интернету или к сети WiFi.
Ещё один способ, который работает на более новых версия операционной системы — удалённое управление Android
. Доступен он здесь — ссылка . Это очень удобный и довольно-таки функциональный инструмент, с помощью которого можно отследить свой аппарат, а так же управлять им с компьютера.
Чтобы снять блокировку с телефона, сначала выберите пункт «Заблокировать» и установите новый пароль. Затем разблокируйте и зайдите на девайс уже с новым паролем. Profit!
Для смартфонов и планшетов Samsung есть специальная фирменная утилита Dr.Fone . Она так же позволяет восстановить доступ к операционной системе телефона, сбросить графический пароль или блокировку SIM-карты.
Иногда снять блокировку Андроид можно следующим образом:
1.
Внизу экрана нажмите на «Экстренный вызов».
2.
Введите десять раз символ «*»
3.
Дважды нажмите на введённую цепочку символов и выберите «Копировать».
4.
Вставьте скопированные символы в конце уже введённой последовательности звездочек.
5.
Повторите действие. Так надо делать до тех пор, пока аппарат вся длина поля не будет заполнена и не откажется вставлять символы. Итогом будет скопированная длинная-длинная строчка из звёздочек.
6.
Вернитесь к экрану блокировки. Откройте приложение «Камера» проведя пальцем по экрану снизу вверх.
7.
Откройте настройки нажав на значок шестеренки.
8.
Андроид потребует ввести пароль. Нажмите на поле и держите пока не появится команда «Вставить». Вставьте скопированные звёздочки в поле ввода.
9.
Повторяйте процедуру до тех пор, пока экран не разблокируется и снова не появится доступ к системе.
10.
Profit!
В том случае, когда нужно разблокировать телефон чтобы им пользоваться и при этом данные не важны — можно сделать сброс к заводским параметрам через загрузочное меню аппарата.
Чтобы это сделать — выключите устройство, зажмите «качельку» регулировки громкости в сторону снижения вместе с клавишей включения. Держим их в таком состоянии пока телефон не загрузиться в режиме Recovery. Выбираем вариант «wipe date/factory reset». После этого аппарат должен сбросить все текущие параметры и настройки, что поможет снять блокировку через пин-код или графический ключ!
Как снять блокировку с iPhone
C «яблочными» телефонами от Apple всё обстоит ещё сложнее. Способ разблокировки аппарата зависит от того, какая версия iOS установлена на Айфоне. Исходя из этого надо искать в Интернете уязвимости, которые позволяют обойти блокировку.
Вот ещё один вариант как снять блокировку Айфона:
Если других вариантов кроме сброса к заводским параметрам нет — можно попробовать и этот вариант. Ресет Айфону можно сделать через приложение iTunes прямо с компьютера, к которому надо будет кабелем подключить телефон. Само-собой, все данные будут стёрты.
- Забыл пароль от Windows 10 - что делать и как зайти…