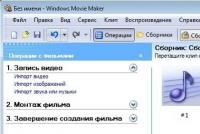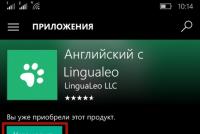Файл hosts. Где находится файл hosts — Примеры для разных ОС Что значит хост не найден
Именно к нему, в первую очередь, обращается любой интернет-браузер при попытке пользователем открыть какой-либо веб-ресурс/сайт или же программный модуль, отвечающий за выход своего приложения в интернет. И если они в этом файле найдут какую-либо информацию относительно конкретного домена или программы, то будут использовать именно ее, при этом, абсолютно игнорируя дээнэсы/dns. Таким образом, с помощью специальных команд, которые прописываются в файле hosts, можно решать многие задачи. Например, блокировать браузерам доступ к определенным сайтам или перенаправлять/редиректить маршрут с одного сайта на другой, а также полностью запретить любой программе выход в интернет (чем очень часто пользуются многие юзеры для "активации" софта и игр, купленных "на улице" или скачанных из сети!). Впрочем, ситуаций, когда hosts-файл может понадобиться пользователю, в действительности, намного больше!
Но прежде, чем редактировать hosts-файл, согласитесь, сначала его нужно найти. Сделать это, как оказывается, совсем нетрудно. Есть несколько несложных способов. Для начала нужно знать, где он располагается. В разных версиях операционных систем, его местонахождение может меняться.
В Windows 8/7/Vista/XP вы его найдете в папке: C:\Windows\system32\drivers\etc\ . В более ранних версиях операционных платформ семейства Виндовс, таких как, Windows 2000/NT , он будет находиться по адресу: C:\WINNT\system32\drivers\etc\ . В совсем "древних" операционках, типа, Windows 98/95 заветный файлик просто будет лежать в корневой папке C:\Windows .
Теперь, когда расположение хостс-файла известно, можете выбрать на свое усмотрение самый быстрый и удобный способ, чтобы до него добраться.
Первый способ
Откройте на рабочем столе Мой компьютер , выберите диск С и далее проследуйте по нужному адресу.
Второй способ
Откройте "Проводник" (нажмите Пуск → Все программы → Стандартные → Проводник или же просто нажмите на значок "Проводника" , который должен располагаться на панели быстрого запуска рядом с кнопкой "Пуск") и так же далее проследуйте по нужному адресу.


Третий способ
Комбинацией горячих клавиш WINDOWS + R вызовите меню "Выполнить" и там введите команду: %systemroot%\system32\drivers\etc и папка с хостс-файлом откроется сама.

Четвертый способ
Нажмите кнопку "Пуск" и в строке Найти программы и файлы введите команду описанную выше или же просто наберите: etc . Нужная вам папка покажется в окне результатов поиска, которое находится чуть выше строки поиска.

Однако, стоит учесть, что hosts является важнейшим системным файлом и поэтому, как и все защищенные системой файлы, может быть скрыт. Если вы не обнаружите его ни в одной из указанных папок, сделайте следующее: не выходя из папки (в левом верхнем углу функциональной панели) выберите опцию Упорядочить , далее кликните на функцию Параметры папок и поиска , затем в открывшемся окошке выберите вкладку Вид и в представленном ниже списке опций уберите галочку напротив строчки Скрывать защищенные системные файлы (рекомендуется) и, наоборот, поставьте значок напротив графы Показывать скрытые файлы, папки и диски , как показано на скриншоте. Не забудьте нажать "Применить" и "ОК".


На этом все. Теперь hosts-файл полностью ваш! Можете приступать к его редактированию и сохранению, которые делаются с помощью обыкновенного Блокнота!
Другие операционные системы
Что касается других операционок, например, Linux и Mac, то там дело с hosts файлом обстоит несколько по-другому, хотя этот файл также лежит в папке /etc/ и называется идентично hosts.
На Маке, чтобы перейти в эту папку достаточно в проводнике (Finder) нажать сочетание Shift + Cmd + G , после чего в открывшемся окне ввести адрес: /etc/ и нажать Enter. Можно сделать по-другому и воспользоваться командной строкой (Терминалом) . Для этого последовательно идите в Приложения --> Утилиты --> Терминал . Для перехода в папку etc и открытия файла hosts, нужно в окне терминала ввести команду: sudo nano /etc/hosts и ввести админский пароль, после чего хостс-файл будет открыт и доступен для редактирования. На Линуксе, команда введенная в терминальном окне будет выглядеть так: sudo gedit /etc/hosts .
Вы наверняка знаете о том, что файл hosts имеется на операционной системе Windows. Есть он и на операционной системе Android, где является важнейшей составляющей при доступе в сеть интернет. Некоторые приложения используют файл и редактируют в нем параметры, в результате чего могут возникать проблемы с доступ к некоторым ресурсам. Пользователь может самостоятельно найти и даже отредактировать файл hosts, правда, при условии, что на устройстве установлены .
О том, как узнать, наш сайт уже рассказывал. Если рут-прав нет, установите их. Как это сделать, вы можете узнать на всем известном форуме 4pda.ru — найдите на нем тему с прошивками для своего гаджета.

Здесь нажимаем на папку etc.

Находим файл hosts и тапаем по нему.

Выберите программу, в которой файл должен быть открыт. Например, ES Редактор.
Файл hosts открылся.

Вы можете редактировать его, нажав на карандашик.

Только помните, что делать это нужно очень осторожно. Один неправильный или лишний символ может привести к серьезным проблемам.
Для чего нужен файл Hosts?
Предназначение этого системного файла - присвоение определенным адресам сайтов определенного IP.
Этот файл очень любят всякого рода вирусы и зловреды для того, чтобы прописать в него свои данные или попросту его заменить.
Результатом этих действий могут быть признаки "вставки" сайта в браузеры, который будет просить отправить смс при открытии браузера или блокировка различных сайтов, на усмотрение создателей вируса.
Где находится файл hosts в windows?
Для различных версий ОС Windows расположение файла hosts немного разное:
Windows 95/98/ME
: WINDOWS\hosts
Windows NT/2000
: WINNT\system32\drivers\etc\hosts
Windows XP/2003/Vista/Seven(7)/8
: WINDOWS\system32\drivers\etc\hosts
Причем окончание hosts , это уже и есть конечный файл, а не папка. У него нет .
Как должен выглядеть правильный файл hosts?
"Содержимое" файла hosts так же немного отличается для разных версий windows, но не особо. В нем "написано" на английском языке для чего он нужен и как делать исключения с приведением одного примера. Все строчки, начинающиеся со знака #
, означают что они закомментированы и не влияют на файл.
Содержание оригинального файла hosts для Windows XP:
#
#
# space.
#
#
# For example:
#
127.0.0.1 localhost
Содержание оригинального файла hosts для Windows Vista:
# Copyright (c) 1993-2006 Microsoft Corp.
#
# This is a sample HOSTS file used by Microsoft TCP/IP for Windows.
#
# This file contains the mappings of IP addresses to host names. Each
# entry should be kept on an individual line. The IP address should
# be placed in the first column followed by the corresponding host name.
# The IP address and the host name should be separated by at least one
# space.
#
# Additionally, comments (such as these) may be inserted on individual
# lines or following the machine name denoted by a "#" symbol.
#
# For example:
#
# 102.54.94.97 rhino.acme.com # source server
# 38.25.63.10 x.acme.com # x client host
127.0.0.1 localhost::1 localhost
Содержание оригинального файла hosts для Windows 7:
# Copyright (c) 1993-2009 Microsoft Corp.
#
# This is a sample HOSTS file used by Microsoft TCP/IP for Windows.
#
# This file contains the mappings of IP addresses to host names. Each
# entry should be kept on an individual line. The IP address should
# be placed in the first column followed by the corresponding host name.
# The IP address and the host name should be separated by at least one
# space.
#
# Additionally, comments (such as these) may be inserted on individual
# lines or following the machine name denoted by a "#" symbol.
#
# For example:
#
# 102.54.94.97 rhino.acme.com # source server
# 38.25.63.10 x.acme.com # x client host
# localhost name resolution is handle within DNS itself.
# 127.0.0.1 localhost
# ::1 localhost
Содержание оригинального файла hosts для Windows 8:
# Copyright (c) 1993-2009 Microsoft Corp.
#
# This is a sample HOSTS file used by Microsoft TCP/IP for Windows.
#
# This file contains the mappings of IP addresses to host names. Each
# entry should be kept on an individual line. The IP address should
# be placed in the first column followed by the corresponding host name.
# The IP address and the host name should be separated by at least one
# space.
#
# Additionally, comments (such as these) may be inserted on individual
# lines or following the machine name denoted by a "#" symbol.
#
# For example:
#
# 102.54.94.97 rhino.acme.com # source server
# 38.25.63.10 x.acme.com # x client host
# localhost name resolution is handled within DNS itself.
# 127.0.0.1 localhost
# ::1 localhost
Как Вы можете убедиться, в содержании файла host для разных версий windows, особых отличий нет.
Как открыть и изменить файл hosts?
Файл hosts можно стандартного Блокнота Windows.
Вот здесь, наверное, самая интересная часть статьи.
Прежде всего нужно понять, а зачем вообще изменять этот файл? Да для того, чтобы запретить доступ к определенным сайтам. Таким образом, изменив данный файл и прописав в него адрес сайта, пользователь не сможет зайти на него ни через какой .
Для того, чтобы изменить файл hosts, желательно открыть его от имени администратора () щелкнув ПКМ на файле и выбрав "Запуск от имени администратора". Либо открыть таким образом Блокнот и уже в нём открыть файл.
Для быстроты действий можно просто нажать кнопку Пуск и выбрать пункт Выполнить (win
+r
) () и ввести в строку:
notepad %windir%\system32\drivers\etc\hosts

В результате чего откроется этот файл в Блокноте.
Для того, чтобы заблокировать доступ к сайту
(предположим, он будет test.ru
), нужно просто добавить строку с этим сайтом в самый низ:
127.0.0.1 test.ru
В результате чего, файл будет такого содержания:
# Copyright (c) 1993-1999 Microsoft Corp.
#
# This is a sample HOSTS file used by Microsoft TCP/IP for Windows.
#
# This file contains the mappings of IP addresses to host names. Each
# entry should be kept on an individual line. The IP address should
# be placed in the first column followed by the corresponding host name.
# The IP address and the host name should be separated by at least one
# space.
#
# Additionally, comments (such as these) may be inserted on individual
# lines or following the machine name denoted by a "#" symbol.
#
# For example:
#
# 102.54.94.97 rhino.acme.com # source server
# 38.25.63.10 x.acme.com # x client host
# This HOSTS file created by Dr.Web Anti-rootkit API
# 127.0.0.1 localhost
# ::1 localhost
127.0.0.1 test.ru
Каждый новый сайт, который хотите заблокировать, нужно начинать с новой строки и прописывать, не забывая локальный IP адрес 127.0.0.1
Так же, для редактирования файла hosts, существует программа HOSTS EDITOR
, скачать которую и почитать описание можно с .
Принцип работы у неё заключается в том, что она помогает отредактировать файл hosts.
Из скрина ниже понятен принцип её работы, всё делается в пару кликов. Добавление осуществляется путем нажатия на +
.

После редактирования не забудьте нажать на кнопку сохранения (2 кнопка "Save changes" слева от кнопки «+»).
Так же изменить этот файл можно и для хороших целей, например ускорить загрузку сайта
.
Как это работает?
При заходе на сайт, Вы видите его доменное имя, которое имеет буквы. Но все сайты в интернете имеют IP адрес, а названия уже присваиваются с использованием DNS. Я не буду вдаваться в подробности этого процесса, статья не об этом. Но здесь нужно знать то, что файл hosts имеет приоритет при обращении к сайтам, и только после него идет запрос к DNS.
Для того, чтобы ускорить загрузку сайта, нужно знать его IP адрес и домен.
IP адрес сайта можно узнать с помощью различных сервисов, например или .
Домен - это название сайта.
Для примера, ускорим загрузку этого сайта, на котором Вы читаете статью, явно указав файлу IP адрес и домен.
Тогда добавляемая строчка будет:
91.218.228.14 сайт
Это ускоряет загрузку страницы в пару секунд, а иногда может дать доступ, если стандартными средствами Вы не можете зайти на сайт.
Ещё с можно перенаправить на другой сайт с помощью файла hosts
.
Для этого нужно знать IP адрес сайта и его домен (как и в вышеописанном случае), тогда добавляемая строка будет такая:
91.218.228.14 test.ru
И теперь, после ввода в адресную строку браузера сайта test.ru , Вы будете перенаправлены на сайт, указанный в IP адресе..
Если хотите почистить файл hosts , то можете это сделать, просто удалив содержимое и вставить в него оригинальный текст, из описания выше (под спойлерами).
Некоторые нюансы в файле hosts:
Таким образом Вы можете легко и бесплатно заблокировать доступ к сайтам в Windows путем правки файла hosts.
Hosts - важный файл в работе системы, в частности в поддержании стабильности браузера и интернета. Многие активные пользователи социальных сетей уже знакомы с этим файлом из-за многочисленных блокировок, вирусов. В данной статье вы узнаете, где лежит Hosts (Windows 7) и для чего он нужен.
Предназначение файла
Hosts - это конфигурационный файл, в котором прописываются различные и прочая информация. Неосторожный пользователь может случайно заразить свой компьютер интернет-рекламой, а браузер - вирусными вкладками и страницами. Помимо этого, может заблокироваться доступ к тем или иным сайтам (в зависимости от вредоносного ПО). Чаще всего такие проблемы встречаются с социальными сетями. В файле прописывается связь между IP-адресом сайта и его названием.
По формату Hosts является обычным текстовым файлом без определенного разрешения, который можно открыть в любом редакторе, включая стандартный "Блокнот". Не рекомендуется вносить изменения в содержимое файла без должных знаний, удалять из него записи, иначе никто не гарантирует работоспособность браузера и отдельных сайтов. Удалять можно только определенные записи, связанные с тем или иным Там, где лежит Hosts (Windows 7), может быть установлен режим Для этого нужно открыть общий доступ к настройкам.

Как определить вмешательство в файл?
Если вы открыли Hosts и не обнаружили ничего подозрительного, то не спешите прощаться с файлом. Обратите внимание на полосу прокрутки в "Блокноте". Часто злоумышленники добавляют записи после большого количества пустых строк в конце файла. Проверьте их наличие, пролистав файл до конца. Вторая хитрость, из-за которой вы можете не понять, где лежит Hosts (Windows 7), - это И наконец, третий способ обмана - это подменный файл. Внимательно просмотрите папку, в которой находится Hosts, и удалите все одноименные файлы. Оригинальный Hosts не должен иметь разрешения.
Где найти?
Самый простой способ узнать, где лежит Hosts (Windows 7), - это использовать поисковик операционной системы. В "Виндовс 7" вам необходимо нажать на меню "Пуск" и вбить название файла. В поисковой выдаче покажутся все файлы с названием hosts, которые имеются на компьютере. Оставляем только оригинальный, а остальные смело удаляем.
Также поиск можно использовать и в проводнике. Если вы уже попали в нужную папку или просто на системный диск и никак не можете найти нужное место, то просто вбейте название папки или файла в поисковую строку окна. Работает так же, как и поиск из меню "Пуск".

Поиск вручную
Теперь разберемся, где лежит файл Hosts (Windows 7 x64). Для этого необходимо зайти на ваш системный диск, на который установлена ОС. Система может закрыть доступ, если вы впервые открываете данный раздел. Тогда нажмите на пункт "Отображать все папки" и продолжите работу. Далее перейдите в папку Windows. Найдите в ней подраздел System32. Откройте папку Drivers, а следом etc. В нем вы увидите файл Hosts (Windows 7), где лежит вся информация об IP-адресах и доменах.
Если файла вообще нет в указанном месте, то проблема блокировки сайтов заключается не в нем. Вы можете создать новый Hosts с расширением.txt и прописать необходимые параметры в нем самостоятельно. Новый Hosts (Windows 7), где лежит вся система воспримет как оригинальный.
После ввода в браузере необходимый сайт, предположим Google.com, браузер последовательно (согласно приоритету) ищет сопоставление этого доменного имени IP-шнику (потому что именно с IP адресами работают сетевые устройства).
а) проверяется указанный сайт в hosts-файле, если он находит сопоставление (предположим в hosts-файле прописано 1.1.1.1 Google.com) то соответственно вам откроется содержимое IP - 1.1.1.1, если указного доменного имени нет, переходит к следующему шагу;
б) проверяется кэш-dns (если вы до этого открывали Google.com, то скорее всего IP этого сайта сохранилось в кэше DNS вашего компьютера/ ноутбука), если там указан IP сайта, то вам открывается страница, если нет приступает к на последней стадии;
в) запрос идет к DNS серверу (он прописывается вручную в настройках сетевого подключения или выдается по DHCP), если в DNS сервере нет указанного сайт, он "спросит" у другого DNS сервера, пока его не найдет (если конечно он вообще существует) и сайт успешно откроется.
Файл hosts находится по пути C:\Windows\System32\Drivers\etc\hosts (если С- системный диск). Открыть его можно обычным блокнотом. Если вы не вносили изменения в файл hosts, то там будет прописано следующее:
|
Файл hosts в Windows XP:
127.0.0.1 localhost |
Файл hosts в
Windows Vista:
127.0.0.1 localhost |
|
Файл hosts в
Windows 7:
# 38.25.63.10 x.acme.com # x client host # localhost name resolution is handled within DNS itself. |
Файл hosts в Windows 8 # Copyright (c) 1993-2009 Microsoft Corp. # localhost name resolution is handled within DNS itself. |
Как видите вне зависимости от версии файл host не особо отличаются, но вот если над файлом hosts "поработал" вирус туда могут быть добавленны различные сайты и IP-шники. Например:
127.0.0.1 ftp.kаspеrskylab.ru
127.0.0.1 ids.kаspеrsky-labs.com
127.0.0.1 vk.com
127.0.0.1 drweb.com
Подобные добавления в файле не дают вам зайти на указанные сайты.
1.2.3.4 ftp.kаspеrskylab.ru
1.2.3.4 ids.kаspеrsky-labs.com
1.2.3.4 vk.com
1.2.3.4 drweb.com
Подобные добавления в файле при открытии указанных сайтов перенапрявлют вас на другие сайты, возможно зараженные вирусами (IP- 1.2.3.4- являются вымышленными).
Если вы обноружили, что файл-hosts изменен, его необходимо исправить. В Windows XP файл просто открывается блокноте, вносятся необходимые изменения и сохраняется (необходимо заходить под администратором). На других же версиях (Windows Vista, 7, 8) необходимо дать права на изменение файла. Для этого открываем папку, в которой находится hosts C:\Windows\System32\Drivers\etc (если диск С системный). Нажмите правой кнопкой мыши на hosts и выберете "Свойства".
Выбираете вкладку "Безопасность" , затем выбираете пользователя под которым работаете на компьютере/ ноутбуке (в данном примере это сайт) и нажимаете кнопку "Изменить" . Откроется окно "Разрешения для группы "hosts"" , снова выбираете пользователя и назначаете полные права на файл, нажимаем "ОК", в окне "Свойства: hosts", тоже "ОК" .

После этого открываете hosts Блокнотом и возвращаете файл к исходному состоянию, по окончании сохраняете изменения.