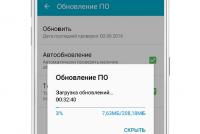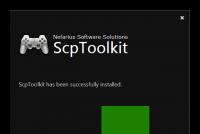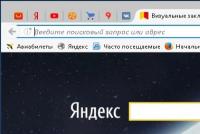На флашката пише, че е защитена от запис. Какво да направите, ако флаш устройството не е форматирано, дискът е защитен от запис
Здравейте скъпи читатели! Съвсем наскоро се сблъсках с един проблем, исках да преинсталирам Windows, намерих флашка sandisk cruzer 8gb, записах изображението и просто го извадих от компютъра, всичко беше както обикновено, преинсталирах Windows и реших да форматирам флашката, но когато се опитах да го форматирам, получих грешката „дискът е защитен от записи. Премахнете защитата и опитайте отново.”, при копиране на файлове от компютър на USB флашка, получих грешката „дискът е защитен от запис”.
Започнах да търся причината за този проблем, търсейки в интернет какъв може да е проблемът с тази грешка, стигнах до извода, че причините за грешката „защита от запис“ може да са следните:
- Файловата система на usb устройството беше повредена - това се дължи именно на факта, че игнорираме съобщението за „безопасно премахване на устройството“ (поради това моето флаш устройство се повреди, usb устройствата sandisk стават неизползваеми поради това). – Според мен това е най-честата причина.
- Флашката беше заразена с вируси.
- Повреда на самото USB устройство. Паднал е някъде, намокрил се е и е дал на късо или си го ударил силно и т.н.
- Освен това най-честата причина е специален превключвател на флаш картата, който предпазва от неразрешено записване на вашето USB устройство.
И така, разбрахме причините, сега ще опиша методите, които ще ви помогнат да премахнете защитата от запис. Преди да започнете, проверете вашето флаш устройство за превключвател. Ако намерите такъв превключвател, преместете го нагоре или надолу в зависимост от модела на флаш устройството; на USB флаш паметите обикновено има отворена ключалка, ако не е нарисувана, тогава логично просто я преместете в обратната посока. На флаш карти, които използват адаптери, това обикновено е micro-SD, след което преместете плъзгача до самия връх на адаптера или в обратна посока от надписа „Заключване“.

Как да премахнете защитата от запис от флаш устройство SanDisk
 Позволете ми да повторя малко, ако имате флаш устройство Sandisk и особено модел Cruiser, тогава няма да можете да възстановите флаш устройството си по никакъв начин. Освен ако, разбира се, не е модел от 2016 г. и тогава няма да е възможно да го възстановите, освен ако не намерите специализиран софтуер на официалния уебсайт: https://ru.sandisk.com. Ще имате късмет, ако вашето флаш устройство все още е в гаранция; ако гаранцията е изтекла, тогава не се колебайте да го изхвърлите в кошчето, както направих аз.
Позволете ми да повторя малко, ако имате флаш устройство Sandisk и особено модел Cruiser, тогава няма да можете да възстановите флаш устройството си по никакъв начин. Освен ако, разбира се, не е модел от 2016 г. и тогава няма да е възможно да го възстановите, освен ако не намерите специализиран софтуер на официалния уебсайт: https://ru.sandisk.com. Ще имате късмет, ако вашето флаш устройство все още е в гаранция; ако гаранцията е изтекла, тогава не се колебайте да го изхвърлите в кошчето, както направих аз. е универсална помощна програма, която пасва на почти всяко USB устройство и microSD флаш карта с помощта на адаптери. Изтеглете програмата и стартирайте exe файла (програмата не изисква инсталация). След стартиране самата програма ще открие вашето устройство. След това просто изберете типа файлова система и щракнете върху бутона "Старт". (изтегляния: 8887)
съвет! Ако флаш устройството е с капацитет до 4 GB, изберете файловата система „FAT32“, в други случаи изберете „NTFS“.

Как да премахнете защитата от запис от флашки Transcend, JetFlash и A-DATA
– програма за премахване на защита от флашки на следните производители: Transcend, JetFlash и A-DATA. Изтеглете архива с програмата, след проста инсталация програмата сама ще открие флаш устройството и ще натиснете бутона "Старт" (изтегляния: 6979)
– този набор от програми е специално създаден за възстановяване на JetFlash usb Transcend. Това са онлайн инструменти от самия Transcend. Можете да изтеглите от блога или да отидете на официалния уебсайт на страницата за изтегляне на програмата: http://ru.transcend-info.com/Support/Software-3. (изтегляния: 1997)

Как да премахнете защитата от запис от флаш устройство Apacer и контролер Phison
Ремонт на Apacer – тази програма е подходяща само за флашки от Apacer. Изтеглете програмата и за да премахнете защитата от запис, просто я стартирайте и следвайте инструкциите. (изтегляния: 2791)Помощна програма за ремонт на Apacer 8 - Комплект от осем програми за форматиране на флашка Apacer Handy Steno и други модели. (изтегляния: 2459)
AH320_Utility_LFormat
Handy Steno AH320
HS2.0_Utility_FDU1.20
Handy Steno AH123
HS20_LФормат
HS20_Инструмент за ремонт
Ремонт_V2.8.1.1
Repair_v2.9.0.4
Handy Steno AH161 plus, Handy Steno AH221
Handy Steno AH222, Handy Steno AH223
Handy Steno AH225, Handy Steno AH321
Handy Steno AH322, Handy Steno AH323
Handy Steno AH326
Repair_v2.9.1.1
Handy Steno AH123, Handy Steno AH124
Handy Steno AH125, Handy Steno AH160
Handy Steno AH220, Handy Steno AH320
Handy Steno HC202, Handy Steno HC212
Handy Steno HA202, Handy Steno HN202
Handy Steno HN212, Handy Steno HT202
Handy Steno HT203 200X, Handy Steno HS120
Поправка_v2.9.1.8A
Handy Steno AH522 200X
Тези флашки използват основно контролери Phison. Някои помощни програми не работят под Windows 7.
– друга програма за работа с Transcend JetFlash V33, V60 и други флашки, работещи на контролера AlcorMP. Изтеглете архива, след като го разопаковате, стартирайте файла AlcorMP.exe. Ако вашето флаш устройство е базирано на контролер AlcorMp, тогава в реда под буквата „G“ ще се появи черен надпис. Ако надписът е червен или надписът изобщо не се появява, тогава работата с тази флашка е невъзможна. За да премахнете защитата, просто натиснете бутона "Старт (A)" След успешно завършване надписът ще се покаже в зелено. (изтегляния: 2916)


Как да възстановите флашка и да премахнете защитата от Silicon Power
В момента използвам флашка от тази фирма, имам "Silicon Power Blaze B10 32GB 3.0", много съм доволен от тази флашка и скоростта на работа. Точно както с други флашки, имах инцидент с него: при форматиране на флашката лампичката беше изключена, след това компютърът видя флашката и в същото време не, флашката беше идентифицирана като устройство “ G”, но когато се опитах да вляза във флашката, компютърът издаде следното съобщение “Disk G отсъства. Поставете диска и опитайте отново“, същото се случи по време на форматирането. Колко ме беше страх . Но следната програма ми дойде на помощ; намерих я на уебсайта на компанията.Тази програма е специално създадена за възстановяване на Silicon Power USB устройства, работи перфектно с интерфейси 2.0 и 3.0 и е подходяща за всяка флаш памет Silicon Power. (изтегляния: 4480)

Важен момент: Всички програми трябва да се изпълняват като администратор, това се прави за правилната работа на помощните програми за работа с флаш памети.

Няколко нюанса: Преди да започнете да използвате описаните по-горе програми, препоръчвам да направите следното с флаш устройството, но ако те не помогнат, само тогава започнете да работите с програмите. При използване на програмите всички данни от флаш устройството ще бъдат изтрити.
- Проверете вашето USB устройство за вируси с различни антивирусни програми.
- Сменете USB порта, случва се портът да е повреден и към флашката от компютъра да не се подава достатъчно енергия.
- Проверете вашето USB устройство за превключватели за сигурност.
Е, това изглежда са всички съвети, които ще ви помогнат да премахнете защитата от флаш устройство или да възстановите неговата функционалност.
Надявам се тези съвети да ви помогнат. Благодаря за вниманието!
С най-добри пожелания, Дмитрий Арсеньев
Как да премахнете защитата от запис от флаш устройство - инструкции стъпка по стъпка
Ерата на флопи дисковете отдавна е отминала, но понякога, когато се опитва да запише на флаш устройство, потребителят може да срещне ситуация, известна от дните на използване на флопи носители - той е блокиран и не може да се използва.
Ще разгледаме подробно как да разрешим този проблем в днешната ни статия.
И така, трябва да запишете малко информация на флаш устройство, поставяте го и получавате съобщение като „Дискът е защитен от запис, премахнете защитата или използвайте друга.“
Този проблем може да бъде решен доста бързо и ще говорим за това малко по-късно, но сега трябва да кажем няколко думи за целта на инсталирането на защита срещу изтегляне на цифров носител.
Забележка!Тази операция се извършва само с една цел - да защити устройството от вируси, които могат спонтанно да бъдат копирани на преносим носител без знанието на потребителя.
Методи за премахване на защитата от запис от флаш устройство
Има 2 ключови начина за премахване на защитата от флаш устройство: хардуер и софтуер.
Хардуерното решение е да се инсталира ключ за заключване, който присъства в някои модели устройства, както и SD карти.
Най-често превключвателят се намира на страничния ръб на устройството.
Внимателно проверете съществуващото си устройство и потърсете отворена/затворена икона за заключване или думата Lock върху него.
Забележка!Премахването на ключалката е много просто - просто преместете заключващия лост в обратна посока. Това е всичко. Поставете носителя в подходящия слот и повторете операцията за запис на файл отново.
Софтуерното решение включва взаимодействието на операционната система и контролера на флаш устройството, което отговаря за възможността за запис на информация.
Можете да премахнете защитата от запис, като използвате този метод, като използвате командния ред на редактора на системния регистър или локална групова политика в Windows 7/8.
Научете повече за всички горепосочени методи.
Премахване на защита с помощта на regedit
1. Щракнете върху „Старт“ и въведете regedit в полето за търсене. Щракнете с десния бутон (RMB) върху програмата и в контекстното меню отидете на елемента „Изпълни като администратор“.
2. Отидете в секцията StorageDevicePolicies:
HKEY_LOCAL_MACHINE\SYSTEM\CurrentControlSet\Control\StorageDevicePolicies
важно!важно! Ако няма такова нещо, ще трябва да го създадете. За да направите това, щракнете върху секцията Контрол - Нов - Раздел. Ние го наричаме „StorageDevicePolicies“ без кавички. Ако няма такъв раздел, трябва да го създадете.
Създайте (RMB в дясната колона на системния регистър) DWORD параметър (32 бита) в създадения клон. За удобство нека наречем елемента WriteProtect.
3. Уверете се, че стойността на WriteProtect е 0. Щракнете с десния бутон върху WriteProtect и изберете „Промяна“. Ако стойността е „1“, трябва да я промените на „0“ и да щракнете върху „Ok“.
4. Затворете редактора на системния регистър, премахнете носителя и рестартирайте компютъра. Поставете флашката. Сега флаш устройството работи както обикновено, което ви позволява да пишете файлове.
Премахване на защита с помощта на Diskpart
Ако флаш устройството не може да бъде отключено с помощта на regedit, нека се опитаме да го направим с помощта на командния интерпретатор Diskpart, който ви позволява да управлявате командите, които потребителят въвежда в командния ред, когато работи с дялове и дискове.
1. “Старт”, в полето за търсене въведете името на командния ред на Windows - cmd. Щракнете с десния бутон върху програмата и изберете „Изпълни като администратор“ в контекстното меню.
2. Сега трябва да въведете командите: diskpart и list disk и след като въведете всяка от тях, натиснете клавиша Enter.
3. В горния списък определете какъв сериен номер в името има флашката.
Това може да стане на базата на посочения размер, в нашия случай 8 GB флаш устройство, представено в таблицата като “Диск 1” с капацитет 7441 MB.
4. Изберете диска с командата “select”, изчистете атрибутите, които позволяват само четене “attributes disk clear readonly”.
Ако флаш устройството се нуждае от форматиране, трябва да въведете следните команди: “clean”, създайте дял “create partition primary”, форматирайте го в NTFS “format fs = ntfs” или FAT “format fs = fat”.

Извинявам се за заглавието, но точно така се задава въпросът, когато при работа с USB флашка или SD карта с памет Windows издава грешка „Дискът е защитен от запис. Премахнете защитата или използвайте друг диск" (Дискът е защитен от запис). В тази инструкция ще ви покажа няколко начина за премахване на защитата от флашка или карта с памет и ще ви кажа откъде идва.
Отбелязвам, че в различни случаи съобщението, че дискът е защитен от запис, може да се появи по различни причини - често поради настройки на Windows, но понякога и поради повредена флашка. Ще засегна всички опции и съответните методи за премахване на защитата в Windows 10, 8.1 или Windows 7. Ако нещо не е съвсем ясно, тогава в долната част на статията има видеоклип, който демонстрира почти всички начини за коригиране на грешка.
Друг начин, който може да помогне за премахване на грешка на USB диск, която внезапно показва грешка при запис, е да премахнете защитата на командния ред.
За да направите това, направете следното:
- (В Windows 10 това става най-лесно чрез търсене в лентата на задачите, в Windows 8.1 - чрез менюто с десен бутон на бутона "Старт", в Windows 7 - чрез щракване с десния бутон върху командния ред в менюто "Старт").
- В командния ред въведете diskpartи натиснете Enter. След това въведете командата диск със списъки намерете вашата флашка в списъка с дискове, ще ви трябва нейният номер. Въведете следните команди в ред, като натискате Enter след всяка.
- изберете диск N(където N е номерът на флаш устройството от предишната стъпка)
- атрибути disk clear само за четене
- изход
Затворете командния ред, изключете и свържете отново флаш устройството, след което опитайте да направите нещо с флаш устройството, като например да го форматирате или да запишете информация, за да видите дали грешката изчезва.
Дискът е защитен от запис - решение за флашки Transcend, Kingston, Silicon Power и др
Видео инструкция
По-долу има видеоклип за тази грешка, който показва всички методи, описани по-горе. Може би тя може да ви помогне да разберете проблема.
Надявам се, че един от подходите ви е помогнал да разрешите проблема. Ако не, препоръчвам също така да проверите флаш устройството си на друг компютър или лаптоп: това ще ви позволи да определите дали защитата срещу запис е следствие от системните параметри или самото устройство е виновен.
Прочетете какво да направите, ако при опит за форматиране на флашка, карта с памет или твърд диск получите съобщение: „Дискът е защитен от запис“. И също така как правилно да премахнете защитата и да отключите всяко устройство, ако не можете да създавате или копирате файлове на флаш устройство или карта с памет, защото устройството е защитено от запис.

Ако видите съобщение, докато копирате или създавате файлове на вашето устройство: Имате нужда от разрешение, за да извършите тази операция.

Или когато се опитате да форматирате, получавате съобщение: Нямате достатъчно разрешения за извършване на тази операция.

Това означава, че трябва да премахнете защитата за запис на устройството в редактора на локални групови правила на Windows:

- Изпълнете командата за изпълнение, въведете gpedit.mscи натиснете Въведете.
- Отидете в раздел „Компютърна конфигурация“ - „Административни шаблони“ - "Система" - .
- Деактивирайте собствеността „Преносими устройства: забранете записа“. За да направите това, щракнете два пъти върху него, задайте стойността хора с уврежданияи натиснете Добре.
- Повторете тези стъпки за секцията „Потребителска конфигурация“ - „Административни шаблони“ - "Система" - „Достъп до сменяеми устройства за съхранение“.
След като изпълните тези стъпки, опитайте да създадете файл или папка на флаш устройството. Ако това ръководство не ви е помогнало, гледайте предишните ни видеоклипове за коригиране на грешки на флаш устройство.
Когато се опитват да запишат данни на флаш устройство, потребителите се сблъскват със защита срещу запис на диск, така че те са изправени пред въпроса как да премахнат защитата от запис от флаш устройство. На екрана на компютъра се появява съобщение: „Дискът е защитен от запис. Премахнете защитата или използвайте друг диск."
Необходимо е да премахнете защитата срещу запис от USB флаш устройство, тъй като е невъзможно да копирате или добавяте файлове на устройството или, обратно, да изтривате файлове от диска в операционната система Windows. В този случай няма да можете да използвате флашка, за да изпълнявате задачите си.
Възниква такава неочаквана ситуация, която, както обикновено, възникна в най-неподходящия момент. Потребителят очаква да използва USB флаш устройство или флаш карта с памет от различни видове (SD, xD, MS, CF и т.н.), но ето тази грешка.
Причините за грешката може да са различни: поради хардуерна неизправност или проблемът е причинен от софтуерни действия. Случва се устройството с флаш памет просто да се повреди, например електронното пълнене е изгоряло, така че не можете да направите нищо, за да помогнете тук.
Понякога не можете да използвате флаш устройство поради вируси. Проверката на флаш устройството с помощта на антивирусна програма и премахването на злонамерен софтуер от диска ще ви помогне да излезете от ситуацията.
Основните причини за блокиране на записи в устройства с флаш памет:
- хардуерен срив на устройството;
- защита срещу запис чрез физическо заключване;
- вирусна инфекция;
- промяна на атрибута на диска в режим само за четене.
Ако флаш устройството е защитено от запис, какво трябва да направя, как да премахна защитата? В това ръководство ще разгледаме 5 метода, които помагат за премахване на защитата срещу запис на флаш устройство. В повечето случаи този проблем се решава успешно.
Как физически да премахнете защитата от запис от флашка
SD картите и някои USB флаш устройства имат превключвател, който може да се използва за деактивиране/разрешаване на режима на запис на устройството. В този случай флаш устройството или микро флаш устройството (картата с памет) е механично защитено от запис.
На тялото на флаш устройство или карта с памет има специален превключвател, маркиран с думата „Заключване“ с изображение на ключалка. Преместете превключвателя на друга позиция и след това проверете работата на флаш устройството на вашия компютър.
Как да премахнете защитата от запис от флаш устройство в командния ред
Ако на флаш устройството пише: премахнете защитата от запис, можете да използвате командния ред, за да премахнете атрибута само за четене от диска.
Следвай тези стъпки:
- Стартирайте командния ред като администратор (прочетете как да стартирате командния ред в Windows 10).
- В прозореца на интерпретатора на командния ред въведете (след като въведете съответната команда, натиснете клавиша Enter):
- След това въведете командата за показване на всички устройства на вашия компютър:
- Прозорецът на командния ред ще покаже всички устройства, свързани към компютъра. Трябва да изберем номер на флашка, който лесно се определя от размера на диска.
На този компютър флаш устройството е с размер 8 GB (7712 MB), така че трябва да избера числото „1“; на вашия компютър флаш устройството може да има различен сериен номер на диска.

- Въведете командата за избор на том (диск):
- След това изпълнете команда, която изчиства атрибутите на избраното устройство:

Затворете интерпретатора на командния ред. Проверете работата на флаш устройството на вашия компютър.
Как да деактивирате защитата от запис на флаш устройство в редактора на системния регистър
Като промените системния регистър на Windows, можете да деактивирате защитата срещу запис за флаш устройства.
За да направите това, направете следното:
- Натиснете едновременно клавишите "Win" + "R" на клавиатурата и в прозореца "Run" въведете командата "regedit" (без кавички).
- В прозореца на редактора на системния регистър следвайте пътя:
- В секцията „StorageDevicePolicies“ щракнете с десния бутон върху параметъра „WriteProtect“ и в контекстното меню щракнете върху „Редактиране...“.
- В прозореца "Редактиране на DWORD (32-битова) стойност" в полето "Стойност" въведете стойността "0" (без кавички) и след това щракнете върху бутона "OK".

- Рестартирайте компютъра си.
Ако ключът "StorageDevicePolicies" не е в системния регистър, създайте го. За да направите това, щракнете с десния бутон върху секцията „Контрол“, изберете „Ново“ => „Секция“.
В секцията „StorageDevicePolicies“ създайте DWORD стойност (32 бита) с име „WriteProtect“, задайте стойността на „0“. Рестартирайте системата си.
Как да премахнете забраната за запис на флаш устройство в редактора на локални групови правила
Забраната за запис на преносимо устройство може да бъде зададена в редактора на локални групови правила на Windows. В този случай трябва да деактивирате забраната по следния начин:
- Натиснете клавишите на клавиатурата "Win" + "R", в прозореца "Run", който се отваря, въведете командата "gpedit.msc" и след това щракнете върху бутона "OK".
- В прозореца на редактора на локални групови правила отидете на: „Компютърна конфигурация“ => „Административни шаблони“ => „Система“ => „Достъп до сменяеми устройства за съхранение“.
- Щракнете с десния бутон върху политиката „Преносими устройства: Отказ на запис“, в прозореца „Преносими устройства: Отказ на запис“, задайте опцията на „Деактивирано“ и след това щракнете върху бутона „OK“.

Проверете за проблем със сменяемото устройство.
Отстраняване на неизправности чрез форматиране на флашка
Ако флаш устройството има файлова система FAT32 (FAT16, FAT, exFAT), тогава няма да можете да премествате файлове, по-големи от 4 GB на USB устройството. За да поддържате използването на големи файлове на флаш устройство, имате нужда от устройство във файловата система NTFS.
В други случаи форматирането до файловата система по подразбиране понякога помага да се възстанови функционалността на проблемно флаш устройство.
Използване на помощни програми за възстановяване на флаш памети
Специализираните помощни програми от производителите на устройства ще ви помогнат да се справите с много проблеми, които възникват при работата на USB флаш устройства. Известни производители: Transcend, Silicon Power, ADATA, Kingston и др., създадоха софтуер за възстановяване на функционалността на своите устройства.
Използвайки програмите: JetFlash Online Recovery, USB Flash Drive Recovery, USB Flash Drive Online Recovery, Kingston Format Utility, решавайте проблеми, възникващи при работа с флаш памети.
Ако тези помощни програми не помогнат, използвайте по-усъвършенствани програми: HP USB Disk Storage Format Tool, AlcorMP, D-Soft Flash Doctor.
Изводи от статията
Ако възникне проблем със защитата срещу запис на диска, потребителят не може да използва флашката. Използвайки различни инструменти, можете да опитате да разрешите възникналия проблем: премахнете защитата от запис от флаш устройството.
Опитен потребител на компютър и интернет