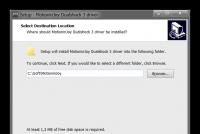Ремонт ноутбуков: Как с помощью ноутбука Dell войти в BIOS? Как зайти в биос на ноутбуке dell: описание всех возможных способов Как выйти в биос ноутбуке dell.
Эти способы позволят вам зайти в биос и для других ноутбуков Dell.
Попался мне на днях странный ноутбук Dell Inspiron 7737, с поврежденной и «незагружаемой» операционной системой Windows 7, на котором не работал ни вход в BIOS (клавиша F2), ни меню загрузки по клавише F12, случай был не очень стандартный и с простой проблемой пришлось разбираться подробнее.
Стандартный вход в BIOS Dell Inspiron 7737
По инструкции, для входа в использование клавиши F2 или сочетания клавиш Fn+F2 (если в BIOS была включена опция Function Key Behavior).
Так как момент загрузки проходит очень быстро, рекомендую отключить ноутбук и выполнить вход в BIOS одновременным нажатием клавиши ВКЛ и F2 (или комбинацией Fn+F2).
В моем случае данные комбинации срабатывали и ноутбук подтверждал переход в BIOS, но все равно переходил к моменту загрузки Windows или к мастеру диагностики DELL.
Вход в BIOS через интерфейс Windows 8
Данный способ используется если у вас имеется установленная Windows 8 в UEFI режиме загрузки.
Для входа в BIOS этим способом:
- Нажмите сочетание клавиш Windows + C (или подведите курсор мыши в правый верхний или правый нижний угол, рабочего стола), откроется панель инструментов Charm Bar
- Выберите пункт Параметры
- Выбираем пункт Изменение параметров компьютер а
- В открывшемся окне Параметры компьютера выберем пункт Обновление и восстановление
- Выбираем пункт Восстановление , пункт Особые варианты загрузки, нажимаем кнопку Перезагрузить сейчас
- Компьютер перезагружается и открывается окно Выбор действия, переходим к Диагностика
- Пункт Дополнительные параметры
- Щелкаем по пункту Параметры встроенного ПО UEFI
Ноутбук перезагружается автоматически выполняя вход в BIOS.
В моем случае данный способ так же не сработал, так как при установке ноутбук был переведен в режим Legacy и пункт UEFI, в режиме восстановления отсутствовал.
Вход в BIOS по разряду аккумулятора
Третий способ войти в BIOS Dell Inspiron 7737 — это разрядить аккумулятор ноутбука менее 10%, данный способ требует времени, но для ускорения можете запустить встроенную диагностику ноутбука и подключить какие-то внешние устройства типа флешек, или загрузить какой-либо из LiveCD.
После того как заряд ноутбука станет менее 10% (в моем случаем при 3% заряда), отключите ноутбук и включите снова.
На экране появится следующее сообщение:
Изображение 1. Сообщение на экране включения Dell Inspiron 7737 при разряженой батарее
Нажимайте F2 и успешно войдете в BIOS.
Данный способ мне помог, я вошел в биос, включил режим UEFI и смог установить Windows 8.
Но проблема со входом в BIOS осталась по прежнему, ноутбук подтверждал нажатие клавиши F2, но вход в BIOS или к меню загрузки — пропускал.
Обновление версии BIOS
Четвертый способ войти в BIOS Dell Inspiron 7737 — это обновление BIOS до последней версии.
В данной модели ноутбука это можно сделать только из установленной операционной системы, так как файл BIOS выпускается компанией Dell только в виде.EXE файла Windows.
Переходим на официальную страницу поддержки ноутбука Dell Inspiron 7737 — ссылка .
Открываем раздел BIOS и скачиваем файл Dell Inspiron 7737 System BIOS последней версии (на момент статьи версия А13)
Перед началом процесса обновления BIOS закройте все лишние программы, подключите питание ноутбука и по возможности отключите антивирус.
Запускайте скачанный файл вида 7737A13.exe и ожидайте окончания процесса обновления, ноутбук будет автоматически перезагружен и на экране загрузки будет показан прогресс установки. Ноутбук перезагрузится еще раз.
После второй перезагрузки, вход в BIOS в большинстве случаев будет успешным.
В моем случае, проблема входа крылась именно в неверном BIOS, после обновления, кнопки F2 и F12 заработали верно.
Сброс CMOS-памяти ноутбука
И пятый способ, если вам не помогло ничего из предыдущих пунктов.
Сегодня мы рассмотрим:
Разные производители ноутбуков очень часто задают отличающиеся «горячие» клавиши для доступа к среде . И если Вам довелось работать с БИОСом более чем на двух ноутбуках, то Вы могли столкнуться с проблемами входа в эту оболочку, так как разные марки и модели ноутбуков требуют нажатия разных кнопок. Сегодня мы расскажем, как войти в БИОС на ноутбуке Dell Inspiron и опишем три самых простых способа, как это можно сделать самостоятельно.
Способ 1: использование «быстрых» клавиш
Самый понятный, простой и доступный метод, как войти в БИОС Делл Инспирон – это постоянное нажатие определенных клавиш во время запуска ноутбука. В случае с моделью Dell Inspiron, такими кнопками является комбинация Fn+F2. Зажмите первую и постоянно жмите вторую, пока не войдете в среду BIOS.
В этом методе есть несколько нюансов: эти клавиши (или одна из них) могут не работать или же, если у Вас старая модель, после подтверждения перехода в БИОС Вас может забросить к этапу запуска самого Windows. Конечно, такой порядок вещей нас не устраивает, поэтому можете прибегнуть к одному из описанных ниже дополнительных способов, как в Dell Inspiron войти в БИОС.
Способ 2: использование разряженного аккумулятора
Еще один простой, но требующий времени, способ заключается в том, что Вам нужно разрядить батарею ноутбука до состояния, когда останется менее 10% заряда. Сделать это можно, подключив к ноутбуку USB-устройства и запустив процесс диагностики одновременно. Как вариант, можете разрядить устройство полностью, после чего – подключить его к зарядке и немного подзарядить. Так, Вам не нужно будет ловить момент, когда заряд батареи будет установлен на нужной для Вас отметке.
Когда заряд аккумулятора дойдет до приемлемой отметки, перезагрузите Dell Inspiron и увидите такое уведомление:
Теперь осталось нажать по кнопке F2, после чего Вы успешно войдете в BIOS.
Способ 3: извлечение батарейки
Последний доступный способ, как в Dell Inspiron войти в BIOS – это извлечение специальной батарейки на материнской плате. О том, как это делается, мы говорили в теме « ».
Такой способ действует, как для компьютеров, так и для ноутбуков, однако с последними могут возникнуть сложности. Дело в том, что в ноутбуках Dell Inspiron доступ к этой батарейке может быть выполнен, лишь полностью разобрав заднюю часть, чего не рекомендуется делать неопытным пользователям. Однако если Вы уверены, что сможете после разбора вернуть всё обратно, то такой способ отлично Вам подойдет, если первый осуществить не имеется возможности.
Очень часто владельцы лэптопов от компании Dell задаются вопросом: "Как зайти в БИОС на ноутбуке Dell для установки Windows или изменения настроек?" На первый взгляд может показаться, что вопрос довольно простой, но это не совсем так, поскольку существует 5 разных способов, как можно попасть в БИОС на ноутбуках от Dell.
Самый распространенный способ: F2
Итак, первый и самый распространенный способ, как зайти в БИОС на ноутбуке Dell - воспользоваться клавишей F2. Данную кнопку следует нажимать сразу же после того, как будет нажата кнопка включения ноутбука. Это необходимо сделать до тех пор, пока не осуществится вход в БИОС.
Некоторые пользователи нажимают на кнопку всего 2-3 раза, ошибочно полагая, что этого будет достаточно, но это не так. Как показывает практика, система не всегда может распознать действие и среагировать на него, поэтому лучше нажимать F2 до тех пор, пока BIOS не запустится.
Способ №2: F1
Второй способ, как зайти в БИОС на ноутбуке Dell - использовать клавишу F1. Далеко не на всех ноутбуках задействован метод входа через F2, так что если вдруг попасть в BIOS не удается, то следует прибегнуть именно к этому способу.
Вообще, процедура входа при помощи F1 наиболее распространена на старых моделях ноутбуков Dell. В новых она встречается крайне редко.
Третий способ: F8 или Delete
Третий способ, как зайти в БИОС на ноутбуке Dell для установки Windows или внесения изменений в настройки системы - использовать клавиши F8 или Delete (Del). Если ни один из вышеперечисленных способов не помогает, то следует воспользоваться этим методом. Особенно актуальна эта информация будет для пользователей ноутбуков Dell, модели которых были выпущены с 2005 по 2010 год.

Иногда даже на одной модели могут быть задействованы сразу две из этих кнопок, то есть для того, чтобы войти в БИОС, достаточно было нажимать любую из них сразу после включения ноутбука.
Четвертый способ: ESC
Предпоследний, четвертый способ, как зайти в БИОС на ноутбуках Dell - использовать клавишу ESC. Dell, пожалуй, одна из немногих компаний, которая в свое время практиковала данный способ, однако очень быстро от него отказалась из-за непопулярности и неудобства. Многие пользователи жаловались на то, что у них бывают случайные нажатия на ESC, из-за чего производится вход в БИОС.
Данный метод также будет весьма актуален для большинства старых моделей ноутбуков.
Последний способ: Insert
Это клавиша Insert. Dell, пожалуй, единственная компания, которая использовала эту клавишу для того, чтобы можно было войти в Использовалась кнопка Insert чаще всего на старых ноутбуках, которые выпускались с 2000 по 2005/2006 год.

Способ входа через Insert также не получил хвалебных отзывов и в результате не прижился.
В прежние времена вход в BIOS почти с любого компьютера осуществлялся путем нажатия клавиши Delete во время его загрузки. В настоящее время задача усложнилась: производители задают необходимость нажимать совершенно разные клавиши для входа в BIOS. Одним из таких производителей является Dell.
Инструкция
Рассмотрим, как произвести настройку BIOS ноутбука Dell Inspiron 15 для установки операционной системы Windows 7 или 8 с флешки или CD/DVD диска.
Перед началом работы устанавливаем флешку в разъем ноутбука.
Включаем ноутбук. Во время загрузки жмем кнопку «F2».
После входа в BIOS переходим во вкладку «Boot» главного меню. Здесь выбираем строку «Fast Boot».
Нажимаем на кнопку «Enter». В появившемся маленьком окошке выбираем значение «Disabled». Нажимаем на кнопку «Enter».

Изменится вид окна, появится список устройств, на которых будет производиться поиск операционной системы для загрузки, в порядке очереди.
Переходим на первую строку из списка и нажимаем кнопку «Enter».
Появится небольшое окошко с перечнем имеющихся устройств. В списке нужно найти необходимое нам устройство – флешку «USB Storage Device» или диск «CD/DVD/CD-RW Drive».

Переходим на название устройство и нажимаем кнопку «Enter».

Нажимаем на кнопку «Enter». Таким образом, мы сохраним внесенные изменения в настройки BIOS.
Компьютер уйдет в перезагрузку.
После того, как мы настроили BIOS, во время загрузки системы нажимаем кнопку «F12». Появится Boot Menu. Отсюда выбираем устройство, с которого будем грузиться.

Нажимаем кнопку «Enter».
Компьютер перенаправит в окно загрузки с выбранного устройства.