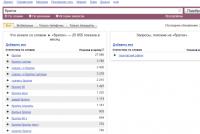Программы подбора драйверов на русском языке. Лучшие программы для поиска, обновления и установки драйверов на Windows
Не все пользователи хорошо разбираются в ПК. Когда нужно установить ПО для оборудования компьютера, у них возникает вопрос: «Есть ли утилита для установки драйверов Windows 7?».
Программы для установки драйверов
Разработано множество таких утилит и программ. Рассмотрим ТОП-5 лучших средств для инсталлирования дров на ПК.
Driver Genius

Драйвер Гениус — отличное приложение для онлайн установки драйверов на Windows 7. Оно обладает несколькими полезными функциями:
- Создание резервной копии установленных драйверов.
- Поиск и удаление нерабочих, сбойных дров.
- Просмотр информации об оборудовании, установленном на компьютере.
Единственный минус программы — ее стоимость, равная 29.95$.

Данное приложение создал один из разработчиков DriverPack Solution. Она содержит огромную базу программного обеспечения. Существует две версии Снаппи Драйвер Инсталлер:
- Lite. Приложение загружает нужные дрова из интернета.
- Full. Программа уже содержит в себе обширную базу ПО. Такой дистрибутив весит около 40 Гб.
Приложение бесплатно и поддерживает множество языков.

Ауслогикс Драйвер Упдатер — еще одно неплохое решение для автоматической установки драйверов на Windows 7. Оно обладает приятным интерфейсом и хорошим сканером системы. Единственный минус в том, что программа платная, и обновлять драйвера невозможно, без покупки лицензии.

Последнее приложение в моем обзоре — Драйвер Могикан. Среди его функции стоит отметить:
- Определение оборудования, поиск и установка ПО.
- Создание бэкапа ПО.
- Удаление дров.
- Определение неизвестных устройств.
Бесплатно можно использовать Driver Magician 13 дней, затем нужно купить лицензию.
Заключение
Если вы не хотите вручную заниматься поиском ПО, воспользуйтесь программами для автоматической установки драйверов на Windows 7 из этого ТОПа.
С чего начинается разбор почти любой проблемы с оборудованием на технических форумах? Правильно, с предложения обновить драйвер. Дело в том, что драйвер — это программа, и ее разработчики собирают отзывы и сообщения об ошибках, которые им отправляют пользователи, а затем выпускают новые версии с исправленными ошибками. Но как проверить, установлены ли у вас самые свежие драйвера для ваших устройств? В этой статье вы узнаете, как проверить актуальность и обновить драйверы, не прибегая к нестандартным средствам и сторонним приложениям.
Обновляет ли Windows драйверы устройств?
Чтобы увидеть список вашего оборудования и драйверов к ним, запустите штатное средство sysdm.cpl . Для этого нажмите клавиши Win+R , наберите название этой программы в появившейся строке и нажмите Enter.
В окне «Свойств системы» выбираем вкладку «Оборудование».

Запоминать название sysdm.cpl совсем не обязательно. Есть способ легче — нажмите Win+Pause, в появившемся окне выберите «Дополнительные параметры системы». Результат будет тот же.
По кнопке «Параметры установки устройств» можно проверить настройку автоматического обновления драйверов Windows.

Здесь указывается только настройка, а само обновление драйверов происходит в «Центре обновлений Windows» вместе с установкой обновлений самой системы и прикладных программ Microsoft.
Как обновить драйвер самому?
Если у вас есть сомнения касательно свежести установленного драйвера вашего устройства, то можно запустить его обновление вручную. Для этого запускаем Диспетчер устройств (я рекомендую вызвать его из окна Системы по Win+Pause). Теперь в дереве устройств выбираем интересующее нас оборудование и по правой клавише выбираем «Обновить драйвер».

Результатом операции должно быть сообщение системы об успешном обновлении драйвера.

Если система не нашла драйвер
Однако, есть шанс, что в ваших руках, а точнее в вашем системном блоке, окажется устройство, для которого Windows не сможет самостоятельно найти драйвер. Тогда придется установить его с диска или сайта производителя. При обновлении драйвера устройства вам следует выбрать «Найти драйвер на этом компьютере» и указать путь к папке, в которую вы его скачали.

Для большинства современных устройств операционная система Microsoft Windows сама способна найти подходящий драйвер без вашего участия. Просто проверьте, включено ли автоматическое обновление драйверов.
Если вы решили попробовать какой-то бета-драйвер от разработчика устройства на свой страх и риск, то обновите его вручную через опцию «Найти драйвер на этом компьютере».
Также не стоит забывать о встроенном механизме автоматического обновления драйверов, которые поставляет сам разработчик драйвера. Не стоит отключать ее, если хотите иметь самые актуальные версии установленных драйверов.
Сегодня практически каждый знает, что такое драйвер и для чего он нужен. Очень часто мы сталкиваемся с ситуациями, когда необходимо обновить онлайн или заново установить драйвер того или иного устройства. Этими устройствами могут быть видеокарта, принтера, стерео система и т.д. Хорошо когда с оборудованием есть диск с драйверами, тогда нам остается лишь вставить его в дисковод и установить на свой компьютер специальный программный пакет. Но что делать, если такого диска у нас по различным причинам нет, как обновить драйвер онлайн? В этой статье мы с вами разберемся, как это сделать.
Необходимо выделить несколько способов обновления и установки драйверов
- Автоматическое онлайн обновление. Это особый пакет программ, который устанавливает драйвера сразу на все устройства компьютера или ноутбука, его также называют Driver Pack.
- С сайта-производителя оборудования. В этом случае драйвер можно скачать как обычную программу в виде установочного пакета, с дальнейшей установкой на свой ПК.
- С диска, который поставляется в комплекте. В этом случае нам не понадобиться интернет, диск вставляется в компьютер и далее производится установка драйвера.
В основном драйвера устанавливаются лишь один раз для стабильной работы оборудования в дальнейшем. Но на некоторые устройства необходимо периодически обновлять пакет драйверов для стабильной работы и устранения некоторых багов. Таким устройством является видеокарта. Иногда при выходе новых игр компании-разработчики видеокарт выпускают специальные обновления, которые доступны для скачивания на официальном сайте.
Если у вас проблемы на ПК с аудио или видео вариантом выявления неполадок является .
Обновить драйвер онлайн с помощью диспетчера устройств
Самым обычным и удобным способом автоматического поиска и установки драйвера является, способ с применением «Диспетчера устройств».


Нажимаем на это устройство и кликаем ПКМ. В контекстном меню выберите «Обновить драйвера». После недолгого поиска, система предложит вам установить, найденный в интернете драйвер. В противном случае вы увидите сообщение системы о том, что для этого устройства драйвер не нужен.
Поиск и установка драйверов при помощи онлайн пакета DriverPack Solution
Данная программа предназначена для некоммерческого пользования, и скачать ее можно с сайта разработчиков по этой ссылке – https://drp.su/ru .
С помощью этой программы, вы можете онлайн обновлять или устанавливать драйвера на компьютере или ноутбуке. DriverPack Solution имеет собственную базу драйверов, и в некоторых случаях не требует подключения к интернету для обновления того или иного драйвера. Программа работает на всех операционных системах Windows, начиная с XP до 7/8/10, и способна самостоятельно сканировать систему пользователя на тип архитектуры, чтобы определять необходимый драйвер и автоматически устанавливать его.
Чтобы использовать возможности DriverPack Solution скачайте его и запустите у себя на компьютере. Когда программа запуститься, она начнет автоматически собирать информацию о данном компьютере и драйверах, которые имеются в наличие. Необходимо сразу включить режим эксперта для того, чтобы получить возможность установить или обновить драйвер для конкретной программы или оборудования. Для того чтобы это сделать выберите:
- В меню нажмите «Настройка» и далее ставим галочку в пункте «Режим эксперта».
- Теперь можно выбрать пункт «Обновить все», чтобы произвести обновление всех драйверов на компьютере вместе с предлагаемым софтом.
- Следующими пунктами выберите «Выбрать все» и «Установить», чтобы произвести комплексное обновление необходимых драйверов на вашем ПК или ноутбуке.
- Можно также выбрать, какие драйвера необходимы для установки, указав галочкой соответствующие пункты. Теперь нажмите «Установить» для начала работы DriverPack Solution.
Настраиваем компьютер при помощи Carambis Driver Updater
По заявлению разработчиков данный софт разработан для быстрого поиска, а также установки всех необходимых для системы драйверов https://www.carambis.ru/programs/driver_updater.html .
Основная платформа – операционная система Windows. Carambis Driver Updater не только обнаруживает драйвера стандартных устройств компьютера онлайн, но она также способна определить элементы, которые система определить не в состоянии.

После установки программы на ваш ПК она способна автоматически искать обновления в сети для установленных оборудований, это является еще одним плюсом софта, ведь нет необходимости глубоко разбираться в работе программы. Carambis работает со всеми версиями ОС Windows.
Общие достоинства Carambis Driver Updater:
- Программа переведена на множество известных языков.
- Она имеет простой интерфейс. В ней разберется даже неопытный пользователь.
- Быстро сканирует систему на наличие драйверов и их обновлений в сети. На поиск уходит около 3 минут.
- Сканируется система ежедневно в автоматическом режиме, для стабильной работы утилиты необходим доступ в интернет.
Утилита для обновления драйверов SamDrivers
Это не простая программа для онлайн обновления драйверов, а мощный набор по работе с драйверами на все случаи жизни. Пакет SamDrivers имеет большую базу драйверов для всех стандартных устройств компьютера, а также несколько менеджеров драйверов. Эта программа проста в обращении, ведь она рассчитана на начинающего и среднего пользователя. Программа имеет поддержку большого количества оборудования компьютера, а также различных платформ, что дает ей весомое преимущество среди других подобных утилит.

Среди явных преимуществ программа также имеет свои недочеты, к ним можно отнести большой объем образа диска. А также чтобы получить новую версию определенного драйвера приходиться ждать выхода нового пакета от разработчиков.
На ранней стадии работы компании SamDrivers и DriverPackSolution сотрудничали между собой. В результате общей работы будущая команда SamDrivers увидела отличительные концепции в устройстве менеджера драйверов от второй, что и стало причиной появления новой компании и пакета драйверов.
Обновляем драйвера онлайн с программой Driver Genius
Это очень мощный менеджер драйверов, который умеет создавать резервные копии, с которых он восстанавливается в случае краха или повреждения установленного драйвера. При запуске Driver Genius на компьютере она собирает информацию о системе и выводит результаты проделанной работы. Чтобы совершить обновление драйверов, следуйте дальнейшим инструкциям:
- Запустите программу на своем компьютере.
- В меню, на вкладке «Главная» нажмите кнопку «Начать проверку» для старта. Программа проведет анализ системы и другие необходимые проверки.
- После чего Driver Genius предложит список из обновлений программ. Согласиться с обновлением можно установив или наоборот убрав галочку напротив. После нажмите «Далее».
- Выберите пункт «Загрузить все. Запуститься скачивание обновлений драйверов.
- Теперь жмем «Установить». Далее система предложит создать точку восстановления. Жмем пункт «Да», если необходимо.
- После установки перезагрузите свой компьютер.
Обновление драйверов — это один из лучших методов оптимизации работы вашего компьютера и повышения стабильности ОС. Обновить драйвера можно несколькими способами: ручная загрузка драйверов с сайта производителя, использование автоматической службы Центра обновления и программный метод установки драйверов. Об этом и пойдет речь в статье.
Автоматическое обновление драйверов в Windows
Для того, чтобы автоматически обновить драйвера в Windows 7, нам нужно зайти во вкладку «Устройства и принтеры » и открыть «Устройства «. Дальше ищем иконку с изображением компьютера и клацаем правой кнопкой мыши по нему, а там — выбираем и кликаем по «Параметры установки устройств «. Выглядит это так:

В открывшейся вкладке нам нужно будет поставить галку возле надписи «Делать это автоматически «.

Ну а последним нашим действием будет клик по кнопке «Сохранить «, и с этой минуты наша ОС самостоятельно будет искать последние обновления драйверов и устанавливать их на компьютер.
Давайте на всякий случай рассмотрим еще один способ уже полуавтоматического обновления драйверов. Итак, открываем «Диспетчер устройств «, нажимаем на копку обновления конфигурации оборудования.

Следом за этим по порядку открываем вкладки всех устройств на нашем компьютере, которые имеются в наличии. Начнем с видеоадаптеров. По ним нам нужно кликнуть правой кнопкой и выбрать пункт «Обновление драйверов «.

Как мы видим на картинке, в следующем меню нам потребуется выбрать режим поиска драйверов . Если новые драйвера еще не вышли, или компьютер сам установил их, то вы увидите окошко с сообщением о том, что все необходимые драйвера уже были установлены . А если все-таки такие драйвера есть, то ОС сама установит их.
Бывают случаи, когда автоматический поиск совсем не дает результатов, тогда действуем по другому плану. Нам нужно скачать любым возможным способом необходимые драйвера на сайте производителя, по адресу, который вы найдете в документации к обновляемому устройству.
Однако перед тем, как загрузить файл, лучше все-таки проверить есть ли у этого файла цифровая подпись . Вы удивитесь, но в 50% случаев в драйверах нет этой самой подписи и в помине. Если вы качаете файл с нормального (официального сайта), то просто поставьте галочку в подтверждение того, что вы согласны на установку драйвера, который не имеет цифровой подписи.
Если устанавливаемый драйвер состоит и одного — единственного приложения, то он может на автомате включить при запуске утилиту для инсталляции , которую вам следует запустить и поочередно выполнять все инструкции. По окончанию процесса установки вы можете перейти (по желанию) в «Диспетчер устройств » и лично убедиться в том, что все ваши обновляемые драйвера уже имеют самую новую версию .
Автоматическая установка драйверов с помощью программ
Перед каждым пользователем рано или поздно становится вопрос поиска драйверов для тех или иных устройств. В настоящее время есть огромное количество драйверов для абсолютно любых устройств, а все равно самыми задаваемыми вопросами на различных форумах есть: «Где скачать драйвера бесплатно ?» и «Где скачать драйвера для видеокарты(звуковой карты) ?».
К счастью сейчас существует очень много программ, которые реально облегчают задачу пользователей, ведь эти программы сами находят нужные драйвера , когда это потребуется и устанавливают их на наши с вами компьютеры. Для использования таких программ обязательными являются наличие интернета и установленной на компьютере соответствующей программы, процесс установки которой не займет у вас много времени и не потребует специальных знаний. Вам придется всего-лишь несколько раз кликнуть мышкой и программа уже будет установлена.
Давайте начнем с программы () наверное одна из самым популярных программ, ставшая такой благодаря своей простоте в эксплуатации и, что самое главное, без потери своей функциональности . Эта программа работает на базе интеллектуальных технологий , благодаря которым в автоматическом режиме ведет поиск всех неустановленных драйверов, находит в интернете обновления и уже потом предлагает их переустановить.

На главном окне программы вы всегда сможете увидеть список всех драйверов, которые уже установлены и которые следует установить. Вам не обязательно обновлять все предложенные программой драйвера, ведь вы можете обновить только те, которые (на ваш взгляд) нужнее. В программе имеется два режима установки — ручная и автоматическая.

В программе имеется возможность установки драйверов в оффлайн режиме . Это очень удобно, если у вас сложилась такая ситуация, когда нет драйверов для сетевой карты и, соответственно, нет выхода в интернет. Очень большой плюс программы в том, что она совместима практически со всеми операционными системами и может работать в 32-х битной и 64-х битной версии.

Программа Carambis работает следующим образом. На первом этапе выполняется полное сканирование вашего компьютера на предмет обнаружения уже действующих драйверов и тех драйверов, которые нуждаются в обновлении или изначальной установке. Следом за этим программа качает из сети все необходимые драйвера. На третьем этапе идет запрос у пользователя и установка всех требуемых драйверов.

Так же как и в тут пользователь может самостоятельно выбрать — устанавливать для того или иного оборудования драйвера, или в этом особой необходимости пока нет. Если вы захотите установить все предложенные программой драйвера, то вам нужно нажать кнопку «Загрузить все «, а если вам нужно выборочно установить некоторые драйвера, то загружайте эти файлы отдельно.

Все драйвера в программе разнесены по логическим группам. Если возникла необходимость обновить драйвера только для какого-нибудь одного устройства, допустим — звуковой карты или же видеокарты, то вам следует выбрать «Видео и звуковые устройства «.
Программа отображает все текущие характеристики системы, а также выводит на экран все устаревшие и актуальные драйвера в процентном соотношении. Для того, чтоб загрузить драйвера нужен будет доступ в Интернет.

Лучше всего для первоначальных настроек программы воспользоваться функцией, в которой она будет проверять наличие всех имеющихся обновлений в автоматическом режиме при запуске ОС. И ещё — программа, когда загружает или устанавливает обновления, не блокирует никакие другие процессы на вашем компьютере, соответственно, вы не ограничены в своих действиях.
Не ленитесь обновлять драйвера на вашем компьютере, ведь на сегодняшний день у каждого пользователя, при наличии интернета, есть возможность абсолютно бесплатно скачать и установить (всего-лишь в несколько кликов) множество программ для автоматического обновления драйверов.
Пользователи часто сталкиваются с проблемами, связанными не с «багами» в программах или операционной системе, а с драйверами. Например, при отсутствии драйвера на сетевую карту вы не сможете настроить подключение к интернету, а некорректно установленный драйвер видеокарты означает, что у вас не запустится ни одна игра.
Специалисты, которые часто настраивают компьютеры и ноутбуки, знают об этой проблеме не понаслышке. В этой статье вы познакомитесь с самыми эффективными приложениями для обновления драйверов. Итак, приступаем к настройке вашего компьютера.
Driver Pack Solution
Driver Pack Solution (драйвер пак солюшен) – одна из лучших утилит для обновления драйверов. Программа выполнена в формате образа ISO. Это виртуальный диск, который открывается через специальную программу (например, Daemon Tools или Alcohol 120%). Образ ISO имеет большой объем (около 11 Гб). Но есть и версия которая занимает гораздо меньше места и для её работы нужен интернет.
Важной особенностью приложения является то, что им можно пользоваться на компьютерах, где нет подключения к интернету. Многие другие программы для обновления драйверов в обязательном порядке заходят в Сеть, чтобы загрузить оттуда нужный драйвер. И в этом заключается ключевое преимущество: вы скачиваете образ лишь однажды и пользуетесь им.

Откройте скачанный файл, и программа автоматически обследует ваш компьютер. По результатам сканирования выдается отчет примерно такого образца (на скриншоте ниже):

Пользователю нужно отметить галочками те драйвера, которые должны быть установлены, и щелкнуть кнопку для начала операции. Некоторые пользователи предпочитают нажимать «Обновить все ». Такая операция занимает не более 10-15 минут, после чего компьютер или ноутбук получает все требуемые драйверы. В некоторых случаях редкие драйвера приходится искать самостоятельно, поскольку их может не оказаться в базе данных программы. Впрочем, это происходит нечасто – все-таки сборка достаточно большая.
Driver Booster
Удобная русскоязычная программа с бесплатной версией. Она быстро просканирует компьютер и определит старые драйвера.
Утилита не просто покажет устаревшие драйвера, но и отметит критичность обновления, то есть, те драйвера, которые настоятельно рекомендуется обновить как можно скорее.

Особенностью приложения является возможность обновления драйверов в фоновом режиме. Вы нажимаете одну кнопку, и программа запускает установку. Автоматически создается контрольная точка, чтобы откатить систему до рабочего состояния в случае неудачной установки новых драйверов.

Если вам приходится часто иметь дело с драйверами (профессионально занимаетесь настройкой компьютеров, обновляете программы), эта утилита будет весьма востребованной в комплекте вашего программного обеспечения.
Driver Checker
Нельзя не упомянуть об этой полезной утилите. Представьте ситуацию: вы собираетесь переустанавливать операционную систему Windows, но вы не сохранили ни одного рабочего драйвера для ваших устройств. Это приложение позволяет создавать резервные копии (бэкап) всех используемых активных драйверов, а затем восстановить их на новой ОС. В подобных ситуациях программа оказывается незаменимой!
Пользоваться утилитой очень легко. Запустите ее, и она сама предложит выполнить сканирование системы. Пример на скриншоте:

После завершения сканирования программа предоставит отчет, какие именно драйвера нуждаются в обновлении.

Slim Drivers
Простая и бесплатная программа для проверки драйверов и их обновления.
Она не способна устанавливать драйвера в фоновом режиме, однако быстро просканирует жесткий диск и выдаст перечень прямых ссылок на новые драйвера. Естественно, это экономит много времени.

Вот программа нашла 5 устаревших драйверов и предлагает их обновить.

DriverMax
Еще одна несложная и быстрая программка для поиска и обновления драйверов. На сканирование компьютера уходит всего 10-20 секунд. Есть две версии утилиты: бесплатная и профессиональная. Для домашнего использования вполне достаточно бесплатной.
Интерфейс выполнен на английском языке, однако никаких сложностей не возникает – все интуитивно понятно. Во время первого запуска программа предлагает просканировать систему. Нажмите кнопку, чтобы запустить процесс сканирования.

По завершении сканирования DriverMax генерирует отчет с рекомендациями, указывая драйвера, которые нужно обновить. Отчет очень подробный и понятный.