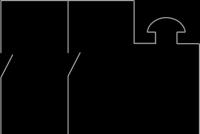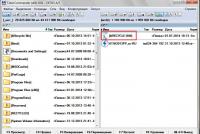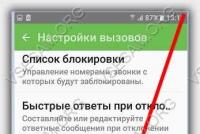EXCEL. Форматирование ячеек
К таблицам, созданным в Excel, можно применять все известные вам из предыдущего раздела приемы форматирования ячеек, а также некоторые специфические для Excel приемы. О тех и других мы поговорим прямо сейчас.
Принципы форматирования содержимого ячеек Excel ничем не отличаются от рассмотренных нами ранее для текстовых таблиц в Word. Кнопки задания определенных параметров шрифтов, заливки ячеек и визуализации границ (которые по умолчанию скрыты) находятся в группе Шрифт на вкладке Главная. Поскольку с ними вы уже хорошо знакомы, не будем останавливаться на рассмотрении каждого из них. Общий принцип работы с инструментами данной группы следующий: сначала нужно выделить ячейку или диапазон, а затем нажать кнопку в группе Шрифт для выполнения форматирования.
В группе Выравнивание вкладки Главная расположены инструменты выравнивания содержимого ячейки относительно границ. Некоторые из них также были рассмотрены выше. Остановимся на новых для вас опциях.
Дополнительные кнопки выравнивания позволяют сориентировать данные в ячейках относительно верхней, нижней границы или по центру.
С помощью команд меню, открываемого стрелкой кнопки Ориентация , можно задать направление поворота текста в ячейке.
При создании заголовков в таблицах часто возникает необходимость объединить ячейки и поместить содержимое одной из них в центр объединенной области. В Excel за эту операцию отвечает кнопка Объединить и поместить в центре . Для создания заголовка наберите текст в ячейке, выделите нужный диапазон, включая ее, и нажмите данную кнопку. Применение описанных приемов форматирования ячеек показано на рис. 14.
В процессе работы с ячейками вы будете часто менять ширину столбцов и высоту строк путем перетаскивания границ заголовков, чтобы оптимально разместить данные в ячейках. Однако такая процедура подгона может занять немало времени. В Excel имеются средства, позволяющие автоматически подобрать ширину и высоту ячеек таким образом, чтобы их содержимое полностью отобразилось на экране и при этом не было скрыты данные в других ячейках строк и столбцов, на пересечении которых находится выделенная область. Чтобы подобрать ширину ячейки или диапазона, выделите ее, нажмите кнопку Формат в группе Ячейки на вкладке Главная и задействуйте команду Автоподбор ширины столбца. Для выравнивания высоты обратитесь к команде Автоподбор высоты столбца в меню этой же кнопки.
Вы можете применять встроенные стили оформления Excel как к отдельным ячейкам, так и к таблице целиком, чтобы быстро и качественно оформить расчет. Стиль ячеек включает в себя определенный набор параметров форматирования ячейки - шрифт с заданными характеристиками, цвет заливки и шрифта, наличие и тип границы ячейки, числовой формат ячейки. Чтобы применить к выбранным ячейкам определенный стиль, выделите их, щелкните на кнопке Стили ячеек в группе Стили вкладки Главная и в открывшейся коллекции (рис. 15) выберите подходящий.
Стиль таблицы как единого целого определяет оформление заголовка, границы и заливку ячеек. Если вы уже ввели все данные таблицы и решили приступить к ее форматированию, выделите весь диапазон таблицы и нажмите кнопку Форматировать как таблицу в группе Стили на вкладке Главная. Выбрав в коллекции подходящий стиль, щелкните на его эскизе. В открывшемся окошке необходимо установить флажок Таблица с заголовками, если текст заголовков вы уже ввели. В противном случае поверх выделенного диапазона будет вставлена строка заголовка с именами столбцов по умолчанию Столбец 1, Столбец 2 и т.д., которые нужно будет переименовать. Вы можете сначала задать стиль таблицы, а затем начать заполнять ее. Для этого охватите рамкой примерную область расположения таблицы, обратитесь к кнопке Форматировать как таблицу, выберите подходящий стиль и в открывшемся окошке просто нажмите ОК. В нижнем правом углу вставленной заготовки можно видеть маленький треугольник. Чтобы изменить размеры заготовки таблицы, наведите на него указатель мыши и, когда он примет вид, протащите границу по горизонтали или вертикали, чтобы увеличить или уменьшить количество оформленных ячеек. Перетаскивание границы можно выполнять только по вертикали или горизонтали. Если вам нужно увеличить и число строк, и число столбцов, протяните сначала нижнюю границу вниз, а затем правую вправо. Определившись с размерами, заполните форму. При желании вы можете комбинировать стиль таблицами со стилями отдельных ячеек в ее составе. Пример таблицы, оформленной с использованием стиля из коллекции Excel, представлен на рис. 16.
ПРИМЕЧАНИЕ
Чтобы избавиться от кнопок раскрывающихся списков в заголовках таблицы (которые открывают меню с командами сортировки), выделите заголовки, нажмите кнопку Сортировка и фильтр в группе Редактирование на вкладке Главная и дезактивируйте команду Фильтр, выбрав ее.
Форматирование ячеек
Форматирование ячеек электронных таблиц является необходимым условием работы с данными в Excel 2007. Форматирование ячеек осуществляется с помощью раскрывающегося списка "Числовой формат" или окна диалога "Формат ячеек". Это окно имеет шесть вкладок: Число, Выравнивание, Шрифт, Граница, Заливка, Защита (рисунок 1). Окно диалога открывается при щелчке левой кнопкой мыши на стрелке группы "Число" на вкладке "Главная".
Рис. 1
На вкладке "Число" окна "Формат ячеек" можно назначать числовые форматы ячейкам электронных таблиц. Причем форматы ячейкам электронных таблиц можно назначать как до ввода данных, так и после их ввода в ячейки. К числовым форматам относятся: Общий, Числовой, Денежный, Финансовый и т.д. (рис. 1).
Обычно данные вводятся в ячейки электронных таблиц Excel 2007 в одном из числовых форматов. Если данные введены без учета формата ячейки, то им по умолчанию Excel 2007 присваивает формат - Общий. Следует отметить, что можно форматировать одну ячейку или несколько ячеек одновременно.
Для форматирования ячейки (ячеек) надо ее (их) выделить, затем открыть окно диалога "Формат ячеек" или раскрывающийся список "Числовой формат" в группе "Число" на вкладке "Главная" и назначить необходимый числовой формат.
К форматированию ячеек относятся и такие операции как объединение ячеек, выравнивание и направление текста в ячейках, перенос по словам и т.д. Эти операции можно выполнить в окне диалога "Формат ячеек" на вкладке "Выравнивание" (рис. 1) или в группе "Выравнивание" на вкладке "Главная" (ris. 2).

Ris. 2
Форматирование шрифта можно осуществлять в окне диалога "Формат ячеек" с помощью инструментов на вкладке "Шрифт" или в группе "Шрифт" на вкладке "Главная". Необходимо отметить, что шрифт и другие параметры Excel 2007, действующие в режиме по умолчанию, можно изменить в окне диалога "Параметры Excel". Это окно можно открыть, выполнив команду Кнопка "Office"/"Параметры Excel" (ris. 3)

Ris. 3
Границы, заливку и защиту ячеек можно отформатировать на соответствующих вкладках окна диалога "Формат ячеек".
Кроме того, в Excel 2007 имеется инструмент "Формат" в группе "Ячейки" на вкладке "Главная". Этот интрумент применяется для изменения (форматирования) высоты строки или ширины столбца, защиты или скрытия ячеек, строк, столбцов, листов, упорядочения листов (ris. 4).

Ris. 4
Применение стилей
Набор атрибутов форматирования ячеек, сохраненный под уникальным именем, называется стилем. Стили ячеек можно создавать и применять к ячейкам. Инструменты стилей ячеек помещены в группу "Стили" на вкладке "Главная" (рисунок. 5).

Ris. 5
В Excel 2007 можно осуществить изменение формата данных в зависимости от их значений. Такое форматирование называется условным форматированием. Кроме того, условное форматирование можно применить для выделения ячеек с важной информацией с помощью значков, гистограмм, цветовой шкалы и т.д. (рисунок.6).

Рис. 6
Быстрое форматирование диапазона ячеек и преобразование его в таблицу с помощью выбора определенного стиля можно осуществить инструментами "Форматировать как таблицу" из группы "Стили" на вкладке "Главная" (рисунок 7)
Команда Ячейки (Cells) меню Формат (Format) контролирует отображение на экране цифровых и алфавитных символов. При этом всегда следует помнить о том, что между хранимыми и показываемыми в ячейках значениями существуют определенные различия. Например, если ввести число с шестью значащими цифрами после десятичной точки в ячейку, настроенную на отображение только двух значащих цифр, в результате четыре последние цифры вы не увидите. Однако хранимое в ячейке значение будет верным, и при расчетах Excel будет использовать число с указанной вами точностью.
СОВЕТ
При копировании ячейки учитывается ее формат. Вставляя данные в другую ячейку, вы переносите на нее форматирование исходной ячейки. Таким образом, чтобы сэкономить время, имеет смысл применять команды Копировать (Сору), Вставить (Paste) и Заполнить (Fill) к уже имеющим законченный вид данным. Более подробно о копировании и вставке рассказывается в главе 7, «Редактирование листов».
Форматирование отдельных символов
Если выделить ячейку и применить к ней какой-либо формат, изменения коснутся всего содержимого ячейки. Но при необходимости можно отформатировать и отдельные символы текста, записанного в ячейке (не цифры и не формулы). Для этого достаточно выделить нужные символы или слова и задать для них необходимые атрибуты. Чтобы увидеть результат своих действий, нажмите клавишу Enter. Пример такого форматирования приведен на рис. 8.6.
СМОТРИ ТАКЖЕ –
Другие примеры форматирования отдельных символов смотрите в разделе «Изменение шрифта» этой главы.
Рис. 8.6. При желании можно по-разному форматировать отдельные символы в ячейке
ПРИМЕЧАНИЕ
Если попытаться применить форматирование к отдельным символам (цифрам) числового значения, после нажатия клавиши Enter назначенные атрибуты проигнорируются, поскольку они будут перекрываться форматом, примененным к числу в целом.
Форматирование чисел при вводе
Добавление к числовым значениям специальных символов, например знака доллара, процента, запятой или наклонной черты (прямого слэша), позволяет отформатировать числа прямо при вводе. Увидев такой символ, представляющий какой-либо распознаваемый формат, программа тут же применяет его к ячейке. Ниже описывается соответствие наиболее часто используемых специальных символов и числовых форматов:
Если ввести в ячейку $45.00, Excel воспримет введенное значение как число 45 в денежном формате с двумя десятичными знаками. При этом в строке формул будет отображаться хранимое значение - число 45, а в ячейке - отформатированное значение ($45.00).
При вводе последовательности символов 1 3/8 (с одним пробелом между цифрами 1 и
3) в ячейке появится значение 1 3/8, а в строке формул будет отображаться число 1,375. Однако если ввести просто 3/8, вы увидите в ячейке дату - 3 августа, поскольку формат даты имеет преимущество перед дробным форматом. Чтобы увидеть в ячейке
дробь (3/8), а в строке формул - число (0,375), необходимо ввести строку 0 3/8, с пробелом между цифрами 0 и 3. Подробнее о вводе дат и форматах даты/времени рассказывается в разделе «Ввод дат и времени» главы 15.
Если ввести в ячейку значение 23%, то в самой ячейке, как и в строке формул, будет отображаться число именно в таком виде, но в расчетах Excel будет использовать десятичное значение - 0,23.
При вводе в ячейку числа 123 456 к ней автоматически применяется числовой формат с разделителем групп разрядов без десятичных знаков. Если же набрать 123 456,00, значению будет присвоен числовой формат с разделителем и двумя десятичными цифрами после запятой.
Создание панели инструментов Супер-Форматирование
Панель инструментов Форматирование содержит множество полезных средств, но кроме них имеется ряд других кнопок, которые не отображаются на экране. У каждого из нас есть свои любимые методы форматирования, и если существует способ упростить их выполнение, им стоит воспользоваться. Например, мы для себя создали панель инструментов Супер-Форматирование, представленную на рисунке ниже, на которую поместили несколько полезных кнопок, в том числе отсутствующие на встроенных панелях инструментов.
Вы можете повторить наши действия следующим образом:
1. В меню Вид (View) выберите команду Панели инструментов (Toolbars), а затем команду Настройка (Customize).
2. В диалоговом окне Настройка перейдите на вкладку Панели инструментов и нажмите кнопку Создать (New). Введите имя Супер-Форматирование в поле Панель инструментов (Toolbar Name) и нажмите кнопку ОК. На экране рядом с диалоговым окном Настройка появится маленькая пустая панель инструментов.
3. Перейдите на вкладку Команды (Commands), в списке Категории (Categories) выберите пункт Формат (Format) и перетащите на новую панель по очереди следующие кнопки: Стиль (Style Box), Объединить ячейки (Merge Cells), Отмена объединения ячеек (Unmerge Cells), Увеличить размер шрифта (Increase Font Size), Уменьшить размер шрифта (Decrease Font Size), Вертикальный текст (Vertical Text), Повернуть текст вверх (Rotate Text Up), Повернуть текст вниз (Rotate Text Down), Текст по часовой стрелке (Angle Clockwise), Текст против часовой стрелки (Angle Counterclockwise), Перебор цветов шрифта (Cycle Font Color), Темная штриховка (Dark Shading), Светлая штриховка (Light Shading) и Автоформат (Auto Format);
4. Когда закончите комплектацию панели инструментов, нажмите кнопку Закрыть
Пока не закрыто диалоговое окно Настройка, можно поменять местами перечисленные выше кнопки, убрать или добавить новые. Подробнее о нестандартных панелях инструментов рассказывается в главе 3, «Настройка рабочей области Excel».
Общий формат
Формат Общий (General) - это первая категория в списке Числовые форматы (Categories), который расположен на вкладке Число (Number) диалогового окна Формат ячеек (Format Cells). До тех пор пока вы явным образом не измените формат ячеек, все введенные текстовые и числовые значения будут отображаться Excel в формате Общий1. За исключением трех описываемых ниже случаев, в ячейках, которым присвоен
формат Общий, в точности показывается то, что в них вводилось. Например, если ввести число 123,45, в ячейке и появится 123,45. Перечислим исключения из этого правила:
1. Длинные числовые записи отображаются в экспоненциальном формате или в округленном. Например, в ячейке со стандартной шириной в формате Общий целое число 12345678901234 будет выглядеть как 1.234567Е+13. Если в эту же ячейку ввести значение 123456,7812345 и применить к ней формат Общий, в ячейке появится округленное число 123456,8. При этом все вычисления будут выполнены с хранимым в ячейке изначально введенным значением, независимо от того, как число выглядит на экране.
2. В формате Общий не отображаются незначащие нули. Например, число 123,0
выводится как 123.
3. Перед десятичной дробью, набранной без ведущего нуля, он добавляется ав-
томатически. То есть для введенного значения,123 в ячейке отобразится число 0,123.
Числовые форматы
Параметры категории Числовой (Number) (список Числовые форматы на вкладке Число диалогового окна Формат ячеек) позволяют отображать числа в виде целых величин, с фиксированной точкой и с разделителями разрядов, как показано на рис. 8.7. В отличие от общего формата здесь появляется возможность контролировать количество выводимых десятичных знаков, добавлять разделители групп разрядов, а также выделять цветом отрицательные числа. Данный формат допустимо использовать для любых чисел, не попадающих ни в одну другую категорию.
При работе с форматом Числовой действуют следующие правила:
Количество выводимых в ячейке десятичных знаков (от 0 до 30) выбирайте, вводя нужное число с клавиатуры или прокручивая значение в поле Число десятичных знаков (Decimal Places);
При установленном флажке Разделитель групп разрядов (Use 1000 Separator) между всеми триадами (сотнями и тысячами, тысячами и миллионами и т. д.) вставляются установленные разделители разрядов;
В списке Отрицательные числа (Negative Numbers) можно выбрать один из вариантов отображения отрицательных чисел: со знаком минус, красным цветом, в скобках или в скобках красным цветом.
1 Для русской версии Excel тире не добавляются. - Примеч. перев.
2 Не забудьте при вводе данных любого из дополнительных форматов снять флажок Фиксированный десятичный формат при вводе па вкладке Правка окна Параметры, поскольку иначе программа в обязательном порядке отнесет введенное значение к числовым и отделит какое-то количество последних цифр номера или индекса десятичной точкой. - Примеч. ред.
1). обрамление и заливка
2). выравнивание текста и формат шрифта
3). тип данных, ширина и высота
4). все варианты верны
6. Какой оператор не входит в группу арифметических операторов?
7. Что из перечисленного не является характеристикой ячейки?
3). размер
4). Значение
Какое значение может принимать ячейка
1). числовое
2). текстовое
3). возвращенное
4). все перечисленные
9. Что может являться аргументом функции?
2). константа
3). функция
4). все варианты верны
Указание адреса ячейки в формуле называется...
2). функцией
3). оператором
4). именем ячейки
Программа Excel используется для.
1). создания текстовых документов
2). создания электронных таблиц
3). создания графических изображений
4). все варианты верны
С какого символа начинается формула в Excel
3). пробел
4). все равно с какого
13. На основе чего строится любая диаграмма?
1). Книги Excel
2). графического файла
3). текстового файла
4). данных таблицы
14. В каком варианте правильно указана последовательность выполнения операторов в формуле?
1). + и - затем * и /
2). операторы сравнения затем операторы ссылок
3). операторы ссылок затем операторы сравнения
4). * и / затем %
Минимальной составляющей таблицы является...
1). ячейка
2). формула
4). нет верного ответа
16. Для чего используется функция СУММ?
1). Для получения суммы квадратов указанных чисел
2). для получения суммы указанных чисел
3). для получения разности сумм чисел
4). для получения квадрата указанных чисел
Сколько существует видов адресации ячеек в Excel
4). четыре
18. Что делает Excel, если в составленной формуле содержится ошибка?
1). возвращает 0 как значение ячейки
2). выводит сообщение о типе ошибки как значение ячейки
3). исправляет ошибку в формуле
4). удаляет формулу с ошибкой
19. Для чего используется окно команды " Форма..."
1). для заполнения записей таблицы
2). для форматирования таблицы
3). для проверки орфографии на листе
4). для фильтрации записей таблицы по условию
Какая из ссылок является абсолютной
Упорядочивание значений диапазона ячеек в определенной последовательности называют...
1). форматирование
2). фильтрация
3). группировка
4). Сортировка
Адресация ячеек в электронных таблицах, при которой сохраняется ссылка на конкретную ячейку или область, называется....
1). конкретной
2). относительной
3). абсолютной
4). Комбинированной

4). Истина

26. Выделен диапазон ячеек A1:D3 электронной таблицы MS EXCEL. Диапазон содержит....
1). 6 ячеек
2). 9 ячеек
3). 2 ячейки
4). 12 ячеек
Диапазон критериев используется в MS Excel при...
1). применении расширенного фильтра
2). применении автофильтра
3). консолидации данных
4). построении сводных таблиц

1). обрамление и заливка
2). выравнивание текста и формат шрифта
3). тип данных, ширина и высота
4). все варианты верны
6. Какой оператор не входит в группу арифметических операторов?
7. Что из перечисленного не является характеристикой ячейки?
3). размер
4). Значение
Какое значение может принимать ячейка
1). числовое
2). текстовое
3). возвращенное
4). все перечисленные
9. Что может являться аргументом функции?
2). константа
3). функция
4). все варианты верны
Указание адреса ячейки в формуле называется...
2). функцией
3). оператором
4). именем ячейки
Программа Excel используется для.
1). создания текстовых документов
2). создания электронных таблиц
3). создания графических изображений
4). все варианты верны
С какого символа начинается формула в Excel
3). пробел
4). все равно с какого
13. На основе чего строится любая диаграмма?
1). Книги Excel
2). графического файла
3). текстового файла
4). данных таблицы
14. В каком варианте правильно указана последовательность выполнения операторов в формуле?
1). + и - затем * и /
2). операторы сравнения затем операторы ссылок
3). операторы ссылок затем операторы сравнения
4). * и / затем %
Минимальной составляющей таблицы является...
1). ячейка
2). формула
4). нет верного ответа
16. Для чего используется функция СУММ?
1). Для получения суммы квадратов указанных чисел
2). для получения суммы указанных чисел
3). для получения разности сумм чисел
4). для получения квадрата указанных чисел
Сколько существует видов адресации ячеек в Excel
4). четыре
18. Что делает Excel, если в составленной формуле содержится ошибка?
1). возвращает 0 как значение ячейки
2). выводит сообщение о типе ошибки как значение ячейки
3). исправляет ошибку в формуле
4). удаляет формулу с ошибкой
19. Для чего используется окно команды " Форма..."
1). для заполнения записей таблицы
2). для форматирования таблицы
3). для проверки орфографии на листе
4). для фильтрации записей таблицы по условию
Какая из ссылок является абсолютной
Упорядочивание значений диапазона ячеек в определенной последовательности называют...
1). форматирование
2). фильтрация
3). группировка
4). Сортировка
Адресация ячеек в электронных таблицах, при которой сохраняется ссылка на конкретную ячейку или область, называется....
1). конкретной
2). относительной
3). абсолютной
4). Комбинированной
4). Истина
26. Выделен диапазон ячеек A1:D3 электронной таблицы MS EXCEL. Диапазон содержит....
1). 6 ячеек
2). 9 ячеек
3). 2 ячейки
4). 12 ячеек
Диапазон критериев используется в MS Excel при...
1). применении расширенного фильтра
2). применении автофильтра
3). консолидации данных
4). построении сводных таблиц