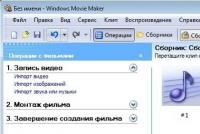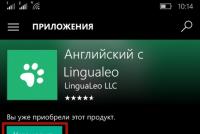Если перегревается процессор то что происходит. Почему перегревается компьютер
Если у вас перегревается процессор
, то это сигнал тревоги. Есть много причин этой проблем, которые мы рассмотрим в этой статье. Это важно сделать, так как неправильный уход за процессором может вывести его из строя.

Распространенные причины
Среди наиболее распространенных причин, почему перегревается процессор на компьютере , является пыль.При этом сильно нагревается каждая деталь. Когда компьютер работает, то вокруг него скапливается заряд, а корпус в этом случае играет роль конденсатора. Из-за этого появляется статистическое электричество. Оно и является притягивающим элементом для пыли. Со временем из-за пыли решетка радиатора начинается забиваться, а это в свою очередь мешает отведению тепло. Температура работы ЦП возрастает и может достичь даже 100 градусов.
 Другая возможная причина, почему перегревается процессор
- термопаста была нанесена неправильным образом. В некоторых случаях она просто не успела высохнуть.
Другая возможная причина, почему перегревается процессор
- термопаста была нанесена неправильным образом. В некоторых случаях она просто не успела высохнуть.  Это вещество соединяет внешнюю часть корпуса процессора со специальным радиатором. Паста имеет высокий коэффициент проводимости тепла. Поэтому если ее свойства теряются, то происходит перегрев. Важно не допустить, что состав был нанесен неправильным образом.
Это вещество соединяет внешнюю часть корпуса процессора со специальным радиатором. Паста имеет высокий коэффициент проводимости тепла. Поэтому если ее свойства теряются, то происходит перегрев. Важно не допустить, что состав был нанесен неправильным образом.
Менее заметные причины перегрева
Если и другие причины перегрева процессора . К примеру, отсутствует хорошая вентиляция. У всех корпусов компьютеров есть специальная решетка, которая отводит горячий воздух. Когда этот процесс нарушается, то процессор начинает сильно нагреваться. Почему такое происходит? Это может быть из-за того, что остановился кулер, который выполняет вентиляцию или закрылись решетки вентиляции и отверстия. Проблемы с устройством могут быть и из-за того, что возникли неполадки элементов платы. Чтоб определить это, осматривается каждый электронный компонент, который располагается на материнской плате. Частое явление – это из-за повышения температуры выход из строя конденсатора. В таком случае внимание уделяется тем элементам, которые располагаются на материнке.
Проблемы с устройством могут быть и из-за того, что возникли неполадки элементов платы. Чтоб определить это, осматривается каждый электронный компонент, который располагается на материнской плате. Частое явление – это из-за повышения температуры выход из строя конденсатора. В таком случае внимание уделяется тем элементам, которые располагаются на материнке.
Что делать если процессор перегревается?
Если была определена причина перегрева, то можно переходить к решительным действиям. Проведите диагностику. Чтоб это сделать, необходимо разобрать устройство и достать кулера. Для безопасности предварительно снимается статистический заряд. Также дополнительно приобретите тюбик термопасты. Что делать если процессор перегревается и после этого? Переходит к чистке кулера и замене термопасты. Радиаторы, которые забились от пыли, заменяются очень просто. Вот последовательность действий:
Практичные программы
Когда были произведены эти действия, компьютер тестируется на перегрев. Для этого его нужно включить и запустить программу HWMonitor и LinX. Первая необходима, чтоб просматривать температуру, а другая определяет максимальную нагрузку на прибор.
Первая необходима, чтоб просматривать температуру, а другая определяет максимальную нагрузку на прибор. Проблему можно считать решенной в том случае, если показатель температуры не превышает 70 градусов и устройство работает без сбоев. А что если температура находится в норме, но ПК начал выключаться? Тогда используйте программу BIOS. Найдите подпункт PC Health и фразу Shutdown Temperature.
Проблему можно считать решенной в том случае, если показатель температуры не превышает 70 градусов и устройство работает без сбоев. А что если температура находится в норме, но ПК начал выключаться? Тогда используйте программу BIOS. Найдите подпункт PC Health и фразу Shutdown Temperature.  Посмотрите, включена ли она. Если да, то выключите программу и установите порог температуры до 80 градусов. После этого нажмите F10, сохранитесь, перезагрузитесь и проведите тест повторно. Что если результата нет? Тогда проблема связана с кулером.
Посмотрите, включена ли она. Если да, то выключите программу и установите порог температуры до 80 градусов. После этого нажмите F10, сохранитесь, перезагрузитесь и проведите тест повторно. Что если результата нет? Тогда проблема связана с кулером.
Как действовать, если предложенные варианты не помогли?
Когда перегревается процессор, что делать?Есть последовательность действий, которая подходит в том случае, когда предыдущие шаги не помогают избавиться от проблемы перегрева процессора.В первую очередь продолжайте производить диагностику. Оцените, в каком состоянии находятся тепловые трубки на кулере (при их наличии). Если есть подозрения в их поломке, то замените радиатор вместе с ними. В том случае, когда вы имеет радиатор алюминиевый из цельного бруса и вместе с тем мощный процессор, то замените кулер вовсе. Ведь этого устройства недостаточно для современных компьютеров.

В обычном компьютерном магазине вы можете выбрать кулер - защита от перегрева процессора . Во время его подбора обратите внимание на то, какой у него тип крепления.Также важно учесть максимальную мощность, которую поддерживает процессор, и скорость вращения. Сокращение максимальной мощности выглядит следующим образом – TDP. Чтобы узнать о том, какая мощность вашего процессора, вы можете посетить сайт производителя своего устройства или же узнать об этом в специальном компьютерном центре.
 Если вы решили взять охлаждение, то берите его в запас. Процессор, который имеет мощность 60 Вт, нуждается в кулере, рассчитанном до 100 Вт. Но если модель вашего ПК имеет большую мощность, то возьмите систему, в которой тепловыделение равняется 140 ватам.
Что делать если перегревается процессор
из-за неправильного охлаждения? Чтоб подыскать охлаждение для современных ноутбуков стоит обратиться в специализированный магазин деталей. Однако есть вариант и проще. Он подходит тогда, когда нет возможности найти подходящую модель для охлаждения. В таком случае воспользуйтесь подставкой.
Если вы решили взять охлаждение, то берите его в запас. Процессор, который имеет мощность 60 Вт, нуждается в кулере, рассчитанном до 100 Вт. Но если модель вашего ПК имеет большую мощность, то возьмите систему, в которой тепловыделение равняется 140 ватам.
Что делать если перегревается процессор
из-за неправильного охлаждения? Чтоб подыскать охлаждение для современных ноутбуков стоит обратиться в специализированный магазин деталей. Однако есть вариант и проще. Он подходит тогда, когда нет возможности найти подходящую модель для охлаждения. В таком случае воспользуйтесь подставкой.  Благодаря этому простому прибору вы сможете значительно снизить нагрев своего процессора. Также снизится риск перенагрузки системы, и ноутбук не будет выключаться.
Благодаря этому простому прибору вы сможете значительно снизить нагрев своего процессора. Также снизится риск перенагрузки системы, и ноутбук не будет выключаться.
Дополнительные кулеры: защита от перегрева процессора
Этот вариант не подойдет для ноутбука. Для него подойдет только качественная подставка для охлаждения. Совсем другое дело, если у вас настольный компьютер. Чаще всего среди кулеров в корпусе есть только один вентилятор. Его работа заключается в выдувании воздуха, перекачивании горячего воздуха наружу. Если установить хорошую систему охлаждения, то это может послужить гарантией того, что такое явление, как процессор перегревается, не будет. Определите, насколько мощная система охлаждения в вашем компьютере. Ведь она может просто не справляться со своей работой. Чтоб решить эту проблему понадобится приобрести более новую и мощную систему. Стоит она не так дорого. Однако ее покупка сможет сохранить ваше устройство на долгие годы. В то же время при покупке тщательно установите все необходимые данные. Так, важно знать, какой номер сокета, в который был установлен процессор. Ведь благодаря этому номеру можно подобрать подходящий кулер.
Есть, конечно, и универсальные кулера, подходящие практически под все сокеты. Но в этом есть свои подводные камни. О них можно узнать, если посоветоваться с продавцом, который будет предлагать вам товар. Он подскажет, какой кулер лучше подойдет под ваш ПК, чтоб не возник .
В то же время при покупке тщательно установите все необходимые данные. Так, важно знать, какой номер сокета, в который был установлен процессор. Ведь благодаря этому номеру можно подобрать подходящий кулер.
Есть, конечно, и универсальные кулера, подходящие практически под все сокеты. Но в этом есть свои подводные камни. О них можно узнать, если посоветоваться с продавцом, который будет предлагать вам товар. Он подскажет, какой кулер лучше подойдет под ваш ПК, чтоб не возник .
Также, чтоб избежать проблем с устройством, важно выбрать систему охлаждения из качественного материала.У нее должна быть определенная подходящая форма. Хорошо подойдет радиатор, у которого медные трубки. Ведь у меди большая теплопроводность, чем у алюминия. К тому же идеальной конструкцией будет система башенного типа. Она производит лучший эффект, который помогает бороться с перегревом. Также во время покупки кулеров обратите внимание на то, сколько у них проводов для подключения. В некоторых качественных приборах их до четырех. Благодаря этим проводам есть возможность управления скорости вращения вентилятора. А еще вы сможете отрегулировать шаг его вращения. На компьютере предварительно должны быть установлены программы, которые помогут делать измерения температуры и контролировать нагревание устройства. С помощью специальных интернет ресурсов вы сможете узнать о самых популярных таких программах.
Привет всем, кто зашёл на огонёк. Наступило лето, прекрасная пора, замечательная погода, тёплая и жаркая. Это время когда нужно периодически чистить компьютер от пыли
, проверять температуру процессора (ЦП)
и других компонентов ПК. Просто именно в летнее время в корпусе компьютера скапливается огромное количество пыли, которая может быть источником перегрева, а перегрев вызовет сбои, и прочие неприятности в работе ПК. В сегодняшней заметке речь пойдёт, о том как измерить температуру, какая она должна быть и что делать если обнаружен перегрев.
Причины перегрева процессора и других компонентов
Прежде чем приступить к рассмотрению температур следует перечислить причины перегрева. И симптомы, которые свидетельствуют о том, что компоненты вашего ПК перегреваются.
- Плохая система охлаждения, а точнее спроектирована не должным образом.
- Пыль, которая забивается в радиатор кулера, препятствуя потоку воздуха. В некоторых случаях, особо запущенных, толщина пыли может достигать нескольких десятков миллиметров.
- Плохой контакт между поверхностью радиатора и ЦП. Высыхание теплопроводной пасты.
Симптомы перегрева процессора и других компонентов
- Компьютер самопроизвольно выключается (). Во время критической температуры срабатывает механизм защиты и ПК перезагружается.
- Компьютер зависает, тормозит во время игр , искажение графики (перегрев процессора видеокарты ).
- Периодические подтормаживания. Это может происходить если у процессора начинается тротлинг — режим пропуска тактов для снятия нагрузки.
- Если после включения питания ПК, появляется сообщение типа: ***Warning: Your computer CPU Fan Fail or speed too low*** You can also disable this warning message in SETUP , то это проблема с кулером, соответственно перегрев процессора. У меня однажды провод запутался в вентилятор и вообще не крутился Хорошо проц. не сгорел
Тут стоит упомянуть о том, что тормоза могут возникнуть не только от перегрева, но виновником этого могут быть: вирусы , файловый мусор , огромное количество программ в трее (прописаны в автозагрузке ), фрагментация файлов .
Как измерить температуру видеокарты и процессора
Для измерения температуры существует огромное количество утилит. Я предложу, Вам HWMonitor. Скачать можно вот . Она на английском языке, но это не будет помехой.

Эта программа показывает текущие (Value), минимальные (Min) и максимальные (Max) температуры компонентов ПК с момента запуска. Стоит обратить внимание именно на максимальные показатели.
Для того, чтобы узнать максимальную температуру, нужно запустить какое либо мощное приложение или игру и смотреть на показания в HWMonitor.
Важно: Утилита HWMonitor во время работы с мощной программой или игрой должна быть свёрнута. Если вы её запустите после, то точных показаний может уже не быть, т.к. ЦП и очень быстро сбрасывают температуру.
HWMonitor я запуска на разных компьютерах и на каждом из них компоненты отображались по разному. На скриншоте выше в принципе всё ясно — это мой рабочий ПК. Если у вас возникнут сложности с определением температуры, пишите в комментарии чем смогу помогу.
Нормы по показателям
- Для процессора норма 35-45 градусов в простое. Свыше 60 начинается тротлинг — режим пропуска тактов. ЦП специально пропускает такты, для того чтобы снизить нагрузку, а затем и температуру. В этот момент и начинаются подтормаживания. Свыше 80 градусов может произойти самопроизвольная перезагрузка или отключение.
- Для норма — это температура 70-90 градусов под нагрузкой, хотя если видеокарта старенькая, то такая температура может вызвать проблемы. В общем нужно наблюдать и если стали появляться признаки перегрева, то стоит подумать о том, как снизить температуру.
- Для жёсткого диска нормой считаю температуру до 50-55. Свыше 60, стоит подумать о том куда скопировать важные данные иначе их можно потерять.
Итак, что же делать, если обнаружен перегрев? Тут можно дать несколько практических советов. Сейчас я их просто перечислю, а детально некоторые из них рассмотрим уже в следующих заметках.
Я люблю лето, люблю когда тепло и солнечно. Но наши компьютеры в это время начинают сильнее греться и это никак не идёт им на пользу. А если сейчас компьютер не перегревается, то это не значит что в пиковую жару этого не произойдёт. Так что лучше быть готовым.
Признаки перегрева компьютера
В этой статье мы поговорим о том, чем страшен перегрев, почему компьютеры могут сильно греться и как с этим бороться.
1. Показания датчиков
Критические температуры на показаниях датчиков означают перегрев. Для каждой железки есть свои критические температуры. Навскидку, температура до 70 градусов при нагрузке – это почти всегда нормально, за исключением жёстких дисков. Их нагрев лучше не допускать до 50 градусов. Перегрев жёсткого диска особенно опасен, потому что можно потерять все свои данные! При общем нагреве корпуса компьютера, при активной работе с жёстким диском (например копирование большого объёма информации или продолжительная работа с ) жёсткий диск может нагреваться сверх нормы.

2. Тормоза
Если ваш компьютер вдруг стал , то это не обязательно означает, что надо переустанавливать систему или искать вирусы, особенно если замедление работы совпало с потеплением. Когда процессор или чипсет материнской платы перегреваются, то возможно снижение скорости работы. Тактовая частота процессора занижается, он начинает меньше греется и можно продолжать работу. Но возможны и зависания компьютера.
3. Звучит сирена
В настройках BIOS можно выставить начиная с какой температуры будет издаваться противный . Правда, вы его не услышите если к материнской плате не подключён «спикер». Но обычно он подключён или встроен в материнскую плату. Если сирена орёт, то компьютер лучше быстро выключить и начать разбираться в чём дело.
4. Компьютер сам выключается или перезагружается
Из-за тех же настроек в BIOS, при достижении высокой температуры компьютер может сам выключаться, и зависать. А может сначала зазвучать сирена, а затем выключиться автоматически. Особенно такое поведение заметно после запуска ресурсоёмких приложений или игр.
5. Вентиляторы стали сильнее крутиться и шуметь
Скорость некоторых вентиляторов может контролироваться в зависимости от температуры. Это работает, если включена соответствующая опция в BIOS и . Таким образом, при превышении определённого температурного порога вентиляторы начнут быстрее крутиться и больше шуметь. Но проблема будет тогда, когда даже в простое обороты не спадают.
6. Симптомы перегрева видеокарты
Если перегревается видеокарта, то возможны «артефакты» на экране или зависания. В принципе, если за компьютером не играть, а работать, то видеокарта не должна перегреваться. Я уже рассказывал, что с активным охлаждением (с вентилятором) и с пассивным (без вентилятора). К сожалению, при неудачном стечении обстоятельств пассивные видеокарты могут сильно греться даже просто в Windows.

Если признаков перегрева нет, то полезно хотя бы раз запустить одну из диагностических утилит чтобы проверить «общую температуру по больнице».
Причины и способы устранения перегрева компьютера
Причин перегрева не так уж и много, вот они:
1. Слабая или неисправная система охлаждения
Для каждого процессора нужна , т.е. нельзя взять какой-нибудь подходящий по креплению радиатор с вентилятором и «присобачить» его к процессору. Для экономных процессоров подходят небольшие радиаторы, а для мощных, соответственно, нужны радиаторы побольше.

Вся проблема может крыться в одном неработающем или полудохлом вентиляторе. Если они еле крутяться, то возможно их пора заменить на новые. Как показала практика, смазывать вентиляторы не имеет смысла, потому что это помогает ненадолго. Лучше уж сразу купить новый, но если магазина поблизости нет, то можно смазать имеющийся вентилятор. Хорошо для этого подходит трансмиссионное масло, которое используют для коробки передач в автомобилях. Обычным машинным маслом тоже можно смазать, но оно быстрее растекается из-за высоких скоростей вращения вентилятора в компьютере.
2. Непродуманная вентиляция корпуса
Если система охлаждения подходящая и работает исправно, а компьютер перегревается всё-равно, то стоит уделить внимание вентиляции корпуса. На пути потока воздуха не должно быть препятствий из толстых шлейфов. В современных компьютерах многожильные шлейфы почти не используются, но всё равно нужно аккуратно укладывать провода.
По хорошему, в корпусе должно быть два вентилятора: один на выдув на задней стенке, и один на вдув на передней панели. Таким образом, обеспечивается хороший поток воздуха от передней части корпуса к задней. Нагретый воздух не застаивается и все счастливы 🙂 Не обязательно ставить два вентилятора, ведь может быть достаточно и одного. Тем более, чем больше вентиляторов, тем больше шумит компьютер, а я приверженец минимального шума от системного блока. Поэтому сначала ставим один вентилятор на выдув на задней панели и смотрим что получилось.
В некоторых системных блоках можно устанавливать два вентилятора на выдув, или ставить вентилятор на боковую крышку. Поэкспериментируйте как в вашем случае будет лучше.

Здесь есть одна хитрость: бОльший вентилятор при меньших оборотах и уровне шума может обеспечить такую же производительность, как и меньший вентилятор на больших оборотах. Т.е., 120 миллиметровый кулер при 1000 оборотов в секунду, например, сможет обеспечить такую же производительность как 80 мм при 1500 об/с, при этом издавая меньше шума.
А бывает совсем тупо – вентилятор не крутиться потому что в лопасти попал провод! Наверное кто-то сильно торопился, собирая системный блок 🙂
Для охлаждения жёсткого диска можно использовать специальные вентиляторы с креплением на жёсткий диск. Или просто установить жёсткий диск прямо над вентилятором на передней панели, если он есть.
Вентилятор в блоке питания также играет важную роль в теплообмене всего компьютера. Если вы заметили, то распространённые блоки питания бывают двух типов: с вентилятором 80 мм на задней стенке и с вентилятором 120 мм внутри, со стороны процессора. Блоки питания со 120 мм вентилятором забирают горячий воздух из системного блока и выбрасывают его наружу. Т.е., они лучше для хорошего теплообмена. Бывают также модели с обоими вентиляторами, и вообще без них.
Некоторые люди решают все вопросы с перегревом компьютера с помощью открытой боковой крышки 🙂 Просто снимают её и сидят так всё лето или вообще всё время. Способ конечно хороший, если не смущает шум. Но есть тут и опасность. Пассивные радиаторы (без вентиляторов) в этом случае греются намного сильнее, вплоть до критического перегрева.
Это могут быть пассивные видеокарты или радиаторы чипсетов материнской платы. Это происходит потому что вентилятор на выдув работает вхолостую, т.е. не забирает горячий воздух. Это звучит странно, но проверено не один раз на собственном опыте. Например, у меня видеокарта грелась с открытой крышкой корпуса до 85 градусов! Стоило лишь прислонить крышку, как температура опускалась до 75 градусов.
3. Сильная запыленность
Не секрет, что хотя бы раз в год полезно заглянуть внутрь системного блока на предмет пыли. Забитые пылью радиаторы плохо охлаждаются. Если это ваш случай, то просто хорошенько приберите внутри системного блока, но только ОСТОРОЖНО! Постарайтесь ничего не задеть.

4. Неправильное крепление радиатора
При неправильном креплении радиатора забудьте о нормальной работе. Будь то радиатор на процессоре, на видеокарте или на чипсете материнской платы. Если радиатор не плотно прижимается к крышке ядра процессора или к чипу, то о каком охлаждении может идти речь?
Чтобы опознать неправильное крепление радиатора попробуйте его температуру на ощупь. Если датчики температуры зашкаливают, а радиатор только тёплый, то всё понятно – он не плотно прилегает. Нужно переустановить радиатор и/или зачистить его площадь соприкосновения с процессором нулевой шкуркой до блеска (только если она не зеркальная!) и сменить термопасту.
Термопаста – это специальное вязкое вещество, которое сглаживает шероховатости поверхности и хорошо проводит тепло от кристалла до радиатора. Заменить термопасту могут в любом компьютерном магазине или компьютерщики по вызову.
5. Брак или изношенность процессора
Редко, но случается что радиатор прилегает идеально, но проблема остаётся. Это может случиться из-за процессора с брачком или если процессор «износился». Дело в том, что в процессорах с металлической верхней крышкой есть специальная прокладка, которая выполняет роль термопасты. Она отводит тепло от кристалла процессора к крышке, а крышка передаёт тепло к радиатору.
Если крышка не плотно прилегает к процессору, то он будет перегреваться, а радиатор останется чуть тёплым. Лечится удалением крышки или заменой прокладки, но на современных «камнях» это почти невозможно сделать самостоятельно, не повредив ядра.
6. Завышенное напряжение
При завышенном напряжении с блока питания, жёсткий диск может сильно греться. В этом случае правильным будет заменить блок питания на нормальный, или применить специальный стабилизатор, который вставляется в разрыв питания HDD. Но таких стабилизаторов нет в открытой продаже, да и применяются они больше для защиты данных. Рассказал я о них просто для информации 🙂
Проверить напряжение можно в специальных программах, но они часто брешут. Лучше взять тестер и . Из-за повышенного напряжения некачественного блока питания может греться не только жёсткий диск, но и что угодно. Так что блок питания должен быть качественным и точка.
7. Настройки BIOS и операционной системы
Это самый простой способ решить вопрос с перегревом, и самое весёлое в том, что он не требует физических усилий и вложений 🙂 К счастью, давно уже разработана технология, позволяющая снижать частоту работы процессора во время его простоя. Для AMD процессоров технология получила название Cool’n’Quite, а для Intel — Enhanced SpeedStep Technology. Это очень сильная штука, позволяющая снизить температуру. Сейчас идём и быстренько проверяем включено ли использование этих технологий.
В Windows XP/7/8/10 заходим в «Пуск ->Панель управления -> Электропитание» и смотрим какой план электропитания активен. Обычно можно выбрать:
- «Сбалансированный»
- «Высокая производительность»
- «Экономия энергии».
Для работы технологий Cool’n’Quite или Enhanced SpeedStep Technology выберите любую, кроме «Высокая производительность». Не бойтесь, производительность от этого не пострадает.

В Windows XP там же надо выбрать «Диспетчер энергосбережения».

Технологии энергосбережения должна быть включены в BIOS. Обычно так и есть, но если нет, то зайдите в BIOS и загрузите настройки по умолчанию. Чтобы проверить, работает ли технология энергосбережения нам понадобится не требующая установки бесплатная программка CPU Rightmark .
Как её использовать посмотрите в коротком видео под статьёй. Суть в том, что во время простоя или низкой нагрузки, частота процессора снижается.
Должен упомянуть, что при проблемном или разогнанном железе могут появиться сбои при активации технологий энергосбережения. В хороших материнских платах встроены дополнительные технологии охлаждения чипсета. Для их работы нужно изучать инструкцию и софт к конкретной модели. Кому надо — разберётся.
Если вам известно что-то ещё интересное, то напишите об этом в комментариях, всем будет очень интересно почитать. Поделитесь статьёй с друзьями в социальных сетях если они также жаловались на эту проблему.
Отредактировано: 2018-06-11
Меня зовут Алексей Виноградов , я автор этого замечательного сайта. Увлекаюсь компьютерами, программами, программированием. За плечами опыт более 20 лет и куча потраченных нервов:)
Комментарии (152 )
- ВКонтакте
Алексей Виноградов
Ответить
Алексей Виноградов
Ответить
Алексей Виноградов
Ответить
-
Ответить
Алексей Виноградов
Ответить
Леонид
Ответить
-
Алексей Виноградов
Ответить
Алексей Виноградов
Ответить
Алексей Виноградов
Ответить
Алексей Виноградов
Ответить
Алексей Виноградов
Ответить
Станислав
Ответить
Алексей Виноградов
Ответить
Алексей Виноградов
Ответить
Тамара
Ответить
Алексей Виноградов
Ответить
Алексей Виноградов
Ответить
Алексей Виноградов
Ответить
Алексей Виноградов
Ответить
Алексей Виноградов
Ответить
Алексей Виноградов
Ответить
Алексей Виноградов
Ответить
Алексей Виноградов
Ответить
Ответить
Алексей Виноградов
Ответить
Алексей Виноградов
Ответить
Ответить
Алексей Виноградов
Ответить
Алексей Виноградов
Ответить
-
Ответить
Ответить
Алексей Виноградов
Ответить
Алексей Виноградов
Ответить
Ответить
Ответить
-
Алексей Виноградов
Ответить
Ответить
Алексей Виноградов
Ответить
-
Ответить
Алексей Виноградов
Ответить
Алексей Виноградов
Ответить
Ответить
-
Ответить
-
Ответить
-
-
дмитрий8087
Ответить
Алексей Виноградов
Ответить
Алексей Виноградов
Ответить
Василий
Ответить
Василий
Ответить
Алексей Виноградов
Ответить
Алексей Виноградов
Ответить
Алексей Виноградов
Ответить
Андрей
Ответить
-
Ответить
Андрей
Алексей Виноградов
Ответить
Алексей Виноградов
Ответить
-
Алексей Виноградов
Ответить
Алексей Виноградов
Ответить
Ответить
Алексей Виноградов
Ответить
Виталик
Янв 27, 2019Ответить
Алексей Виноградов
Апр 08, 2019Ответить
Алексей Виноградов
Ответить
Алексей Виноградов
Ответить
Алексей Виноградов
Ответить
Алексей Виноградов
Ответить
Алексей Виноградов
Ответить
-
Ответить
-
Алексей Виноградов
Ответить
Алексей Виноградов
Ответить
- Зависание, сбои игр спустя некоторое время после их запуска.
- Неожиданное выключение компьютера.
- Зависание компьютера или выключение спустя некоторое время после его включения.
- Если вы не знаете, где какой компонент компьютера находится - лучше не разбирайте компьютер. В случае поломки все равно придется обратиться в сервис-центр, вот только заплатить придется не только за чистку, но и ремонт.
- Внимательно прочтите статью про очистку по ссылке выше, также поищите другие статьи в интернете.
- Если захотите снять кулер- между процессором и радиатором обязательно надо будет нанести термопасту. Не зубную пасту (бывают запущенные случаи), а термоинтерфейс. Можно дешевый КПТ-8, продающийся в любом магазине компьютерной техники. И термопастой не смазывают вентилятор (это уже запущенные случаи с острым обострением). Это же относится и к видеокарте, только там желательно использовать термопасту получше.
- При снятии кулера нет смысла собирать и заново намазывать ту термопасту, что там была – во-первых, со временем термопаста теряет свое свойство эффективно проводить тепло, во-вторых, при снятии кулера на термопасту сыпется пыль, что сильно ухудшает ее свойства теплопроводности. Придется намазывать новую.
- Слой термопасты должен быть тонок, не вытекать за пределы поверхности крышки процессора. Мазать мало тоже нельзя - если она не растечется по всей площади крышки процессора при соприкосновении с радиатором, качественного отвода тепла не получится. Понимание того, сколько термопасты надо намазать, приходит с опытом. Полезные ссылки: раз , два , три .
- Вместо термопасты производители могут использовать термопрокладки (“терморезинки”, как их называют некоторые). В ряде случаев термпопрокладка работает эффективней термопасты – например, если между радиатором и крышкой процессора расстояние больше миллиметра, они не могут прижаться друг к другу. В ноутбуках это частый случай. Полезная ссылка.
- Для охлаждения жесткого диска можно разместить вентилятор любого размера в районе передней панели системного блока - обычно там есть крепления. Если нет - продаются вентиляторы с креплением под жестким диском. К сожалению, дешевые модели ощутимо шумят, так что пригодятся только на крайний случай. Крепить легко - винты идут в комплекте, вентилятор подключается к выходам из блока питания - молексам (Molex).
- Если вентилятор шумит - это исправимо, но не всегда. Инструкций по чистке и смазке вентиляторов в интернете много.
- Пылесосить компьютеры, ноутбуки не рекомендуется. Во-первых, это просто неэффективно, во-вторых - из-за мощного движения воздуха пыль забьется в такие труднодоступные места, что потом ни кисточкой, ни тряпочкой достать не получится.
- Также рекомендую ознакомиться с данным каталогом ссылок: Воздушное охлаждение (основные темы) - путеводитель.
- Радиатор, который монтируется на вентиляторе;
- Специальный датчик-реле.
- Запыленность системника;
- Недостаток охлаждения из-за слабой работы кулера;
- Засыхание термопасты.
- Выключение ПК. Нужно завершить работу устройства, отключить все кабели питания, периферии, а также интернета. Затем системный блок нужно уложить на бок.
- Устранение статического заряда. Сразу обращаем внимание, что не нужно работать в шелковой или шерстяной одежде, которая накапливает электричество. На ноги лучше всего обуть обувь на резиновой подошве. Заряд убирается путем прикосновения к компьютеру одной рукой и к любому металлическому предмету другой.
- Открытие крышки. Нужно раскрутить системный блок и снять с него крышку, после чего внимательно осмотреть внутренности ПК.
- Демонтаж системы охлаждения. Для того, чтобы получить доступ к процессору, сначала необходимо снять радиатор и вентилятор. Как только это будет сделано, сразу же в зоне видимости обнаружится сокет с чипом.
- Демонтаж процессора. Самая тяжелая задача в ходе работы, которую новичкам без соответствующих знаний выполнять не рекомендуется. Процессор – очень хрупкое устройство, на нем находится несколько контактов, которые легко повредить и ножки, которые также очень просто ломаются. Чип в сокете фиксируется при помощи специальных крепежных элементов – фиксаторов или рычажка. Если они будут сломаны, он не будет плотно прилегать к сокету, а значит компьютер не будет работать. Для демонтажа процессора нужно крайне осторожно поднять эти крепления и очень аккуратно вынуть ЦП из слота.
- Чистка сокета. Как только вы извлечете чип, вы сразу же сможете заметить внутри пыль. Вероятно, это и есть причина всех проблем с вашим ПК. Пыль препятствует эффективному охлаждению системы или отдельных ее элементов , из-за чего специалисты рекомендуют регулярно чистить ПК от запылений. Устранить ее из сокета можно при помощи щетки. Делается это также крайне аккуратно.
Сергей
Ответить
Руслан
Ответить
Владимир
Ответить
Дмитрий
Ответить
Наталья
Ответить
Дмитрий
Ответить
Евгений
Ответить
Алексей
Ответить
Валерий
Ответить
Евгений
Ответить
Евгений
Ответить
Тамара
Ответить
Зелимхан
Ответить
Ответить
Александр
Ответить
Ответить
Ответить
Ответить
Ответить
Виктор
Ответить
евгений
Ответить
Ответить
Ответить
Ответить
Станислав
Ответить
владимир
Ответить
Ответить
Ответить
Василий
Ответить
дмитрий8087
Ответить
раниль
Ответить
Ответить
Андрей
Ответить
Дмитрий
Ответить
Ответить
Ответить
Василь
Ответить
Ответить
Никита
Ответить
Сергей
Ответить
Виктор
Ответить
Ответить
Не разбирающийся в ПК
Ответить
Ответить
Ответить
Ответить
Ответить
Ответить
Андрей
Ответить
Ярослав
Ответить
Виталий
Твитнуть
Перегрев - одна из главных причин, почему ноутбуки и настольные компьютеры тормозят.
Перегрев: симптомы и последствия
Наиболее типичные симптомы перегрева компьютеров и ноутбуков:
Наиболее горячие компоненты - процессор, видеокарта, жесткий диск, блок питания и чипсет на материнской плате. Рассмотрим каждый случай отдельно:
Перегрев процессора
Симптомы: зависание программ, неожиданные перезагрузки, неожиданное выключение компьютера, появление «синего экрана смерти».
Последствия: перегрев процессора грозит деградацией (разрушением) чипа (процессора). При этом процессор может работать, но нестабильно, с ошибками, что будет вызывать постоянные проблемы. Подвергшийся деградации процессор ремонту не подлежит - придется выкинуть.
Перегрев видеокарты
Симптомы: зависание во время игр и просмотра видео, перезагрузка компьютера после нескольких минут игры, появление «синего экрана смерти», графические артефакты на экране (пропадание текстур, появление полос и точек), пропадание изображения на мониторе как во время работы, так и сразу после включения компьютера, появление сообщения «Видеодрайвер перестал отвечать и был восстановлен».
Последствия: как и в случае с процессором, при длительном перегреве компоненты видеокарты могут деградировать.
Перегрев жесткого диска
Симптомы: неожиданное зависание компьютера, звук щелчков из системного блока, не загружается Windows, ошибки чтения/записи.
Последствия: обычно симптомы перегрева жесткого диска проявляются уже тогда, когда перегрев сделал свое черное дело. В таком случае, если вы хотите восстановить данные с жесткого диска, путь один - в сервис-центр. Сами жесткие диски не чинятся, но шанс «вытащить» из него данные есть.
Перегрев блока питания
Симптомы: запах гари во время работы компьютера, не включается или выключается сразу после включения, неожиданные перезагрузки и выключение, зависание во время игр или просмотра видео.
Последствия: перегрев грозит выходом из строя компонентов блока питания, ремонт в сервис-центре не дорог.
Перегрев чипсета на материнской плате
Симптомы: неожиданное отключение клавиатуры, мыши, отказ в работе USB, теряется подключение к жесткому диску, дисководам, зависание компьютера, спонтанные выключения, перезагрузки.
Последствия: как процессор, чипсет (что это такое, смотрите на Википедии ) также может деградировать. Если не уследить за температурой материнской платы, то придется покупать новую, т.к. ремонт очень дорог.
Перегрев остальных компонентов компьютера
Также греются разнообразные элементы питания, разбросанные по материнской плате. На фотографии выше для более эффективного охлаждения установлены радиаторы на них и возле. К сожалению, часто производители экономят и не устанавливают требуемое охлаждение, рассчитывая на то, что материнская плата будет работать только в «нормальном» режиме работы (без разгона процессора), полагаясь на охлаждение воздухом. Поэтому всегда хотя бы один вентилятор в корпусе должен быть установлен для охлаждения компонентов благодаря движению воздуха.
Конечно, всеми этими симптомами дело не ограничивается. Я перечислил лишь наиболее популярные.
Почему из-за перегрева компьютер тормозит
Самый частый симптом перегрева - «тормоза» во время работы компьютера. Обычно они появляются не сразу после включения компьютера, а спустя несколько минут или даже часов работы (когда процессор нагреется до критической температуры).
При высокой температуре процессор замедляет свою производительность, за счет чего его температура снижается или хотя бы не повышается выше допустимого предела. Этот процесс называется «троттлинг» (throttling). «Допустимая температура» процессора может быть любой - 65 градусов, 70, 80 и т.д., в зависимости от модели.
Троттлинг срабатывает как на современных процессорах, так и на видеокартах. Поэтому, если игры зависают или тормозят спустя несколько минут после запуска - это почти наверняка перегрев.
Почему из-за перегрева компьютер перезагружается
Windows - сложный программный комплекс. Если где-то процессор выдал неверный результат в вычислениях (а они обязательно будут из-за перегрева), то все «рушится». Следствием такого сбоя будет BSOD (от англ. Blue Screen of Death - «синий экран смерти»).
Скачать бесплатно программу можно с ее домашней страницы (размер меньше половины мегабайта).
О погрешностях измерения температур
Датчики в компьютере не калибруют. Это значит, что реальная температура может отличаться на несколько градусов. Пример: видеокарта греется до 60 градусов, но предельной для нее является 70. Игры тем не менее начинают тормозить спустя какое-то время. Значит, датчик явно не отображает реальную температуру и перегрев имеет место быть.
Проверка температуры процессора
В зависимости от модели процессора, количество и расположение датчиков температуры может отличаться.
Для примера измерим температуру процессора Intel Core i7-2600K . Данный процессор имеет 4 физических ядра, поэтому у нас есть 5 датчиков температуры: по одному на каждое ядро и оставшийся на материнской плате рядом:
На скриншоте CPU Core - датчики, показывающие реальную температуру ядер, CPU Package - датчик около процессора на материнской плате. Таким образом, чтобы узнать температуру процессора, следует смотреть на «CPU Core» (если есть такой пункт). Для процессора со скриншота выше максимально допустимой является температура аж 90 градусов (). Тем не менее, не для всех процессоров эта температура допустима. Иногда и 65 градусов Цельсия - предел, после которого начинается деградация процессора.
Для выявления перегрева необходимо нагрузить процессор тяжелой задачей и измерить температуру в нагрузке. Подойдут, например, игры, желательно поновее. Поиграйте в игру полчаса, затем смотрите колонку Max в окне программы. Чтобы узнать максимально допустимую температуру процессора, ищите информацию в Google или Яндексе именно по вашей модели: «максимальная температура процессора (модель процессора) ».
Для тех, кто не знает, какой процессор установлен в вашем компьютере: модель будет написана в программе Open Hardware Monitor напротив зеленого значка процессора:
Проверка температуры видеокарты
Как и в случае с процессором, температура компонентов видеокарты может быть разной в зависимости от нагрузки. Только измерение максимальной температуры поможет вычислить перегрев. Поэтому видеокарту необходимо чем-нибудь нагрузить. Простейший способ - запустить любую игру и немного поиграть (полчаса обычно достаточно) с запущенной программой Open Hardware Monitor. В колонке Max будет зафиксирована максимальная температура:
На скриншоте видно, что на данном компьютере температура видеокарты под нагрузкой не превысила 53 градуса, что очень хороший результат. Обычно температура видеокарты до 60 градусов считается нормальной. В определенных случаях она может достигать даже 90 градусов, но этот момент необходимо уточнять , введя в Google запрос вроде «максимальная температура видеокарты (название видеокарты )».
Может статься, что именно перегрев видеокарты - причина тормозов и неожиданных перезагрузок компьютера.
Проверка температуры материнской платы
Датчики температуру отображаются в разделе, посвященному материнской плате. Вот скриншот, обратите внимание на значок:
Материнские платы у всех разные, названия и количество датчиков различаются. Ни один датчик не должен превышать 50 градусов по Цельсию. Хотя в некоторых случаях 50 - уже много.
В инструкции к материнской плате часто указывают максимально допустимые температуры для чипсета (chipset). Если у вас нет инструкции - скачайте ее с официального сайта производителя материнской платы.
Проверка температуры блока питания
В блоке питания датчики если и есть, то только для автоматического контроля скорости вращения вентилятора, чтобы он не шумел без нагрузки. Поэтому программно измерить температуру блока питания нельзя . Надо щупать руками корпус системного блока в районе блока питания - обычно сверху сзади или снизу сзади. К блоку питания подходит кабель от розетки, так что с местоположением не ошибетесь. Если на ощупь корпус в этом месте горячий или оттуда тянет гарью, запахом паленой пластмассы - это перегрев.
Что делать при перегреве
Ответ один: чистим от пыли и меняем термопасту!
К этому делу надо подходить с умом. Если у вас нет опыта в этом деле, рассмотрим возможность обратиться в сервис-центр:
Ноутбук с действующей гарантией: в авторизованном сервис-центре его почистят от пыли бесплатно (по гарантии). Если авторизованных (фирменных) сервис-центров нет, можно отдать его в магазин, где вы его приобретали, с жалобой на перегрев. В таком случае им займется сам магазин, отдав в свой сервис-центр на диагностику и (если обнаружат пыль) чистку. Желательно скопировать все важные данные с ноутбука, потому что в сервис-центре могут отформатировать жесткий диск (конечно, это «тяжелый» случай, но бывает). Также обязательно задокументируйте передачу ноутбука на диагностику – нельзя возвращать товар в магазин без четких задокументированных причин.
Ноутбук с закончившейся гарантией: раз закончилась гарантия, значит - вашему ноутбуку уже больше года. За такой срок пыли в нем будет очень много. Можно сдать в любой сервис-центр на чистку. Услуга стоит относительно недорого - самый жадный СЦ берет не больше тысячи рублей за очистку ноутбука от пыли.
С настольным компьютером на гарантии ситуация аналогична. Вопросами перегрева обязан заниматься магазин, где продали вам системный блок. Есть ли пыль в системном блоке или нет, перегрев надо устранять во избежание поломки.
Настольный компьютер без гарантии (или с истекшим сроком) вам также могут почистить в сервис-центре. Разумеется, за деньги.
Почистить настольный компьютер можно и самим - вот хорошая инструкция . Однако запомните – без надлежащих знаний и внимательности велик риск что-нибудь сломать. Для чистки ноутбуков от пыли также есть хорошая инструкция. Устройство ноутбуков различается от модели к модели, поэтому скорее всего вам также придется искать инструкцию по разборке именно вашей модели ноутбука.
Данные советы - «крики души». Часто встречается ситуация, когда начинающий пользователь принимается за чистку компьютер, не понимая некоторых тонкостей. Так что советую почитать и набраться знаний:
Полезная информация о вентиляторах и кулерах
Кулер - это радиатор плюс вентилятор. Такое техническое решение отводит тепло гораздо эффективней, чем если бы на процессор дул только вентилятор . Кулера обычно ставят на процессоры, видеокарты, чипсет материнской платы.
Вентиляторы (без радиатора) ставят в корпус и блоки питания. Некоторым компонентам для охлаждения достаточно просто движения воздуха, т.е. банального обдува.
Охлаждение компонентов может быть также пассивным - ставится только радиатор, тепло с которого уходит благодаря движению воздуха внутри системного блока. На маломощных видеокартах это частое решение. Современные материнские платы на своих компонентах также имеют только пассивное охлаждение.
Важный момент: пассивное охлаждение бесполезно, если нет движения воздуха внутри корпуса компьютера. Поэтому при пассивном охлаждении хотя бы пара вентиляторов - один на вдув, другой на выдув - должны быть установлены в корпусе.
Конечно, на картинках выше представлены не все возможные модели средств охлаждения. Человеческая фантазия неисчерпаема. Существуют также охлаждение с помощью воды, масла, жидкого азота и т.д. Обо всем этом есть в путеводителе по системам охлаждения, ссылку на которую я уже приводил выше. Если в статье какие-то моменты вам непонятны - пишите в комментариях, постараюсь ответить и дополнить текст.
Есть 3 основные причины, из-за чего греется процессор. Как выполнить демонтаж чипа и системы охлаждения, для последующей чистки сокета от пыли.от 270 р. RUB
Центральный процессор – это едва ли не самая главная деталь на компьютере. Он отвечает практически за все процессы, которые вы выполняете на устройстве. Без его корректной работы невозможно стабильное функционирование ПК в целом, поэтому он всегда должен быть в исправном состоянии. Но иногда мы можем заметить, что все программы, замеряющие температуру в системе, показывают, что на компьютере сильно греется процессор.
Из-за этого работа ПК может сильно замедляться и становиться нестабильной.
Более того, мы можем столкнуться и с полным отказом данной детали, а ведь ее ремонт или замена будет стоить дорого. Сегодня поговорим о том, почему греется процессор на ПК и что делать в такой ситуации.
Самые простые варианты
Если вы заметили, что у вас на ПК перегревается процессор, причины могут быть самыми различными, вплоть до элементарнейших. Прежде всего разберемся, какие защитные устройства устанавливаются на чипе и препятствуют его порче в случае критического повышения температуры. Всего таковых два:

Первое приспособление позволяет существенно улучшить охлаждение чипа, а второй необходим для его мгновенного отключения по достижении экстремального температурного режима. Если греется процессор и радиатор уже не справляется с нагрузкой, значит в вашей системе что-то не так. Прежде всего надо разобраться в самых элементарных причинах. Таковых три:
В целом, что делать в обоих случаях – понятно. Способы лечения – чистка ПК, замена термопасты, а также очищение вентилятора и проверка его работы (возможно, понадобится установка нового).
Если ничего из этого не помогло, значит необходимо искать причину в другом месте.
Чистка сокета
У вас греется процессор даже после чистки основных внутренностей компьютера? В таком случае, можно предположить, что проблема кроется непосредственно в перегревании чипа из-за попадания пыли в слот. На материнских платах предусмотрены специальные гнезда для ЦП, которые получили название «сокет».
И если пыль попадает в прослойку между процессором и сокетом, пользователь сталкивается с перегревом.
Прежде всего, важно знать, что без опыта демонтажа процессора, лучше данную процедуру самостоятельно не производить. Материнская плата – очень хрупкое устройство, на котором располагаются несколько жизненно важных комплектующих, которые также очень легко повредить. Если вы раньше этого не делали, лучше обратитесь к профессионалу. Опытный специалист сможет провести процедуру без риска повреждения деталей.
Прежде чем прибегать к данному методу, рекомендуется еще раз протестировать процессор. Это осуществляется путем замера температуры при его максимальной разгрузке.
Если он сильно греется даже при загруженности менее 50%, значит, скорее всего, причина кроется именно в запыленности сокета. В таком случае, выход только один – демонтаж процессора с последующей чисткой слота для его размещения. Пошагово это выглядит следующим образом.
Устранение проблемы, когда греется процессор