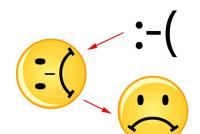Комп загружается через f1. Компьютер запускается через f1
Доброго времени суток друзья. Раз я тут пишу, значит снова буду рассказывать вам о чем нибудь полезном и интересном в области компьютеров и интернета. Для кого то это станут новыми знаниями, а кто то может быть просто закрепит свои уже приобретённые познания. А пойдет сегодня речь о маленьких неполадках, которые могут случиться со временем практически с каждым компьютером. Думается мне, что многие сталкивались с такой проблемой, когда в самом начале загрузки, т.е. до загрузки операционной системы, компьютер требует нажать кнопку F1 и только после этого грузится сама операционная система Windows .
Это к сожалению довольно таки частый случай. Хоть в большинстве случаев данная ситуация ни чем и не грозит вашему железному другу, но она (ситуация)
< доставляет пользователю определенные неудобства. В этой статье я постараюсь поведать вам о наиболее частых причинах такого поведения вашего детища и о возможных способах устранения причин появления такого поведения.
Вперед.
Bios при загрузке просит нажать кнопку F1. Причины и пути решения.
Сказать точно почему система требует нажать F1
для дальнейшей загрузки windows трудно, потому что причин этому много, а действия системы как правило идентичны т.е. система просто не будет загружаться пока пользователь не нажмёт кнопку F1
. Но некоторым образом, облегчают постановку диагноза надписи, которые появляются на экране вместе с требованием нажать кнопку F1
И так…
Надпись №1.
"CMOS checksum error - Default loaded
или CMOS battery has failed
Наиболее частой причиной появления надписи Press F1
при загрузке системы, по статистике, является "севшая батарейка", которая расположена на материнской плате. Ещё одной, явной, уликой указывающей на исчерпанные энергоресурсы батарейки служит сбивающееся системное время
на компьютере. Т.е. если у вас при полном отключении системного блока от электричества (скажем так — вытащили вилку из розетки), а потом при последующем его включении и загрузке, система требует нажать кнопку F1
, да и к тому же, после загрузки windows ещё и время в системе сбивается, то диагноз 99%, что "села батарейка" на материнской плате.
Надпись №2.
CPU Fan Error
Такая надпись появляется в тех случаях, когда вентилятор (кулер)
расположенный на процессоре не работает совсем (не крутится)
или же работает, но крутиться слишком медленно. Кроме этого возможно, что кулер подключен не правильно
, т.е. не к тому разъему на материнской плате и поэтому для материнской платы данного кулера нет, хотя фактически он и работает исправно. Бывают конечно и такие случаи когда, кулер крутится нормально, а датчик просто выдает неверную информацию. Чтобы исправить такую ситуацию, снимаем боковую крышку корпуса системного блока и сначала проверяем вращается ли вентилятор. Если не вращается, то аккуратно снимаем его и чистим. (о чистке пыли в системнике писал
. Также смотрим правильность подключения вентилятора к разъему на материнской плате. Здесь ошибиться довольно таки легко, потому что как правило на материнках бывают несколько одинаковых разъёмов. Это такие разъёмы как CPU Fan
System Fan
и Chassis Fan
. Поэтому, чтобы не ошибиться смотрим на надпись, которая должна быть (может и не быть)
прямо на материнской плате рядом с разъёмом, и втыкаем штекер от кулера в разъём с надписью "CPU Fan
". Если все выше описанное не помогает и вентилятор все ещё не крутится, то попробуйте подвигать, надавить на провода разъёма и штекера, а также проверьте не выскочил ли сигнальный провод снимающий обороты с кулера.
Надпись №3
.Keyboard error or no keyboard present
Эта надпись как правило появляется тогда, когда скажем так, материнка не видит подключенную к ней клавиатуру. В большинстве таких случаев причиной является то, что по просту отошел разъем клавиатуры. Но бывает конечно, пусть реже, что причиной является неисправность клавиатуры (или контроллера, джойстика)
. И тогда Вам уже F1 нажать не суждено:). Для устранения данной проблемки необходимо выключить компьютер, вытащить разъем клавиатуры, проверить не погнулись ли контакты в штекере (только в том случае, если клавиатура не с USB подключением)
и снова подсоединить. Если не помогает, то взять другую рабочую клавиатуру и подсоединить. Если заработала, то значит та первая накрылась медным тазом, и следовательно заменяем клавиатуру на новую:). Если же и эта вторая клавиатура тоже не заработала, то скорее всего вышел из строя сам разъем на материнской плате. В этом случае отдаем материнку на ремонт или же топаем в магазин и покупаем клавиатуру с USB подключением.
Надпись №4.
"Press F1 to resume, F2 to Setup
" или "Press F1 to resume, Del to Setup
".
Данная ошибка обычно появляется при небольших изменениях конфигурации Bios
"а. Чтобы устранить появление этой надписи в BIOSе необходимо сбросить настройки на заводские и сохранив изменения выйти. Данный способ решения конечно не подойдет тем, кто сам для своих определенных нужд (например для разгона системы) менял настройки биоса. Им надо будет покопаться и найти и исправить те параметры, которые вызвали такую ошибку.
Надпись №5.
A:Drive Error Press F1 to Resume.
Данная надпись говорит о том, что приоритет загрузки операционки в биосе выставлен на дисковод A:Drive
. По умолчанию это Floppy-дисковод (дискетный)
. А надпись появляется потому, что данного дисковода у вас нет или не работает. Чтобы исправить эту ошибку, в Bios во вкладке Boot (в разных моделях биоса может быть по разному)
приоритет на загрузку системы устанавливаем на Hard (жесткий)
диск или CD/DWD drive.
Надпись №6.
No IDE Master H.D.D. Detected! Press F1 to Resume
В этом варианте, вероятной причиной как правило является отсоединившийся или вышедший из строя провод от винчестера. Другими словами, данная надпись сообщает нам что нет соединения между материнской платой и винчестером.
На последок.
Ну вот как то так друзья. Надеюсь данная статья поможет Вам и вашему железному приятелю избежать подобных проблем в последующем. Желаю Вам чтобы кнопку F1 вы нажимали только по своему желанию, а не по требование компьютера. Всегда Ваш домашний Web и Сис.Админ на Чайникам.ру!
Для многих из нас компьютер неотъемлемая часть их жизни. В ходе длительного использования одного и того же компьютера его включение и выключение становится настолько монотонным занятием, что появление надписи в виде просьбы нажать F1 или Del при загрузке и войти в BIOS для настроек - мы воспринимаем как серьезную поломку. Затем полазив в настройках видим, что либо слетели настройки на по умолчанию, если в них разбираемся, либо ничего не произошло. Но почему тогда появляется надпись? - предлагаем разобраться в данной заметке.
Как правило, появление данной надписи описывают лица принесшие компьютер в компьютерный сервис в Москве уже после того как он вовсе перестал загружаться, поэтому появление указанной выше надписи следует считать симптомом грядущих проблем. Первой и наиболее частой причиной появления просьбы зайти в настройки BIOS некогда являлось разряжение батарейки постоянной памяти CMOS, где хранятся настройки компьютера. Но современная память CMOS начала потреблять настолько мало памяти, что материнские платы с одной батарейкой спокойно работают десять лет и более. Поэтому наиболее частой причиной сброса настроек BIOS является ошибка теста устройств при загрузке компьютера.
Наиболее часто ошибка возникает со стороны жестких дисков и твердотельных накопителей. Последние начали продаваться недавно, поэтому это чаще жесткие диски. Жесткие диски помирают и в их контроллер заносятся данные об ошибках S.M.A.R.T. Наличие данных проблем можно легко считать с помощью программы CrystalDiskInfo. Программа бесплатна и при появлении проблем с жестким диском вам об этом сообщит. Если проблемы есть - надо в этот же день купить новое устройство хранения данных и перенести туда все ценное. Затем можно удалить жесткий диск из системы и надпись перестанет появляться.
Третьей по частоте причиной проблем является нестабильность работы вашего блока питания. Скачки напряжений 5 вольт, 12 вольт, 3,3 вольта отслеживаются материнской платой и указываются в настройках во вкладке "мониторинг". Если это действительно из-за просадок напряжения - надо менять блок питания, так как он допускает просадки по сути без каких-либо серьезных нагрузок. Также данная проблема встречается в том случае, если внезапно остановился или не запускается вентилятор процессора. Как правило, это происходит из-за его выгорания или попадания какого-либо шнура в его лопасти.
Комментарии и отзывы
Компания Samsung вкладывает 8 млрд долларов в свой завод в Китае по производству чипов. Предполагается...
Сегодня на рынке были анонсированы настенные часы Citizen Smart Clock, которые стоят $80 (с металлической...
Многие сталкивались с такой проблемой, правда? Вы загружаете компьютер, и он просит вас нажать F1. Загрузка не произойдет, если вы этого не сделаете. В данной статье попробую объяснить вам, что это значит и как это «устранить».
И так, сразу сообщаю вам, что просто, тупо переустановить Windows и устранить эту проблему вам не удастся. Это предлагают большинство форумов и советов в интернете. Но, опять же, это не верно, по простой причине – сообщение всплывает тогда, когда систему еще даже не загрузилась. Вы имеете дело с BIOS. Так что, продолжайте нажимать F1 после каждой перезагрузки или включения компьютера, или же читайте дальше.
Перед тем, как рассказать вам причину и ее решение можете ознакомиться с нашей статьей о том, что такое BIOS.
Так вот, что бы было понятно, данное сообщение говорит о том, что в BIOS произошли какие-то изменения, с которыми он предлагает вам ознакомиться, после чего можете нажать F1 и продолжить загрузку.
Эту проблему, вполне возможно, вызывает севшая батарейка на материнской плате, о ней мы писали ранее и с этой статьей можете ознакомиться . Вы уже знаете, как её вытащить и заменить, или же, как сбросить настройки BIOS.
Если не хотите вскрывать системный блок, искать батарейку, вытаскивать её и менять, то можно просто выполнить требование системы, зайти в BIOS и выйти из него. Для этого, нужно нажать кнопку del до начала самой загрузки, когда вы увидите сообщение «Press del to enter setup».

Затем выйдите из BIOS, но перед этим нажмите F10 – это сохранит настройки.

Так же, если этот способ не помог, можете воспользоваться предыдущим способом, о котором упоминалось выше и обнулить BIOS. Ну а если и это уже не помогает, то проблема, скорее всего в оборудовании. Но проблемы в оборудовании встречаются очень редко, поэтому вышеуказанные два способа (замена батарейки и зайти и выйти, хватает для решения данной проблемы).
Нечасто, но иногда можно встретить весьма неоднозначную для многих пользователей ситуацию, когда при включении терминала или ноутбука на экран выводится сообщение об ошибке с требованием нажать клавишу F1, хотя ранее пользователь никакие настройки загрузки или входа в систему не производил. Почему компьютер просит нажать F1 и как это исправить? Об этом представим информацию в статье.
Некоторые специалисты небезосновательно полагают, что всему виной какие-то неполадки с материнской платой, и ее необходимо протестировать либо даже заменить. Это не всегда так, и рядовому пользователю можно предложить несколько простых решений, которые к кардинальным мерам, в общем-то, не относятся. Но обо всем по порядку.
Почему при запуске компьютер просит нажать F1?
Несмотря на то что в основном сбой этого типа относится к неполадкам с установленным оборудованием, сигнализирует об этом первичная система ввода/вывода BIOS, непосредственно отвечающая за его проверку при старте компьютера и сохранение основных настроек, с ним связанных. Что же касается причин того, что система при включении компьютера просит нажать F1, их выявить можно довольно просто.
Достаточно взглянуть на сопутствующее сообщение, в котором может быть указано нерабочее или отсутствующее оборудование (таким образом BIOS реагирует на сбойные компоненты).
Система при запуске компьютера просит нажать F1: выявление симптомов сбоев
Однако далеко не всегда в сообщении указывается истинная причина, а если она и есть, то рядовому пользователю хотя бы без начального знания английского языка разобраться в происходящем будет весьма проблематично. В самом простом случае, если система при загрузке компьютера просит нажать F1, а сообщение о возможных сбоях отсутствует, вполне возможно, что сбились настройки самого BIOS. Определить это можно по некорректно отображаемым дате и времени. В некоторых случаях первопричина может крыться не в установленном оборудовании, а в батарейке CMOS, которая, что называется, на ладан дышит. Как уже понятно, ее необходимо попытаться заменить.
Еще одна проблема - частичный выход из строя материнской платы. Тут необходимы крайние меры с проведением полного тестирования в сервисном центре. Наконец, в уведомлении может быть указан сбойный компонент, а компьютер просит нажать F1 для пропуска тестирования его работоспособности, что часто наблюдается при подключении к терминалам неисправной клавиатуры.
Как исправить ситуацию простейшим методом?
Теперь, после выяснения основных причин и симптомов такого поведения компьютера или ноутбука, можно непосредственно переходить к рассмотрению простейших методик устранения ошибки. Первым делом необходимо войти в опции BIOS, если это возможно. Если такой возможности нет, компьютер необходимо перезагрузить принудительно и выполнить вход после этого.

После входа менять установленные опции не нужно. Следует всего лишь произвести выход с сохранением установок (F10). Удивительно, но такое действие помогает довольно часто.

Если это не помогает, и система при загрузке компьютера просит нажать F1 снова и снова, попробуйте изменить дату и время, выставив корректные параметры, и сохранить изменения при выходе.
Ручной сброс настроек BIOS
Если предыдущие действия не помогают, снова войдите в параметры первичной системы, найдите там пункт сброса настроек до заводских (что-то вроде Load Setup Defaults), согласитесь со сбросом, после чего последует рестарт.

Однако бывает и так, что такие действия должного эффекта не дают, и система при загрузке компьютера просит нажать F1 снова.

В этом случае можно попробовать просто изъять батарейку CMOS, расположенную на материнской плате, на 10-15 минут, после чего вставить в гнездо и включить терминал. Параметры будут сброшены автоматически.
Действия с дополнительными параметрами первичной системы ввода/вывода
Некоторые пользователи, столкнувшиеся с такой проблемой, сообщают о том, что иногда положительного эффекта по устранению описываемой неполадки можно добиться путем изменения некоторых настроек первичной системы.

В частности, речь идет о том, чтобы деактивировать пункты Swap Floppy Drive и Boot Up Floppy Seek, установив для них отключенный параметр (Disabled) в расширенных настройках (Advanced BIOS Features). После этого, как обычно, потребуется сохранить опции и перезагрузить систему.
Что делать, если проблема в периферийном оборудовании?
Если же система при загрузке компьютера просит нажать F1, а в сообщении указывается нерабочее или проблемное оборудование, попробуйте его переподключить или заменить. Достаточно часто подобные ситуации можно встретить с мышками и клавиатурами. На стационарных терминалах, если подключаются устройства стандарта PS/2, следует проверить и правильность подключения кабелей к гнездам (они помечены соответствующими цветами). В случае использования таких внешних устройств на ноутбуках проблем, по идее, возникать не должно, однако все же лучше проверить работоспособность USB-портов, а также их включение в параметрах BIOS.
Дополнительные методы исправления ситуации
Наконец, если ничего из вышеперечисленного не помогает, вполне возможно, что основная проблема состоит не в оборудовании, а как раз в самой первичной системе. В этой ситуации можно попытаться устранить неполадки путем установки самой свежей прошивки, которую следует загружать с сайта производителя материнской платы, ноутбука или разработчика программной оболочки BIOS. В отличие от UEFI, является весьма трудоемким процессом, а заниматься подобными вещами без специальных знаний не рекомендуется. Правда, в некоторых модификациях BIOS пункты обновления прошивки предусмотрены, причем даже с подробным описанием выполняемых действий.
Краткие выводы
Как видно из всего вышесказанного, среди всех возможных проблем явно можно выделить две основные: неполадки с оборудованием и самой первичной системой. Для выбора оптимального метода исправления ситуации первым делом необходимо обратить внимание на сопутствующее сообщение, в котором может быть указана первопричина такого явления. Во всех остальных случаях можно воспользоваться простым сохранением настроек BIOS без их изменения или полным сбросом до заводского состояния. Впрочем, если повреждена именно материнская плата (тем более, когда это можно наблюдать визуально), ее лучше сразу отнести в сервисный центр или ближайшую мастерскую для проведения полного тестирования. Может, из строя вышла только какая-то одна микросхема, а ее замена позволит устранить сбои. А вот дальнейшее использование «материнки» в случае игнорирования предупреждений может привести к тому, что выйдут из строя и более значимые компоненты (например, процессор или что-то еще), а их замена или приобретение новой материнской платы, что называется, может влететь в копеечку.