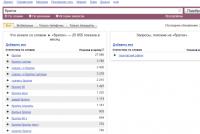Включить wifi на ноутбуке без кнопки. Как включить wifi на ноутбуке асер: правильная настройка подключения
Когда не работает вай фай на ноутбуке проблему можно решить в три-пять кликов, читай как! Не работающий wi-fi — это явление довольно распространено, и чаще всего встречается в случае внесения каких-либо изменений: после переустановки ОС, обновления прошивок, замены роутера и других. Порой найти причину неполадок в работе интернета сложно даже опытным мастерам.
Не работает Wi-Fi на ноутбуке в чем причина?
Причины отсутствия возможности подключиться к Wi-Fi могут быть самые разные, условно их можно разделить на простые и сложные. И в этой статье мы попробуем рассмотреть основные из них.
Банальные (простые) причины не работающего вай фая
- Вы не оплатили интернет — оплатите его.
- Не включен роутер — включите его.
- Нет покрытия Wi-Fi — подойдите ближе к роутеру.
- Ваш router «глючит» — перезагрузите его.
Серьёзные причины не работающего Wi-Fi
Если у вас появилась проблема с подключением к Wi-Fi, то для начала нужно определить, в чём причина: в роутере или в ноутбуке.
Проще всего узнать, в чём проблема, — это подключить к вашему маршрутизатору другое устройство или подключить ваш ноутбук к другой сети Wi-Fi.
Не настроен Wi-Fi роутер/маршрутизатор
Перед подключением к беспроводной сети нужно произвести настройку роутера. Если вы этого не сделали, то следует найти в интернете инструкцию для роутера вашей модели и для конкретно вашего провайдера.
Чтобы узнать, работает ли подключение от провайдера, нужно проверить во вкладке WANв админ-панели или индикатор на роутере. Если подключение от провайдера не работает, то проблема может заключаться в следующем:
- В админ-панели указаны неверные настройки подключения к провайдеру.
- Роутер неисправен.
- Проблемы со стороны провайдера. Чтобы исключить или подтвердить этот вариант, можно связаться с провайдером.
Не работает Wi-Fi на ноутбуке — приемник не исправен (сгорел)
Иногда Wi-fi ноутбука просто прекращает работать. Соединение с сетью или отсутствует, или оно нестабильно. Причиной может быть поломка модуля Wi-fi в ноутбуке. Тогда может понадобиться его замена или ремонт.
Наиболее вероятная причина того, что на ноутбуке не подключается интернет после переустановки операционной системы, — это неспособность вашей новой операционной системы найти и установить драйвер, подходящий для вашей сетевой карты.
Как правило, для установки драйвера на сетевой адаптер необходимо использовать диск с драйверами, идущий в комплекте с ноутбуком, а также можно скачать нужный драйвер с сайта компании-производителя для конкретной модели вашего устройства.
Проверить наличие установленного на сетевом адаптере драйвера можно в Диспетчере устройств.
Модуль Wi-Fi не включен в вашем ноутбуке
Есть 2 способа включить адаптер Wi-Fi программно, если ранее он был отключён в настройках ОС:
1. Через Центр управления сетями и общим доступом.
Нужно ввести команду ncpa.cpl в окне ввода после нажатия комбинации Win+R. Данная команда откроет «Изменение параметров адаптера», оттуда надо перейти в «Беспроводное сетевое подключение». Если значок сетевого адаптера серого цвета, то нужно включить его.
2. Через диспетчер устройств.
Если в диспетчере устройств отключён адаптер, то значок «Беспроводное сетевое подключение» будет отсутствовать в Сетевых подключениях. Тогда, как и в пункте 1, нужно нажать Win+R. Затем нужно ввести команду devmgmt.msc, она откроет диспетчер устройств. Далее находим устройство, которое содержит в своём названии Wi-Fi или Wireless, и после клика правой кнопкой мыши нужно нажать «Задействовать». Если адаптер не включается, то нужно проверить, есть ли подходящие драйвера.
Брандмауэр или антивирус блокируют доступ в интернет
Иногда мешать вашему ноутбуку подключиться к Wi-Fi могут элементы защиты вашей ОС: антивирус или брандмауэр.
Если дело в брандмауэре, то решить проблему несложно: его нужно просто отключить в настройках системы.
Если препятствия устраивает антивирус, то необходимо либо через диспетчер задач завершить нужные процессы, либо можно отключить сам антивирус.
Вирусы и Вредоносные программы блокируют Wi-Fi
Если у вас не установлен антивирус или он устарел, то велика вероятность, что вы столкнётесь с вирусом — блокировщиком. Такие вирусы блокируют ваш доступ в интернет якобы из-за нарушения закона. Работает такой вирус очень просто: прописывает в настройках сети свои DNS-сервера, и ваш браузер находит только мошеннический сайт. Чтобы решить проблему, нужно всего лишь изменить DNS-сервера на те, которые подходят вам.
Возможно к Вашему wi-fi подключено слишком много устройств. Посмотрите и отключите самых активных, кто «забивает» интернет канал.
 На скорость работы Wi-Fi влияют многие факторы. К ним относятся как внешние проблемы, так и дело может быть в устройстве.
На скорость работы Wi-Fi влияют многие факторы. К ним относятся как внешние проблемы, так и дело может быть в устройстве.
Самые распространённые причины:
- Сетевой адаптер ноутбука и роутер Wi-Fi обладают разными возможностями.
- К вашему роутеру произошло несанкционированное подключение.
- Влияние электроприборов.
- Неправильное расположение роутера.
- На беспроводной канал оказывает влияние другой роутер.
- Оборудование устарело.
Совет: Чтобы ваш Wi-Fi работал быстрее — попробуйте перезагрузить роутер, переставить его в другое место или обновить его прошивку.
Если до переустановки Windows вай фай на ноутбуке исправно работал — то причина может быть лишь в драйверах. Кликните правой кнопкой мыши на значок «Мой компьютер» перейдите на вкладку «Оборудование», затем кликните на кнопке «Диспетчер устройств». В появившемся списке значками с восклицательным знаком обозначены те устройства, драйвер на которые не установлен.

Выясните модель вашей материнской платы (если у вас настольный компьютер) или модель вашего ноутбука (можно посмотреть под аккумулятором). Затем зайдите на сайт производителя и скачайте драйвера для вашей сетевой карты. После их установки — вай фай снова появится на вашем компьютере.
Не работает кнопка wifi на ноутбуке lenovo/HP/asus/acer — как исправить?
Исправить не рабочую кнопку можно только заменой всей клавиатуры ноутбука, закажите клавиатуру от вашего ноутбука и замените старую на новую самостоятельно или отнесите ваш ноутбук в сервис.
Важно! Пока кнопка не работает — включить wi-fi на вашем ноутбуке можно и без кнопки, средствами OS Windows. Для этого жмем: «Пуск» - «Панель управления» - «Сеть и интернет» - «Центр управления сетями и общим доступом». Слева нажимаем на пункт: «Изменение параметров адаптера». Далее ищем беспроводную сеть, кликайте по ней правой кнопкой и выбираете пункт — ВКЛЮЧИТЬ.
Что делать если не работает драйвер wifi на ноутбуке?
При таком положении дел — вариантов у нас нет, нужно либо обновлять старый драйвер, либо удалять существующий драйвер и устанавливать новый.
Чтобы удалить текущий драйвер от вашего вай фай — кликните правой кнопкой мыши на значок «Мой компьютер» перейдите на вкладку «Оборудование», затем кликните на кнопке «Диспетчер устройств». Далее в списке ищем вашу сетевую карту и удаляем всё сетевое оборудование, затем перезагружаем компьютер и устанавливаем новый драйвер для вайфая.
Так же возможны случаи, когда на ваш wi-fi адаптер (сетевую карту) нет новых драйверов для современных ОС, в таком случае — вам нужно вернуть прежнюю операционную систему.
Инструкция
Чтобы выполнить подключение к беспроводной сети необходимо активировать и правильно настроить Wi-Fi адаптер мобильного компьютера. Откройте меню «Пуск» и перейдите к свойствам пункта «Компьютер». Найдите и откройте меню «Диспетчер устройств».
Разверните подменю «Сетевые адаптеры» и найдите устройство, предназначенное для работы с каналом Wi-Fi. Если данное оборудование отключено, то кликните по его названию правой кнопкой мыши и выберите пункт «Включить». Убедитесь в том, что напротив названия Wi-Fi адаптера нет восклицательного знака. Это означает, что для этого устройства установлены все необходимые драйверы.
Иногда для активации Wi-Fi адаптера необходимо нажать определенные клавиши . Выполните это действие. Нажмите на иконку локальных сетей, расположенную в системном трее. В развернувшемся меню выберите нужную сеть и нажмите кнопку «Подключение».
Если сеть защищена паролем, введите его в появившемся окне и нажмите клавишу Enter. Дождитесь установки связи с точкой доступа беспроводной сети.
Если вам необходимо подключиться к сети, которая работает в режиме скрытого вещания, то самостоятельно задайте ее параметры. Откройте центра управления сетями и общим доступом. Выберите меню «Управление беспроводными сетями».
Нажмите кнопку «Добавить» и выберите параметр «Создать профиль сети вручную». Заполните предложенную таблицу. Укажите именно те параметры, с которыми в данный момент работает нужная вам точка доступа. Нажмите кнопку «Далее».
В новом окне нажмите кнопку «Подключение» и дождитесь установки соединения с сетевым оборудованием. Проверьте активность сети. Попробуйте открыть общедоступные файлы или выполнить другие операции с сетевыми ПК.
Источники:
- как установить беспроводную сеть на ноутбук
Ноутбук, как и любой компьютер, можно подключить к общей локальной сети для обмена различными данными с другими компьютерами в сети или для осуществления доступа к интернету.
Инструкция
Это можно сделать с помощью сетевого порта Ethernet или с помощью беспроводных технологий wi-fi. Если физическое подключение создано, останется только установить верные программные настройки. Убедитесь в наличии сетевого подключения, запустив «Центр управления сетями и общим доступом». Если подключение установлено, то в разделе подключений будет активная пиктограмма сети.
Установите верные настройки подключения в разделе TCP/IP. Если в вашей локальной сети IP-адреса прописываются вручную, укажите уникальный адрес для сетевого подключения, затем шлюз и маску подсети. Если адреса маршрутизатор, оставьте автоматическое настроек. Нажмите на кнопку «Сохранить», если производили настройки в системе.
Проверьте в свойствах компьютера, чтобы ноутбук находился в той же рабочей группе, что и компьютеры локальной сети. Посмотрите на карту всей сети в «Центре управления сетями». Попробуйте выполнить команду ping на IP-адрес с другого компьютера сети. Убедитесь, что программы для сканирования сетевого трафика или антивирусы не блокируют сетевое соединение. Отключите брандмауэр Windows. Перезагрузите компьютер, так как не все сетевые настройки могут сработать сразу же.
Если команда ping выполнилась успешно и в карте сети вы увидели ноутбук, значит подключение осуществлено успешно. Вам останется лишь выделить папку для обмена данными по сети и открыть к ней доступ другим компьютерам. Вы можете использовать различные папки. Как правило, часто этой папкой служит категория «Общие документы» в локальном диске С. Не забывайте о том, что все данные, которые находятся в общих папках, будут полностью доступны другим пользователям локальной сети.
Видео по теме
Такие технологии, как ИК-порт, Bluetooth все меньше пользуются популярностью, потому что на смену им приходят современные беспроводные сети. Wi-Fi используется все чаще, так как в городах имеется большое количество бесплатных точек.

Инструкция
На беспроводное соединение определенной комбинацией клавиш. Обычно это Fn + F2. Для подключения к интернету нужно искать определенные точки доступа. На персональном компьютере подключиться к Wi-Fi можно только при наличии специального съемного устройства. Cпросите консультантаотдела периферии о Wi-Fi устройствах для персонального компьютера. Цены могут быть разные, однако в основном зависит от радиуса приема сигнала.
Как только устройство будет куплено, распакуйте его и вставьте в USB-привод. Если у вас имеется в компьютере технология USB 3.0, то вставьте Wi-Fi именно туда. Система компьютера автоматически определит новое устройство. В комплекте также идет компакт диск с драйверами. Вставьте его в привод и установите все драйвера. Далее перезагрузите компьютер, чтобы все сохранения в системе были зафиксированы. После перезагрузки в трее появится значок, который будет показывать статус Wi-Fi.
Зайдите в пункт «Панель управления». Это можно сделать при помощи ярлыка «Мой компьютер». Далее нажмите ярлык, который называется «Беспроводные сети». Здесь находятся все настройки, которые относятся к технологиям W-Fi, а также Bluetooth. Нажмите кнопку «Включить Wi-Fi».
После этого беспроводная технология будет активна, однако подключиться к интернету пока невозможно, так как нужно искать специальные точки доступа, которые могут быть закрыты паролями, чтобы посторонние лица не смогли проникнуть в систему и автоматически подключиться к соединению. Для этого нажмите кнопку «Найти новое соединение». Система в автоматическом режиме начнет сканировать точки доступа, которые находятся в действия.
Если подобных систем не обнаружено, попробуйте просканировать в другом месте. Как только соединение будет найдено, попробуйте подключиться. Как показывает практика, в некоторых кафе и учебных заведениях используются бесплатные точки доступа, которые позволяют подключаться к интернету. Найти список таких заведений можно в интернете при помощи поисковых систем.
Wi-Fi – это разновидность беспроводного доступа в интернет, повсеместно встречающаяся в современном мире. Практически все ноутбуки и карманные компьютеры сегодня имеют встроенный вай-фай.
Часто пользователи, которые приобрели ноутбук или нетбук, сталкиваются со сложностями при включении и настройке wifi . Сама процедура довольно проста, но в ряде случаев бывают разнообразные загвоздки и непредвиденные трудности, так же иногда требуется настроить роутер перед тем как приступить к подключит вай фай к ноутбуку. В этой статье мы рассмотрим как штатное подключение, так и варианты решения таких проблем.
Как включить wifi на ноутбуке
Обычно, чтобы включить wifi, достаточно произвести 2-3 несложных операции. Каких именно, зависит от модели и производителя ноутбука. Вот варианты включения сети wifi на буках наиболее популярных производителей:
- На ноутбуке ASUS нужно нажать сочетание кнопок FN и F2.
- На Acer и Packard bell удерживайте кнопку FN и параллельно нажмите F3.
- На ноутбуках HP wi-fi включается сенсорной кнопкой с символическим изображением антенны, а на некоторых моделях – сочетанием клавиш FN и F12. Есть и такие модели, на которых для этой цели предусмотрена обычная кнопка с рисунком-антенной.
- Для включения wi-fi на Lenovo держим FN и нажимаем F5. Встречаются модели, где есть специальный переключатель подключения для беспроводных сетей.
- На ноутбуках от компании Samsung для включения wi-fi нужно удерживая кнопку FN, нажать либо F9, либо F12, в зависимости от модели.
Для подключения wi-fi на ноутбуках различных моделей и разных производителей может использоваться своя оригинальная комбинация клавиш. Подробное описание для конкретной модели нужно искать в руководстве пользователя, которое прилагается к ноутбуку. Кнопка FN есть практически на всех моделях современных ноутбуков. С ее помощью осуществляется подключение различных функций и соединение бука с другими устройствами. Если же на ноутбуке нет кнопки FN, значит, для включения беспроводной сети используется специальная кнопка или переключатель. Как правило, он обозначен одним из этих рисунков.
Если не нашли на клавиатуре, исследуйте торцы ноутбука, возможно переключатель находится сбоку. А также внимательно осмотрите нижнюю часть вашего ноутбука. Есть модели, у которых переключатель располагается на нижней крышке. Причем, производители делают эту кнопочку едва заметной. Она практически сливается с корпусом, и ее можно с первого взгляда не увидеть. Она может иметь подпись Wireles или Wlan. Включили wifi нужной кнопочкой или комбинацией, а он не работает? Следует настроить вай фай на ноутбуке.
Пример спрятанного переключателя WiFi
.Внимание: Стоит сказать что такие переключатели могут находится в самых неожиданных местах, даже на задней крышке ноутбука. Так что если у вас не работает WiFi, внимательно осмотрите ноутбук на предмет то кого переключателя.
Как настроить wifi на ноутбуке Windows 7
Перед настройкой нужно проверить наличие и подключение драйверов. Проверка драйверов Проверка драйвера заключается в том, чтобы выяснить есть ли они вообще на вашем устройстве и задействован ли он в данный момент. Итак, в Панели управления выбираем пункт Диспетчер устройств , который может скрываться внутри пункта Оборудование и звук .
Открывается окошко, в котором находим Сетевые адаптеры . Должны присутствовать два пункта: Ethernet и Wi-Fi. В названии одного из них должно быть слово «Wireless» Это и есть ваш адаптер.
Если запись о wi-fi адаптере отсутствует, или напротив нее стоит значок с восклицательным знаком на желтом фоне, это означает, что у вас есть проблема с драйверами. Если запись отсутствует, значит, драйвера не установлены и вам предстоит установить их с диска, который шел в комплекте с ноутбуком. Или найти на сайте производителя. Без них wi-fi работать не будет. Если запись есть, но напротив нее стоит желтый восклицательный значок, кликните на этот пункт правой кнопкой мыши. В появившемся окне выберите «Задействовать». Причина возникновения сложностей при подключении может крыться в том, что в адаптере установлен режим экономии электроэнергии. Чтобы его отключить, кликните по нему правой кнопкой мыши, далее Свойства – Управление электропитанием, теперь нужно убрать галочку с пункта «Разрешить отключение этого устройства для экономии энергии».
Теперь с драйвером все в порядке. Включение адаптера wi - fi . Для этого через Панель управления → Сеть и Интернет зайдите в Сетевые подключения . Тут находим Беспроводное сетевое подключение . Это и есть адаптер wi-fi. Правой клопкой мыши откройте диалоговое окно и выберите пункт «Включить». Подключение к точке доступа. Осталось подключить ноутбук к точке доступа. Убедитесь, что точка доступа активна. Найдите в правом нижнем углу экрана на панели задач значок wi-fi. При нажатии, откроется окно управления сетями, выберите нужную сеть, нажмите «Подключение».
Если сеть защищена паролем, система попросит его ввести(если вы забыли пароль от своей сети то можно узнать его несколькими способами ). Только после ввода необходимого пароля вы сможете воспользоваться интернетом. Если сеть открытая, подключение произойдет автоматически. Вот и все. Включение и настойка Wifi на ноутбуке завершена . Если вы однажды настроили wi-fi, то больше этого делать не потребуется, так как они автоматически сохранятся в памяти ноутбука. Нужно будет только включать его соответствующей кнопкой или сочетанием клавиш. Помните, что подключение по беспроводной сети забирает много энергии у вашего устройства, так что заряд батареи будет использоваться довольно интенсивно. Приятных и простых подключений без приключений!
Привет! Разберемся сегодня с включением Wi-Fi на ноутбуках, которые работают на Windows 7. Многие почему-то задают такие вопросы. Но как правило, Wi-Fi на ноутбуке включен по-умолчанию. То есть, если установлен драйвер, то вы сразу можете подключаться к Wi-Fi сетям. Особых настроек делать не нужно, и как-то по особенному включать Wi-Fi на ноутбуке не обязательно. Нет, бывают конечно же разные случаи и проблемы, когда без танцев с бубном к Wi-Fi не подключиться. Сейчас во всем подробно разберемся.
Если вы столкнулись с проблемой включения Wi-Fi, то статус подключения к интернету у вас скорее всего будет такой:
Если просто значок сети перечеркнут красным крестиком, то в радиусе нет доступных для подключения Wi-Fi сетей.
Прежде чем перейти к каким-то инструкциям, давайте разберемся, что включение Wi-Fi на ноутбуке, и включение Wi-Fi на Windows 7 (в самой операционной системе) , это разные вещи. Поэтому, я поделю статью на эти два пункта. Так будет намного понятнее, и проще разобраться в этом вопросе. У нас какая главная цель? Правильно, подключиться к Wi-Fi сети. У вас это получится! Следуйте инструкции.
Прежде чем перейти к каким-то настройкам, и забивать себе голову ненужной информацией, попробуйте прямо сейчас подключить свой ноутбук к Wi-Fi сети. По этой инструкции: . Возможно, у вас уже все включено, настроено, и вы без проблем подключитесь.
Если же что-то не получается, то смотрите эту статью до конца, или возможные проблемы с подключением, которые я описывал в статье по ссылке выше.
Включаем Wi-Fi на ноутбуке: сочетанием клавиш, или переключателем на корпусе
Практически на каждом ноутбуке: Asus, HP, Acer, Lenovo, Del и т. д., есть либо специальный переключатель, либо сочетание клавиш на клавиатуре, которые выключают и включают Wi-Fi. Честно говоря, не знаю как на остальных ноутбуках, но на моем Asus нажатие на сочетание клавиш FN+F2 выключает все беспроводные модули. В всплывающем окне написано: "all wireless device on". Что означает, что все беспроводные интерфейсы включены, или выключены. При этом, Wi-Fi не пропадает.
Эти клавиши, или переключатели, стоит проверять только в крайних случаях, когда уже ничего не помогает. А управлять беспроводными подключениями из-под Windows. Так как сочетание специальных клавиш работают не всегда, или работают, но не так как нужно.
На том же ноутбуке Asus, для выключения, или включения Wi-Fi нужно нажимать на сочетание клавиш FN+F2 .

На ноутбуках DEL , это комбинация клавиш Fn+F2, или Fn+F12. На HP - Fn+F12. Lenovo - Fn+F5 (или, ищите специальный переключатель на корпусе ноутбука) . Если у вас Samsung , то это клавиши Fn+F12, либо Fn+F9. А на Acer - Fn+F3.
Как я уже писал, для включения Wi-Fi может так же использоваться специальный переключатель. Посмотрите на корпусе своего ноутбука. А на клавише, которая используется в сочетании с Fn, обычно нарисована антенна.
Эти клавиши лучше вообще не трогать. Как я уже писал выше, работают они не всегда адекватно. Да и толку с них мало. Все ровно, в большинстве случаев, нажатие клавиш просто указывает системе, что нужно выключить Wi-Fi адаптер.
Включаем Wi-Fi в Windows 7
Давайте теперь разберемся, как управлять беспроводным адаптером в самой операционной системе. Начнем с самого важного. А самое важно, это установленный, правильно работающий драйвер на Wi-Fi (Wireless адаптер) . Если нет драйвера, то как мы бы не старались, включить Wi-Fi у нас не получится. Но, обо всем по порядку.
Сначала проверим, включен ли у нас адаптер . Для этого, нажмите правой кнопкой мыши на значок подключения к интернету (в правом, нижнем углу) , и выберите Центр управления сетями и общим доступом . Слева, выберите пункт Изменение параметров адаптера .

Если возле подключения "Беспроводное сетевое соединение" написано "Отключено" , то нажмите на него правой кнопкой мыши, и выберите Включить .

После этих действий, статус подключения к интернету должен изменится. И если в радиусе есть доступные для подключения Wi-Fi сети, то они будут отображаться в списке, который можно открыть нажатием на сам значок. Вы сможете выбрать нужную сеть, и подключится к ней.
Если у вас нет подключения "Беспроводное сетевое соединение", то скорее всего, у вас не установлен драйвер на Wi-Fi адаптер. Установите драйвер , и все заработает.
Как проверить работу Wi-Fi адаптера в диспетчере устройств?
Можно еще зайти в диспетчер устройств, и посмотреть, есть ли там адаптер беспроводной сети, и как он работает. Что бы открыть диспетчер устройств делаем так: заходим в Пуск , затем Панель управления . Выбираем раздел Оборудование и звук . На вкладке Устройства и принтеры нажимаем на Диспетчер устройств .

В диспетчере открываем вкладку Сетевые адаптеры . Wi-Fi адаптер имеет примерно такое название: "Atheros AR9485WB-EG Wireless Network Adapter" . Можно ориентироваться по слову Wireless . У вас должна быть примерно такая картина:

Если возле драйвера вы увидите значок в виде стрелочки, то нажмите на сам адаптер правой кнопкой мыши и выберите Задействовать .

Если же адаптера в диспетчере устройств совсем нет (обычно есть только один драйвер сетевой карты) , то нужно установить драйвер. Снова же, можете смотреть статью.
Вот собственно и все настройки Wi-Fi в Windows 7.
После того, как вы все таки подключитесь к беспроводной сети, вас может ожидать еще один сюрприз - Ошибка "Без доступа к интернету" О решении этой проблемы я писал в отдельной, .
Беспроводной сетью пользуются уже многие, ведь это удобно, особенно при наличии дома таких автономных устройств как , и смартфон. И если вы уже среди тех, кто приобрел и подключил маршрутизатор, вам осталось только узнать, как включить вай-фай на ноутбуке и начать пользоваться беспроводным интернетом.
Подключение вай-фай аппаратным методом
Практически на всех ноут-буках имеется кнопка или переключатель для вай-фай. Они могут находиться либо на верхней части корпуса неподалеку от клавиш клавиатуры, либо на боковой части ноут-бука.
Если вы не нашли на своем устройстве ни кнопку, ни переключатель, вай-фай можно подключить, используя клавиатуру. На одной из клавиш от F1 до F12 есть рисунок в виде антеннки или ноут-бука с расходящимися от него «волнами». Вам нужно нажать нужную кнопку в сочетании с клавишей Fn.
Где включить вай-фай на ноутбуке HP : включается сеть при помощи сенсорной кнопки с изображением антеннки, а на отдельных моделях - нажатием сочетания клавиш Fn и F12. Но есть и такие модели HP, на которых имеется обычная кнопка с рисунком-антеннкой.
Как включить вай-фай на ноутбуке Асус : на компьютерах этого производителя нужно нажимать сочетание кнопочек Fn и F2. На Acer и Packаrd bеll необходимо удерживать клавишу Fn и параллельно нажимать F3. Для включения вай-фай на Lenоvo вместе с Fn жмем F5. Встречаются также модели, на которых имеется специальный переключатель для подключения к беспроводным сетям.
На ноутбуках Samsung , чтобы активировать вай-фай, нужно удерживать кнопку Fn и одновременно нажать или F9, или F12 (в зависимости от конкретной модели).
Если вы используете адаптер, то вам и не нужно знать, как включить на ноутбуке вай-фай, поскольку аппаратно он включен всегда. Но для полной уверенности можно проверить работу адаптера при помощи сочетания клавиш Fn с той, где изображена беспроводная сеть, как мы описывали выше.
Подключение вай-фай посредством программ
Если после включения кнопочки, переключателя либо сочетания клавиш для вай-фая на ноутбуке сеть у вас так и не появилась, вероятно беспроводной адаптер выключен программно, то есть отключен в настройках ОС. Подключить его можно двумя способами:

Если устройство все равно не запускается или выдается ошибка, скачайте с официального сайта драйвера для адаптера и установите их, после чего вновь попробуйте произвести действия по п.1 или п.2.
Если на ноутбуке еще на заводе установлена ОС Windows, вам придется запустить программу для управления беспроводными сетями от производителя ноутбука. Они комплектуют практически каждый компьютер, и называются они «wirеless assistаnt» или «Wi-Fi manаger», а находятся в Меню «Пуск»-«Программы». Иногда без запуска этой утилиты никакие усилия по подключению к сети не срабатывают.