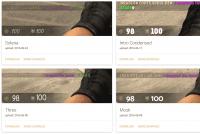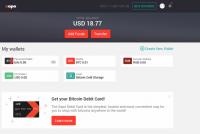Не работает рабочий стол windows 8. Что делать если не загружается рабочий стол? Отсутствие на ПК
Основная область, которая задействована при использовании компьютера. Здесь пользователи могут размещать папки, ярлыки и значки программ. Некоторые службы тоже выводятся на рабочем столе. К примеру, "Мой компьютер" и "Корзина". Но что делать, если на рабочем столе не отображаются значки? Как исправить ситуацию?
Удаление ярлыков
Начнем с самого простого варианта - это банальное удаление ранее размещенных папок и ярлыков на рабочем столе. Такое происходит зачастую при использовании ПК несколькими людьми.
Чтобы удостовериться в этом варианте развития событий, пользователю потребуется:
- Кликнуть ПКМ по любому свободному месту на рабочем столе.
- Выбрать строку "Создать".
- Создать ярлык или папку.
Если полученный объект разместился на компьютере, ничего страшного. На рабочем столе не отображаются значки из-за того, что их кто-то удалил.
Исправить положение можно по-разному:
- создать ярлыки и папки заново;
- восстановить их из корзины.
Во втором случае придется открыть "Корзину", а затем выделить необходимые объекты и нажать на кнопку "Восстановить".
Вирусы
Второй вариант, при котором на рабочем столе не отображаются значки - это вирусное заражение. В идеале пользователю необходимо провести полную компьютерную диагностику при помощи разных антивирусов. После этого операционную систему необходимо пролечить, а не поддавшиеся процедуре документы удалить.

- Вызвать "Диспетчер задач". К примеру, воспользовавшись горячими клавишами. В "Виндовс" это Ctrl, Alt, Del.
- Переключиться во вкладку "Файл".
- Кликнуть по параметру "Новая задача".
- В появившейся строке набрать explorer.exe.
- Прожать элемент управления под названием "Ввод" на клавиатуре или щелкнуть по надписи "Ок" на экране.
После проделанных действий пользователь восстановит ярлыки. Это не помогло? Тогда придется действовать иначе.
Отсутствие на ПК
Дело все в том, что вирусы иногда могут повреждать или полностью удалять файлы на компьютере. Это довольно распространенное явление.
Если предложенные выше указания по восстановлению рабочего стола не помогли, скорее всего, на ПК отсутствует документ explorer.exe.
- Найти пользователя с аналогичной системой или отыскать в Сети проверенный источник данных.
- Скачать себе на компьютер документ explorer.exe.
- Загрузить документ в системную папку "Виндовс".
- Запустить его, следуя инструкции выше.
Если все сделано правильно, работоспособность компьютера будет восстановлена. Быстро, просто и очень удобно.
Реестр и его значения
Почему не отображаются значки на рабочем столе? Может быть, всему виной системный реестр. Необходимо внести корректировки в его значения.

Для того чтобы справиться с поставленной задачей, нужно:
- Нажать Win + R.
- В появившейся строке набрать команду regedit.
- Подтвердить операцию.
- Заглянуть по пути, указанному в пункте a.
- В значении Shell установить "эксплорер.езе" (на английском языке).
- В блоке Userinit указать надпись, прописанную в пункте b.
- Осуществить путешествие в раздел - смотрите пункт c ниже.
- Удалить подпункты, имеющие в своих названиях слово explorer. Должно быть 2 документа.
Вот разделы и адреса, по которым необходимо переходить:
Теперь все должно заработать. Остается только отправить компьютер на перезагрузку. Мы выяснили, что делать, если не отображаются значки рабочего стола Windows 7 и не только.
Отключение ярлыков
Но это еще не все. Начиная с Windows XP, пользователям открылись новые надстройки для "десктопа". С их помощью юзеры могут скрывать и менять размер ярлыков. Ошибки системы могут привести к сбою соответствующих параметров.
Юзеру потребуется действовать так для исправления ситуации:
- Кликнуть ПКМ по рабочему столу.
- Открыть пункт меню "Вид". На экране появится дополнительный список.
- Проставить точку-отметку около пункта "Отображать значки...". Желательно установить галочку около раздела "Отображать гаджеты...".
Если все сделано правильно, ярлыки появятся. Как показывает практика, изучаемая проблема доставляет минимум хлопот. Особенно если следовать предложенным указаниям.

Ярлыки служб
Иногда пользователи жалуются на то, что у них не отображаются значки на рабочем столе "Мой компьютер" и "Корзина". Скорее всего, причины кроются в сбитых настройках системы.
Руководство по восстановлению ярлыков системных служб выглядит следующим образом:
- Нажать ПКМ на рабочем столе.
- Выбрать опцию "Персонализация".
- Перейти по гиперссылке "Настроить ярлыки...". Она находится в левом верхнем углу.
- Отметить галочками службы, ярлыки которых хочется видеть на рабочем столе.
- Нажать на "Ок".
Пропал рабочий стол: не появляются ярлыки и панель задач с меню \”Пуск”\.
Что делать, если с рабочего стола пропали ярлыки и панель задач с меню \”ПУСК”\…
Статья применима для Windows 2000/XP/Vista/7.
Требования.
Для выполнения указанных в этой статье действий, необходимо на компьютере иметь права локального администратора. Статья применима для Windows 2000/XP/Vista/7
.
Информация.
Если при загрузке компьютера не появился рабочий стол, т.е. в место привычных ярлыков и панели задач, на экране отображается только фоновый рисунок, то скорее всего Ваш компьютер подвергся атаке вирусов (если конечно Вы сами что-то не сломали).
Восстановление рабочего стола.
Внимание!
Прежде чем выполнять указанные в статье действия, проверьте компьютер на вирусы. Иначе вы будете исправлять ошибки, а после перезагрузки вирусы опять сделают все как им надо.
Способ №1
.
Начнем с самого простого. Нужно проверить опцию, которая отключает отображение значков на рабочем столе:
Windows 2000
.
2. В открывшемся меню выбираем пункт \”Рабочий стол Active Desktop”\;
Windows XP
.
1. Щелкните правой кнопкой мыши на рабочем столе;
2. В открывшемся меню выбираем пункт \”Упорядочить значки”\;
3. В развернувшемся подменю, рядом с пунктом \”Отображать значки рабочего стола”\ должна стоять галочка. Если галочки нет, то щелкаем по этому пункту.


Windows Vista
.
1. Щелкните правой кнопкой мыши на рабочем столе;
2. В открывшемся меню выбираем пункт \”Вид”\;
3. В развернувшемся подменю, рядом с пунктом \”Отображать значки рабочего стола”\ должна стоять галочка. Если галочки нет, то щелкаем по этому пункту.
Примечание. Результат появится не сразу, а с задержкой 3 - 10 секунд, все зависит от производительности компьютера и его \”захламленности”\.
Способ №2
.
Если способ №1 не помог, то пробуем запустить процесс explorer.exe в ручную. Одной из его задач является отображение рабочего стола:
1. На клавиатуре нажмите и держите кнопки \”Ctrl” \и \”Alt”\, а затем нажмите кнопку \”Delete\”;
2. В окне \”Диспетчер задач Windows\”, перейдите на вкладку \”Приложения\”;
3. На этой вкладке нажмите кнопку \”Новая задача”\;
4. В окне \”Создать новую задачу”\ в поле \”Открыть”\, наберите команду explorer.exe и нажмите кнопку \”ОК”\;
5. Перезагрузите компьютер;
Способ №3
- Только для Windows XP/Vista
.
Если в способе №2 выходит ошибка, что файл explorer.exe не найден или после перезарузки проблема осталась, то надо попытаться сделать восстановление системы:
1. В меню \”Пуск”\ откройте последовательно:
\”Программы”\ » \”Стандартные”\ » \”Служебные”\
2. В меню \”Служебные”\ щелкните по пункту \”Восстановление системы”\;
Примечание
. Если такого пункта нет, то выполните эти действия:
- В меню \”Пуск”\ выберите \”Выполнить”\;
- В поле открыть наберите команду %SystemRoot%\\system32\\restore\\rstrui.exe
- нажмите кнопку \”ОК”\;
3. В окне \”Восстановление системы”\ в правой части окна выберите пункт \”Восстановление более раннего состояния компьютера”\
и нажмите кнопку \”Далее”\
;
4. В календаре выберите день в котором есть контрольная точка, такие дни выделены жирным шрифтом;
Примечание
. Выбирайте такой день, в который ваш компьютер работал нормально, т.е. если вы помните что три дня назад компьютер нормально запускался, значит выбирайте точку трехдневной давности. Если контрольных точек нет, то скорее всего у Вас отключена опция создания контрольных точек и Вам придется переходить к способу №4.
Заодно прочитайте статью \”Включение и отключение восстановления системы в Windows XP”\.
Способ №4
.
Если восстановление системы не помогло, то придется лезть в реестр системы:
1. На клавиатуре нажмите и держите кнопки \”Ctrl”\
и \”Alt”\
, а затем нажмите кнопку \”Delete”\
;
2. В окне \”Диспетчер задач Windows\”, перейдите на вкладку \”Приложения”\
;
3. На этой вкладке нажмите кнопку \”Новая задача …”\
;
4. В окне \”Создать новую задачу\” в поле \”Открыть”\, наберите команду regedit
и нажмите кнопку \”ОК”\
;
5. В окне \”Редактор реестра\” в левой его части, последовательно раскрывайте разделы реестра до раздела \”Image File Execution Options”\
:
HKEY_LOCAL_MACHINE/SOFTWARE/Microsoft/WindowsNT/CurrentVersion/Image File Execution Options/
6. Раскрываем раздел \”Image File Execution Options\” и ищем подразделы \”explorer.exe”\ и \”iexplorer.exe”\;
Если какой-то из подразделов найден, то его нужно удалить.
7. Щелкаем по подразделу правой кнопкой мыши и в открывшемся меню, выбираем пункт \”Удалить”\
;
8. На запрос подтверждения удаления, нажимаем кнопку \”Да”\
;
9. Теперь проверим параметры запуска explorer.exe
, для этого раскрываем разделы реестра до раздела \”Winlogon”\
:
HKEY_LOCAL_MACHINE/SOFTWARE/Microsoft/WindowsNT/CurrentVersion/Winlogon/
10. Щелкаем левой кнопкой мыши на разделе \”Winlogon”\
и в правой части окна редактора реестра находим параметр \”Shell”\
;
11. Нажимаем правой кнопкой мыши на этом параметре и выбираем пункт меню \”Изменить”\
;
12. В окне \”Изменение строкового параметра”\ в поле значение должно быть написано еxplorer.exe
и ничего больше, если это не так, то исправьте;
13. Нажмите кнопку \”ОК”\
, закройте все окна и перезагрузите компьютер;
Статья взята из открытых источников: http://www.pc-problems.ru/index.php?s=4&idk=17&idpk=23&ida=128
- Пропал рабочий стол Windows
, но появляется вместе со всеми папками и ярлыками, если загрузиться в Безопасном режиме. Как думаешь админ, в чём может быть дело? Мои проблемы начались с активного субботнего серфинга в интернете, искал образ диска с к своему ноутбуку (свой задевал куда-то). На одном из сайтов нашёл нужный образ, но решил открыть и посмотреть скришнот диска, расположенный уже на другом сайте – хостинге изображений. И в этот момент, вдруг всполошился и выдал предупреждение, что в папке C:\Users\Имя пользователя\AppData\Local\Temp находится вирус и очистка невозможна, затем компьютер завис, пришлось принудительно перезагрузить. После перезагрузки меня ожидал абсолютно пустой рабочий стол Windows, без папок и ярлыков, вместо моей постоянной заставки была другая, да ещё с таким изображением, лучше вам и не говорить. Пытался запустить Диспетчер задач, с помощью клавиатурного сочетания Ctrl+Alt+Del, но после него экран становится чёрным и так до бесконечности.
Статьи ваши читаю давно, сразу попытался загрузиться в и удачно, там рабочий стол вместе с папками ярлыками на месте. К сожалению, применить не могу, оно у меня отключено. Запустил и просканировал ей весь системный раздел C:, было найдено три вируса, далее загрузился в систему и что интересно, чужая заставка пропала, но рабочий стол по прежнему пустой. Есть у меня ещё наготове антивирусный , вот думаю, он и пригодился. Загрузился с диска, после полного сканирования был найден ещё один вирус, но при нормальной загрузке рабочий стол всё же не появился. Есть ли для меня ещё варианты, кроме ? Сергей.
Пропал рабочий стол Windows
Друзья, очень часто мне приходилось сталкиваться с данной проблемой, на первый взгляд читатели задали мне два одинаковых вопроса, но решаются они по разному. Разберём сначала первый случай, так как он намного серьёзнее, ведь дело касается заражения Windows вирусом.В первую очередь, чтобы успешно бороться с этой проблемой, нужно знать какой именно системный файл модифицирует вирус и какие параметры реестра изменяет, тогда вам не составит труда быстро всё исправить. Предлагаю разобрать все возможные способы решения данной проблемы и начнём с самых простых и быстрых.
- Если ничего не поможет, обязательно попробуйте самый последний способ в этой статье, он так и называется Если ничего не помогло , он мне часто помогает при исчезновении рабочего стола.
- Конечно, нужно применять антивирусные лечащие утилиты, затем исправить реестр и (это мы всё разберём), но можно решить проблему и более простым способом. Я уверен, если бы у нашего первого читателя было включено восстановление системы, которое прекрасно можно применить в безопасном режиме, то проблема была решена за пять минут. В первую очередь, в таких случаях, нужно вспоминать про восстановление, его придумали не просто так.
Итак, если у нас при загрузке Windows на рабочем столе пусто как в бумажнике перед зарплатой, пробуем сразу (не перезагружая компьютер) набрать клавиатурное сочетание Ctrl+Alt+Del , должен открыться Диспетчер задач , далее Файл ->Новая задача ,

Вводим в поле ввода explorer и ОК , должен появиться рабочий стол со всеми ярлыками и папками.

Именно файл Explorer.exe отвечает за запуск графической оболочки Windows,

представляющей из себя рабочий стол, меню пуск, панели инструментов и проводник. Если системный файл Explorer.exe не запустился вместе с операционной системой, значит и не запустится рабочий стол. Находится файл explorer.exe в папке C:\Windows.
Вы можете меня спросить: - А почему файл Explorer.exe не запустился сам и запускать его нужно принудительно. Ответить можно так: - Нам повезло друзья, да-да, именно повезло - вредоносная программа всего лишь изменила некоторые важные параметры реестра, отвечающие за запуск файла Explorer.exe (но не изменила сам файл). Вместо файла Explorer.exe и рабочего стола запустилось вредоносное приложение, процесс которого можно увидеть в Диспетчере задач. Как исправить повреждённый реестр и сделать так, чтобы Explorer.exe запускался сам? Конечно применить восстановление системы, это самый простой метод. Применяем восстановление системы.
Важное примечание : Друзья, бывает вредоносная программа изменяет или удаляет сам файл Explorer.exe. Если данная статья вам не поможет, читайте другую , в ней описан способ выковыривания файла explorer.exe из дистрибутива Windows 7 и замена им неисправного файла.

Ровно в половине случаев проблема будет решена и при следующей загрузке вы увидите свой рабочий стол, далее можно проверить систему на вирусы. Кстати, можете сразу вызвать в Диспетчере задач восстановление системы - Файл ->Новая задача , вводим в поле ввода rstrui.exe , но это в Windows 7 и 8. В Windows XP нужно набрать %systemroot%\system32\restore\rstrui.exe


В большинстве случаев свой рабочий стол вы увидите. Применяем восстановление системы, откатываемся на день назад.

Если и в безопасном режиме также пустой рабочий стол, но восстановление системы у вас включено, тогда можно набрать Ctrl+Alt+Del, откроется Диспетчер задач, далее Файл ->Новая задача , вводим в поле ввода explorer.exe , появится рабочий стол или вводим сразу команду rstrui.exe , запустится восстановление системы, откатываемся назад и проверяем компьютер на вирусы. Ещё желательно провести восстановление системных файлов Windows.

Безопасный режим с поддержкой командной строки
В безопасном режиме с поддержкой командной строки набираем в командной строке explorer.exe , открывается рабочий стол, далеее запускаем восстановление системы, редактируем реестр и так далее.

Можем сразу запустить восстановление системы командой rstrui.exe

В Windows XP набираем %systemroot%\system32\restore\rstrui.exe
Восстановление системы по каким либо причинам не срабатывает
Если во всех режимах восстановление системы не срабатывает и не решает проблемы, и рабочий стол при нормальной загрузке по-прежнему пустой, значит идём в реестр и исправляем параметры изменённые вирусом ручками.
Отдельного упоминания во всей нашей истории, как я уже сказал, заслуживает приложение Explorer.exe
, именно оно отвечает за запуск графической оболочки Windows, представляющей из себя рабочий стол, меню пуск, панели инструментов и проводник.
Именно файл Explorer.exe в нашем случае атакуют вирусы и при удаче модифицируют его, как следствие этой модификации – заражённый вирусом файл Explorer.exe и безжизненный рабочий стол Windows. Но в некоторых случаях, вирусы не трогают файл Explorer.exe, а изменяют некоторые параметры реестра. В результате, операционная система при загрузке, обращается НЕ к файлу Explorer.exe, а совсем к другому вирусному файлу. В результате графическая оболочка Windows опять не загружается.
Как исправить реестр, если у нас не сработало восстановление системы?
В безопасном режиме
, запускаем реестр - Пуск
->Выполнить
набираем в поле ввода regedit
,

Откроется реестр. Если в безопасном режиме у вас тоже будет пустой рабочий стол, тогда попробуйте клавиатурное сочетание Ctrl+Alt+Del , откроется Диспетчер задач , далее Файл ->Новая задача , вводим в поле ввода regedit .

В первую очередь нужно смотреть проблему в ветке реестра:
HKEY_LOCAL_MACHINE\SOFTWARE\Microsoft\Windows NT\CurrentVersion\Winlogon
смотрим строчку «shell
» у неё должно быть значение «explorer.exe
». А в нашем случае, вместо explorer.exe стоит значение c:\users\Ваше имя пользователя\appdata\local\temp\2lfg38m0.exe


Если в это время нам удастся запустить диспетчер задач, то вместо системного процесса Explorer.exe мы увидим какой-либо вредоносный процесс, в нашем случае 2lfg38m0.exe .

В этой же ветке смотрим ещё одну строчку «Userinit » у неё должно быть значение «C:\Windows\system32\userinit.exe», после запятой ничего не должно быть. В нашем же случае, опять присутствует значение c:\users\Имя пользователя\appdata\local\temp\2lfg38m0.exe

Всё это нужно удалить и привести реестр в нормальный вид. Исправляем оба значения в реестре.

Смотрим ещё одну ветку реестра
HKEY_CURRENT_USER\Software\Microsoft\ Windows\CurrentVersion\Policies\Explorer
, если присутствует параметр: NoDesktop
, то значение у него должно быть 0
, но ни в коем случае не 1. И вообще параметр NoDesktop можно удалить.

По названию вируса 2lfg38m0.exe
, произвожу поиск в реестре и нахожу ещё одно модифицированное значение. Ветка
c:\users\Имя пользователя\appdata\local\temp\2lfg38m0.exe, удаляем всё это, здесь вообще ничего не должно быть.

Параметр Shell должен быть пустой

Файл Explorer.exe
Всё это хорошо, но мы с вами рассмотрели решение проблемы с одной стороны, то есть файл Explorer.exe не заражён, а вирусом произведены вредоносные изменения в реестре. Мы с вами провели восстановление системы, просканировали антивирусными утилитами нашу Windows и удалили вирусы, затем исправили реестр, вот в принципе и всё, проблема решена и после загрузки в нормальный режим у нас появляется рабочий стол.
Но проблема может быть другая, файл Explorer.exe может быть заражён или удалён вовсе и при всём желании, даже при нормальном реестре, мы с вами загрузить рабочий стол Windows не сможем. Поэтому, если у вас при загрузке операционной системы выходит - ошибка explorer.exe или explorer.exe ошибка приложения , а иногда это просто чёрный экран .

Значит, вам нужно войти в безопасный режим или безопасный режим с поддержкой командной строки и произвести восстановление системных файлов . Как это сделать?
Выбираем безопасный режим с поддержкой командной строки.

Набираем в командной строке sfc /scannow .

Происходит проверка и восстановление системных файлов Windows, иногда система может попросить вставить в дисковод установочный диск Windows. Наш файл - Explorer.exe будет восстановлен.

Утилита AVZ
В конце ответа на первое письмо, хочу привести в пример всем известную утилиту AVZ. Если всё что сказано выше не поможет, можете применить данную утилиту.
Идём на сайт разработчика утилиты – Олега Зайцева.
http://z-oleg.com/secur/avz/download.php
Скачиваем утилиту

Вот здесь внимание, многие пользователи при запуске утилиты совершают ошибку. Нажимаем CRTL+ALT+DEL, появляется диспетчер задач, жмём Файл-> Новая задача, в открывшемся поле набираем полный путь до файла avz.exe. К примеру у меня файл avz.exe находится в папке C:\Users\Имя пользователя\Desktop\avz4\avz.exe

Значит так и набираем C:\Users\Ваше Имя пользователя\Desktop\avz4\avz.exe

Открывается главное окно программы

Обновляем утилиту AVZ. Файл –> обновление баз



Файл->Восстановление системы

Выставляем галочки на пункте 9. Удаление отладчиков системных процессов" и 16. Восстановление ключа запуска Explorer, далее нажимаем "Выполнить отмеченные операции".

Ответ на второе письмо
Совсем недавно у меня был похожий случай. Один мой знакомый в настройках экрана нашёл кроме основного монитора Samsung ещё неизвестное ему Устройство отображения на: VGA . Ему стало интересно и он сделал его основным экраном, далее нажал Применить .

После этого экран монитора стал чёрным, перезагрузка компьютера не помогла, сочетание клавиш Ctrl+Alt+Del тоже - диспетчер задач не появлялся. А помогло вот что, при загрузке компьютера нужно было нажать F-8, откроется меню устранения неполадок, в котором нужно выбрать Загрузка последней удачной конфигурации и всё. Ещё можно было войти в безопасный режим и применить восстановление системы.
Другой раз был совсем смешной случай. Охранники, в нашей организации, решили ночью подсоединить к одному системному блоку два монитора и чё-то там делали, играли наверно. Утром выключили компьютер и отсоединили второй монитор, затем включили компьютер, а там пустой рабочий стол. Я на работу первый пришёл, они ко мне бегут, помоги говорят, а то в компьютере всё пропало, а скоро начальство придёт.
Иду помогать и думаю, что же там всё-таки пропало. Сажусь за компьютер и говорю - что пропало? А они мне показывают в монитор руками - смотри нет ничего.
Я попробовал Ctrl+Alt+Del, диспетчер задач не появился, смотрю, а указатель мыши есть на рабочем столе, тогда щёлкнул по рабочему столу правой мышью без особой надежды и появилось меню, выбрал Разрешение экрана, вижу в настройках Экрана два монитора, сделал основным монитором действующий и Применить, появился рабочий стол.

Если ничего не помогло
Есть ещё один малоизвестный способ восстановить загрузку Windows 7 после сбоя и я Вам про него расскажу. На первый взгляд он многим покажется сложным, но тем не менее он меня часто выручает.
Дело в том друзья, что очень большая часть проблем из-за которых вы не можете загрузить Windows 7 кроется в ошибках реестра. И Windows 7 не была бы Windows 7, если бы в ней не существовал механизм защищающий файлы реестра. Такой механизм существует и создаёт архивные копии реестра в папке RegBack
каждые 10 дней не зависимо от того включено у вас восстановление системы или нет.
Если вы не можете решить проблемы с загрузкой Windows 7 вам стоит попробовать заменить действующие (и видимо повреждённые) файлы реестра из папки Config архивными файлами из папки RegBack . Для этого нам придётся загрузить компьютер с установочного диска Windows 7 или диска восстановления Windows 7.
Загружаемся в среду восстановления, выбираем командную строку

и набираем в ней – notepad , попадаем в Блокнот, далее Файл и Открыть.

Заходим в настоящий проводник, нажимаем Мой компьютер. Теперь нам нужен системный диск C:, внимание, буквы дисков здесь могут быть перепутаны, но системный диск C: я думаю вы сможете узнать по находящимся внутри системным папкам Windows и Program Files.

Идём в папку C:\Windows\System32\Config, здесь находятся действующие файлы реестра, указываем Тип файлов – Все файлы и видим наши файлы реестра, так же видим папку RegBack, в ней каждые 10 дней Планировщик заданий делает резервную копию разделов реестра.

Так вот, мы с вами заменим действующие файлы реестра из папки Config резервными файлами реестра из папки RegBack.
Итак, первым делом удалим из папки C:\Windows\System32\Config файлы SAM
, SECURITY
, SOFTWARE
, DEFAULT
, SYSTEM
, отвечающие за все кусты реестра,

а на их место скопируем и вставим файлы с такими же именами, но из резервной копии, то есть из папки RegBack.


Приветствую всех читателей этого поста и блога в общем. Отложите мысли о переустановке Windows, сегодня я попытаюсь вам помочь если у вашего windows
(xp или 7) не загружается рабочий стол
, нет ярлыков, нет панели задач, есть только заставка.
По каким причинам может не загружаться рабочий стол?
Ну, надо подумать почему не загружается процесс explorer.exe, наверное ошибки какие-то в системе после сбоев каких-либо, повреждение реестра и, конечно же вирусы, а как без них =)
Задолбали вирусы? Переходи на Linux! Ну, а для тех кто хочет оставаться на "окнах" будем решать эту проблему.
В принципе запустить рабочий стол мы можем "в два клика", запустив процесс explorer.exe
, но проблема этим не решится, она будет повторятся после каждой перезагрузки, поэтому читайте все внимательно и вместе мы решим эту проблему.
1. Редактируем реестр.
Возможно никаких вирусов и нет, поэтому давайте сначала попробуем легкий способ решить проблему, если не загружается рабочий стол . Так вот, для начала запустим команду "Выполнить" (Win+R), в строке поиска пишем:
regedit
Нажимаем "Ок", запуститься окно редактора реестра.
Переходим по веткам:
Winlogon
Находим параметр "Shell"
Запускаем его двойным щелчком левой кнопкой мыши, откроется окно, где и в поле "Значение" пишем explorer.exe

Если нету параметра Shell?
Может и такое быть, значит просто там где должен быть shell, т.е. в разделе Winlogon в правой половине окна нажимаем правой кнопкой мыши и "Создать>Строковой параметр"

Название присваиваем Shell нажатием на "Переименовать", а значение ставим explorer.exe

Сразу проверим лишние ключи
Для этого переходим по веткам:
HKEY_LOCAL_MACHINE\SOFTWARE\Microsoft\WindowsNT\CurrentVersion\
Image File Execution
И, если есть, удаляем ключи -
"explorer.exe"
"iexplorer.exe"
Все перезагружаем компьютер.
2. Проверяем на вирусы.
Этот пункт обязателен, даже если первый вам помог пункт номер один и тем более обязателен если не помог решить вопрос, когда не загружается рабочий стол . Эти ключи, которые я сказал удалить, ведь как-то же появились, поэтому просканируйте компьютер например AVZ (Скачать AVZ ) или одноразовой мощной утилитой Dr.Web CureIt (Скачать Dr.Web CureIt ). А еще лучше и тем и другим добром.
3. Если удалили вирусы, но рабочий стол снова не загружается.
Сделали первый пункт, второй, перезагрузили компьютер, а рабочий стол не загрузился... В этом случае надо будет explorer.exe восстановить, может быть он был испорчен или даже удален. Запускаем команду "Выполнить" (Win+R), в строке набираем explorer.exe и, если что-то не так, если вобщем рабочий стол не загружается снова, то вам нужно достать откуда-либо файл explorer.exe, это можно сделать например пойти к другу и скопировать у него этот файл и перекинуть себе на компьютер, либо восстановлением с установочного диска. После того, как перекинули на флешку или диск у друга explorer.exe, просто скопируйте его к себе в директорию C:\Windows\explorer.exe, если у вас там еще есть старый explorer.exe, то просто замените его новым, только что скопированным у друга. Все, перезагрузить компьютер.
Вообще, это должно помочь, но все же, если что-то не так, то есть хорошая утилита AVZ, с помощью которой можно восстановить работу компьютера, почистить от вирусов, ну или еще можно сделать восстановление системы посредством windows, главное, чтобы бекап был сделан недавно, лишь бы не потерять важные документы созданные позже бекапа. Как вам этот материал помог, или у вас до сих пор не загружается рабочий стол ?
А так, 99% проблем с вашим компьютером можно решить без переустановки windows, представляете? К чему я все это...Да многие столкнувшись с проблемой начинают говорить: "все, придется переустановить винду", а теперь я думаю сколько же раз бы пришлось мне переустанавливать себе"окна"? =) Число получится внушительное...Я всегда стараюсь решать проблемы без переустановки. И вам, друзья, рекомендую не торопиться с переустановкой, забудьте это слово, забудьте установочный диск (ну, иногда он нужен для восстановления поврежденных файлов) и просто подумайте может все намного проще и не нужно столько платить соседу программисту за переустановку или тем более сервисному центру? Ну, а у кого вопросы
Иногда любимый компьютер начинает выдавать «чудеса». Хорошо, если в этот момент никаких важных действий совершать не требуется. Можно тогда вникнуть, разобраться, как устранить возникшую проблему. Гораздо хуже, когда имеется срочная работа, начальство требует скорого выполнения, а при нажатии на ярлык ничего не происходит, нужные программы не открываются .
Исправление ошибки в работе ярлыков под силу обычному пользователю.
Паника охватывает полностью, кажется, что вышла со строя программа. Найти новую, скачать её из интернета, заново проинсталлировать , конечно же, можно, но для этого потребуется время, дефицит как раз которого и наблюдается в конкретный момент. Прежде всего, в этой ситуации нужно уяснить, что это ярлыки на рабочем столе не открываются, а сами программы чаще всего остаются целыми и невредимыми, он совершенно не нуждается в повторной инсталляции.
Если вы обнаружили, что не открывается ярлык на рабочем столе, воспользуйтесь нашими советами. Ознакомившись с ними, вам станет понятно, почему возникает такая проблема и как её устранить.
Восстановление работоспособности ярлыков
Если вы попытались запустить нужную вам программу, но сразу обнаружили, что совершенно не работают ярлыки на рабочем столе, не тревожьтесь, можно попытаться устранить эту возникшую проблему. Иногда даже ярлык может открываться, но при этом запускать совершенно не ту программу, которую нужно. Такие путаницы не являются редкостью, с ними иногда приходится сталкиваться некоторым новичкам. Полезно не только ознакомиться со способами устранения проблемы, но ещё и разобраться, почему на рабочем столе не работают ярлыки. Это позволит предотвратить в дальнейшем такие неприятные ситуации.
Причины сбоя
Чаще всего в качестве причины выступают ошибки в настройках операционной системы. В результате такого системного сбоя ярлык просто не понимает, как выполнить возложенные на него задачи. Каждый файл на компьютере имеет своё расширение . Ярлыки также имеют расширение lnk. Если на компьютере будут внесены изменения, которыми будет обусловлено открывать файлы с расширением lnk, например, при помощи блокнота, впоследствии все ярлыки именно так и будут открываться, при этом они «откажутся» открывать программы, как это проделывали ранее.
Часто такие ситуации случаются по незнанию. Например, если вы кликнули правой кнопкой мышки по ярлыку, а затем в контекстном меню выбрали строку «Открыть с помощью», на экране компьютера открывается окно, в котором предлагается выбрать, при помощи какой программы вы желали бы открыть нужный файл. Такие действия можно проделывать, но только важно внизу окна убрать галочку, установленную в чекбоксе рядом с фразой «Использовать выбранную программу для всех файлов выбранного типа».

К сожалению, большинство пользователей по неопытности забывают убирать галочку, соответственно, такая команда распространяется на все существующие ярлыки. Впоследствии из-за таких действий ярлыки больше не открываются, безусловно, программы не запускаются. Иногда такие манипуляции с ярлыками может вместо пользователя проделать вирус, проникнувший на компьютер из сети, если антивирусник не смог его распознать и вовремя обезвредить.
Алгоритм действий устранения ошибки
Итак, стремясь найти ответ, что делать, если ярлык не открывается, мы рекомендуем вам обратить внимание на несколько способов, возвращающих полную работоспособность всем ярлыкам. Если вы опытный программист, вы можете легко вручную внести соответствующие изменения, после чего все ошибки будут устранены, а работоспособность будет полностью восстановлена. К сожалению, не все мы являемся программистами, и, соответственно, не всем дано разобраться в тонкостях программирования.
Можно поступить иначе, можно скачать из интернета готовый реестр, сохранить его. Далее всё будет просто, нужно открыть закачанный архив, и выбрать только тот реестр, который предназначен для вашей операционной системы. После того, как вы нашли подходящий реестр кликните по нему дважды. Система запросит вашего согласия относительно вносимых изменений. Безусловно, вы должны с этим согласиться, так как вы приняли решение исправить ошибки в настройках. После замены реестра проблема чаще всего устраняется.
Однако в некоторых случаях волшебство не случается, приходится предпринимать дополнительные действия, чтобы всё-таки решить проблему, при которой ярлыки не открываются. Для этого потребуется запустить реестр самостоятельно и удалить собственноручно лишний раздел. Зажмите одновременно две кнопки «Win» и «R», на экране появится небольшое окошко со строкой для ввода команды. Введите команду «regedit».

После нажатия вами кнопки «Ok», откроется окно реестра. Остаётся вам в ветке HKEY _ CURRENT _ USER найти раздел UserChoice, после этого его остаётся удалить. В завершение нужно перезагрузить компьютер, чтобы все изменения вступили в силу. После вы убедитесь, что проблема исчезла, все ярлыки успешно открываются.

Итак, устранить неприятные «сюрпризы», по причине которых прекратили запускаться ярлыки, не так уж и сложно. Если выполнить все действия, строго следуя предложенной инструкции.