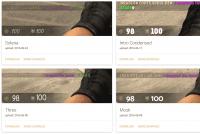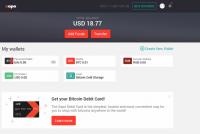Экран блокировки и отпечаток пальца xiaomi. Настройка отпечатка пальца на Xiaomi Mi5
Смартфоны со сканерами отпечатков пальцев все еще довольно редки на рынке, тем не менее, этот способ защиты данных доступен любому устройству - главное, чтобы у него была фотокамера. Приложение Finger Print App Unlock в действительно умеет делать то, чем раньше пользователей Android лишь разыгрывали разработчики - оно делает фотографию отпечатка пальца и устанавливает биометрическую защиту на запуск любого приложения.
Как работать с Finger Print App Unlock:
1. Установите приложение из Google Play, запустите его и разрешите ему доступ к системным функциям смартфона.
2. Нажмите на ячейку с надписью Finger Roll, прокрутите обучающие слайды, выберите палец, с которого будет снят отпечаток, и позвольте приложению сделать несколько снимков. Держите палец примерно в 10 сантиметрах от камеры ровно там, где указано на экране, и не шевелите им

3. Теперь можно приступать к защите приложений. Нажмите на ячейку Lock Apps и выберите приложения, вход в которые будет осуществляться только после сканирования пальца.
4. Попробуйте запустить любое из защищенных приложений. Если перед тем, как оно откроется, запускается камера, которая требует отсканировать палец, защита была установлена.

Finger Print App Unlock также позволяет защищать доступ к любым приложениям и играм более традиционными способами - вводом PIN-кода или графического ключа. Настройки приложения, через которые можно сбросить отпечатки пальца, тоже защищены паролем.
Конечно, вряд ли Finger Print App Unlock по уровню защиты может соперничать с полноценными дактилоскопическими сканерами (которые тоже ). Наверняка приложение можно обмануть, просто подсунув под камеру фотографию нужного пальца, но «злоумышленнику» предстоит угадать, какого именно. Использовать это приложение для повседневной защиты смартфона вряд ли целесообразно, хотя в некоторых случаях оно все же может оказаться полезным - например, чтобы закрыть доступ к какому-нибудь ценному приложению, которое вы очень редко запускаете.
Сканер отпечатка пальцев в Android-устройствах – вещь уже не новая. Еще в 2011 году появился первый на рынке смартфон со сканером — Motorola Atrix 4G. Позднее, в октябре 2013 вышел HTC One Max. Но функциональность сканеров на то время ограничивалась только возможностью разблокировки смартфона. И поскольку в то время Android официально не поддерживал работу со сканерами, производителям приходилось писать свои костыли.
Но после того, как Google представили Android 6.0 Marshmallow, одним из важных нововведений которого как раз стала как раз нативная поддержка сканеров отпечатка и Fingerprint API, разработчики наконец-то получили возможность использовать возможности сканера в своих приложениях.
Компании Samsung также создала собственный SDK для сканеров отпечатка в своих смартфонах линейки Galaxy, и некоторые сторонние приложения используют и его.
Информации о возможностях сканеров на просторах интернета на данный момент довольно мало. Поэтому расскажу немного о том, что я сам смог найти.
Первое, что нужно знать — на данный момент не все смартфоны со сканером отпечатка пальца поддерживают вышеупомянутый Fingerprint API. Для поддержки смартфон естественно должен работать на ОС Android версии 6.0 или выше. Для работы с SDK от Samsung устройствам Galaxy наличие Android 6.0 не обязательно.
Пару слов о самих смартфонах. На данный момент точная информация есть о поддержке стандартного Fingerprint API в смартфонах Nexus 5X/6P, Sony Xperia (линейка Z5) и Samsung Galaxy S7/S7 Edge (последние поддерживают как стандартный API от Android 6.0, так и API от Samsung). Также поддержка появится в смартфоне OnePlus 2 после обновления официальной прошивки до Android 6.0, как заявила компания. Что касается остальных смартфонов — с ними пока ситуация не ясна (если есть владельцы смартфонов не упомянутых выше — прошу отписаться в комментариях).
Теперь, собственно, небольшой список приложений, которые мне удалось найти. Большая часть из них — это менеджеры паролей, блокировщики и банковские приложения. Помимо них сканер отпечатка используется во некоторых приложений просто для защищенного входа. Пример: известный мессенджер Telegram .
Функциональность их очень схожа, поэтому напишу пару слов только про самый популярный из списка – Lastpass. С помощью данного приложения можно логиниться в браузере на различных сайтах или в приложениях. То есть вместо того, чтобы на каком-либо сайте или в приложении вводить вручную логин и пароль, просто нажимаем на строку ввода и появляется сообщение от Lastpass с просьбой приложить палец к сканеру. Прикладываем палец, выбираем нужный аккаунт из списка и все – вы залогинились. Сканер также можно использовать для входа в само приложение вместо ввода пароля. В Lastpass поддерживается как стандартный Fingerprint API из Android 6.0, так и API от Samsung.

Функциональность в основном такая же, как и у большинства подобных блокировщиков – выбираете приложения из установленных на устройстве и при их запуске необходимо будет вводить пароль или графический ключ. А теперь для разблокировки можно использовать еще и сканер отпечатка.


Платежные системы и банковские приложения
Ну и само собой поддерживается Google Play Store и платежные системы Android Pay и Samsung Pay (для сканеров в смартфонах Galaxy) .
Вот немногое из того, что мне удалось найти. Надеюсь, что кому-то информация была полезна. Обязательно пишите в комментариях если я где-то ошибся или если хотите чем-либо дополнить.
В устройствах последнего поколения Xiaomi есть функция, позволяющая обезопасить личные данные владельца от посторонних глаз – сканер биометрических данных. На примере Xiaomi Redmi 4x расскажем, как настроить отпечаток пальца на устройстве. У нового аппарата запрос на настройку появляется при первом запуске системы с подсказками от операционной системы. Если функция не настроена сразу, или сменился хозяин – воспользуйтесь инструкцией ниже.
Распознавание владельца при помощи сканера отпечатка пальца на телефоне, кроме того, что позволяет разблокировать устройство, выполняет еще ряд функций.
Во-первых, это способ обезопасить устройство. Если оно попадет в руки опытного злоумышленника, то ему не составит труда разгадать графический ключ или цифровой код. После чего настройки смартфона сбрасываются до нуля, и найти его станет невозможно. А вот новая опция – это индивидуальный индикатор личности, который на сегодняшний день является самым надежным средством защиты личных данных пользователей.
Во-вторых, опция позволяет контролировать расходы и покупки. Без владельца невозможно совершать оплату через интернет.
В-третьих, множество сервисов поддерживают функцию. Например, мобильные банки или электронные кошельки. Дополнительный бонус к безопасности.
В-четвертых, не придется придумывать бесконечные пароли, графические ключи и вводить коды из смс сообщений для входа на ту или иную страничку.
И напоследок при помощи датчика можно отключать будильник, мелочь, а приятно.
Модели с сенсором отпечатка
| Серия | Модель | Наличие и месторасположение |
| Mi 6 | 6 | под экраном |
| 6X | на задней крышке | |
| Mi | A1 | |
| Mi 5 | 5 | клавиша домой |
| 5S | под экраном | |
| 5S Plus | на задней крышке | |
| 5C | клавиша домой | |
| 5X | на задней крышке | |
| Mi 4 | 4 | отсутствует |
| 4C | ||
| 4S | на задней крышке | |
| 4i | отсутствует | |
| Mi Max | Max | на задней крышке |
| Max 2 | ||
| Mi Mix | Mix | |
| Mix 2 | ||
| Mix 2S | ||
| Redmi Note | 3 Pro | |
| 4 | ||
| 4X | ||
| 5A | отсутствует | |
| 5A Prime | на задней крышке | |
| 5 Pro | ||
| Redmi | 4X | |
| Redmi 5 серии | 5 | |
| 5 Plus | ||
| 5A | отсутствует |
Установка функции
Перед началом настройки опции убедитесь, что на пальце отсутствуют повреждения в виде царапин или мозолей, так как сенсор крайне чувствителен к шероховатостям и неровностям. Руки должны быть сухими и чистыми. Удобнее всего использовать указательный палец правой руки.
Рассмотрим на примере смартфона Xiaomi Redmi 4x алгоритм установки сканера отпечатка пальца. У этой модели он находится на задней крышке.
Шаг 1. Войдите в настройки устройства. Из всех предложенных пунктов выбираем строку «Блокировка и защита».

Шаг 2. На открывшейся странице войдите в «Управление отпечатками». Здесь система потребует ввести графический ключ. Даже если он не был установлен на аппарате, то придется это сделать. Он необходим, чтобы в случае поломки датчика владелец смог разблокировать смартфон.

Шаг 3. В новом окне выберите «Добавить отпечаток». На экране устройства появляется изображение, на котором показано, как нужно прикладывать палец к сканеру.

Шаг 4. Следуя инструкциям, прикладывайте палец к устройству. Действие придется повторить несколько раз, так как считывание информации происходит в несколько этапов, для качественной фиксации каждой отдельной линии отпечатка в памяти телефона.


Шаг 5. Добавление прошло успешно, осталось только задать имя.

Теперь телефон будет разблокирован одним прикосновением. На Xiaomi Redmi 4x возможно установить два отпечатка, поэтому после установки первого аналогичным способом можно настроить и второй. Это будет очень удобно, если один из пальцев будет поврежден и сканер не сможет его распознать.
Возможные проблемы и их решение
Так как Xiaomi Redmi 4x – одна из наиболее новых моделей телефона, то проблемы со сканером на нем практически отсутствуют. Чего нельзя сказать о первых смартфонах с такой опцией. На них она или вовсе не работает, или зависает. Если пропал отпечаток пальца, исчезла строка «Добавить отпечаток» или датчик не реагирует, нужно выполнить несколько действий.
- осуществить перезагрузку устройства;
- разблокировать и заблокировать аппарат с помощью графического ключа или цифрового кода;
- удалить предыдущий и добавить новый отпечаток пальца;
- полностью разрядить смартфон, а затем зарядить до 100% и включить;
- протереть чистой сухой салфеткой сканер.
Нужно помнить, что датчик не будет исправно работать, если его поверхность загрязнилась и, в случаях, когда к нему прикладывают влажный или испачканный палец.
Если после проведенных манипуляций он по-прежнему не работает, то помощь в настройке может оказать сервисный центр.
Удаление отпечатка пальца
Для удаления опции необходимо войти в меню настроек, перейти в раздел «Блокировка и защита» и выбрать строку «Отпечаток пальца 1». В открывшемся окне нажать «Удалить отпечаток».

После отключения функция становится недоступной, и сканер не будет реагировать на прикосновение до тех пор, пока владелец не настроит его заново.
В заключении
Владельцы моделей Ксиаоми с отпечатком пальца нередко выказывают беспокойство по поводу того, что не знают, куда может быть отправлена личная информация. Разработчики заверяют клиентов, что такие сугубо личные биометрические данные сохраняются лишь на микрочипе процессора. Не стоит опасаться, что при запуске интернета или каких-то программ они попадут к третьим лицам. Новая технология на современных моделях телефонов вещь полезная и удобная, а настроить ее достаточно просто.
На чтение 5 мин. Просмотров 7.2k. Опубликовано 18/08/2019
Некоторые современные телефоны поддерживают функцию сканирования отпечатков пальцев. Использование сканера дает возможность быстрой разблокировки телефона и доступ к приложениям в паролем. Поэтому многих интересует, как настроить отпечаток пальца на Xiaomi, добавить новый отпечаток и удалить при возможности.
Навигация
Зачем нужен отпечаток в телефоне
Надежная защита Контроль покупок Аутентификация Выключение будильника
Первое - это, конечно же, защита устройства от посторонних. Опытным грабителям без труда удается разгадывать даже самые сильные пароли и угадывать, например, графические ключи. В итоге смартфон поддается разблокировке, и все ваши данные оказываются в руках злоумышленников.
Самая банальная ситуация: ребенок при посещении Google Play или определенных программ начинает бездумно совершать покупки, списывая деньги с банковской карты/электронного кошелька.
Некоторые сайты поддерживают функцию входа с помощью отпечатка (чаще всего данная опция включается в «Настройках» или в «Личном кабинете»). Логин обычно требуется, а вот пароль и проверочные коды заменяет сканер. Согласитесь, очень удобно, быстро, комфортно, а главное - безопасно.
Как работает сканер отпечатков пальцев
Когда вы только включаете эту функцию в «Настройках» и делаете свой первый базовый «снимок» пальца - система тщательно запоминает и сохраняет его в специальной базе данных. Как, например, происходит при вводе пароля в .
Введенная информация «вживляется» в смартфон без малейшей ошибки: никакого лишнего штриха, черточки, неточности. Поэтому очень важно, чтобы на момент основного сканирования на подушечке пальца отсутствовали царапины, ранки, не зажившие шрамы и так далее. Еще преградой к нормальному отпечатку может стать огрубевшая, мокрая кожа или мозоли.
- Для начала входим в «Настройки», теперь открываем развернутое меню, далее «Экран блокировки — Отпечаток пальцев».
- Нас перебрасывает в окно, где просит сделать альтернативный вариант, а именно выбрать: «Стандартный пароль», «Графический ключ», «PIN» (имеется в виду, 4 цифры, достаточно слабая защита, не рекомендуем). Обойти этот пункт невозможно, так как в случае, если по каким-то причинам сканер перестанет работать , вы все равно сможете получить доступ к устройству, введя данные, указанные в данном разделе.
- Как только вышеприведенная информация будет указана, переходим непосредственно к процессу скана отпечатка. Ничего сложного, каждый этап строго диктуется «Мастером Настроек ». Прилаживаем подушечку к специальному изображению/квадрату, ждем пару секунд, и если понадобится - повторяем процедуру, по-разному ставя палец по отношению к сенсору.
- Теперь мы автоматически возвращаемся в предыдущий этап меню, где вновь предлагается выбрать отпечаток. Вставляем только что сделанный «снимок». Вот и все.
Как удалить отпечаток
Например, вас не устраивает качество отпечатка, владелец телефона в скором времени должен смениться и так далее. Это явные показания к переделке скана, а для удобства ненужные «снимки» следует удалять.
- Вновь открываем меню и пункт добавления новых отпечатков.
- Получаем перечень уже имеющихся отпечатков. Их можно различать по названиям: стандартное «Отпечаток 1» «2», «3».
- Кликаем по ненужному, высвечивается окно, предлагающее сменить его имя. И рядом видим «Удалить». Нажимаем, подтверждаем, готово.
Почему отпечаток не работает
Если сканирование обрывается, изображение получается размазанным и нечетким, значит, в процессе возникли проблемы, нуждающиеся в оперативном решении.
Самый серьезный вариант - некорректная работа самого сканера, возникшая из-за технической составляющей. К сожалению, здесь в большинстве случае помогает только обращение в сервисный центр обслуживания.
Возможные причины
- Как отмечалось выше: грязные, мокрые руки с повреждением кожи (разумеется, использование различных перчаток в процессе сканирования не допускается);
- Загрязненный сенсор, на котором присутствуют частички пыли, грязи, жира, трещины экрана. Также иногда хорошему контакту мешает противоударное стекло или специальная защитная пленка.
Решаем проблемы
- Постарайтесь пару раз перезагрузить смартфон;
- Заблокировать/разблокировать устройство, используя установленную альтернативу;
- В крайнем случае, выполнение перепрошивку телефона либо получите
Сканер отпечатков пальцев стал обязательным видом защиты. Основная его задача – это распознавание пользователя, но кроме этого датчик способен упростить навигацию по смартфону. Такие компании, как Google, Gionee, Oppo и Xiaomi, уже разрешают применять сканер отпечатков для доступа к панели уведомлений и камере. Датчик, расположенный на задней стороне устройства, может управлять аудиоплеером, питанием и многими другими функциями. Правда, для этого придется скачать специальный софт.
Понадобится бесплатная программа Fingerprint Gestures из Google Play. После установки вам нужно активировать параметр «жесты сканера». Затем у вас появится возможность настроить 3 режима – один тап, двойной тап, свайп влево и вправо. Каждому режиму можно присвоить свое действие:
- переход назад, на главный экран, в список недавно запущенных приложений;
- отключение питания, перезагрузка (нужны root-права);
прокрутка страницы (нужны root-права); - управление панелью уведомлений, доступ к быстрым настройкам;
- воспроизведение музыки, пауза, следующий/предыдущий трек (работает на Android 6.0 и выше); изменение ориентации экрана, звукового профиля, включение фонарика (Android 6.0 и выше);
- запуск выбранного приложения;
- поиск, скриншот, вызов помощника (нужны root-права);
- разделение экрана, переход в последнее запущенное приложение (работает только на Android Nougat 7.0).
Проверил работу приложения на — все функционирует без проблем, жесты на сканер отпечатков пальцев привязываются к командам или быстрому вызову приложений.
Как делать фото с помощью сканера отпечатков пальцев?
Пока лишь несколько производителей оснастили свои аппараты такой опцией по умолчанию, но с программой Dactyl Fingerprint Camera сканер любого устройства превращается в инструмент управления камерой.
Приложение Dactyl доступно в Play Market в двух версиях. Бесплатная содержит рекламу, платная (130 руб.) нет. При первом запуске программа сообщит, с какими из установленных на смартфоне приложений она совместима. Среди наиболее популярных – мессенджеры WhatsApp, Facebook, Instagram (только на Android Nougat 7.0), а также камеры Prisma, Google, Retrica, Candy, Snap Camera HDR и Manual Camera.
LG Camera, AZ Camera, Proshot и Cameringo + пока не поддерживаются, но вы можете отправить разработчику сообщение с просьбой настроить совместимость с нужным вам приложением. Dactyl Fingerprint довольно часто обновляется, вполне возможно, что уже следующая версия будет работать с нужной вам программой.
Во всех поддерживаемых приложениях вы можете делать снимки при помощи сканера. Для спуска затвора нужно просто коснуться датчика так, как вы делаете это при разблокировке устройства. Этой опцией особенно удобно пользоваться на смартфонах с большим дисплеем.
Теперь вы знаете, как настроить жесты для сканера отпечатков пальцев на Android-смартфонах, а также делать с его помощью фото.