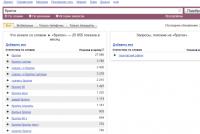Правильная переустановка windows. Полная переустановка системы
Узнайте, как переустановить Windows, сохранив все важные для Вас файлы и настройки даже после полного краха системы!
Печально, но факт: Windows может перестать работать в любой, даже самый неподходящий, момент... Так, например, случилось у меня буквально позавчера. Компьютер просто завис и мне пришлось его выключить кнопкой. После повторного включения система уже не загрузилась, зависнув на самом первом экране запуска.
Все мои попытки загрузиться в безопасном режиме или откатить точку восстановления были напрасными. Осталось только одно - констатировать полный крах операционной системы, прослужившей мне уже более трёх лет.
Переустановить Windows - вовсе не проблема. Тем более, у меня уже давно лежала с моей "Восьмёркой". Основная же беда была в том, что на системном диске С остались очень многие, нужные мне для работы программы и файлы проектов. Но как мне их спасти, если система не загружается?
Когда нужно переустанавливать систему?
Не раз мне приходилось сталкиваться с пользователями и различными компьютерными "специалистами", которые при малейшем сбое системы сразу же говорят, что её нужно переустанавливать. Если у Вас нет никаких ценных данных на Диске C, то, в принципе, можно и переустановить, однако, обычно лучше и быстрее .
Наиболее часто встречаются два случая, когда можно избежать переустановки системы. Оба они связаны с ошибками в работе жёсткого диска.
Самая очевидная ошибка проявляется тем, что компьютер в самом начале запуска выдаёт сообщение "NTLDR is missing" на чёрном фоне:
Проблема заключается в нарушении работы загрузчика и/или сбое главной загрузочной записи на жёстком диске (MBR - сокр. от англ. "Main Boot Record"). Для её решения проще всего запустить ПК с загрузочного диска на базе Windows PE (например, Alkid LiveCD), открыть командную строку и выполнить по очереди две команды:
- bootrec.exe /FixMBR
- bootrec.exe /FixBoot

Они должны восстановить загрузочный сектор жёсткого диска и Ваша система вновь сможет загружаться. Исключение составляет только новая Windows 10, поскольку в ней используется не MBR, а GPT-таблица.
Второй вариант сбоя работы жёсткого диска или файловой системы не столь очевиден. Он может проявляться:
- в виде "синего экрана смерти";
- в виде "бесконечной" загрузки Windows;
- в виде отказа компьютера загружаться с указанием испорченного файла на чёрном экране.
Такую ошибку можно попытаться исправить всё через ту же Командную строку загрузочного диска командой:
chkdsk C: (или иная буква диска) /f /r (ключи восстановления)
На выполнение вышеупомянутых команд у Вас уйдёт совсем немного времени, зато результат их выполнения может вернуть к "жизни" "упавшую" систему без переустановки. Однако, если они не помогли, то, скорее всего, переустанавливать Windows всё же придётся...
Как загрузиться с диска
В предыдущем разделе мы с Вами уже говорили о том, что для восстановления и переустановки Windows Вам очень желательно было бы иметь загрузочный диск. Подробнее о том, как создать такой диск Вы можете прочесть в отдельной статье , а здесь хотелось бы поговорить о том, как с их помощью загрузить компьютер и что можно сделать.
Чтобы загрузиться с загрузочного диска или флешки, нам нужно сначала установить приоритет загрузки компьютера при помощи BIOS или специального загрузочного меню. Получить доступ к этим компонентам можно, удерживая при запуске компьютера одну из следующих клавиш (зависит от модели и типа материнской платы):
- Delete или Del;
- Escape или Esc;
Если перед Вами откроется BIOS (обычно экран синего цвета с белым текстом), то Вам нужно будет зайти в раздел "Boot" (на некоторых материнских платах "Advanced settings") и в списке "Boot device priority" установить пунктом "1st boot device" (или "First boot device") не жёсткий диск, как может стоять по умолчанию, а CD-ROM или свою флешку (на некоторых материнских платах для опознания системой её нужно подключить к компьютеру перед загрузкой):

После установки пути загрузки нажмите кнопку F10 и подтвердите сохранение новых параметров. Компьютер перезапустится и начнёт загружаться с указанного Вами устройства.
Если же вместо БИОСа откроется загрузочное меню, то тут ещё проще. Выберите загрузочный ресурс стрелочками курсора и подтвердите свой выбор нажатием Enter:

А теперь, что касается возможностей разных типов загрузочных дисков:
| Тип загрузочного диска | Возможности |
|---|---|
| Стандартный установочный диск Windows |
|
| Windows PE LiveCD |
|
| Linux LiveCD |
|
| Специализированные LiveCD | выполнение любых узкоспециализированных задач (восстановление данных , разбивка диска , антивирусная проверка и т.п.) |
Как видим, наиболее широкий спектр возможностей нам представляют загрузочные диски на базе Windows PE ("Preinstallation Environment" - от англ. "предустановочная среда") и именно такого типа диски я рекомендую иметь всем, кто хочет получить универсальный инструмент для резервного копирования данных и ремонта системы. Из лучших я бы назвал сборки:
- Alkid LiveCD;
- Bart PE;
- Windows PE Se7enLIVE.
Первые две сборки работают на базе Windows XP, а вторая на "Семёрке", но использовать их можно на любых ПК, поскольку сами по себе они не вносят никаких изменений на жёстком диске и запускаются из оперативной памяти. Выбирайте любой из этих LiveCD и в путь...
Какие данные сохранять?
Итак, мы имеем в арсенале неработающую Windows и, например, Alkid LiveCD. Все команды быстрого восстановления работоспособности системы мы уже опробовали, а наша "Винда" так и не заработала... Что делать?
Если никаких физических повреждений ПК нет (не сломался жёсткий диск, не сгорела оперативная память и т.п.), то дело идёт однозначно к переустановке Windows. Однако, перед этим желательно сохранить максимально возможное количество нужных нам данных, которые остались на системном диске (обычно Диск C:).
Откройте диск с Вашей папкой Windows и изучите его содержимое. Если у Вас Windows XP или более ранняя версия, то содержимое системного диска будет выглядеть примерно так:

Две ключевые папки здесь: Program Files, в которой установлены все Ваши программы, и Documents and Settings, в которой хранятся все документы. Эти две папки могут "весить" десятки и сотни гигабайт, поэтому полностью копировать их нет смысла. Следует действовать выборочно.
Например, из папки Program Files целесообразно сохранить только настроечные файлы нужных нам программ, которые могут иметь расширения.INI, .XML или.DAT. Это имеет смысл делать только для тех программ, которые Вы настраивали лично и, которыми постоянно пользуетесь, а не для всех подряд! Например, для различных блокнотов (вроде Notepad++), музыкального плеера (типа AIMP) или файловых менеджеров.
Если же в папке Program Files Вы не обнаружили нужных настроечных файлов, они, вероятнее всего, будут храниться в папке Documents and Settings. Открываем её и ищем либо папку с именем своей учётной записи, либо с названием "Admin":

Внутри будет несколько папок, в которых могут оказаться нужные файлы:
- Рабочий стол (собственно, хранит все файлы и папки на рабочем столе).
- Документы, Мои документы или Documents (содержимое папки "Мои документы" на рабочем столе).
- Application Data (хранит параметры и временные файлы большинства программ; по умолчанию скрыта).
- Local Settings (ещё одна скрытая папка с настройками).
В Windows, начиная с Vista, корневая директория Диска C выглядит немного иначе:

Если у Вас 64-битная система, то здесь Вы обнаружите сразу две папки Program Files (в папке без дополнительных символов будут храниться 64-битные программы, а в папке с припиской "(х86)" - 32-битные), папку "ProgramData", в которой хранятся некоторые дополнительные модули некоторых программ, а также папку "Пользователи" или "Users" - аналог папки Documents and Settings.
В папках Program Files и ProgramData, думаю, Вы не запутаетесь, а вот в папке Users, нужно будет найти директорию с именем Вашей учётной записи, которая будет содержать ряд подпапок:

Во-первых, здесь, как и в Windows XP, хранятся Рабочий Стол и Документы. Во-вторых, папки Библиотек, например, "Загрузки", "Музыка", "Видео", "Сохранённые игры" и т.п. В третьих, аналог папки Local Settings и Application Data под названием AppData с тремя подпапками: Local, LocalLow и Roaming, которые также хранят настройки ряда программ.
Сейчас мы посмотрим, как переустановить Windows 7 без использования диска, флешки и BIOS. При работе на компьютере, пользователи сталкиваются с необходимостью переустановки Windows 7 по каким-либо причинам.
В некоторых ситуациях, у пользователя нет выбора: операционная система работает со сбоями, ее необходимо срочно переустановить, но нет возможности сделать это стандартными способами. Рассмотрим возможные ситуации подробнее.
Для установки операционной системы, на компьютере используют дисковод или USB разъем, в которые вставляют оптический диск или USB флеш накопитель, на которые записана Windows. Чтобы загрузится с этих устройств необходимо войти в настройки БИОС.
Установка Windows 7 без диска, флешки и BIOS
Обычно, Windows 7 устанавливают с DVD диска или загрузочной флешки. Для выбора загрузочного носителя необходимо войти в BIOS или в загрузочное меню (Boot Menu). Но вот незадача, может так случится, что выполнить эти условия окажется невозможным.
Например, на компьютере поломан оптический привод или дисковод вообще отсутствует на устройстве, значит нам не получится воспользоваться DVD диском. Как переустановить Windows 7 без диска?
Ничего, есть запасной вариант: создать загрузочную флешку. А если нет в наличии флешки, а систему необходимо срочно переустановить? Как переустановить Windows 7 без флешки?
Некоторые пользователи испытывают трудности со входом в BIOS, потому что им непонятно что там следует делать, чтобы правильно выбрать нужный диск для загрузки Windows.
Даже в этой, казалось бы, безнадежной ситуации есть вывод. Мы попробуем переустановить Windows 7 без диска и флешки с Рабочего стола, без входа в BIOS.
Для того, чтобы у нас все получилось, необходимо выполнить следующие условия:
- на компьютере должна быть установлена работающая Windows 7, которую необходимо переустановить;
- нам понадобится образ операционной системы Windows 7, с которого мы выполним переустановку ОС.
Запустить установку Windows можно двумя способами:
- Распаковкой образа системы в формате «.ISO» с помощью архиватора, а затем запуском файла «Setup» от имени администратора.
- Выполнением установки Windows с виртуального привода.
В первом случае, файл образ диска Windows 7 распакуется в папку на Рабочем столе, а пользователь запустит установку системы из этой папки.
Для использования второго способа необходимо установить на компьютер специальную программу - эмулятор виртуальных дисков, например, бесплатную программу Daemon Tool Lite. Программа создает на ПК виртуальный привод, который система определяет, как обычный физический CD/DVD/Blu-ray привод. С помощью виртуального дисковода проводится установка операционной системы.
Переустановка Windows 7 без диска и флешки
В этой статье мы разберем инструкцию по установке Windows непосредственно из работающей операционной системы. Мы будем использовать программу Daemon Tools Lite, которую предварительно нужно установить на компьютер.
Перед началом установки Windows, сохраните важные данные на флешку, внешний жесткий диск и т. п., потому что при переустановке операционной системы, все файлы будут удалены в папку «Windows.old». Опытные пользователи смогут достать файлы старой системы оттуда, пока эта папка не будет удалена с компьютера.
Для запуска установки Windows 7 выполните щелкните по образу Windows 7 правой кнопкой мыши, выберите сначала «Открыть с помощью», а затем «DAEMON Tools Lite Agent».
На Рабочем столе откроется окно программы установки Windows 7. Нажмите на кнопку «Установить».
В окне «Получение важных обновлений» предлагают выбрать один из вариантов:
- Выполнить подключение к Интернету для получения последних обновлений программы установки (рекомендуется).
- Не загружать последние обновления программы установки.
Нам нужно переустановить операционную систему, а обновления можно установить позже. Поэтому следует выбрать второй вариант, отказавшись от загрузки последних обновлений, чтобы не затягивать процесс установки Windows 7.

В окне «Ознакомьтесь с условиями лицензии» поставьте флажок в пункте «Я принимаю условия лицензии».

В окне «Выберите тип установки» предложены два способа:
- Обновление - обновление системы поверх предыдущей установки с сохранением файлов, параметров и программ.
- Полная установка (дополнительные параметры) - установка новой системы с удалением всех данных от предыдущей копии Windows.
Нам нужно переустановить операционную систему, поэтому мы выбираем полный тип установки.

В окне «Выберите раздел для установки Windows» выбран раздел, в который будет установлена система. Система будет установлена в тот раздел, в котором находилась ранее установленная Windows.

Откроется окно с предупреждением, что выбранный раздел содержит файлы предыдущей установки Windows. Эти данные будут перенесены в папку «Windows.old», пользователь сможет получить доступ к файлам из этой папки, пока она не будет удалена с ПК.
Согласитесь, нажмите на кнопку «ОК».

Начинается процесс установки Windows 7, во время которого компьютер будет перезагружен несколько раз.

На завершающем этапе установки потребуется выбрать страну, время, денежные единицы и раскладку клавиатуры.

Выберите имя пользователя для учетной записи.

Введите пароль для учетной записи. Если не используете пароль, оставьте все поля пустыми.

Ввод ключа продукта Windows можно пропустить, выполнив активацию операционной системы позднее.

Выберите параметры получения обновлений:
- Использовать рекомендуемые параметры - установка важных и рекомендуемых обновлений.
- Устанавливать только наиболее важные обновления - установка только обновлений безопасности и других наиболее важных обновлений.
- Отложить решение - пока не устанавливать обновления.
Нажмите на предпочтительный вариант получения обновлений.

В окне «Проверьте настройку даты и времени» выберите подходящие параметры, соответствующие вашему расположению.

В окне «Выберите текущее место расположения компьютера» необходимо выбрать параметры сетевого размещения:
- Домашняя сеть - компьютер находится дома.
- Рабочая сеть - компьютер находится на работе.
- Общественная сеть - компьютер находится в общественном месте.

После завершения настройки параметров, на компьютере запустится «чистая» Windows 7, установленная вместо предыдущей системы.

Удаление папки Windows.old в Windows 7
Файлы предыдущей версии Windows остались на компьютере в папке «Windows.old». Они занимают много места на системном диске, поэтому их следует удалить.

Мы проведем удаление ненужных файлов с помощью встроенного системного средства «Очистка диска».
Пройдите следующие шаги:
- Нажмите на клавиши «Win» + «R».
- В окне «Выполнить» введите команду: «cleanmgr» (без кавычек), нажмите на клавишу «Enter».
- Программа оценивает объем места, которое можно освободить на диске «C:».

- В окне «Очистка диска (C:)» нажмите на кнопку «Очистить системные файлы».

- Утилита снова оценит размер места на диске, доступного для освобождения.
- В открывшемся окне поставьте флажок напротив пункта «Предыдущие установки Windows», а затем нажмите на кнопку «ОК».

- В окне с предупреждением согласитесь на необратимое удаление этих файлов.
- Дождитесь окончания удаления данных с компьютера.
Откройте в Проводнике диск «C:», чтобы убедиться, что папка «Windows.old» удалена, а место, занимаемое на диске предыдущей версией Windows 7, освободилось.
Выводы статьи
Если на ПК невозможно использовать стандартные способы для установки операционной системы, пользователь может выполнить переустановку Windows 7 из работающей ОС. В этом случае, переустановка произойдет без использования DVD диска или загрузочной флешки с Windows, без входа в БИОС или Boot Menu (загрузочное меню), с Рабочего стола компьютера. После установки новой системы, необходимо удалить файлы, оставшиеся от предыдущей копии Windows.
Переустановка Windows 7 без диска, флешки и BIOS (видео)
В процессе вы будете форматировать локальный диск, на котором находится текущая версия Windows. Проще говоря, перед тем как установить туда новую систему, вам придётся стереть с него все старые данные. Содержимое остальных дисков должно остаться без изменений. Но лучше перестраховаться и предварительно копировать в облако или на физический носитель абсолютно все данные с компьютера, которых вы боитесь лишиться.
Если на компьютере установлены платные программы, не забудьте прочитать в их документации правила работы с лицензиями при переустановке Windows, иначе можете их потерять.
2. Создайте загрузочный диск или флешку
Если вы хотите установить/переустановить лицензионную версию Windows, убедитесь, что у вас есть соответственный ключ активации. Даже если вы уже пользуетесь активированной системой и просто хотите установить эту же версию повторно, старый ключ активации может пригодиться снова.
- Если у вас уже есть загрузочная флешка или диск с той версией Windows, которую вы собираетесь установить, можете переходить к пункту 3. В противном случае нужно скачать образ Windows из интернета и записать его на любой из перечисленных носителей по инструкции, приведённой ниже.
- Определитесь с версией Windows, которую будете устанавливать, и проверьте, чтобы компьютер соответствовал её требованиям к системе. Эту информацию можно найти на официальном сайте Microsoft или на диске с купленной Windows. Не забудьте также проверить, чтобы компьютер поддерживал разрядность новой версии: 32 или 64 бита. Чтобы не прогадать, можете установить версию с такой же разрядностью, как у вашей текущей версии Windows .
- Чтобы создать загрузочную флешку с любым образом Windows, найденным в Сети, можете воспользоваться программой (c поддержкой UEFI) и переходить к пункту 3.
А ниже я расскажу, как создать загрузочный диск или флешку с официальным образом системы на примере Windows 10.

3. Загрузите систему с диска или флешки
Теперь, когда у вас есть физический носитель с нужным образом Windows, нужно зайти в специальную программную среду BIOS и выбрать здесь диск или флешку в качестве источника загрузки.

Возможно, вместо классической BIOS вы увидите более современный графический интерфейс. Кроме того, даже в различных старых версиях BIOS настройки могут отличаться. Но в любом случае порядок действий будет примерно одинаковым: зайти в меню загрузки, выбрать источником нужный носитель и сохранить изменения.
После этого компьютер должен загрузиться с выбранного диска или флешки.
4. Запустите мастер установки
 Если вы всё сделали правильно, то на экране появится мастер установки Windows. Дальнейшие действия не превосходят по сложности установку обыкновенной офисной программы. Вам остаётся только следовать подсказкам системы и ждать, пока распакуются файлы. Разве что придётся выбрать локальный диск для установки операционной системы и отформатировать его.
Если вы всё сделали правильно, то на экране появится мастер установки Windows. Дальнейшие действия не превосходят по сложности установку обыкновенной офисной программы. Вам остаётся только следовать подсказкам системы и ждать, пока распакуются файлы. Разве что придётся выбрать локальный диск для установки операционной системы и отформатировать его.
 Кроме того, в процессе будьте готовы ввести ключ активации. Но если вы переустанавливаете уже активированную на вашем компьютере Windows 10, то шаг с ключом можно пропустить.
Кроме того, в процессе будьте готовы ввести ключ активации. Но если вы переустанавливаете уже активированную на вашем компьютере Windows 10, то шаг с ключом можно пропустить.
После завершения установки компьютер должен загрузиться в обычном рабочем режиме.
5. Установите драйверы
 softotor.net
softotor.net
Современные версии Windows самостоятельно загружают драйверы. Но если после переустановки системы вы заметите, что видеокарта, динамики или что-нибудь ещё работает некорректно, можете воспользоваться утилитой для автозагрузки драйверов. Подойдёт, например, бесплатная Driver Booster .
Выполнив всё перечисленное выше, можете приступать к работе. Компьютер должен быть готов.
Большинство пользователей ноутбуков сталкиваются с ситуациями, когда требуется переустановить операционную систему, часто при этом необходимо сохранить лицензионную Виндоус. В данной публикации рассматривается несколько методов того, как переустановить Windows 7 на ноутбуке, а также рассказывается о нюансах процесса установки ОС на ноутбуки разных производителей.
Восстановление системы при помощи резервной копии Windows 7
Большая часть производителей мобильных компьютеров создают резервные хранилища для дистрибутивов семерки или любой другой ОС. Переустановка Windows 7 на ноутбуке из этих областей памяти выполняется при помощи встроенных утилит.
Чтобы началась переустановка, перезагрузите ноут и нажмите:
- для Windows на ноутбуке hp на F11 ;
- на ноутбуке ASUS на F9 сразу при начале загрузи;
- для Windows 7 на ноутбуке Lenovo на F11 ;
- на ноутбуке acer подойдет комбинация клавиш Alt + F10 ;
- для Windows 7 на ноутбуке SAMSUNG на F4 .
После нажатия на нужную клавишу вместо стандартной загрузки Виндовс 7 откроется интерфейс восстановления ОС:
После загрузки программы следуйте указаниям по восстановлению Windows.
Но помните, что все настройки будут сброшены, а данные из предыдущей копии системы могут удалиться.
Переустановка с диска
При переустановке с диска помните, что для восстановления лицензии требуется использовать дистрибутив с точно такой же ОС, что и стояла ранее. Узнать версию установленной системы можно на наклейке, которая обычно расположена на обратной стороне ноутбука. Кстати, там же находится лицензионный ключ вашей копии Виндовс.

Помните, что при переустановке с диска разворачивается новая операционная система, и, чтобы избежать проблем в будущем, стоит удалить данные предыдущей Виндовс.
Реализуется это при помощи форматирования системного раздела, поэтому заранее позаботьтесь о переносе всех нужных данных с выбранного тома жесткого диска для установки Windows. Инсталлированные программы переносить не желательно, так как при этом теряется связь с реестром, и многие из них могут не запуститься. Не ленитесь, установите их снова после замены ОС.
Дистрибутив установочного диска включает в себя драйвера не для всех ноутбуков, поэтому заранее скачайте драйверы для вашего устройства на официальном ресурсе производителя. Если этого не сделать, то после установки высока вероятность возникновения следующих проблем:
- не работает сетевая карта;
- не работает Wi-Fi;
- не запускаются приложения.
Если вы переустановили ОС без этого, то для устранения неисправностей сетевого оборудования придется скачивать дистрибутив драйверов при помощи другого компьютера и переносить их, используя съемные носители, поэтому перед переустановкой не забудьте подстраховаться и скачать драйвера для сетевой карты и Wi-Fi модуля.
Чтобы начать процесс установки, вставьте диск в дисковод и перезагрузите ноутбук. После запуска компьютера откройте загрузочное меню, где следует выбрать загрузку с DVD-диска.

Вызывается данный диалог на большинстве ноутбуков при помощи клавиши F12 , а на устройствах hp применяется комбинация F9 + Esc .
Нередко на устаревших компьютерах эта функция отсутствует, поэтому потребуется открыть БИОС и самостоятельно отредактировать приоритет загрузки. Для перехода в BIOS на ноутбуках производители применяют следующие клавиши:
- Асер, Асус, Самсунг, Леново - F2 ;
- hp - F10 + Esc .
Если марки вашего устройства нет в этом списке, то узнайте актуальную для него клавишу на загружающемся при включении ПК окне.

Интерфейс БИОСа от разных производителей внешне не похож, но последовательность действий для изменения приоритета загрузки практически идентична. Навигация по окнам работающего BIOS всех версий осуществляется при помощи стрелок на клавиатуре и клавиш Enter , Esc , + , — .
Последовательность действий для BIOS AMI:

Последовательность действия для BIOS Phoenix-Award:

Инсталляция Windows
После внесение изменения в БИОС и перезагрузки появится диалог с сообщением: «Press any key to boot from CD or DVD».

Дальнейшая инсталляция Windows 7 не сложна, выполните следующее:
- Нажмите на любую клавишу клавиатуры.
- Дождитесь завершения работы распаковщика файлов, показывается экран с записью «Windows is loading files…».

- В диалоге «Установка Windows
» укажите язык и нажмите на кнопку Далее
.

- В появившемся окне нажмите на крупную кнопку Установить
.

- Выберите устанавливаемую версию системы, к которой имеется лицензионный код. Его ввод потребуется после переустановки Windows 7.

- Согласитесь с условиями лицензирования.

- Выберите метод инсталляции - «Полная установка
».

- Выберите том накопителя, на который собираетесь инсталлировать ОС, и подготовьте его, нажав на пункт «Настройка диска
».
 Встречаются ситуации, когда в списке присутствует зарезервированный раздел накопителя, обязательно выберите другой том.
Встречаются ситуации, когда в списке присутствует зарезервированный раздел накопителя, обязательно выберите другой том. При наличии дисков объемом более 250 Гб стоит разбить их на несколько. Обычно под инсталлирование системы отводится отдельный раздел размером до 100 Гб.
При наличии дисков объемом более 250 Гб стоит разбить их на несколько. Обычно под инсталлирование системы отводится отдельный раздел размером до 100 Гб.
- Выполните форматирование выбранного раздела накопителя. При этом появится предупреждение, что вся информация на нем будет удалена. Подтвердите согласие, ведь вы ранее сохранили все необходимые данные. Дождитесь завершения инсталляции и нажмите на Далее
.

- Дождитесь окончания процесса установки, в среднем он длится от пятнадцати до двадцати пяти минут, продолжительность зависит то конфигурации ноутбука.

- Заполните предложенные поля именами пользователя и ПК.

- Защитите учетную запись паролем, а можете пропустить это действие.

- Введите ключ, списанный с наклейки на ноутбуке.

- Выберите параметры безопасности.

- Настройте дату и время.

- В случае наличия подключения по сети укажите тип подключения.

Переустановленная Виндовс готова к работе. В случае, если меняли приоритеты загрузки в БИОСе, верните на первое место в списке жесткий диск, иначе компьютер постоянно будет пытаться запускаться с DVD.
Переустановка с флешки
На многих компактных ПК, например, на нетбуках отсутствует DVD-привод. Поэтому возникает вопрос, как правильно переустановить на них Виндовс 7. Ответ прост - использовать съемные носители.
Для переустановки с флешки требуется скачать образ дистрибутива Виндовс 7 в формате «ISO» и записать его на этот носитель при помощи специальной утилиты. Помните, чтобы правильно переустановить систему Windows, имеющую лицензию, требуется скачать контейнер с такой же версией ОС. Сама флешка должна иметь объем не менее четырех гигабайт.
Запись Виндовс на носитель при помощи самой популярной среди аналогов утилиты UltraISO выполняется по следующему алгоритму:

Установочная флешка готова, но, чтобы начать инсталляцию, требуется в БИОСе в качестве приоритетного устройства для запуска ноутбука выбрать «USB-HDD ». Как настроить BIOS сказано выше, все действия аналогичны, только следует выбрать другую запись из имеющегося списка. Дальнейшая установка не отличается от инсталляции Windows 7 c DVD.
Нередко после переустановки Windows не работает. Для решения этой проблемы возьмите другой дистрибутив ОС и повторите процесс инсталляции. Кроме того, многие пользователи игнорируют необходимость форматирования раздела и переустанавливают семерку на диск, уже имеющий установленную копию системы. Избегайте этого, ведь это также может быть причиной неполадок.
Заключение
В этой статье была рассмотрена переустановка Windows 7 несколькими способами. Если отсутствует резервная копия, то эту процедуру следует провести с диска, на котором записана точно такая же версия ОС. У некоторых ноутбуков отсутствует CD-ROM, поэтому переустановку можно осуществить только с помощью внешних носителей, например, с флешки.
Видео по теме
Немножечко отойдем от нашей тематики, так как большое количество пользователей задают нам вопросы, как правильно переустановить Windows 7? Используя на протяжении длительного времени компьютер или ноутбук операционная система захламляется, из-за неизвестных файлов практически не остается место на жестком диске и компьютер или ноутбук начинает грузиться медленно, свое негативное влияние на работу операционной системы оказывают и . В итоге не остается иного выхода, как отнести компьютер или ноутбук в мастерскую для переустановки операционной системы, при этом выложив кругленькую сумму денег. Но зачем тратить деньги и при этом не маленькие, если переустановку системы Windows 7 можно сделать самостоятельно. Ниже подробно изложено, на компьютере и ноутбуке без вреда для них.
Чтобы произвести установку Windows 7 потребуется:
— Диск с операционной системой;
— Необходимо будет зайти в bios, а затем проставить там значение cd-room в пункте first boot device;
— и в завершение произвести непосредственно установку системы.
:
Прежде чем приступить к выполнению переустановки системы Windows 7 нужно иметь в наличие диск с операционной системой. Можно выбрать на свое усмотрение либо лицензионный софт или любую пиратскую копию. Здесь каждый человек вправе выбирать сам, кто-то считает, что вполне можно потратиться на покупку лицензионной версии, а кто-то другой за несколько минут найдет взломанную версию операционной системы и скачает ее через интернет. Если в наличие уже есть диск с операционной системой, то можно приступить непосредственно к ее установке, а в том случае если нет, то, следуя нижеуказанным инструкциям необходимо записать Windows 7 на диск:
Для этого понадобится: чистый диск в формате DVD-RW или DVD-R и, конечно же, сама операционка Windows 7 (ссылку на скачивание можно легко найти в интернете благо источников более чем достаточно, только необходимо уточнить, что для использования в домашних условиях вам вполне подойдет версия Home Premium).
— Кликнуть по Browse, выбрать образ Windows и кликнуть открыть;
— Скорость для записи выставить минимальную;
— После записи образа на диск, появится соответствующее окно, и дисковод автоматически откроется.
Все, первый этап по переустановки системы Windows 7 завершен и нечего сложного в этом нет. Смотрим дальше…
: настраивание bios
Теперь, обладая диском с операционкой, встает задача сделать так, чтобы при включении компьютера или ноутбука, появлялось окно установки Windows. Для этого требуется войти в биос и сделать в нем небольшие настройки.
Для этого следует перезагрузить компьютер или ноутбук и в момент их запуска нажать клавишу delete или у кого-то это может быть F1, F2, F3…, при выполнении запуска, как правило, видно какую клавишу стоит нажать.

После того как все действия выполнены должен появиться синий экран bios. Во время нахождения в bios, мышка не будет работать, поэтому все последующие действия будут выполнять с использованием стрелочек.
Для того чтобы выставить загрузку с диска, следует войти в раздел Advanced Bios Features => First Boot Device и поставить параметр CD-Room. Затем необходимо жать на клавишу F10, чтобы совершить перезагрузку компьютера или ноутбука и при этом сохранить все параметры. Следует отметить, неважно какая у вас стоит версия bios процедура остается неизменной и в итоге параметр должен быть выставлен CD-Room.
При правильном выполнении всех действий вовремя запуска компьютера должна появиться надпись Boot from Cd/DV, а после нее Press any key to boot from Cd…
После чего жмем любую клавишу, в том случае если появится серая полоска загрузки Windows, значит вся работа проделана правильно.
Переустановка системы
После выполнения вышеуказанных действий необходимо подождать 10 минут, чтобы полностью загрузился компьютер или ноутбук. После того, как произошла загрузка, выпадет окно выбора языка, где производятся стандартные настройки и после чего необходимо кликнуть далее,

а затем кликнуть на кнопку «установить».

И в очередной раз выжидать около 10 минут пока не выпадет окно лицензии. Затем следует поставить галочку о согласии и принятии условий лицензии, и кликнуть далее,

после чего выбрать «полная установка».

После выполнения вышеуказанных действий необходимо выбрать на экране диск, где установлена нынешняя операционная система, кликнуть по «настройке диска», а затем по «форматированию». Следует знать, что эти действия удалят все находящиеся файлы на этом диске! Поэтому стоит позаботиться о резервном копировании своих файлов заранее до переустановки операционной системы.

Затем необходимо кликнуть далее, должна появиться надпись «Распаковка файлов Windows», как только она появится, можно не много расслабиться и сходить на кухню попить чайку с баранками (ну или пивка, кому как больше нравится), потому что ближайшие 20 минут нужно будет только выжидать пока не появится окно.

В появившемся окне будет предложено ввести имя пользователя, что и делаем

Ввод пароля стоит пропустить

Затем необходимо ввести ключ продукта, если его нет, то необходимо кликнуть далее.

Затем необходимо выбрать пункт «Использовать рекомендуемые параметры»

После чего настроить часовой пояс,

выждать еще три минуты, дождаться появления окна Windows.
Все, переустановка системы Windows-7 завершена!

После прочтения этой статьи становится понятно, что можно не только узнать, как правильно переустановить Windows 7 , но и понять, что это реально можно сделать и самостоятельно.
P.S. Алгоритм действий по переустановке других операционных систем (например, Windows XP, Vista) незначительно, но всё же отличается, там есть свои нюансы.
Отличным помощником в написании интересных и познавательных статей является интернет радио. Слушать интернет радио можно прямо на нашем сайте.