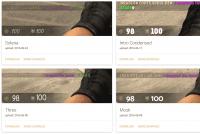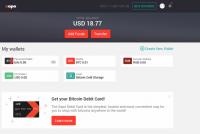Инструкция по скачиванию и установке программы для новичков. Как установить программу на компьютер? Как установить программу с настройками
Самый универсальный способ найти программу - скачать ее через поиск в интернете. Зная только название программы, вы легко сможете найти ее и скачать. Также в статье рассмотрен процесс скачивания с файлообменников.
- Советую изучить до
1. Процесс скачивания программы из интернета
- Для начала нам понадобится любой поисковик. Переходим на сайт, например, www.yandex.ru .
- Вводим в строке поиска: скачать "название программы" (например, "скачать skype
").
Перед нами появятся различные варианты авто-заполнения, например, скачать «название программы» бесплатно. Не обращайте на это внимания и формируйте запрос так, как я сказал вначале. (рис.1)
1. Варианты авто-заполнения

- Переходим на первый сайт из списка, который был нам выдан поисковиком. (одинарный щелчок по выделенному на рисунке) (рис.3)

- Если таких слов не появилось, то возвращаемся к п.3, но переходим уже не на первый сайт в списке, а на второй. Если на втором сайте тоже ничего нет, то переходим на третий. И так, пока не находим нужную программу. Но будьте внимательны, чаще всего она находится на первых ссылках, так что ищите внимательно.
- Если вы все сделали правильно, то должно появиться окно подтверждения скачивания. В разных браузерах оно выглядит по-разному.
рис.8 Окно подтверждения для Mozilla Firefox
Internet Explorer (нажать на "сохранить"):
рис.9 Окно подтверждения для Internet Explorer
Opera (нажать на "сохранить"):
рис.10 Окно подтверждения для Opera
Внимание. До тех пор, пока не появится такое окно, и в нем вы не нажмете «Сохранить», скачивание не начнется. В Opera и Internet Explorer нужно будет указать место, куда вы будете сохранять установочный файл. В Mozilla Firefox он сохраняется в папку, которая указана в настройке: Инструменты -> Настройки -> вкладка «основные» -> путь для сохранения файла.
- Далее вам будет показан процесс скачивания. Пока он не пройдет, ни в коем случае не закрывайте окно браузера, иначе сохранение файла прервется.
- Если в файле, который вы сохранили не то, что нужно (см. статью установка программ), то удаляем его и начинаем с п.3. Совет: Если вы собираетесь скачивать довольно много различных файлов, то создайте на рабочем столе специальную папку, например, «Загрузки» и в Mozilla Firefox укажите ее как путь для сохранения файлов.
Находим на появившейся странице слова, чаще всего они как-нибудь выделены и бросаются в глаза, «скачать», «скачать программу», «скачать для Windows», «загрузить», «Download», «скачать прямо сейчас». Могут быть и другие варианты. (рис.4, рис.5, рис.6, рис.7)

4. Варианты правильных ссылок

5. Варианты правильных ссылок

6. Варианты правильных ссылок
7. Варианты правильных ссылок
2. Как скачать программу с файлообменников
Файлообменник – интернет-сайт, хранящий у себя множество файлов.
С большинства таких сайтов можно скачать программы бесплатно, но для этого надо несколько раз отказаться от назойливых предложений по платному скачиванию.
Главное, вы должны понимать, что с таких сайтов можно скачивать бесплатно, несмотря на то, что вам предлагают это сделать платно.
Как это сделать легче всего разобрать на примерах.
Для корректной работы компьютера кроме операционной системы требуется установка драйверов и дополнительных приложений, выполняющих те или иные операции с файлами. Этот процесс выполняется специальным пакетным менеджером, который находится в списке стандартных программ.
Вам понадобится
- - компьютер;
- - клавиатура;
- - мышь или иное указывающее устройство;
- - дистрибутивы нужного вам программного обеспечения.
Инструкция
Пакетная закачка программ - это то, о чём до не давних пор знали лишь избранные продвинутые пользователи. Раньше закачать софт от разных разработчиков можно было с помощью англоязычных сервисов, известных преимущественно сисадминам и гикам. Теперь же у нас есть InstallPack - русскоязычное приложение для пакетной загрузки программ, рассчитанное на пользователей любого уровня.
Вопросы:
Как устанавливать несколько программ за один раз?
Как ставить сразу все нужные программы на несколько компьютеров?
Посоветуйте софт для установки бесплатных программ
Другие вопросы по InstallPack
Шаг 1
Скачиваем приложение InstallPack. Вы можете сделать это с нашей или с официального сайта: https://installpack.net/ .
Шаг 2
Запускаем приложение и знакомимся с интерфейсом. В главном окне - список доступных для загрузки программ. Их можно отсортировать в алфавитном порядке, щелкнув по вкладке «Название», или по категориям - соответственно кликнув по вкладке «Категория». Последний вариант наверняка поможет, когда вы знаете, для чего нужна программа, но не помните, как она называется. Напротив каждого из приложений вы также сможете увидеть его рейтинг, цену, размер и краткое описание.
Шаг 3
Просмотрим готовые наборы программ, перейдя в дропдаун, где по умолчанию выбрано «ТОП-100». Здесь стоит обратить внимание на «Must have» пакет - он будет особенно полезен после переустановки Windows. В пакете «Патриот» вы найдете ПО от российских разработчиков. Что касается остальных, то их названия говорят сами за себя.
Шаг 4
Для удобства и экономии времени воспользуемся поисковой строкой, расположенной в верхнем левом углу интерфейса. Достаточно начать набирать первые буквы программы, и вы тут же увидите её в самом верху списка. К примеру, если вы задались целью найти браузер Opera, наберите на клавиатуре латинские «op», - этого будет достаточно.
Шаг 5
Нужные нам программы отметим галочкой. Также галочку можно поставить напротив надписи «Тихая установка» - таким образом, мы избавим себя от уведомлений, которые, как правило, исходят от мастера установки во время инсталляции. Программы начнут устанавливаться поочередно, чтобы минимально воздействовать на нагрузку процессора
Шаг 6
В завершение закроем InstallPack и убедимся в том, что ярлык приложения сохранен на Рабочем столе. На всякий случай рекомендуем сохранить InstallPack также и на флешку - поскольку приложение запускается без инсталляции, оно может использоваться и как portable-версия. Мы будем иметь возможность быстро и удобно установить сразу несколько программ в различных ситуациях, будь то переустановка системы, покупка нового компьютера или работа над новым проектом.
Пакетная закачка программ - это то, о чём до не давних пор знали лишь избранные продвинутые пользователи.
Раньше закачать софт от разных разработчиков можно было с помощью англоязычных сервисов, известных преимущественно сисадминам и гикам.
Теперь же у нас есть InstallPack - русскоязычное приложение для пакетной загрузки программ, рассчитанное на пользователей любого уровня.
Вопросы:
Как устанавливать несколько программ за один раз?
Как ставить сразу все нужные программы на несколько компьютеров?
Посоветуйте софт для установки бесплатных программ
Другие вопросы по InstallPack
Шаг 1
Скачиваем приложение InstallPack. Вы можете сделать это с официального сайта: https://installpack.net/ .
Шаг 2
Запускаем приложение и знакомимся с интерфейсом. В главном окне - список доступных для загрузки программ. Их можно отсортировать в алфавитном порядке, щелкнув по вкладке «Название», или по категориям - соответственно кликнув по вкладке «Категория». Последний вариант наверняка поможет, когда вы знаете, для чего нужна программа, но не помните, как она называется. Напротив каждого из приложений вы также сможете увидеть его рейтинг, цену, размер и краткое описание.
Шаг 3
Просмотрим готовые наборы программ, перейдя в дропдаун, где по умолчанию выбрано «ТОП-100». Здесь стоит обратить внимание на «Must have» пакет - он будет особенно полезен после переустановки Windows. В пакете «Патриот» вы найдете ПО от российских разработчиков. Что касается остальных, то их названия говорят сами за себя.
Шаг 4
Для удобства и экономии времени воспользуемся поисковой строкой, расположенной в верхнем левом углу интерфейса. Достаточно начать набирать первые буквы программы, и вы тут же увидите её в самом верху списка. К примеру, если вы задались целью найти браузер Opera, наберите на клавиатуре латинские «op», - этого будет достаточно.
Шаг 5
Нужные нам программы отметим галочкой. Также галочку можно поставить напротив надписи «Тихая установка» - таким образом, мы избавим себя от уведомлений, которые, как правило, исходят от мастера установки во время инсталляции. Программы начнут устанавливаться поочередно, чтобы минимально воздействовать на нагрузку процессора
Шаг 6
В завершение закроем InstallPack и убедимся в том, что ярлык приложения сохранен на Рабочем столе. На всякий случай рекомендуем сохранить InstallPack также и на флешку - поскольку приложение запускается без инсталляции, оно может использоваться и как portable-версия. Мы будем иметь возможность быстро и удобно установить сразу несколько программ в различных ситуациях, будь то переустановка системы, покупка нового компьютера или работа над новым проектом.
Напоследок отметим, что все загружаемые через InstallPack программы поставляются в последних версиях. Поскольку они проверены на вирусы и другие вредоносные компоненты, их установка абсолютно безопасна.
А также другие программы:
AllMyApps
AllMyApps имеет огромную базу как бесплатных, так и платных приложений. Вы можете создать бесплатную учетную запись на сайте, а затем выбрать интересующие вас программы. После этого вы должны установить специальный клиент AllMyApps, который, с свою очередь, самостоятельно скачает и установит все выбранные вами программы. Кроме этого, клиент может обнаружить все установленное у вас ПО и обновлять его по мере необходимости.

Мой личный фаворит в этом обзоре. Для пользования услугами Ninite даже не требуется регистрация. Вам необходимо просто отметить на сайте программы для установки, а затем скачать специально для вас сгенерированный инсталлятор, который автоматически в пакетном режиме оперативно установит все нужные вам программы. Их в базе сервиса не так много, но все необходимое и популярное здесь имеется. А самое главное в работе Ninite - это его надежность и скорость.

Эта небольшая программа позволяет автоматически инсталлировать в «тихом режиме», то есть без участия пользователя, довольно широкий круг программ. Вам понадобится установить Speed Install на свой компьютер, отметить нужные вам программы и нажать кнопку Установить . Интересной особенностью программы является возможность создания «автономных инсталляторов», что может вам пригодиться при необходимости обслуживания компьютера, не имеющего доступа к сети.

Эта программа пытается повторять функции менеджера пакетов из Linux. C ее помощью можно быстро установить любую из имеющихся в базе программ, обновить или удалить уже имеющееся ПО. Особенностью Npackd является возможность установки старых версий программ, так что если обновление какого-то приложения вам не понравилось, то вы можете откатиться на предыдущую версию. В настоящее время Npacd известно о существовании более 300 программных продуктов.

Еще один отличный менеджер пакетов для Windows, iPhone и Android. C его помощью можно легко скачивать, устанавливать, обновлять и удалять приложения с вашего устройства. Все программы, а их насчитывается для PC около150 штук, удобно распределены по категориям с возможностью быстрого поиска. Расставив галочки на нужных программах, вам понадобится только нажать на кнопку Install , после чего можно выпить кофе - все дальнейшие операции FreeApps выполнит самостоятельно.

Хотя в операционных системах Windows не предусмотрено единого интерфейса для управления программным обеспечением, подобно тому как это сделано в Linux, все же имеются вполне достойные сторонние решения. С их помощью вы сможете значительно облегчить и ускорить процесс установки, обновления или деинсталляции программ на своем компьютере.
Установка программ - навык, которым в обязательном порядке должен обладать каждый уважающий себя пользователь ПК. Если вы только-только осваиваете компьютер или же просто столкнулись с трудностями при установке , Image Broadway или любого другого приложения, то внимательно изучите эту статью. Из текста вы узнаете о том, как установить программу на Windows легко, быстро и правильно.
Скачивание программы
Первое, что необходимо сделать - это обзавестись дистрибутивом программы, которую вы хотите установить на свой компьютер. Скачайте его с нашего сайта или с официальной страницы разработчика приложения . Последнюю вы можете найти через поисковую систему: достаточно вбить запрос и дождаться результата. При хорошем подключении к интернету скачивание установщика не отнимет у вас много времени.
Запуск установщика
Почти все программы имеют одинаковый алгоритм установки. Откройте дистрибутив, который был скачан вами ранее. Чаще всего его можно найти в папке «Загрузки» . Чтобы перейти в нее в Windows 7 или 8 откройте «Мой компьютер », а затем в меню с левой стороны выберите одноименную папку в разделе «Избранное »:
Если у вас установлена Windows 10, то откройте «Этот компьютер » и аналогично выберите пункт «Загрузки »:

Найдите загруженный дистрибутив. Обычно этот файл имеет расширение.exe , а на его иконке изображен компьютер с компакт-диском рядом. Здесь стоит упомянуть и ещё об одной особенности. При установке программы на Windows 7 первое, что увидит пользователь после запуска дистрибутива - это меню «Контроля учётных записей пользователей ». Не стоит сразу же в панике щелкать по кнопке «Отмена », т.к. в большинстве случаев эта проверка носит формальный характер. Если вы уверены в добропорядочности ресурса, с которого ранее скачали файл, то нажмите «Запустить ».

На экране появится окно приветствия «Мастера установки». Традиционно здесь прописывается название и версия программы, а также даются общие рекомендации по установке. Например, так выглядит это меню при установке программы « »:

Лицензионное соглашение
На следующем этапе работы вам будет предложено изучить лицензионное соглашение. В этом небольшом документе вы найдете информацию обо всех условиях использования приложения. Если вы хотите узнать о том, как установить программу на Windows правильно и «без сюрпризов», то ознакомьтесь с текстом крайне внимательно . Особенно это важно сделать, если устанавливаемая программа принадлежит к группе условно-бесплатного софта. Если вы согласны со всеми представленными условиями, то установите переключатель на соответствующий пункт и нажмите «Далее». Стоит оговориться, что в некоторых случаях переключатель отсутствует, а для продолжения установки пользователю требуется просто нажать «Далее».

Выбор папки для установки
Теперь нужно определиться с местом на жестком диске, куда далее будут помещены файлы, необходимые для правильной работы программы. Обратите внимание, что чаще всего по умолчанию все программы устанавливаются на диск «С» в папку «Program Files» . Вы можете оставить все как есть или же, если есть желание и необходимость, указать другое место для размещения софта.

Другие нюансы
Иногда установочный процесс может включать дополнительные шаги. Например, Мастер может предложить создать ярлыки для быстрого доступа к приложению на рабочем столе и на панели быстрого запуска:

Не игнорируйте это предложение. Особо важно уделить этому шагу внимание тем пользователям, которые устанавливают на свой ПК , т.к. эти приложения очень часто нужны во время работы за ПК.
Также иногда Мастер Установки предоставляет пользователю возможность самостоятельно сформировать список компонентов , которые будут установлены на его ПК. Если такое диалоговое окно появилось на вашем экране, то внимательно ознакомьтесь с приведенной информацией.

Особенно важно это делать пользователям, которые скачивают программы на сторонних ресурсах. Дело в том, что вместе с нужной вам программой на компьютер могут быть установлены приложения, которые вам совсем не требуются для работы: браузеры, и т.д. Поэтому очень важно своевременно снять галочки со всех лишних пунктов - это сбережет ваши нервы и время в дальнейшем.
Завершающие штрихи
Вам осталось лишь запустить процесс установки и дождаться его окончания. После этого вы сможете перейти к работе с программой. Поздравляем! Теперь вы точно знаете, как установить программу на Windows быстро и правильно и сможете «обустроить» свой компьютер нужным вам софтом.