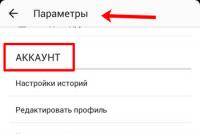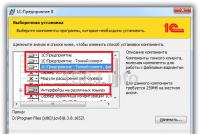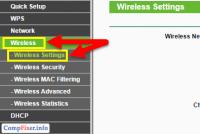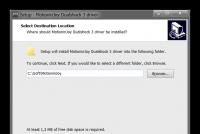Virtual Router Plus: не удается запустить виртуальный маршрутизатор плюс. Автоматическая установка виртуального роутера Wi-Fi на ноутбук Что нужно сделать перед настройкой точки доступа
В этой статье вы найдете всю необходимую информацию по настройке точки доступа на Windows 8 и Windows 8.1 . Мы настроим раздачу интернета с ноутбука, который работает на Windows 8 и подключим к этому ноутбуку по Wi-Fi наш телефон, планшет, другой компьютер, телевизор и т. д. Наш компьютер будет выполнять роль Wi-Fi роутера.
Я уже очень давно собирался подготовить эту статью, так как это очень популярная тема на данный момент. Статья собрала очень много просмотров и комментариев. Да и и даже , тоже популярные.
Коротко о том, что мы будем делать, и для чего вообще запускать точку доступа на ноутбуке.
Например, у вас есть ноутбук (возможно персональный компьютер с Wi-Fi адаптером) , есть проводной интернет (или интернет через 3G/4G модем) , и устройства, которые можно подключать к интернету по Wi-Fi. Современные смартфоны, планшеты, ноутбуки, телевизоры, практически все имеют такую возможность. А у вас интернет по кабелю, или от USB модема.
Мы подключаем интернет к компьютеру на котором есть Wi-Fi и запускаем на нем точку доступа. В этой статье мы будем делать это на примере Windows 8. Вот и все, наш ноутбук получает интернет по кабелю, и раздает по Wi-Fi на нужные нам устройства. Вот и вся схема 🙂 . Если вы не хотите тратить деньги на покупку Wi-Fi роутера, или он просто вам не нужен (например, очень редко нужен Wi-Fi) , то этот способ, то что вам нужно.
Настройка раздачи интернета на Windows 8 практически никак не отличается от настройки на Windows 7 (ссылка на инструкцию есть в начале этой статьи) . Но, я понимаю, что намного проще делать все по инструкции, которая написана конкретно для операционной системы, которая установлена на вашем ноутбуке. А так как Windows 8 (8.1) активно набирает обороты, то эта статья будет полезной.
Что нужно сделать перед настройкой точки доступа?
- Нужно подключить интернет к вашему ноутбуку. По кабелю, или через USB модем. С USB модемом могут быть нюансы, смотрите статью, если интернет у вас через модем. Там статья для Windows 7, но это не страшно. Если интернет подключен по сетевому кабелю, то проблем возникнуть не должно. Интернет должен работать, сайты в браузере должны открываться.
- Убедится, что на вашем ноутбуке есть Wi-Fi и драйвер на него установлен. Если вы раньше с этого ноутбука подключались к беспроводным сетям, то все хорошо, значит драйвер установлен. Если вы не знаете, установлен ли драйвер на беспроводной адаптер, то зайдите в Панель управления – Сеть и Интернет – Сетевые подключения , и посмотрите, есть ли там Беспроводная сеть . Если есть, то все хорошо. Если нет, то скачайте с сайта производителя вашего ноутбука (адаптера) драйвер для вашей модели и операционной системы и установите. Драйвер для беспроводного Wireless LAN адаптера.
Вот и все, можно приступать к настройке.
Настройка Wi-Fi точки доступа на Windows 8 с помощью командной строки
Это первый способ, в котором мы не будем использовать сторонние программы, а все сделаем стандартными возможностями операционной системы. Этот способ немного сложнее чем второй, который вы найдете ниже. Но, иногда настроить все через командную строку еще проще. Да и через сторонние программы могут возникнуть проблемы.
Нажмите правой кнопкой мыши на левый нижний угол (или сочетание клавиш Win+X) , и выберите пункт Командная строка (администратор) .
В окне командной строки введите команду (можете просто скопировать и вставить) :
Где “f1comp ” – это название сети, оно может быть любым. Английскими буквами.
А “12345678 ” – это пароль к сети. Его нужно будет ввести на устройстве, которое вы будете подключать к Wi-Fi. Указывайте пароль минимум в 8 символов. Можно цифры и английские буквы.
 Нажмите Enter
.
Нажмите Enter
.
Должен появится результат запуска с информацией, что имя сети и пароль успешно изменены.
Вводим еще одну команду:
Это команда для запуска точки доступа. Нажимаем Enter , и видим вот такой результат:
 Должно быть написано, что размещенная сеть запущена. Если у вас такой же результат как у меня на скриншоте выше, то можно продолжать. Окно командной строки можно закрыть.
Должно быть написано, что размещенная сеть запущена. Если у вас такой же результат как у меня на скриншоте выше, то можно продолжать. Окно командной строки можно закрыть.
Если вы увидели ошибку Не удалось запустить размещённую сеть , то выполните по очереди две команды:
netsh wlan set hostednetwork mode=disallow
netsh wlan set hostednetwork mode=allowЗайдите в Диспетчер устройств, откройте в списке Сетевые адаптеры , нажмите правой кнопкой мыши на Виртуальный адаптер размещенной сети и выберите Включить .
Выполняем две команды по запуску сети, о которых я писал выше:
netsh wlan set hostednetwork mode=allow ssid=f1comp key=12345678
netsh wlan start hostednetwork
Разрешаем использование общего доступа к интернету
Нажмите правой кнопкой мыши на значок подключения, в правом нижнем углу. Выберите пункт Центр управления сетями и общим доступом .
В новом окне, слева, нажмите на пункт Изменение параметров адаптера . Дальше внимание! Нажмите правой кнопкой мыши на подключение, через которое вы получаете интернет (у меня это Ethernet, так как просто сетевой кабель подключен к ноутбуку) , и выберите Свойства .
В новом окне перейдите на вкладку Доступ . Установите галочку возле пункта Разрешить другим пользователям сети использовать подключение к Интернету данного компьютера .
Ниже в списке выберите сеть, которая появилась после запуска точки доступа. Скорее всего, она будет выглядеть примерно так, как на скриншоте ниже.
Нажмите Ок .
Можете брать свое устройство и подключать его к интернету по Wi-Fi, который уже раздает наш ноутбук.
Можете посмотреть инструкции по подключению к Wi-Fi: , .
Самая популярная проблема, это когда устройство подключается к созданной на Windows 8 точке доступа, но интернет не работает. Сайты не открываются. Или, когда возникают проблемы с получением IP адреса.
Решение: полностью отключите антивирус, антивирусные утилиты, фаерволы. Скорее всего, это они блокируют подключение. Если после отключения антивируса все заработает, то нужно добавить соединение в исключения антивируса.
Так же, проверьте настройки общего доступа к интернету, как на скриншоте выше.
Как запустить сеть после перезагрузки ноутбука?
У вас наверное появился вопрос, а как же восстановить работу беспроводной сети после перезагрузки ноутбука.
Просто нужно выполнить команду:
netsh wlan start hostednetwork
Как мы делали это выше в статье. Вводить название сети и пароль заново не нужно. Только запустить сеть.
Раздаем интернет в Windows 8 с помощью программы MyPublicWifi
Это более простой способ. Сеть будем запускать не через командную строку, а с помощью программы MyPublicWifi . Это бесплатная, небольшая программа, с понятным интерфейсом, хоть и без русского языка. Вместо MyPublicWifi можно использовать программы Virtual Router Plus, Connectify и им подобные. Принцип работы у них одинаковый.
Скачайте и установите MyPublicWifi. Версию 5.1 можете скачать по ссылке (файл я брал с официального сайта http://www.mypublicwifi.com) .
Установка стандартная. После установки перезагрузите ноутбук и запустите MyPublicWifi. Если при запуске появляется ошибка, то нажмите на ярлык MyPublicWifi правой кнопкой мыши и выберите Запустить от имени администратора .
Выделите пункт Automatic HotSpot configuration .
В поле Network Name (SSID) укажите название создаваемой сети.
В поле Network Key укажите пароль, который нужно будет указать на устройстве для подключения.
Ставим галочку возле Enable Internet Sharing и выбираем в списке подключение, с помощью которого ваш ноутбук подключен к интернету.
Нажимаем на кнопку Set up and Start Hotspot .
Можно уже подключать устройства к созданной сети. Если снова же, подключение к сети есть, а интернет не работает, то проверьте настройки общего доступа к интернету (об этом я писал выше в статье) и отключите антивирус, фаервол и другие программы, которые могут блокировать подключение.
В программе MyPublicWifi, на вкладке Clients вы можете увидеть устройства, которые в настоящий момент подключены к вашей сети.
А на вкладке Management можно дополнительно настроить программу. Например, установив галочку возле пункта Enable Firewall… мы запретим устройствам, которые подключатся к вашей сети использовать для загрузки и раздачи файлов через такие клиенты как Торрент и им подобные.
А если установить галочку возле MyPublicWifi Will be launched on every system start , то программа будет запускаться автоматически, при включении компьютера.
Все готово! Можно пользоваться интернетом.
Если у вас в процессе настройки возникнут какие-то проблемы, ошибки и прочие сложности, то вы можете задать вопрос в комментариях. Опишите проблему как можно подробнее, и мы попробуем разобраться вместе. Всего хорошего!
Ещё на сайте:
Настраиваем раздачу интернета по Wi-Fi с ноутбука на Windows 8 и Windows 8.1. Настройка точки доступа обновлено: Февраль 6, 2018 автором: admin
WiFi – это технология беспроводного соединения устройств в сеть и организации их общего подключения к интернету, благодаря передачи электромагнитного сигнала с определенными характеристиками, несущего цифровую информацию в зашифрованном виде.
Wi Fi используется повсеместно:
- для объединения большого числа устройств в домашнюю сеть или сеть предприятия без проводов;
- обеспечения интернетом нескольких девайсов, имея одно подключение;
- создания WiFi сетей в общественных местах (аэропорт, кафе, стадион, учебные заведения).
Многие новички, только купившие компьютер/ноутбук с предустановленной Windows 8, сталкиваются с проблемами, когда пытаются настроить Wi Fi на своем устройстве. Например, далеко не все знают, что радио-модуль необходимо включить, дабы получить возможность подключиться с беспроводной сети.
Рассмотрим, как осуществляется настройка WiFi на ПК с Windows 8, и какие при этом могут возникнуть проблемы.
Конфигурирование беспроводной сети
Установка параметров WiFi – неотъемлемый шаг перед использованием соединения с интернетом по радиоканалу, и осуществляется она на Windows 8, следуя пунктам простой инструкции.
- В трее щелкаем по пиктограмме Wi Fi сети.
- В появившемся окошке кликаем по наименованию точки доступа, к которой планируем подключиться.
- Жмем по кнопке «Подключиться».
Отмечаем флажком «Подключаться автоматически» дабы включить установление связи с сетью посредством WiFi при ее появлении.

- Задаем ключ, посредством которого выполняется шифрование Wi Fi подключения к выбранной точке. Он состоит как минимум из 8-ми символов.

При необходимости видеть вводимые символы кликните по кнопке со схематическим изображением глаза, расположенной правее от формы ввода пароля.
- После ввода пароля кликаем «Далее» или жмем «Enter».
Вследствие этого на протяжении десятка секунд соединение будет установлено, а его иконка изменит свой вид.
Затем появится запрос на определение типа сети.

При нажатии «Да» посредством беспроводного подключения можно будет обмениваться файлами (такая настройка рекомендуется только для домашней сети), клик по кнопке «Нет» предоставит только возможность выхода в интернет при помощи этой сети.
Изменяем параметры подключения
После соединения с точкой доступа Windows устанавливает параметры Wi Fi подключения по умолчанию. Для повышения удобства работы соединение необходимо настроить.
- Вызываем контекстное меню иконки «Сеть» в трее и заходим в «Центр управления…».
- Выбираем WiFi соединение, к которому только что подключились.

- В окне состояния жмем по кнопке «Свойства беспроводной сети».


Возможные проблемы
Бывает, что после переустановки Windows драйверы на WiFi адаптер не устанавливаются автоматически, потому ноутбук не может использовать возможности беспроводного подключения. Решением проблемы может стать диск с драйвером, который входит в комплектацию ноутбука, либо загруженный с сайта производителя или поддержки драйвер. Дабы убедиться, что проблема касается драйвера, зайдите в «Диспетчер задач». Если возле пиктограммы устройства отображается желтый или красный значок – вы на верном пути.

Второй распространенный факт, вызывающий проблемы с подключением к Wi Fi — неактивность радио-модуля. Включить его можно при помощи аппаратной кнопки или комбинации (изучите руководство к ноутбуку или предназначение кнопок).

Последняя причина, по которой пользователь Windows 8 не может подключиться к WiFi – отключение радио-модуля на программном уровне.
Чтобы активировать его, переходим в «Центр управления…», где жмем по ссылке, как показано на скриншоте ниже.

Для того чтобы раздавать интернет через wi-fi, необходим роутер – специальное устройство. Но в большинстве случаев, особенно в домашних условиях, можно даже не покупать его, а превратить любой компьютер в роутер. Всё, что для этого потребуется, это компьютер со встроенным или внешним wi-fi адаптером и маленькая программа Virtual Router Plus – бесплатный виртуальный роутер.
Благодаря виртуальному роутеру, вы сможете раздавать wi-fi на все устройства в ближайшей округе – компьютеры, ноутбуки, планшеты, смартфоны, на всё, что умеет принимать сигнал.
Virtual Router Plus – бесплатный виртуальный роутер
Virtual Router Plus – это бесплатный виртуальный роутер на русском языке. Благодаря ему любой компьютер с wi-fi адаптером может раздавать интернет другим устройствам, которые могут принимать wi-fi сигнал.
Virtual Router Plus – отличается лёгкостью, простотой в работе, понятным интерфейсом, стабильностью, и не нагружает систему. Это одна из самых простых и понятных программ для создания точки wi-fi на компьютере.
Интерфейс Virtual Router Plus
Когда вы запустите эту программу, перед вами откроется окно. Нужно заполнить следующие данные:
- Имя сети (SSID). Запишите, как будет называться ваша сеть wi-fi. Не рекомендую использовать кириллицу.
- Пароль. Придумайте пароль, чтобы соседи не смогли украсть ваш интернет.
- Общее подключение. Выберите в списке подключение интернет, которое необходимо раздавать через этот виртуальный роутер. Если в списке необходимого подключения нет, то нажмите рядом на кнопку «Обновить».
Когда все данные будут заполнены, нажмите на кнопку «Запустить виртуальный маршрутизатор плюс». Когда wi-fi начнёт раздаваться, вы увидите сообщение в системном трее. После этого можно пробовать поймать интернет разнообразными устройствами.
Бесплатный виртуальный роутер Virtual Router Plus может раздавать любые интернет-подключения, независимо от их способа: через сетевую карту от ADSL модема, USB ADSL модем, USB 3G/4G модем, оптико-волоконную технологию и другие.
Когда мы ожидали пополнения в семействе гаджетов (к нам присоединился детский планшет), решили не обеспечивать его собственной картой для подключения к сети. Но и на покупке WiFi роутера мы тоже сэкономили: решили по-полной использовать возможности безлимитного домашнего интернета и ноутбука с Wi-Fi модулем. В этой статье я расскажу, что такое виртуальный роутер WiFi Windows 8 и как его установить.
Точка доступа из виртуального wi-fi роутера: какие требования
Чтобы сделать точку доступа из виртуального Wi-Fi роутера по этой инструкции, ваше устройство должно соответствовать следующим требованиям:
- WiFi модудь;
- Установленная ОС Windows7, 8 или 8 R2;
- Стабильное и безопасное подключение к Интернету через проводную сеть или 3G/4G.
Как правило, на эту роль отлично подходят последние модели ноутбуков. Выбрали из имеющегося ассортимента устройств подходящее? Узнаем, как выбрать и скачать virtual wifi router для Windows.
Виртуальный роутер для Windows 8: выбираем программу
Виртуальный роутер для Windows 8 нельзя назвать сложной программой с многообразием функций и кастомными настройками. Тем не менее, существует несколько вариантов:
- Virtual WiFi router для Windows 7 – самая распространенная программа для создания виртуального роутера. Минимум настроек, простой и понятный интерфейс. Скачать Virtual WiFi router для Windows безопаснее всего с официального сайта программы .
- Virtual Router Plus дляWindows 7, 8, 8 R2 и 2012. Программа очень популярна среди наших соотечественников из-за наличия русского интерфейса. В остальном не отличается от аналогов;
- Virtual router для Windows 7, 8 и 8 R2. Удобная и легкая в установке программа. Скачать Virtual router для Windows можно на официальном сайте ;
- WiFi Hotspot Creator подойдет для Windows XP и последующих версий ОС. Одно из преимуществ – уже на этапе настройки можно указать максимальное число пользователей точки доступа. Хорошая опция, если вы опасаетесь недобросовестных соседей и брутфорса пароля.
Скачать и установить Virtual router для Windows
Я не буду описывать процесс установки каждой программы, так как он аналогичен. Приведу пример установки virtual router для Windows 8, а с остальными вы легко разберетесь.
- Загружаем русскую версию Virtual Router с сайта и устанавливаем. После завершения процесса нажимаем «Close»;
- На экране появится окно настройки точки доступа из виртуального wi-fi роутера. Заполняем необходимые данные:
- Строка «Network Name SSID» — название вашей точки доступа;
- «Password» – пароль к точке доступа. Придумываем пароль не менее 8 символов с сочетанием латинских букв и цифр, если не хотим, чтобы наше соединение разделяли еще несколько соседских устройств;
- «Shared Connection» — выбираем из списка Интернет-соединение, которое и будем раздавать на другие устройства.
- Сделали стартовые настройки? Нажимаем «Start Virtual Router».
Точка доступа из виртуального Wi-Fi роутера: работаем
Дальше все традиционно: на своем планшете или смартфоне включаем поиск беспроводных сетей. В списке должна появится новая сеть с введенным SSID – ее и выбираем. Вводим пароль и пользуемся всеми преимуществами работы с полноценным Wi-Fi соединением.
Чтобы раздать Вай Фай, достаточно скачать Virtual Router Plus на русском языке и установить его в качестве раздатчика интернета. Загрузите и попробуйте стабильную версию этой программы.
Располагаете только лишь кабельным подключением к Интернету, а так хочется дополнительно использовать смартфон или планшет? Теперь эта проблема решается легко. Установив небольшую утилиту Virtual Router Plus на свой ноутбук, Вы сможете создать полноценную точку доступа Wi-Fi, которая ничем не отличается от той, которую обеспечивает обычный роутер.
Virtual Router Plus скачать на русском языке
Все, что Вам нужно сделать для того, чтобы беспрепятственно наслаждаться беспроводным Интернетом - это инсталлировать вышеупомянутое приложение на свой лептоп и, сразу после запуска, выполнить простые настройки. А именно, в соответствующих полях указать логин и пароль для последующего подключения к новоиспеченной точке доступа.
Таким образом, имея Virtual Router Plus среди списка установленных программ на своем устройстве, Вы в любое время сможете обеспечить себя и своих друзей качественным беспроводным Интернетом. А главное, что все эти привилегии Вам достанутся абсолютно бесплатно, так как утилита находится в свободном распространении и не имеет платной лицензии.
Если виртул роутер плюс не подойдёт для Ваших целей, то Вы можете перейти в раздел нашего сайта " " и выбрать там другие, более подходящие приложения, например - .
Виртуальный роутер плюс позволит Вам раздать интернет, используя точку доступа на компьютере или ноутбуке. Воспользуйтесь бесплатной, последней версией программы на русском языке, чтобы раздать Вай Фай.
Png" data-category="Программы для раздачи WiFi" data-promo="https://ubar-pro4.ru/promo/bnr/download3..html" target="_blank">Скачать Virtual Router Plus
| Стандартный установщик |
Бесплатно! | ||||
|---|---|---|---|---|---|
| check | Официальный дистрибутив Скачать Virtual Router Plus | check | |||
| close | Тихая установка без диалоговых окон | check | |||
| close | Рекомендации по установке необходимых программ | check | |||
| close | Пакетная установка нескольких программ | check | |||