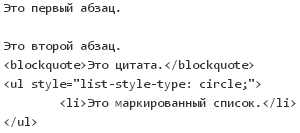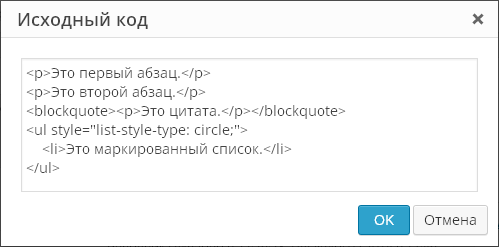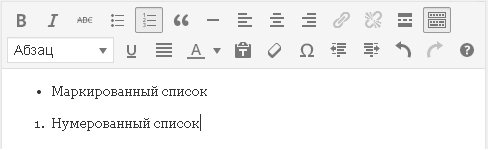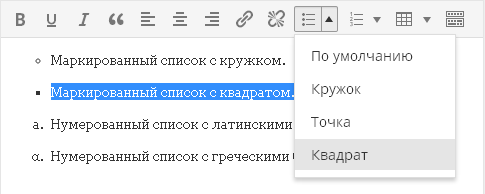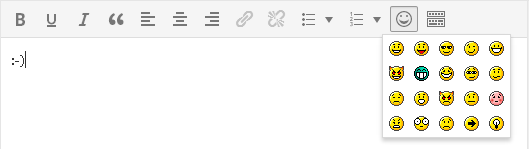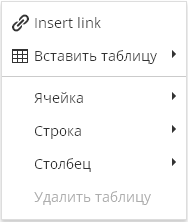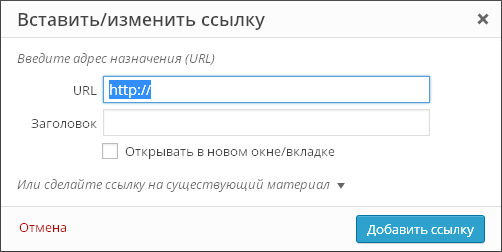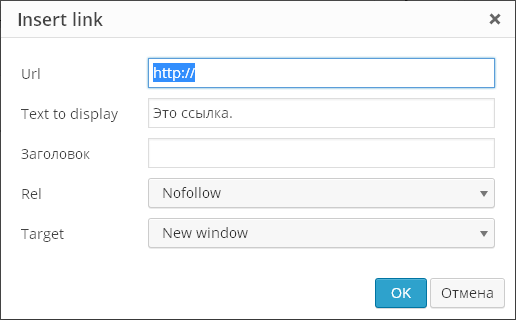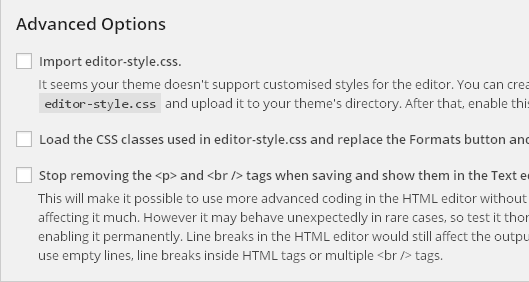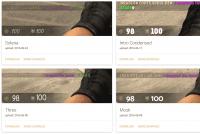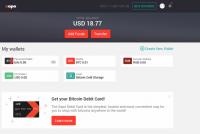Настроить редактирование. Расширенный визуальный редактор TinyMCE Advanced
*Подключить визуальный редактор можно в разделе консоли «Плагины».
Плагин TinyMCE Advanced добавляет к стандартному редактору дополнительные кнопки для форматирования текста. Вот некоторые из них:
- Размер шрифта
- Тип шрифта
- Цвет фона
- Функция поиска и замены текста на странице
Также можно отключить автоматическое удаление пустых строк.
Вы можете добавить или удалить кнопки настроек с панели инструментов, а также разместить их в удобном для вас порядке.
Настройки редактора находятся в разделе консоли «Настройки» — «TinyMCE Advanced».
Настройки плагина
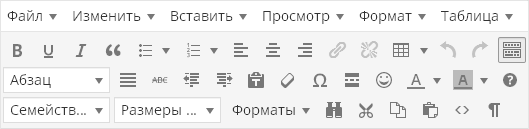
Настройки плагина находятся в «Настройках — TinyMCE Advanced». Не бойтесь того, что плагин не переведен на русский язык – сами кнопки в визуальном редакторе TinyMCE почти все переведены на русский, так что знание английского вам не понадобится. Да и настроек тут кот наплакал — по сути, вам лишь мышкой надо перетащить нужные кнопки на панель инструментов визуального редактора. Да и это не является обязательным – почти все продублировано в меню редактора:
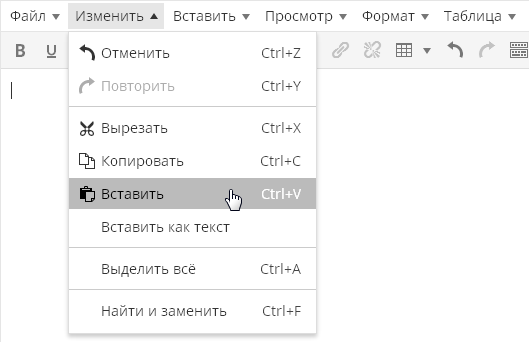
Меню, кстати, можно отключить первой же настройкой плагина:
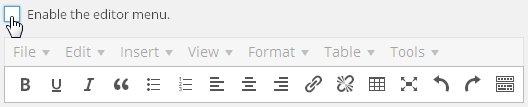
Сами кнопки на английском языке, но понять, что они означают несложно:
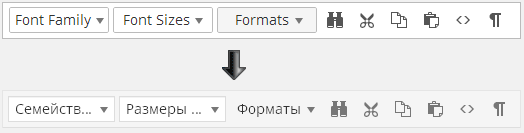
Как вы видите – в настройках плагина все на английском языке, а вот при редактировании записи все английские надписи автоматически переводятся на русский язык. Даже если вам что-то непонятно – кинули кнопку на панель, сохранили настройки, переключились на редактирование записи и посмотрели, что означает та или иная кнопка.
Не стоит добавлять все возможные кнопки на панели инструментов, так как многие кнопки вам никогда не понадобятся. Более того, лучше удалить некоторые кнопки из тех, которые там уже есть. Чем проще редактор – тем удобнее и эффективнее им пользоваться.
Кнопка «Найти и заменить» вызывает вот такой диалог:

Возможность выбрать шрифт и его размер:

Тоже весьма полезная функция, позволяющая без редактирования стилей шаблона оформить текст вашей статьи так, как вам это нравится.
Так же есть функция «просмотра блоков»:

Она позволяет визуально оценить, как оформлен ваш текст. Важно это тем, что зачастую в визуальном редакторе очень сложно понять, как оформлен тот или иной кусок текста. Или откуда в каком-то куске текста берутся лишние отступы:
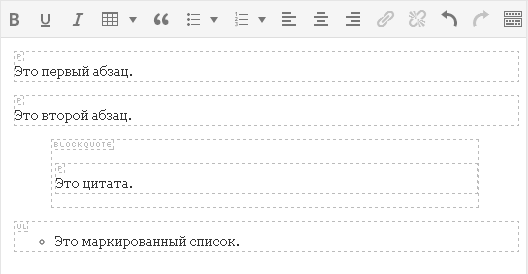
В редакторе WordPress теги абзацев и переносов строк расставляются автоматически и вы их вообще не видите. Любой текст, после которого вы нажали на «Enter» берется в теги абзацев, которые вы не сможете увидеть, даже переключившись на вкладку «Текст» визуального редактора.
Иногда такое поведение редактора вызывает полный ступор. К примеру, на данном скриншоте видно, что текст, взятый в теги
автоматически оказался еще завернут и в теги абзацаК слову, плагин TinyMCE Advanced дает возможность увидеть настоящий исходный код вашего текста, без вырезанных тегов. Для этого в меню «Инструменты» выберите пункт меню «Исходный код»:
Эта функция позволит вам увидеть реальный исходный код вашей статьи, а не тот, который вы видите, переключившись на вкладку «Текст». Вот, например, на вкладке «Текст» код может быть таким:
А при использовании функции «Исходный код» вы увидите:
То есть вы увидите свой текст с уже расставленными тегами абзацев. И это будет именно такой код, который будет выведен у вас в опубликованной записи на сайте.
Плагин также расширяет возможности вставки стандартных списков. В редакторе по умолчанию есть лишь один вид списков:
Плагин дает возможность вставить списки различных видов:
Кнопка вставки смайликов:
Забавная кнопка, которая позволяет оценить, как будет выглядеть смайлик в опубликованной записи, так как в визуальном редакторе смайлики все равно будут выводиться в текстовом виде. Не забудьте только зайти в «Настройки\Написание» и поставить галку на опции «Преобразовывать смайлики наподобие 🙂 и 😛 в картинки».
Теперь стоит упомянуть о настройках, которые находятся ниже панели выбора неиспользованных кнопок:
По умолчанию включена лишь опция «List Style Options «, включающая расширенные возможности вставки списков, о которых написано выше. Опция «Context Menu » включает контекстное меню плагина, вызываемое при нажатии правой кнопки мышки в редакторе:
Опция «Link (replaces the Insert/Edit Link dialog) » касается диалога вставки ссылок. По умолчанию этот диалог выглядит так:
Плагин может заменить его на такой:
То есть, по сути, диалог плагина позволяет лишь прописать rel=»nofollow» для ссылок, а все остальное есть и в стандартном диалоге добавления ссылок. Нужна ли вам эта функция плагина или нет, решайте сами.
Последняя часть настроек плагина это «продвинутые» настройки:
Load the CSS classes used in editor-style.css and replace the Formats button and sub-menu — данная функция на Prihod.ru не поддерживается.
Stop removing the
And
tags when saving and show them in the Text editor — Самая последняя настройка плагина заставляет редактор показывать теги абзаца и переноса строк на вкладке «Текст». То есть при редактировании записи все будет по-прежнему, а вот на вкладке «Текст» вы увидите полную html-разметку. Впрочем, редактор по-прежнему будет чудить со своим авто-форматированием. Например, вот такой код:
После переключения на «Визуально» и обратно на «Текст» превратится в:
То есть редактор удалил один перенос строки, взяв оставшиеся два переноса в теги абзаца. Но после сохранения страницы все
пропадут.Но при включении этой настройки WordPress перестает «съедать» пустые строки, которые вы ставите кнопкой Enter в режиме визуального редактирования. Редактор на месте пустой строки вставляет код
и не удаляет его при сохранении, даже если таких строк на странице много.Статья взята отсюда и немного дополнена 🙂
Просмотрено (4481) раз
Редактор, который использует Git, выбирается из следующего списка, именно в этом порядке (из man git-commit):
- Значение переменной окружения GIT_EDITOR
- Значение в конфигурации Git core.editor . Используется обычный для Git приоритет настроек:
- --local - для данного проекта.
- --global - для данного пользователя. Логично настраивать редактор именно на этом уровне.
- --system - для этой рабочей машины (в рамках ОС).
- Значение переменной окружения VISUAL
- Значение переменной окружения EDITOR (зачем столько переменных?)
- Если все эти варианты не установлены, то использует Vi/Vim.
2. Зачем -w ?
Зачем в большинстве приведенных команд параметр -w (--wait)? Git открывает редактор и ждет возврата exit code , чтобы продолжить работу на основе данных в файле. Если этого параметра нет, Git будет продолжать работу сразу и не дождется, когда вы отредактируете и сохраните файл.
W, --wait Wait for window to be closed before returning.
3. Настройка через изменение core.editor .
Не требует прямого редактирования файлов и обладает гибкостью в уровнях настройки. Минус в том, что остальные приложения продолжат использовать редактор по умолчанию.
В общем виде настройка конфигурации выглядит так:
Git config --global core.editor "editor --parameters"
3.1 Linux, OS X
Многие редакторы (Atom, TextWrangler и другие) не включают поддержку командной строки при установке. Их необходимо включить отдельно, найдя в меню команду Install Shell Commands .
Эти строки можно сразу копировать и выполнять в терминале:
Git config --global core.editor "atom -w" git config --global core.editor "subl -n -w" git config --global core.editor "mate -w" git config --global core.editor "edit -w" git config --global core.editor \ ""C:/Program Files/Notepad++/notepad++.exe" -multiInst -notabbar -nosession -noPlugin"
Notepad++, на 64-битной ОС:
Git config --global core.editor \ ""C:/Program Files (x86)/Notepad++/notepad++.exe" -multiInst -notabbar -nosession -noPlugin"
Здравствуйте читатели. Недавно меня попросили объяснить как настроить таблицу стилей на WordPress. И я решил описать ключевые навыки. Что такое таблица стилей я объяснять не буду наверно все знаете. Если не знаете то вам для начало нужно посетить «Яшу» или «Гошу».
Любой современный сайт не может работать без этой таблицы. Если может то он примет убогий вид. Как например первые сайты которые писались на.html.
Для WordPress полно готовых шаблонов сотни вариантов. Выбирай и делай только. Однако у всех веб мастеров существует проблема его изменить. Делать доработки удалять ненужные поля, уменьшить шрифт, расстояние между строк, отступы и тд. Все эти многочисленные операции можно сделать редактируя один лишь файл. Ну на разных шаблонах их может быть больше.
И так приступим.
Находим файл стилей.
Файл стилей вы можете зайти двумя способами либо напрямую через сервер, либо через консоль. Я обычно пользуюсь консоли, удобно и быстро.
Внешний вид — редактор
Здесь вы увидите список всех фалов сайта. Нужно выбрать самом внизу нужный файл для настройки и редактирования style.css WordPress
На втором рисунке показано сама таблица стилей в формате.css обычно принято называть этот файл style.css
И так мы определились с файлом. И мы будем редактировать его. Перед тем как начнете редактировать что-то, менять советую скопировать этот файл в оригинале на свой компьютер.
Настройка, редактирование css
Для настройки таблицу стилей применяют специальные программы чтобы облегчить свою жизнь. Но в моем случае все проще и нечего не нужно.
Я юзаю Google Chrome. Пожалуй по мне самый лучший браузер. И я при редактировании таблицу стилей пользуюсь именно с ним. Но можно пользоваться и с Opera.
Для чего я все это говорю? НАс интересует функция правой кнопкой мыши по сайту. Точнее в нужную нам область. Щелкая правой кнопкой выходит функция «Просмотр кода элемента»
При этом элемент выделяется и снизу появляется его код. А с права появляется то что нам нужно. Значения из таблицы стилей которые относятся к выделенному элементу.
Здесь мы видим все элементы выделенного элемента. Серое выделение это отступы. Из значений видно что padding составляет 15px с верху и 14px с боку.
Если нам нужно изменить это значение мы можем их изменить прямо на месте. и посмотреть как будет выглядит уже сейчас. Если вы подобрали нужный размер сейчас вам нужно это значение найти и изменить на самом таблице стилей.
Как мы это делаем? НА рисунке я подчеркнул красными линиями. .nav > li > a -это именно тот элемент в котором находиться padding : 15px 14px ; Нам нужно эту строку найти в таблице стилей. Вам даже есть подсказка style.css:520 это значит она находиться в файле style.css и строка номер 520.
Приведу еще пример:
Будем менять цвет.
Нажимаем правой кнопкой мыши в нужную нам область и смотрим код.
Мы видим что этот одел покрашен в синий цвет. background : #3b8dbd ; Мы для теста прямо на месте можем изменить цвет. После чего как подобрали нужный цвет ищем.s1 .sidebar-toggle в таблице стилей и находим.
Здесь видно background : #3b8dbd ; это и есть наш цвет в ввиде кода. нам нужно будет просто изменить его на наш цвет и сохранить изменения.
На этом пока все. Теперь вы можете изменять любые элементы. Если у вас возникнет сложности я могу продемонстрировать и редактирование других областей. Смотрите продолжение статьи.
Визуальный редактор WordPress – инструмент, с помощью которого выполняется размещение/редактирование записей с последующей публикацией их на блоге. На начальной стадии развития Вашего ресурса именно его будете использовать очень часто, вскоре освоив все нюансы работы с редактором в совершенстве
Чтобы запустить визуальный редактор нужно в виджете “Записи”, он размещен в верхнем левом углу администраторской панели блога, кликнуть по ссылке “Добавить новую”. Откроется окно, в котором все будет готово к набору текста Вашей новой записи.
Настройка визуального редактора wordpress .
Откройте Ваш профиль(виджет “Пользователи”) – снимите флажок напротив пункта “Отключить визуальный редактор”
Кликнув по ссылке “Все записи” открывается панель “Записи”, вид которой можно настроить. Кликнув по ссылке “Настройки экрана” разворачивается панель(1), на которой выведены названия виджетов, которые могу активировать или запретить их к показу(2).
Панель настраиваю таким образом(выставлены флажки): после вывода названия записей(по умолчанию), вывожу название рубрик, количество комментариев и просмотров(Views), дату публикации, title (заголовок), description (описание)(2). Вывод последних двух виджетов возможно только после установки плагина All In One SEO Pack , количество просмотров выводиться плагином WP-PostViews . Количество опций в панели настройки может изменяться в зависимости от установленных плагинов на блоге.
Я могу настроить отображение виджетов и самого визуального редактора в 1 или 2 колонки, само окно редактора и виджет “Опубликовать” являются активными по умолчанию. Настройка виджетов визуального редактора:
- инструменты SEO – доступен после установки плагина All In One SEO Pack, который позволяет прописать мета теги к каждой записи, настроить запрет/разрешить ее индексировать поисковыми системами(4).
- настройка маскировки ссылок – виджет доступен после установки плагина WP No External Links (5)
- виджеты рубрик и меток – позволяет привязать запись к одной или нескольким рубрикам или меткам. Уже год следую жесткому правилу: один пост = одна рубрика и ни одной метки. Это защищает блог от искусственного и бесполезного наращивания страниц.(6 — 7).
- цитата (8) – только недавно узнал о том, что с помощью заполнения поля цитата можно организовать вывод оригинальных анонсов. Вот только не все шаблоны позволяют это реализовать.
- когда Вы проставляете ссылку на страницу какого-то ресурса можете вписать ее адрес в форму и отправить сообщение его автору. По умолчанию приходят сообщения Вам на почту после сохранения/редактирования записи(9)
- произвольные поля(10) – задействованы в работе некоторых плагинов и хаков. К примеру, автоматически создаются плагином WP-PostViews, выводя количество просмотров статей(вы можете искусственно их накрутить тогда, когда реализован их вывод в активированном шаблоне на блоге. Плагин WP No External Links создает свое поле. Иногда для работы плагина Related Posts Thumbnails приходится создавать произвольное поле в ручную.
- обсуждение или комментирование – выводятся все комментарии к одной конкретной статье(11), если конечно читатели их напишут.
- Виджет Ярлык – выводятся латинские слова через дефис, на их основе формируется ЧПУ – адрес, если конечно же Вы активировали нужную опцию на блоге. На первых порах проконтролируйте создание ярлыков, чтобы вовремя исправить непредвиденные ошибки в формировании адресов.
Работа с визуальным редактором wordpress
Заполняю поле названия(13). Чаще всего ввожу в него ключевую фразу, которую использую для оптимизации материала, что позволяет сформировать короткие адреса страниц (нужный мне заголовок помещаю в окно после сохранения статьи).
Перемещаю курсор мыши в поле визуального редактора(14), при активной вкладке “Вазуально”(15), вставляю заранее набранный текст записи из редактора NotePad++ . Никогда не набираю текст в визуальном редакторе wordpress, так как может пропасть связь с сервером, заглючить ОС либо какая-то программа, отключиться питание компьютера. Из-за этого приходиться работу с начала либо с последней сохранённой копии либо надеется, что будет сохранен черновик. И редакции записей, которые создаться движком, мало чем помогут. Тем более многие блоггеры их создание отключают.
Текст набираю в визуальном редакторе Word, с помощью которого можно также выполнять первичное размещение материалов на блог , избавить текст от орфографических и пунктуационных ошибок. Копирую его в окно редактора NotePad++, затем вставляю в окно визуально редактора Wordprpess (14).
Далее проводиться работа по форматированию текста: разбитие на абзацы, выделение фраз курсивом, жирным, выравнивание относительно левого поля, вставляется тег more. Базовый визуальный редактор wordpress весьма скуден по возможностям(16), все они давно знакомы пользователям того же блокнота или Word.
- отправить набираемый тексn в черновик достаточно не сохранив запись закрыть вкладку браузера в котором отрыто окно визуального редактора, либо сразу же опубликовать материал(20). Кликнув по ссылке “Изменить”(17) оправить материал на утверждение. Полезно только для тех, кто имеет статус ниже, чем статус администратора.
- определить видимость записи – будет ли он доступен только админу – личное, защитить паролем – если на ресурсе одобрена регистрация пользователей, имеется возможность выводить анонс записи в начале ленты новостей и она не будет перемещаться по ней в низ, после публикации последующих материалов(21).
- существует возможность публикации записи сразу же после размещения текста в окне (22), но я всегда назначаю публикацию через час(выполняю планирование статьи) . Чуть ниже размещена кнопка “Планировать/Опубликовать”(19). После нажатия на ней, запись помещается в базу данных CMS WordPress и используется для генерации страницы.
Нужно обязательно привязать запись хоть к одной рубрике (18), иначе после клика по кнопке “Опубликовать” она будет размещена в рубрике, которая определена в настройках по умолчанию, как основная.
Чтобы узнать какая именно рубрика является основной перейдите во вкладку “Настройка публикации”, которая вызывается ссылкой, размещенной в виджете “параметры”.
Как определить мета-теги записи в визуальном редакторе wordpress
Обновлённая версия плагина All In One SEO Pack позволяет не только определить метатеги title (23), description (24), ключевые слова(25), но и подогнать их длину к принятым стандартам. Кроме того, Вы можете определить будет ли конкретная страница закрыта от индексации Яндексом или Google (26).
Чуть выше расположено окно, в котором можно попробовать настроить оформление блока, который будет находиться в поисковой выдаче с этой страницей(27). Задумка в следующем: вы прописываете заголовок(23), после сохранения он отображается в виджете, как бы показывая сколько знаков в прописанном title будет доступно поисковым роботам. Так же настраивается видимая часть сниппета. К сожалению он формируется плагином на основе заполненного поля “Описания записи”. Если поля виджета оставить пустыми, то в качестве заголовка выводиться название статьи 13, сниппет не формируется.
Определить адрес страницы в визуальном редакторе wordpress
Как только в визуальном редакторе блога на WordPress разместили заголовок и перешли к размещению текста, выполняется формирование sef-ссылки по правилам, которые вы сами определили(28).
Ярлык, который используется для этого, можете увидеть в вышеописанном виджете(12)
Вы сможете отредактировать адрес страницы, кликнув по кнопке “Изменить”, прописав ярлык латинскими буквами слова, разделив их черточками. В основу ярлыка может взят перевод название записи на английский язык, в моем случае WordPress-Visual-Editor. После сохранения записи(19), можете вместо короткого названия вставить длинное, завлекающее читателей название статьи, sef-ссылка уже не изменится. Если же это проделать до сохранения записи, то ее адрес сформируется на общих правилах.
HTML-редактор WordPress
Как такового HTML редактора нет, представлен некое его убогое подобие, чтобы его вызвать просто кликните на ярлыке “Текст”, он находиться возле вкладки “Вазуально”(15). В это окно можете вставлять код видео, взятого на странице Youtube , шоткод используемого плагина на блоге, как пример приведу NextGEN Gallery .
Как вставить разделитель записи в визуальном редакторе.
Каждый пост состоит из двух частей: анонса и полной версии, разделяет их тег more, вставить в запись можно нажав иконку “Разделитель”(29), либо переведя редактор в режим “Текст” и вставить следующий тег:
- — анонс отображается в начале полной версии статьи
- то же, что и первый вариант, только анкором ссылки more будет текст “Как беситься правильно”
- — анонс не является частью статьи
- то же, что и третий вариант, только анкором ссылки more выступает индивидуально заданный текст “Как создать блог”
Как редактировать уже созданную запись на блоге
кликнув по названию любого материала открыть его для редактирования, этого можно добиться, если перейдете по ссылке “Изменить”
Вот и все, что я желал написать о визуальном редакторе wordpress. А вот как вставить изображения в записи напишу в следующий раз.
Системные настройки визуального редактора производятся в настройках модуля Управление структурой (Настройки > Настройки продукта > Настройки модулей > Управление структурой ) на закладке Визуальный редактор .
Первой опцией в настройках визуального редактора является выбор самого редактора. Вы можете пользоваться новой версией редактора, либо вернуться к старой (до версии 9.5) Старый редактор не рекомендуется при использовании последних версий продукта, т. к. многие функции могут быть ограничены, например, проверка орфографии. Кроме того, форматирование сохраненного текста может существенно отличаться при переходе от старого редактора к новому и наоборот. . Здесь и далее мы будем иметь в виду и описывать новую версию. С работой в старой версии Вы можете ознакомиться в курсе Интерфейс до версии 9.5. Рассмотрим внешний вид редактора и его панели подробнее. Визуальный редактор, открываемый из
Публичной части и из Административного раздела несколько различается по функционалу.
Будем описывать окно редактора в Административном разделе, т.к. в нем доступен
несколько более широкий набор кнопок и возможностей, чем в Публичной части.Визуальный редактор предоставляет возможность проверки орфографии введенного текста только с помощью pSpell (проверка производится в браузере, при условии если pSpell установлен на сервере).
Для того, чтобы визуальный редактор мог использовать это расширение, его надо подключить. Для этого нужно зайти в Настройки > Настройки модулей > Управление структурой > Визуальный редактор .