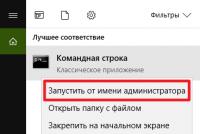วิธีถ่ายภาพหน้าจอในโปรแกรมแล็ปท็อป วิธีถ่ายภาพหน้าจอบนคอมพิวเตอร์: ทุกวิธีที่เป็นไปได้
เมื่อเร็ว ๆ นี้ผู้ใช้คอมพิวเตอร์ส่วนบุคคลจำนวนมากสนใจคำถาม: จะจับภาพหน้าจอบนคอมพิวเตอร์ได้อย่างไร? คำตอบนั้นทั้งง่ายและซับซ้อนในเวลาเดียวกัน เริ่มจากระบบปฏิบัติการ Windows กันก่อน โชคดีที่ผู้พัฒนาระบบนี้ดูแลเรื่องนี้ พวกเขาได้แนบคุณลักษณะภาพหน้าจอไว้ที่ปุ่ม "พิมพ์หน้าจอ" ซึ่งอยู่ที่มุมขวาบนของแป้นพิมพ์ (รูปที่ 1)
ถ่ายภาพมาตรฐานได้อย่างไร?
ข้อเท็จจริงที่น่าสนใจ: หากคุณมีแป้นพิมพ์มัลติมีเดีย ปุ่มส่วนใหญ่อาจหมายถึงการส่งเอกสารไปยังเครื่องพิมพ์อย่างรวดเร็ว
เคล็ดลับ: ศึกษาเอกสารประกอบของแป้นพิมพ์ของคุณ โดยพื้นฐานแล้ว ดิสก์พิเศษจะมาพร้อมกับคีย์บอร์ดซึ่งจะช่วยให้คุณกำหนดค่าแป้นคีย์บอร์ดใหม่ได้
แม้ว่านี่จะเป็นหนึ่งในวิธีการที่เก่าแก่ที่สุด แต่ก็น่าเชื่อถือที่สุดเช่นกัน เมื่อคุณกดปุ่มนี้ ภาพหน้าจอของหน้าจอของคุณจะถูกบันทึกในหน่วยความจำชั่วคราว (คลิปบอร์ด) นอกจากนี้เมื่อคุณกดคีย์ผสม "Alt" + "หน้าจอพิมพ์" ภาพหน้าจอจะถูกถ่ายในหน้าต่างที่มีโฟกัสอยู่ หรือพูดง่ายๆ ก็คือ ซึ่งเปิดอยู่ในปัจจุบัน
เมื่อคุณคัดลอกภาพหน้าจอของคุณไปยังคลิปบอร์ดแล้ว คุณจะต้องบันทึกเป็นไฟล์กราฟิก ในการดำเนินการนี้ เราจำเป็นต้องมีโปรแกรมแก้ไขกราฟิก ในกรณีของเราคือ "สี" แม้ว่านี่จะเป็นโปรแกรมแก้ไขกราฟิกที่เรียบง่าย แต่ก็ค่อนข้างเหมาะสมกับวัตถุประสงค์ของเรา ในการเปิดคุณจะต้องไปที่เมนู "Start" คลิกที่แท็บ "All Programs" ค้นหาแท็บ "Accessories" จากนั้นคลิกที่ไอคอน "Paint" (รูปที่ 2)

หน้าต่างการทำงานของโปรแกรมแก้ไขกราฟิกจะเปิดขึ้นต่อหน้าคุณ ตอนนี้คุณต้องไปที่เมนู "หน้าแรก" แล้วคลิกที่แท็บ "แทรก" หรือกดคีย์ผสม "Ctrl" + "V" คุณจะเห็นว่าภาพหน้าจอที่ถ่ายจะปรากฏในหน้าต่างแก้ไขกราฟิก (รูปที่ 3)

ถัดไป คุณจะต้องบันทึกภาพหน้าจอนี้ในรูปแบบกราฟิก โดยคลิกที่แท็บเมนูแล้วเลือกแท็บ "บันทึก" คุณจะได้รับข้อเสนอหลายรูปแบบสำหรับการบันทึกไฟล์กราฟิก ให้เลือกรูปแบบใดรูปแบบหนึ่ง ตั้งชื่อไฟล์ของคุณและบันทึก (รูปที่ 4)

ตัดหน้าจอด้วยกรรไกร
ขั้นตอนการบันทึกภาพหน้าจอนี้สิ้นสุดลงแล้ว แต่ถ้าคุณต้องการบันทึกเพียงบางส่วนของหน้าจอล่ะ? หากคุณมีระบบปฏิบัติการ Windows 7 หรือ Windows 8 คุณสามารถใช้เครื่องมือ "กรรไกร" โปรแกรมนี้อยู่ที่ "Start" - "All Programs" - "Accessories" - "Snivers" (รูปที่ 5)

เมื่อคุณรันโปรแกรมนี้ทั้งหน้าจอจะสว่างและคุณจะต้องเลือกพื้นที่ของหน้าจอที่คุณต้องการบันทึก กดปุ่มซ้ายของเมาส์ค้างไว้แล้วเลื่อนอย่างราบรื่นเพื่อเลือกส่วนของหน้าจอ เมื่อคุณปล่อยปุ่ม ส่วนที่ตัดจะเปิดในหน้าต่างใหม่ (รูปที่ 6)


ฉันอยากจะดึงความสนใจของคุณไปที่การเลือกหน้าจอสี่เหลี่ยมเป็นมาตรฐาน หากคุณคลิกที่ลูกศรทางด้านขวาของแท็บ "สร้าง" คุณจะมีตัวเลือกสี่ตัวเลือกในการเลือกหน้าจอ
- รูปแบบอิสระคือรูปร่างใดๆ ที่คุณต้องการใช้เมื่อวาดด้วยเคอร์เซอร์
- รูปร่างสี่เหลี่ยมเป็นรูปร่างเน้นหน้าจอมาตรฐาน
- หน้าต่าง - ภาพหน้าจอใต้เคอร์เซอร์ เน้นด้วยสีแดง
- ทั้งหน้าจอ – ตามลำดับ คือสแนปชอตของทั้งหน้าจอ ยกเว้นเคอร์เซอร์
ระบบปฏิบัติการ Windows 10 ยังมีโปรแกรม Scissors และนักพัฒนาได้เพิ่มฟังก์ชันการทำงานที่น่าสนใจในรูปแบบของตัวจับเวลา ตอนนี้คุณสามารถจับภาพหน้าจอได้หลังจากช่วงระยะเวลาหนึ่ง
โปรแกรม Scissors ยังสามารถจับภาพหน้าจอของเมนูแบบเลื่อนลงได้ ในการดำเนินการนี้คุณต้องกดคีย์ผสม "Ctrl" + "Print Screen" ค้างไว้ โปรแกรมจะจับภาพหน้าจอซึ่งคุณจะต้องบันทึก
การทำงานกับภาพหน้าจอ - โปรแกรมที่จะช่วยคุณ
ถึงเวลาที่โปรแกรมจะทำงานกับภาพหน้าจอได้ หนึ่งในโปรแกรมหลักที่ฉันอยากจะอธิบายคือ Lightshot นี่เป็นโปรแกรมที่ง่ายและเข้าถึงได้ซึ่งจะช่วยให้คุณถ่ายภาพหน้าจอที่สวยงามได้ คุณสามารถดาวน์โหลดได้ทางอินเทอร์เน็ต และจะมีการอธิบายคุณสมบัติของโปรแกรมไว้ด้านล่างนี้
หลังจากติดตั้งและเปิดโปรแกรมแล้ว ไอคอน Lightshot จะปรากฏที่มุมขวาล่างถัดจากนาฬิกา (รูปที่ 9)

ก่อนอื่นเรามาทำความคุ้นเคยกับการตั้งค่าของโปรแกรมนี้โดยคลิกขวาที่ไอคอน Lightshot แล้วเลือก "การตั้งค่า" (รูปที่ 10)

หน้าต่างการตั้งค่าจะเปิดขึ้นและคุณจะเห็นสี่ตัวเลือก:
- พื้นฐาน – การตั้งค่าโปรแกรมมาตรฐานซึ่งคุณไม่จำเป็นต้องเปลี่ยนแปลงอะไรเลย
- ปุ่มลัด - คุณสามารถเปลี่ยนการกดแป้นพิมพ์เพื่อบันทึกภาพหน้าจอได้
- รูปแบบ – ให้คุณเปลี่ยนรูปแบบกราฟิกของภาพหน้าจอ
- พรอกซี – อนุญาตให้คุณเรียกใช้พร็อกซีเซิร์ฟเวอร์ (ฟังก์ชั่นที่ไม่จำเป็นในโปรแกรมนี้)
เราได้จัดเรียงการตั้งค่าแล้ว ตอนนี้เรามาดูส่วนที่ดีที่สุดกันดีกว่า - การทำงานในโปรแกรมเอง
หากต้องการจับภาพหน้าจอให้กดปุ่ม "Print Screen" ที่รู้จักกันดี หน้าจอคอมพิวเตอร์ของคุณจะมืดลงเล็กน้อย ตอนนี้คุณต้องเลือกพื้นที่ของหน้าจอที่คุณสนใจและบันทึกโดยคลิกที่ไอคอนฟล็อปปี้ดิสก์ใน โปรแกรม (รูปที่ 11)

ให้ความสนใจกับเมนูเล็กๆ ด้านข้าง ซึ่งจะแสดงคุณสมบัติเพิ่มเติมของโปรแกรม (รูปที่ 12)

ซึ่งรวมถึงสิ่งต่อไปนี้:
- ดินสอ - ให้คุณวาดหรือไฮไลต์แบบสุ่มบนภาพหน้าจอ
- เส้น – ให้คุณวาดเส้นได้ ซึ่งสะดวกมากในการทำเครื่องหมายบางพื้นที่ของภาพหน้าจอ
- ลูกศรเป็นคุณสมบัติที่สะดวกมากที่ให้คุณชี้ไปที่ภาพหน้าจอได้
- สี่เหลี่ยมผืนผ้า - ช่วยให้คุณสามารถทำเครื่องหมายสถานที่ที่คุณต้องการในภาพหน้าจอด้วยสี่เหลี่ยมผืนผ้า
- เครื่องหมาย – คุณสามารถเน้นพื้นที่ใด ๆ ของภาพหน้าจอด้วยเครื่องหมาย
- ข้อความ – ตามชื่อเลย สามารถเซ็นชื่อภาพหน้าจอของคุณได้
- สี – เลือกสีจากจานสีเพื่อทำเครื่องหมายรายการด้านบน
เมนูด้านล่างช่วยให้คุณสามารถส่งหรือบันทึกภาพหน้าจอของคุณได้ (รูปที่ 13)

เมนูด้านล่างมีรายการดังต่อไปนี้:
อย่างที่คุณเห็นโปรแกรม Lightshot มีความสามารถที่จำเป็นทั้งหมดในการสร้างภาพหน้าจอ
คำอธิบายของบางโปรแกรมสำหรับการจับภาพหน้าจอ
มีโปรแกรมมากมายสำหรับสร้างภาพหน้าจอ และผู้ใช้แต่ละคนก็ชอบสิ่งนี้หรือโปรแกรมนั้นตามรสนิยมของเขา รายการและคำอธิบายเล็กๆ น้อยๆ ของโปรแกรมเหล่านี้มีดังต่อไปนี้
FastStone จับภาพ
โปรแกรมที่ดีมากสำหรับการจับภาพหน้าจอ (รูปที่ 14)

คุณสมบัติประกอบด้วย:
- การตั้งค่าปุ่มลัด คุณสามารถเลือกปุ่มได้ด้วยตัวเองแทนปุ่ม "พิมพ์หน้าจอ"
- โปรแกรมแก้ไขกราฟิกในตัว หลังจากถ่ายภาพหน้าจอแล้ว คุณสามารถแก้ไขภาพในตัวแก้ไขได้อย่างง่ายดาย
- รองรับรูปแบบกราฟิกที่รู้จักทั้งหมด
สนากิต
หนึ่งในโปรแกรมยอดนิยมบนอินเทอร์เน็ต (รูปที่ 15)

คุณสมบัติที่น่าทึ่งของโปรแกรมนี้อธิบายไว้ด้านล่าง:
- ความสามารถในการสร้างภาพหน้าจอที่มีความละเอียดสูง กล่าวคือ มีความยาวหลายหน้า
- ตัวแปลงรูปแบบกราฟิกในตัว
- โปรแกรมแก้ไขกราฟิกที่ให้คุณแก้ไขภาพหน้าจออย่างละเอียด
- ตัวจับเวลาความถี่ในการจับภาพหน้าจอ คุณสามารถกำหนดช่วงเวลาในการจับภาพหน้าจอได้
- รองรับภาษารัสเซีย
ฟลอมบี
โปรแกรมที่ง่ายและมีประสิทธิภาพ (รูปที่ 16)

ข้อดีหลักของโปรแกรมนี้:
- ถ่ายภาพหน้าจอของคุณได้ด้วยคลิกเดียว
- ความสามารถในการส่งภาพหน้าจอไปยังเซิร์ฟเวอร์ของคุณเพื่อการทำงานต่อไป
- ไม่ใช้หน่วยความจำมาก
มีโปรแกรมแอบจับภาพหน้าจอบนคอมพิวเตอร์ คุณสมบัติของโปรแกรมดังกล่าวรวมถึงฟังก์ชั่นเช่นแอบจับภาพและส่งภาพหน้าจอไปยังอีเมลของผู้ใช้ตามความถี่ที่กำหนด
กำลังมองหา "พิมพ์หน้าจอ" หรือวิธีถ่ายภาพหน้าจอบน Macos
ตอนนี้ถึงคราวของผู้ที่ชื่นชอบ Apple แล้ว ผู้ใช้เหล่านั้นควรทำอย่างไรหากไม่มีปุ่ม "Print Screen" และมีระบบปฏิบัติการที่แตกต่างไปจากเดิมอย่างสิ้นเชิง มาดูขั้นตอนที่จำเป็นในการถ่ายภาพหน้าจอบนระบบปฏิบัติการ Macos กันดีกว่า ปุ่มหลักที่มาแทนที่ "Print Screen" ในระบบนี้คือ:
- "Cmd" + "Shift" + "3" - ภาพหน้าจอที่บันทึกไว้บนเดสก์ท็อป
- “Cmd” + “Shift” + “4” - พื้นที่เฉพาะที่ผู้ใช้ทำเครื่องหมายและบันทึกลงในเดสก์ท็อป
- “ Cmd” + “Shift” + “4” + “Space” - เลือกหน้าต่างเฉพาะที่สามารถจับภาพหน้าจอได้
แต่เกิดสถานการณ์อันไม่พึงประสงค์หลายประการ:
- ภาพหน้าจอจะถูกบันทึกในรูปแบบ PNG เท่านั้น
- ภาพหน้าจอทั้งหมดจะถูกบันทึกไว้บนเดสก์ท็อป
- เงาเล็กๆ ทั่วทั้งโครงร่างของภาพหน้าจอ
เพื่อแก้ไขปัญหาเหล่านี้ คุณควรใช้โปรแกรม Terminal และคำสั่งของโปรแกรม ในการดำเนินการนี้คุณต้องไปที่เมนู "ไป" จากนั้นคลิกที่แท็บ "ยูทิลิตี้" และค้นหาโปรแกรม "เทอร์มินัล" (รูปที่ 17)

หลังจากเปิดคอนโซล (เทอร์มินัล) คุณต้องป้อนคำสั่ง หากต้องการเปลี่ยนรูปแบบกราฟิก ให้ป้อนคำสั่ง:
- ค่าเริ่มต้นเขียนรูปแบบประเภท com.apple.screencapture...
- killallSystemUIServer
หลังจากรูปแบบคำ เราใส่หนึ่งในตัวเลือกรูปแบบกราฟิก (Jpeg, tiff ฯลฯ)
หากคุณต้องการลบเงาออกจากภาพหน้าจอ ให้ป้อนคำสั่ง:
- ค่าเริ่มต้นเขียน com.apple.screencapture Disable-shadow -bool true
- ekillall SystemUIServer
และสุดท้าย วิธีแก้ปัญหาที่สาม ตำแหน่งไฟล์ ดังนั้นให้ป้อนคำสั่งต่อไปนี้:
- ค่าเริ่มต้นเขียน com.apple.screencapture location ~/Documents (หรือโฟลเดอร์อื่น ๆ )
- SystemUIServer.killall
โปรแกรมสำหรับจับภาพหน้าจอใน Macos
โดยปกติแล้วจะมีโปรแกรมสำหรับจับภาพหน้าจอสำหรับระบบปฏิบัติการที่มีชื่อเสียงนี้ มาดูพวกเขาให้ละเอียดยิ่งขึ้น:
สคิทช์
หนึ่งในการพัฒนาที่ดีที่สุดสำหรับ Macos (รูปที่ 18)

ความเป็นไปได้ของโปรแกรมนี้ไม่มีที่สิ้นสุด:
- ตัดส่วนใดส่วนหนึ่งของหน้าจอออก
- จารึกประเภทและรูปแบบใด ๆ
- ประวัติการบันทึกของคุณ
- ฟรี ซึ่งหาได้ยากในตระกูลระบบปฏิบัติการเหล่านี้
ลิตเติ้ลสแนปเปอร์
โปรแกรมสวยงามมาก. (รูปที่ 19)

ข้อดีไม่ได้มากมายนัก แต่ก็มี:
- เบราว์เซอร์ในตัวสำหรับการสร้างภาพหน้าจอสำหรับเว็บไซต์
- การแปลงรูปแบบกราฟิก
- การจัดกลุ่มภาพหน้าจอใน iPhoto
น่าเสียดายที่โปรแกรมนี้ได้รับการชำระแล้ว แต่มีเวอร์ชันทดลองใช้งาน
แน่นอนว่ารายการโปรแกรมไม่ได้จบเพียงแค่นั้น แต่โปรแกรมที่เหลือเพียงคัดลอกฟังก์ชันการทำงานของโปรแกรมที่อธิบายไว้ข้างต้นและไม่มีประเด็นใดที่จะติดอยู่กับโปรแกรมเหล่านั้น ผมขอจบการรีวิวนี้เพียงเท่านี้ ฉันหวังว่าคุณจะประหลาดใจและได้เรียนรู้มากมายเกี่ยวกับการจับภาพหน้าจอบนคอมพิวเตอร์ส่วนตัวของคุณ
ภาพหน้าจอ - แปลตามตัวอักษรว่า "ภาพหน้าจอ" โดยบันทึกภาพปัจจุบันบนจอภาพเป็นรูปภาพ สำหรับอุปกรณ์และระบบปฏิบัติการประเภทต่างๆ สามารถบันทึกภาพหน้าจอได้หลายวิธีโดยมีลักษณะเฉพาะของตัวเอง นอกจากฟังก์ชันในตัวของระบบปฏิบัติการแล้ว ยังสามารถใช้โปรแกรมจากผู้ผลิตบุคคลที่สามเพื่อจับภาพหน้าจอได้อีกด้วย
การจับภาพหน้าจอใช้เพื่อความบันเทิง (บันทึกช่วงเวลาที่น่าสนใจในวิดีโอหรือเกม) และสำหรับการทำงาน (การส่งภาพหน้าจอพร้อมข้อความเกี่ยวกับปัญหา การสร้างรายงานหรือการนำเสนอเกี่ยวกับงานที่เสร็จสมบูรณ์)
วิธีถ่ายภาพหน้าจอบนพีซี
ตามค่าเริ่มต้น ปุ่มแป้นพิมพ์ Print Screen (มักย่อเป็น PrtScr) ใช้เพื่อจับภาพหน้าจอบนคอมพิวเตอร์ส่วนบุคคล ปุ่มนี้อยู่ที่ครึ่งขวาของแป้นพิมพ์ ถัดจากปุ่มฟังก์ชัน Scroll Lock และ Pause/Break
การคลิกจะบันทึกภาพหน้าจอปัจจุบันลงในคลิปบอร์ดโดยไม่มีการบีบอัด หากต้องการดูและบันทึก คุณต้องวางภาพหน้าจอลงในโปรแกรมแก้ไขกราฟิกใดๆ เช่น Paint, Photoshop หรือ GIMP
หากคุณต้องการบันทึกภาพหน้าจอเป็นชุดทันทีโดยไม่ถูกรบกวนจากการวางจากบัฟเฟอร์และการบันทึก ซอฟต์แวร์ของบุคคลที่สามจะถูกใช้สำหรับสิ่งนี้
หากคุณต้องการจับภาพหน้าจออย่างรวดเร็วหรือไม่มีวิธีติดตั้งแอปพลิเคชันบนระบบ คุณสามารถใช้บริการประมวลผลออนไลน์ได้ ที่มีชื่อเสียงและใช้งานง่ายที่สุดคือ http://makescreen.ru/ ที่เหลือใช้หลักการเดียวกัน
ถ่ายภาพหน้าจอโดยใช้เครื่องมือ Windows มาตรฐาน
หากต้องการบันทึกหน้าจอหรือองค์ประกอบใน OS Windows มีการใช้สองวิธี: พิมพ์หน้าจอ เพื่อบันทึกทั้งหน้าจอและการรวมกัน Alt + Print Screen สำหรับหน้าต่างที่ใช้งานอยู่
 หากต้องการบันทึกหน้าจอหรือองค์ประกอบใน OS Windows จะใช้สองวิธี: พิมพ์หน้าจอเพื่อบันทึกทั้งหน้าจอและการรวมกัน Alt + Print Screen สำหรับหน้าต่างที่ใช้งานอยู่
หากต้องการบันทึกหน้าจอหรือองค์ประกอบใน OS Windows จะใช้สองวิธี: พิมพ์หน้าจอเพื่อบันทึกทั้งหน้าจอและการรวมกัน Alt + Print Screen สำหรับหน้าต่างที่ใช้งานอยู่ หากต้องการจับภาพหน้าจอโดยใช้เครื่องมือระบบปฏิบัติการมาตรฐาน คุณต้องมี:
- กดปุ่มพิมพ์หน้าจอ
- เปิดโปรแกรม MS Paint (อยู่ในเมนู Start, โฟลเดอร์ Program - Accessories) หรือโปรแกรมแก้ไขกราฟิกอื่น ๆ
- วางภาพหน้าจอลงในฟิลด์งานโดยใช้คีย์ผสม Ctrl + V;
- บันทึกภาพผ่านเมนูไฟล์ - บันทึกในนามสกุลที่ต้องการ
สำคัญ! รูปภาพจากบัฟเฟอร์หายไปเมื่อคุณรีสตาร์ทคอมพิวเตอร์หรือบันทึกรูปภาพหรือข้อความอื่น บันทึกภาพหน้าจอเป็นไฟล์แยกต่างหากโดยเร็วที่สุดเพื่อหลีกเลี่ยงการสูญเสียข้อมูล
การจับภาพหน้าจอโดยใช้ Snipping Tool
นับตั้งแต่เปิดตัวระบบปฏิบัติการ Windows Vista แอปพลิเคชั่น "กรรไกร" เพิ่มเติมก็ปรากฏขึ้นซึ่งจะบันทึกส่วนที่เลือกของหน้าจอลงในไฟล์แยกต่างหากและแก้ไขได้ทันที
เปิด Scissors ผ่านเมนู Start - แอปพลิเคชันทั้งหมด เมื่อคุณคลิกปุ่มสร้าง กรอบจะปรากฏขึ้นบนหน้าจอโดยสรุปขอบเขตของภาพหน้าจอ หลังจากเลือกขนาดแล้ว Scissors จะเสนอให้บันทึกไฟล์ในรูปแบบใดรูปแบบหนึ่งที่มีอยู่ ฟังก์ชั่นของโปรแกรมนั้นเรียบง่ายและเรียบง่ายมาก ฟังก์ชั่นเพิ่มเติม ได้แก่ ปากกามาร์กเกอร์ และยางลบสำหรับการแก้ไข
โปรดทราบว่ากรรไกรจะบันทึกชื่อผู้ใช้และวันที่สร้างในคุณสมบัติของรูปภาพโดยอัตโนมัติ ซึ่งต่างจาก Paint ตรง ในบางกรณี สิ่งนี้อาจมีความสำคัญ เช่น เพื่อควบคุมพนักงานหรือรักษาความเป็นนิรนามเมื่อโพสต์ภาพบนอินเทอร์เน็ต
วิธีถ่ายภาพหน้าจอใน Windows XP และ 7
Microsoft ไม่รองรับ Windows XP และ 7 อีกต่อไป และไม่ได้รับการอัปเดตตามกำหนดเวลาอีกต่อไป สำหรับผู้ใช้ XP มีเพียงสองวิธีมาตรฐานในการถ่ายภาพหน้าจอเท่านั้น: การใช้ Print Screen ด้วย Paint หรือการติดตั้งโปรแกรมเพิ่มเติม
วิธีการใช้ PrtScr → Paint → Ctrl+V ได้รับการอธิบายไว้ข้างต้นแล้ว
Windows 7 มาพร้อมกับ Snipping Tool หรือ Snipping Tool เป็นมาตรฐาน กรรไกรจะตัดส่วนของหน้าจอที่คุณเลือกออก เพื่อลบข้อมูลที่ไม่จำเป็นออกจากภาพหน้าจอ และประหยัดเวลาในการแก้ไข
สามารถติดตั้งซอฟต์แวร์หรือตัวแก้ไขเพิ่มเติมได้ ผู้ใช้ Win XP และ 7 มักจะไม่สามารถอวดฮาร์ดแวร์สมัยใหม่ได้ ดังนั้นจึงแนะนำให้ใช้ซอฟต์แวร์บุคคลที่สาม ไลท์ช็อตหรือหนึ่งในบริการออนไลน์มากมาย
นอกจาก Scissors แล้ว วิธี PitScr+Paint มาตรฐาน รวมถึงการติดตั้งโปรแกรมเพิ่มเติม ยังใช้ได้กับ Windows 8/10 อีกด้วย นอกจากนี้ยังมีการเพิ่มคีย์ผสม Win + Print Screen ที่ใช้งานอยู่ซึ่งจะบันทึกไฟล์โดยไม่ผ่านคลิปบอร์ด ภาพหน้าจอที่เสร็จแล้วสามารถพบได้ในโฟลเดอร์รูปภาพ - ภาพหน้าจอ
 นอกจากกรรไกรแล้ว วิธี PitScr+Paint มาตรฐานยังใช้ได้กับ Windows 8/10 รวมถึงการติดตั้งโปรแกรมเพิ่มเติมอีกด้วย
นอกจากกรรไกรแล้ว วิธี PitScr+Paint มาตรฐานยังใช้ได้กับ Windows 8/10 รวมถึงการติดตั้งโปรแกรมเพิ่มเติมอีกด้วย “ Ten” มีชุดแอพพลิเคชั่นฟรีใน Windows Store ภายใน แอปพลิเคชั่นที่ดีที่สุดจาก 36 รายการนั้นฟรี การจับภาพหน้าจอ Nimbus.
MacBooks อยู่ในตำแหน่งที่เป็นอุปกรณ์ที่ดีที่สุดสำหรับนักออกแบบ ดังนั้นบริการในตัวสำหรับการบันทึกและแก้ไขรูปภาพจึงถือเป็นสถานที่พิเศษที่นี่
ภาพหน้าจอของส่วนหนึ่งของหน้าจอ (อะนาล็อกของกรรไกร) ถูกสร้างขึ้นในเคอร์เนลและถูกเรียกโดยการกดคีย์ผสม Shift + Command + 4 ผลลัพธ์จะถูกบันทึกบนเดสก์ท็อปตามค่าเริ่มต้น
 บันทึกทั้งหน้าจอโดยใช้ชุดค่าผสม Shift + Command + 3
บันทึกทั้งหน้าจอโดยใช้ชุดค่าผสม Shift + Command + 3 Shift + Command + 4 ยังมีประโยชน์หากคุณต้องการ "ถ่ายภาพ" ในหน้าต่างแยกต่างหาก หลังจากที่เป้าเล็งปรากฏขึ้น ให้กด Spacebar ซึ่งจะเปลี่ยนเคอร์เซอร์เป็นกล้อง จากนั้นคลิกที่หน้าต่างด้วยปุ่มซ้ายของเมาส์หรือแทร็กแพด ชุดค่าผสมเดียวกันนี้ใช้ได้กับสแนปชอตเมนูบริบท
วิธีถ่ายภาพหน้าจอใน Linux
สำหรับระบบ Linux ส่วนใหญ่ ไม่มีวิธีมาตรฐานในการจับภาพหน้าจอ เป็นที่เข้าใจว่าผู้ใช้จะติดตั้งซอฟต์แวร์ที่จำเป็นด้วยตนเองหากจำเป็น แอปพลิเคชันที่ใช้บ่อยที่สุดคือ:
- Gnome-สกรีนช็อต;
- อิมเมจเมจิค;
- ชัตเตอร์;
- คนพิการ
ค้นหารายละเอียดเกี่ยวกับการติดตั้งและใช้งานโปรแกรมเหล่านี้สำหรับระบบต่างๆ บนอินเทอร์เน็ต รูปภาพด้านล่างแสดงหน้าต่างสำหรับบันทึกภาพหน้าจอสำหรับแอปพลิเคชัน Gnome-Screenshot หลังจากกดปุ่ม PrtScr
 หน้าต่างสำหรับบันทึกภาพหน้าจอสำหรับแอปพลิเคชัน Gnome-Screenshot หลังจากกดปุ่ม PrtScr
หน้าต่างสำหรับบันทึกภาพหน้าจอสำหรับแอปพลิเคชัน Gnome-Screenshot หลังจากกดปุ่ม PrtScr โปรแกรมพิเศษสำหรับสร้างภาพหน้าจอบนพีซี
โปรแกรมสำหรับบันทึกภาพจากหน้าจอ ได้แก่ :
- ไลท์ช็อตเป็นโปรแกรมสากลสำหรับ OS Windows ซึ่งสามารถทำงานเป็นปลั๊กอินในเบราว์เซอร์ยอดนิยมทั้งหมดได้ คุณสมบัติหลัก ได้แก่ ภาพหน้าจอด่วน ความสามารถในการแชร์ลิงก์สาธารณะไปยังภาพหน้าจอที่ถ่ายในระบบคลาวด์ การเปลี่ยนแปลงได้ทันทีในตัวแก้ไขในตัว และการค้นหาตามส่วนของรูปภาพ
- พิคพิคโปรแกรมแก้ไขรูปภาพฟรีกึ่งมืออาชีพ คุณสมบัติต่างๆ ได้แก่ การทำงานที่ยอดเยี่ยมกับบริการคลาวด์ การโพสต์ซ้ำบน FB และ Twiitter ด้วยคลิกเดียว และการเปลี่ยนเส้นทางภาพหน้าจอทางอีเมล การบันทึกหลายหน้าต่างมีประโยชน์ ทำให้คุณสามารถบันทึกหน้าเว็บไซต์ที่ยาวโดยรวมได้
- กรีนช็อตเป็นแอปพลิเคชันโอเพ่นซอร์สฟรีที่ทำงานบนระบบปฏิบัติการหลักทั้งหมด หลักการทำงานและความสามารถของมันคล้ายกับ PicPick ซึ่งเป็นหนึ่งในแอพพลิเคชั่นที่ดีที่สุดสำหรับระบบ Unix
- เฟรปส์– ยูทิลิตี้ขนาดเล็กสำหรับการจับภาพวิดีโอและการถ่ายภาพหน้าจอ เผยแพร่โดยใช้โมเดลแชร์แวร์ ส่วนใหญ่มักใช้ในการจับภาพหน้าจอในเกม โดยโดดเด่นด้วยการตั้งค่าที่เรียบง่ายและภาระงานในระบบต่ำ
- จ็อกซีเป็นเครื่องมือบนระบบคลาวด์ของรัสเซียสำหรับการถ่ายภาพหน้าจอและใช้งานทางออนไลน์ ฟังก์ชั่นทั้งหมดของโปรแกรมได้รับการออกแบบเพื่อการใช้งานร่วมกันโดยมีการแลกเปลี่ยนรูปภาพบ่อยครั้ง โปรแกรมนี้ได้รับความนิยมในหมู่นักพัฒนาเว็บและผู้ทดสอบ มีปลั๊กอินสำหรับ Google Chrome สำหรับบันทึกหน้าเว็บไซต์โดยไม่ต้องติดตั้ง Joxi หลัก และมีโปรแกรมแก้ไขรูปภาพที่สะดวก
นอกจากห้าโปรแกรมนี้แล้ว ยังมีแอปพลิเคชั่นที่คล้ายกันอีกนับสิบๆ ตัวบนอินเทอร์เน็ต ในการเลือก ก่อนอื่นให้เน้นไปที่ความง่ายในการใช้งาน ฟังก์ชันการใช้งาน และราคา
การจับภาพหน้าจอบนอุปกรณ์เคลื่อนที่
การบันทึกภาพหน้าจอบนโทรศัพท์มือถือและแท็บเล็ตนั้นดำเนินการโดยใช้ระบบสำหรับทั้งระบบปฏิบัติการ Android และ iOS
หากต้องการจับภาพหน้าจอสำหรับโทรศัพท์ Android คุณต้อง:
- เปิดหน้าจอที่คุณต้องการบันทึกภาพ
- กดปุ่มเปิดปิดและระดับเสียง + ค้างไว้
- เมื่อได้ยินเสียงคลิกและไอคอนบันทึกปรากฏขึ้น ให้ปล่อยปุ่ม
- ข้อความ “บันทึกภาพหน้าจอแล้ว” จะปรากฏบนหน้าจอการแจ้งเตือน
 กดปุ่มเปิดปิดและ + ระดับเสียงค้างไว้แล้วทุกอย่างจะเรียบร้อย
กดปุ่มเปิดปิดและ + ระดับเสียงค้างไว้แล้วทุกอย่างจะเรียบร้อย ลำดับการบันทึกสำหรับผลิตภัณฑ์ Apple มีดังนี้:
- เปิดหน้าจอที่ต้องการ
- กดปุ่ม Power และ Home ค้างไว้
- หลังจากคลิกและกะพริบสีขาวบนหน้าจอ ให้ปล่อยปุ่ม
- สามารถดูรูปภาพได้ในแกลเลอรีอุปกรณ์
 ขั้นตอนการเก็บรักษาผลิตภัณฑ์ Apple
ขั้นตอนการเก็บรักษาผลิตภัณฑ์ Apple
บริการพิเศษสำหรับการถ่ายภาพหน้าจอในเบราว์เซอร์ทำงานตามหลักการที่คุ้นเคยอยู่แล้วของ PrtScr → ตัวแก้ไข → Ctrl+V โดยแทนที่ขั้นตอนที่สอง นอกจากการแก้ไขและบันทึกไฟล์แล้ว เว็บไซต์หลายแห่งยังนำเสนอการโพสต์ซ้ำบนโซเชียลเน็ตเวิร์กด้วยคลิกเดียวหรือบันทึกภาพหน้าจอของคุณไปยังคลาวด์อีกด้วย
บรรณาธิการที่ง่ายที่สุดและเป็นหนึ่งในบรรณาธิการยอดนิยม – วางตอนนี้- สร้างขึ้นเพื่อการแชร์ภาพหน้าจออย่างรวดเร็ว หลังจากแทรกและแก้ไขแล้ว ผู้ใช้จะได้รับลิงก์สั้น ๆ และไฟล์สำหรับการดาวน์โหลด ภาพหน้าจอจะถูกเก็บไว้เป็นเวลา 6 เดือนหลังจากการดูครั้งล่าสุด
 บรรณาธิการที่ง่ายที่สุดและเป็นหนึ่งในบรรณาธิการยอดนิยม
บรรณาธิการที่ง่ายที่สุดและเป็นหนึ่งในบรรณาธิการยอดนิยม ยุ่ง – อะนาล็อกต่างประเทศและไซต์ที่ใช้มากที่สุดบนอินเทอร์เน็ตเพื่อสร้างภาพหน้าจอ หลักการเหมือนกัน: คัดลอกทั้งหน้าจอหรือหน้าต่างที่ใช้งานอยู่โดยใช้ Alt + PrtScr วางลงในบริการ แก้ไข บันทึก การทำงานกับอัลบั้มภาพสามารถทำได้หลังจากลงทะเบียนบัญชี ภาพหน้าจอจะถูกเก็บไว้เป็นเวลาหกเดือน
 ไซต์ที่ใช้มากที่สุดบนอินเทอร์เน็ตในการจับภาพหน้าจอ
ไซต์ที่ใช้มากที่สุดบนอินเทอร์เน็ตในการจับภาพหน้าจอ
ไม่มีวิธีมาตรฐานในการจับภาพหน้าจอสำหรับเกม แน่นอนคุณสามารถบันทึกหน้าจอด้วยปุ่ม PrtScr หยุดเกมชั่วคราวและแทรกรูปภาพลงในโปรแกรมแก้ไขได้ แต่นี่ยาวเกินไปและเป็นแนวทางที่ผิดในการแก้ไขปัญหา จำเป็นต้องใช้คอมพิวเตอร์เพื่อทำให้ชีวิตของบุคคลง่ายขึ้นและไม่ซับซ้อนด้วยการกระทำที่ไม่จำเป็น
 ไม่มีวิธีมาตรฐานในการจับภาพหน้าจอสำหรับเกม
ไม่มีวิธีมาตรฐานในการจับภาพหน้าจอสำหรับเกม เกมบางเกมสามารถกดปุ่ม Print Screen และบันทึกภาพหน้าจอลงในโฟลเดอร์การติดตั้งหรือ "My Documents" ไม่สะดวกนัก: ทุกครั้งที่คุณต้องค้นหาและคัดลอกไฟล์ไปยังตำแหน่งอื่นเพื่อที่ว่าหลังจากลบเกมแล้วภาพหน้าจอจะไม่หายไป Win + PrtScr บน OS เวอร์ชันล่าสุด Windows ก็ไม่สะดวกเช่นกัน: หากคุณใช้ชุดค่าผสมนี้บ่อยครั้งรับประกันความโกลาหลในโฟลเดอร์ "รูปภาพ"
ซอฟต์แวร์ยอดนิยมสำหรับจับภาพวิดีโอเกมและภาพหน้าจอคือ เฟรปส์- Fraps ทำงานในคุณภาพที่คุณต้องการ โดยบันทึกภาพหน้าจอพร้อมการประทับเวลาและชื่อเกมที่ถ่าย โปรแกรมใช้ทรัพยากรคอมพิวเตอร์น้อยมากและทำงานได้อย่างสมบูรณ์แบบ
 สำหรับผู้ใช้ Steam ภาพหน้าจอจะถูกถ่ายโดยใช้ปุ่มฟังก์ชั่น F12
สำหรับผู้ใช้ Steam ภาพหน้าจอจะถูกถ่ายโดยใช้ปุ่มฟังก์ชั่น F12 สำหรับผู้ใช้บริการ ไอน้ำภาพหน้าจอถ่ายด้วยปุ่มฟังก์ชั่น F12 คุณสามารถค้นหาได้ในโฟลเดอร์การติดตั้งโปรแกรมหรือผ่านเมนูการตั้งค่า
ภาพหน้าจอจะถูกบันทึกเฉพาะเมื่อมีการเปิดใช้งานโอเวอร์เลย์ - หากคุณกด Shift+Tab เหนือเกม เมนู Steam จะไม่ปรากฏขึ้น จะไม่สามารถจับภาพหน้าจอได้
นี่คือภาพหน้าจอ ซึ่งเป็นภาพที่แสดงทุกสิ่งที่อยู่บนหน้าจอของคุณ ความจำเป็นในการจับภาพหน้าจอเกิดขึ้นค่อนข้างบ่อย ดังนั้นฟังก์ชันนี้จึงถูกสร้างขึ้นโดยตรงในระบบปฏิบัติการ ในเอกสารนี้คุณจะได้เรียนรู้ว่าต้องใช้คีย์ใดในการจับภาพหน้าจอบนคอมพิวเตอร์ที่ใช้ระบบปฏิบัติการ Windows
ในระบบปฏิบัติการ Windows ปุ่ม PRINT SCREEN ใช้เพื่อจับภาพหน้าจอ (บนแป้นพิมพ์บางรุ่น PRT SCN) ปุ่มนี้อยู่ที่ด้านซ้ายบนของแป้นพิมพ์ ถัดจากตัวบ่งชี้ NUM LOCK, CAPS LOCK และ SCROLL LOCK หากต้องการจับภาพหน้าจอ คุณเพียงแค่ต้องกดปุ่มนี้
หลังจากกดปุ่ม PRINT SCREEN ภาพหน้าจอจะถูกวางไว้บนคลิปบอร์ด ในการบันทึกภาพหน้าจอนี้เป็นรูปภาพ คุณต้องเปิดโปรแกรมแก้ไขกราฟิก วางภาพหน้าจอลงในภาพและบันทึกเป็นไฟล์ ตัวอย่างเช่น คุณสามารถเปิด Paint โปรแกรมแก้ไขกราฟิกในตัวได้ ในการดำเนินการนี้ ให้เปิดเมนู Start และค้นหา "Paint" หลังจากนี้ระบบจะพบโปรแกรมนี้และคุณสามารถเปิดได้

หลังจากเปิดโปรแกรม Paint ให้คลิกที่ปุ่ม "วาง" หรือใช้แป้นพิมพ์ลัด CTRL-V หลังจากนี้ ภาพหน้าจอของคุณจะปรากฏใน Paint


หลังจากบันทึกรูปภาพแล้ว คุณจะได้รับภาพหน้าจอที่คุณต้องการเป็นไฟล์
เคล็ดลับเล็กน้อย:เมื่อถ่ายภาพหน้าจอ คุณสามารถใช้ปุ่ม PRINT SCREEN ร่วมกับปุ่ม ALT ในกรณีนี้ ระบบจะสร้างภาพหน้าจอของหน้าต่างที่ใช้งานอยู่เท่านั้น ด้วยวิธีนี้ คุณจะสามารถสร้างภาพหน้าจอเฉพาะโปรแกรมที่คุณกำลังใช้งานอยู่เท่านั้น

วิธีการนี้ช่วยประหยัดเวลาได้มาก เนื่องจากภาพหน้าจอที่ได้นั้นไม่มีข้อมูลที่ไม่จำเป็นและไม่จำเป็นต้องครอบตัดในโปรแกรมแก้ไขกราฟิก
บ่อยครั้งที่คุณต้องแสดงภาพหน้าจอให้คู่สนทนา เพื่อน หรือเพื่อนร่วมงานของคุณดู โดยปกติจะเรียกว่าภาพหน้าจอ นี่คือรูปภาพ ( สแนปชอต) นำมาจากหน้าจอในช่วงระยะเวลาหนึ่ง ในบทความนี้ ฉันจะสาธิตวิธีถ่ายภาพหน้าจอบนคอมพิวเตอร์หรือแล็ปท็อปที่ติดตั้ง Windows 7, 8 หรืออื่น ๆ การกระทำจะเหมือนกันสำหรับทุกคน
โดยทั่วไปคุณจะต้องจับภาพหน้าจอเมื่อ:
ตอนนี้เกี่ยวกับวิธีการทำ
วิธีถ่ายภาพหน้าจอบนคอมพิวเตอร์
วิธีที่ง่ายและรวดเร็วที่สุดในการทำเช่นนี้คือการใช้รหัสพิเศษ - บันทึกหน้าจอ, พิมพ์หน้าจอ (การแปล - ภาพหน้าจอ- ปกติจะอยู่ที่มุมขวาบนของคีย์บอร์ดทั้งในคอมพิวเตอร์และแล็ปท็อป คำจารึกสามารถเขียนด้วยตัวย่อ - Prnt Scrn

หลังจากกดปุ่มนี้แล้วจะไม่มีการแจ้งเตือนเกิดขึ้น ภาพหน้าจอจะถูกบันทึกลงในคลิปบอร์ด ( หน่วยความจำชั่วคราวของคอมพิวเตอร์) จนกว่าคุณจะคัดลอกอย่างอื่นหรือกดปุ่มอีกครั้ง จากนั้นสแน็ปช็อตจะถูก "เขียนทับ" ด้วยข้อมูลใหม่
หลังจากทำตามขั้นตอนข้างต้นแล้ว ให้เปิดโปรแกรมประมวลผลภาพใดก็ได้ ( สี) วางเคอร์เซอร์ไว้แล้วกดคีย์ผสม Ctrl+V ( แทรก- ภาพจะปรากฎในโปรแกรม จากนั้นคุณจะต้องบันทึกและใช้งาน

โดยวิธีการที่คุณสามารถกดปุ่ม Print Screen และโหลดได้ทันที ( Ctrl+V) ภาพบนโซเชียลเน็ตเวิร์ก ( ตัวอย่างเช่นในการติดต่อ) โดยไม่จำเป็นต้องใช้โปรแกรมแก้ไข ด้านล่างนี้เป็นการสาธิตว่าสิ่งนี้เกิดขึ้นได้อย่างไรบนโซเชียลเน็ตเวิร์ก VKontakte

ภาพหน้าจอของหน้าต่าง Windows แยกต่างหาก
มีบางสถานการณ์ที่จำเป็นต้องจับภาพไม่ใช่ทั้งหน้าจอคอมพิวเตอร์ แต่เป็นเพียงหน้าต่างแยกต่างหาก ในกรณีนี้ไม่จำเป็นต้องใช้โปรแกรมของบุคคลที่สาม ตอนนี้คุณต้องทำแตกต่างออกไปเล็กน้อย:
- เลือก ( ทำให้มันใช้งานได้ในเบื้องหน้า) หน้าต่างที่จะจับภาพ
- กดคีย์ผสม Alt + Print Screen
- วางภาพที่ได้ลงในโปรแกรมแก้ไขกราฟิกหรือที่อื่น
โซลูชันที่สะดวกและง่ายดายสำหรับการสร้างภาพหน้าจอของหน้าต่างที่ต้องการ
กรรไกรยูทิลิตี้ระบบ
ยูทิลิตี้นี้ถูกสร้างขึ้นโดยเฉพาะสำหรับการสร้างภาพหน้าจอของแต่ละพื้นที่ของหน้าจอ มันปรากฏขึ้นพร้อมกับ Windows 7 และมีอยู่ในรุ่นใหม่กว่า ไปที่เมนูเริ่มแล้วค้นหา หรือไปที่ Start >> Programs >> Accessories

หลังจากเปิดตัว คุณจะต้องเลือกพื้นที่บนหน้าจอและบันทึกผลลัพธ์

วิธีนี้จะหลีกเลี่ยงการติดตั้งซอฟต์แวร์บุคคลที่สาม
การจับภาพหน้าจอด้วยโปรแกรมบุคคลที่สาม
โปรแกรมจับภาพหน้าจอฟรีให้ความสามารถในการจับภาพหน้าจอขั้นสูงยิ่งขึ้น ฟังก์ชั่น:
- การอัปโหลดรูปภาพโดยตรงไปยังที่เก็บข้อมูลออนไลน์
- บันทึกลงในตำแหน่งใดก็ได้บนคอมพิวเตอร์ของคุณ
- โปรแกรมแก้ไขในตัว
- การตั้งค่าคีย์สำหรับการถ่ายภาพหน้าจอ
ดาวน์โหลดและติดตั้ง หลังจากเปิดตัว หน้าต่างการตั้งค่าจะปรากฏขึ้นทางด้านขวาซึ่งคุณสามารถ:
- เลือกคุณภาพของภาพ
- จะบันทึกที่ไหน
- รูปแบบ.
- ประวัติภาพถ่าย

และการตั้งค่าอื่นๆ เหมาะสำหรับผู้ที่มีเครื่องมือมาตรฐานไม่เพียงพอสำหรับการสร้างภาพหน้าจอใน Windows
มีโปรแกรมที่คล้ายกันค่อนข้างมาก มีทั้งแบบเสียเงินและฟรี ฉันชอบอันนี้มากที่สุด คุณต้องเลือกตามเป้าหมายของคุณเอง นอกจากนี้ คุณสามารถดูตัวอย่างวิดีโอได้
ฉันหวังว่าคุณจะไม่มีคำถามใดๆ เกี่ยวกับการจับภาพหน้าจอ ถ้าเป็นเช่นนั้นฉันก็พร้อมที่จะตอบในความคิดเห็นเสมอ
ความจำเป็นในการถ่ายภาพหน้าจอ - ภาพหน้าจอ - เกิดขึ้นเกือบทุกวัน มีโปรแกรมพิเศษสำหรับถ่ายภาพหน้าจอ แต่เราจะดูโปรแกรมเหล่านั้นที่อยู่ในคอมพิวเตอร์ของคุณและคุณไม่จำเป็นต้องดาวน์โหลดและติดตั้ง
วิธีถ่ายภาพหน้าจอโดยใช้ Snipping Tool ใน Windows 7
ก่อนอื่นเรามาค้นหากันก่อน โปรแกรม "กรรไกร"บนคอมพิวเตอร์ของคุณ (สมมติว่าคุณมี Windows 7)
ในการดำเนินการนี้ให้คลิกปุ่ม Start จากนั้นเลือก All Programs เลือกโฟลเดอร์ Standard และในนั้น - กรรไกร- อย่างไรก็ตามอย่ารีบกดปุ่มกรรไกร! เพื่อไม่ให้มองหา Scissors ทุกครั้ง ให้วางทางลัดของโปรแกรมไว้ที่ทาสก์บาร์ โดยคลิกขวาที่ปุ่มกรรไกร ในเมนูบริบทที่ปรากฏขึ้น ให้เลือก: ปักหมุดที่ทาสก์บาร์ 
ปุ่มกรรไกรจะปรากฏบนทาสก์บาร์ของคุณดังในรูปของฉัน 2. ตอนนี้กดปุ่ม Scissors และแอปพลิเคชันจะเปิดขึ้น 
หน้าต่างเครื่องมือสนิปจะปรากฏขึ้น 
โดยการคลิกสามเหลี่ยมทางด้านขวาของปุ่มสร้าง ให้เลือกจากเมนูในรูปแบบที่คุณต้องการจับภาพหน้าจอ มันอาจจะเป็น:
- ทั้งหน้าจอ
- หน้าต่างของโปรแกรมหนึ่ง เช่น เว็บเบราว์เซอร์
- ชิ้นส่วนของรูปร่างโดยพลการถูกตัดออก
- สี่เหลี่ยมผืนผ้า (ใช้บ่อยที่สุด)
หลังจากที่คุณเลือกแบบฟอร์มสกรีนช็อตแล้ว ให้คลิกปุ่มสร้าง กากบาทจะปรากฏขึ้นบนหน้าจอ โดยการกดปุ่มซ้ายของเมาส์ เลื่อนกากบาทจากซ้ายไปขวา ลง และไฮไลต์ส่วนที่ต้องการของหน้าจอ ทันทีที่คุณปล่อยปุ่มเมาส์ ส่วนของภาพหน้าจอที่คุณเลือกจะปรากฏในหน้าต่างเครื่องมือสนิป 
ด้วยภาพหน้าจอนี้ คุณสามารถทำสิ่งต่างๆ ได้หลายอย่าง มีปุ่มปากกา (ดินสอ) 1 ในเมนู ใช้ปากกาเพื่อเน้นพื้นที่ของภาพหน้าจอ (ขีดเส้นใต้ วงกลม) (เหมือนที่ฉันทำ) โดยการคลิกสามเหลี่ยมทางด้านขวาของปุ่มปากกา ให้เลือกกำหนดค่าจากเมนู คุณสามารถปรับแต่งสี ความหนา และประเภทปากกาได้
ด้วยการกดปุ่ม Marker 2 คุณสามารถเน้นองค์ประกอบบางส่วนของภาพเป็นสีเหลืองได้ และด้วยการกดปุ่มยางลบ 3 คุณสามารถลบทุกสิ่งที่คุณ "เขียนลวก ๆ" ด้วยปากกาและปากกามาร์กเกอร์ คุณไม่จำเป็นต้องใช้เครื่องมือเหล่านี้ คุณสามารถบันทึกภาพวาดได้อย่างรวดเร็วโดยไม่ต้องจดบันทึกใดๆ ในการดำเนินการนี้คุณต้องกดปุ่มในรูปแบบของฟล็อปปี้ดิสก์ 4 (บันทึกเป็น) 
หน้าต่างบันทึกไฟล์จะเปิดขึ้น ฉันคิดว่าคุณรู้วิธีบันทึกไฟล์ แต่ในกรณีนี้ ฉันจะเตือนคุณว่าต้องทำอย่างไร ในคอลัมน์ A ทางซ้าย ให้เลือกโฟลเดอร์บนคอมพิวเตอร์ที่คุณต้องการบันทึกภาพวาด มิฉะนั้นคอมพิวเตอร์จะบันทึกทุกที่ที่เห็นสมควร จากนั้นคุณจะใช้เวลาครึ่งวันเพื่อค้นหาไฟล์นี้
จากนั้นเลือกประเภทไฟล์ B จากรายการแบบเลื่อนลง ฉันแนะนำให้คุณเลือกไฟล์ JPEG เนื่องจากไฟล์ GIF ไม่เหมาะสำหรับภาพถ่าย และไฟล์ PNG มีขนาดใหญ่กว่า JPEG หลายเท่า
ชื่อไฟล์ C . แทนที่ชื่อที่คอมพิวเตอร์แนะนำด้วยชื่อของคุณเอง เพื่อให้คุณสามารถค้นหาภาพหน้าจอในโฟลเดอร์ที่คุณต้องการได้ทันทีตามชื่อ และไม่ตรวจสอบทั้งโฟลเดอร์
หลังจากขั้นตอนเหล่านี้ทั้งหมด ให้คลิกปุ่มบันทึก เมื่อคุณเข้าใจแล้ว คุณจะจับภาพหน้าจอได้ภายในไม่กี่วินาที!
วิธีถ่ายภาพหน้าจอโดยใช้โปรแกรม Windows XP มาตรฐาน
คุณอาจไม่มีแอป Snipping ในคอมพิวเตอร์ของคุณ เช่น Windows XP ไม่มี แต่อย่าเสียใจกับมัน! ประการแรก แอปพลิเคชันนี้มีฟังก์ชันการทำงานเพียงเล็กน้อย และประการที่สอง คอมพิวเตอร์ของคุณมีเครื่องมืออื่นสำหรับการสร้างและประมวลผลภาพหน้าจอ

มีปุ่มที่ยอดเยี่ยมบนคอมพิวเตอร์ของคุณ บันทึกหน้าจอ, พิมพ์หน้าจอ- การคลิกปุ่มนี้จะเป็นการถ่ายรูป "ภาพถ่าย" ของหน้าจอมอนิเตอร์ของคุณ - ภาพหน้าจอ- ฉันแสดงตำแหน่งของปุ่มนี้บนแป้นพิมพ์มาตรฐาน บนแป้นพิมพ์ต่างๆ บนแล็ปท็อป ตำแหน่งของแป้นพิมพ์อาจแตกต่างกันเล็กน้อย คีย์อาจเขียนได้ PrtScn, PrtScr, PrtSc
ดังนั้นเมื่อคลิกที่ปุ่มพิมพ์หน้าจอ คุณจะบันทึกภาพหน้าจอของหน้าจอลงในคลิปบอร์ด (หน่วยความจำคอมพิวเตอร์) หลังจากนี้ ภาพหน้าจอจะต้องได้รับการประมวลผลและบันทึกในโปรแกรมแก้ไขกราฟิกบางตัว ตัวอย่างเช่น ฉันประมวลผลใน Photoshop อย่างไรก็ตามคอมพิวเตอร์มีโปรแกรมแก้ไขกราฟิกที่เรียบง่ายกว่า แต่ใช้งานได้ค่อนข้างมาก - Paint
การค้นหา Paint ไม่ใช่เรื่องยาก: ปุ่มเริ่ม ==> โปรแกรมทั้งหมด ==> อุปกรณ์เสริม ==> สี- เพื่อหลีกเลี่ยงการค้นหาทุกครั้งที่คุณจับภาพหน้าจอ ให้วางทางลัด Paint บนทาสก์บาร์ ในการดำเนินการนี้ให้คลิกที่ปุ่ม Paint ด้วยปุ่มเมาส์ขวา (ไม่ซ้าย) ในเมนูบริบทที่ปรากฏขึ้น ให้เลือก: ปักหมุดที่ทาสก์บาร์ 
และปุ่ม Paint จะปรากฏบนทาสก์บาร์! 
หากต้องการจับภาพหน้าจอ ให้ทำดังนี้:
- คลิกที่ปุ่มพิมพ์หน้าจอ
- กดปุ่ม Paint และเปิดโปรแกรม
- ในหน้าต่างโปรแกรม Paint ที่เปิดขึ้น ให้คลิกปุ่มวาง
3 และภาพหน้าจอที่คุณถ่ายจะปรากฏในหน้าต่าง Paint - หากคุณต้องการบันทึกไม่ใช่ภาพหน้าจอทั้งหมด แต่ต้องครอบตัด
กดปุ่มเลือก 4. เคอร์เซอร์จะปรากฏเป็นรูปกากบาทซึ่งคุณสามารถเลื่อนจากบนลงล่างจากซ้ายไปขวาและเลือกส่วนของภาพหน้าจอที่ต้องการ - บนส่วนที่เลือก คลิกขวา และ
ในเมนูบริบทเลือกครอบตัด 5 - กดปุ่มในรูปแบบของฟล็อปปี้ดิสก์ 6 (บันทึกเป็น) หน้าต่างสำหรับบันทึกไฟล์จะปรากฏขึ้น บันทึก.
ฉันแสดงตัวเลือกที่พบบ่อยที่สุด 6 ขั้นตอนสำหรับการบันทึกภาพหน้าจอ อย่างไรก็ตาม มีเครื่องมืออื่นๆ ใน Paint ที่ฉันคิดว่าคุณสามารถใช้เวลาในการฝึกฝนได้ ตัวอย่างเช่น มีดินสอ 7 ซึ่งคุณสามารถเน้นองค์ประกอบบางอย่างในภาพหน้าจอได้ สามารถแทรกข้อความลงในรูปภาพ 8 ได้ มีรูปร่าง 9 ที่สามารถวางลงบนภาพหน้าจอได้ (เช่น ใช้ลูกศรเพื่อ บ่งบอกถึงองค์ประกอบบางอย่าง) มีจานสี คลิกที่สีใดก็ได้ จากนั้นดินสอ ข้อความ รูปร่างจะเป็นสีที่คุณระบุ