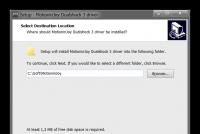Win 8 скрытые папки. Три способа скрыть папки в Windows: простой, зачетный и крутой
Бывает необходимость открыть скрытые файлы и папки операционной системы, в основном –чтоб редактировать некоторые важные системные документы.
Для этого необходимо знать, как сделать видимыми скрытые папки.
Дело в том, что во всех современных версиях ОС Windows настройки по умолчанию предполагают так называемую «защиту от дурака».
Это означает, что неопытный пользователь попросту не видит большинства важных системных разделов и не может внести в них потенциально опасные изменения.
Но с другой стороны, некоторые тонкие настройки операционной системы могут потребовать редактирования этих скрытых файлов.
В этой статье будет приведено подробное руководство, позволяющее реализовать эту процедуру в Windows 7, Windows 8 и Windows 10, которые на данный момент занимают львиную долю используемых операционных систем в коммерческом и частном секторе.
Тайны системного раздела Windows 7
Эта версия операционной системы от Microsoft приняла пальму первенства по популярности от легендарной XP, поддержка которой прекратилась несколько лет назад.
Такой успех в первую очередь продиктован удобным интерфейсом, в котором легко найти необходимые настройки.
Это также касается опции отображения скрытых папок и файлов, активировать которую проще всего через панель задач.
- Для начала необходимо стандартным способом попасть в панель задач: открываем Пуск и выбираем «Панель управления».
- После переходим по ссылке «Оформление и персонализация».
Совет! Для удобства необходимо выбрать метод отображения по категориям.

- В открывшемся разнообразии нам необходима категория «Параметры папок», а, точнее, её опция «Показ скрытых файлов и папок», которая говорит сама за себя.

- В открывшемся окне под названием «Параметры папок», разворачиваем вкладку «Вид» и в самом низу списка дополнительных параметров видим функцию отображения/скрытия специальных файлов. Осталось лишь установить чекбокс в нужную позицию.

Добраться до окна «Параметры папок» в Windows 7 можно и более простым путём: для этого достаточно открыть любую директорию и в выпадающем меню опции «Упорядочить» выбрать пункт «Параметры папок и поиска».

Совет! Если вы решите воспользоваться этим методом, то по умолчанию отобразятся скрытые файлы только в текущей директории. Чтобы распространить это правилу на все диски, необходим активировать пункт «Применить к папкам».

Разобравшись с классикой, можно перейти и к более современным системам.
Вникаем в тонкости Windows 8
Эта версия операционной системы значительно отличается от Виндовс 7, что в своё время вызвало многие нарекания от пользователей.
Изменения коснулись, в том числе и скрытых каталогов: в Windows 8 существует два типа файлов и папок, не видимых пользователю.
Первый, это, собственно скрытые (hidden) разделы. Этим статусом обладают не только системные файлы и папки, но и компоненты различных сторонних приложений.
Более того, сам пользователь может присвоить такой тип любому объекту на диске.
Однако этой возможность часто пользуются и вредоносные программы , в результате чего, например, возникают проблемы с файлами на флешке.
Для двух этих типов алгоритм действий будет разным.
Чтобы открыть обычные скрытые файлы и папки необходимо выполнить следующие действия:
- Для начала следует открыть «Проводник», для чего можно воспользоваться стандартным ярлыком в «Панели задач».

- В открывшейся папке в верхней панели настроек кликаем по меню «Вид» и выбираем функцию «Показать и скрыть». В открывшемся списке необходимо активировать чекбокс «Скрытые элементы».
Таким же образом можно присвоить статус скрытый (hidden) любому выбранному файлу или папке.

Для того чтобы увидеть особы важные системные файлы необходимо произвести такие настройки:
- В этом же меню «Вид» переходим в «Параметры»-«Изменить параметры папки и поиска».

- В результате появиться окно настроек «Параметры папок», аналогичное таковому в Виндовс 7. Здесь следует перейти во вкладку «Вид» и снять чекбокс с функции «Скрывать» защищённые системные файлы (рекомендуется).

Добраться до этого окна можно и по-другому:
- В Пуске, который в восьмёрке имеет непривычный интерфейс Metro, кликаем по значку шестерёнки (Параметры компьютера).

- В открывшемся меню необходимо перейти по самой нижней ссылке, чтобы открыть знакомую большинству пользователей Панель управления.

- В «Панели задач» для начала выбираем способ отображения функций Крупные (или мелкие) значки, а затем переходим по ссылке «Параметры папок», что в итоге и даст доступ к одноимённому окну настроек.

Также отдельно стоит рассмотреть алгоритм включения отображения скрытых и системных элементов для Windows 10, так как, несмотря на свою схожесть с восьмёркой, настройки этой ОС имеют свои нюансы.
Скрытые файлы и папки в Windows 10
В десятке существует такое же деление скрытых файлов на обычные системные, поэтому и способы включения их отображения аналогичны рассмотренным в предыдущем разделе.
Чтобы в десятке увидеть файлы и папки с атрибутом hidden, в том числе и на флешке или любом другом внешнем носителе, делаем следующее:
- Открываем «Пуск» и запускаем «Проводник».

- Внешний вид «Проводника» в десятке практически ничем не отличается от Windows 8. Поэтому действует по уже известному алгоритму: Вид - Показать и скрыть - ставим в активное положение чекбокс «Скрытые элементы».

Для того чтобы увидеть системные файлы и папки, нам необходимо добраться до функции «Параметры проводника» (аналог опции Параметры папок).
- Быстрее всего это будет сделать через поиск, значок которого можно найти на «Панели задач».
Совет! Для доступа к поиску также можно воспользоваться горячим сочетанием клавиш Win +Q .

- Кликнув по результату поисковой выдачи, мы попадём в окно функций, с которым уже неоднократно сталкивались в этой статье. Здесь нас интересует опция «Скрывать защищённые системные файлы (рекомендуется), которая расположена на вкладке Вид.

В завершение стоит ещё раз сказать, что редактирование скрытых файлов, особенно системных, может нанести серьёзный вред программной оболочке компьютера.
Поэтому к подобным изменениям следует относиться максимально ответственно.
Тематическое видео:
Как открыть скрытые файлы и папки в Windows 7/8/10 Free lesson
В этом видео я показываю как же можно без проблем открыть скрытые файлы и папки на операционных системах Windows 7/8/10.
В Windows 8, как и во всех предыдущих версиях ОС от Microsoft некоторые файлы в папки не отображаются в окне проводника. Эти файлы и папки являются скрытыми. В большинстве случаев пользователю (особенно начинающему) видеть и открывать подобные файлы не нужно (и даже вредно). Однако в ряде случаев (модификация системных параметров, чистка мусора и т.д.) пользователю может понадобиться сделать скрытые файлы видимыми.
В Windows 8 есть два типа скрытых файлов:
- Собственно скрытые файлы (Hidden Files ). Это файлы, в свойствах которых выставлен аттрибут +H , Hiden – Скрытый). Этот атрибут может выставить и сам пользователь и некая программа (бывает этим грешат и вирусы, о чем более подробно рассказано в статье « «)
- Системные файлы (атрибут +S, Системный), Это файлы, которые нужны для работы операционной системы и скрыты для того, чтобы пользователь их случайно не удалил или не изменил.
Поэтому разработчики Windows 8 несколько разделили способы, с помощью которых обычный пользователь может отобразить скрытые и системные файлы.
Как показать скрытые файлы в Windows 8
Отобразить скрытые файлы в Windows 8 стало существенно проще, и если в предыдущих версиях Windows нужно было лезть в глубоко спрятанное меню, в новой ОС сделать скрытые файлы и папки видимыми можно прямо из интерфейса проводника. Итак, чтобы показать скрытые файлы в Windows 8 нужно:
Как в Windows 8 показать системные файлы
В том случае, если в Win 8 нужно отобразить еще и системные файлы, нужно воспользоваться старым и всем известным методом.
Для этого в том же самом окне проводника нажмите кнопке Options (Параметры) и выберите опцию Change folder and search options . (Изменить параметры папки и поиска).

Затем перейдите на вкладку View
и появившемся окне найдите и включите опцию Show hidden files, folders, and drives
(Показывать скрытые файлы, папки и диски) и снимите Hide protected operating system files
(Скрывать защищенные системные файлы).
То же самое окно можно открыть из панели управления: Control Panel->Appearance and Personalization->Folder Options->Show hidden files and folders .
Вот какие способы сделать скрытые файлы видимыми существуют в Windows 8.
Необходимость в данном действии может возникнуть самая разнообразная. Возможно вам нужно внести изменения в конфигурационные файлы системы или сделать их резервную копию. А может появилась необходимость просмотреть личные скрытые файлы и папки. В любом случае сейчас мы рассмотрим два простых способа отображения скрытых файлов и папок во всех версиях операционной системы windows.
Способ первый — Через «Панель управления»
Для этого переходим в «Панель управления » любым известным способом, например через меню «Пуск».
Открываем панель управление через меню пуск

Находим значок «Параметры папок»
В открывшемся окне переходим на вкладку «Вид» и ставим нижний переключатель в положение «Показывать скрытые файлы, папки и диски», а также снимаем галочку с пункта «Скрывать защищенные системные файлы».

Включаем указанные опции
Нажимаем «ОК» внизу окна и теперь мы можем наблюдать все скрытые и системные файлы в проводнике windows.
Способ второй — Через Total Commander
Данный способ еще проще, чем предыдущий. Но необходимо наличие популярного файлового менеджера Total Commander любой версии.
Запускаем его и на главной панели нажимаем на значок файла с восклицательным знаком. В некоторых версиях он может быть обозначен звездочкой. Если подвести к нему указатель мыши, то этот значок будет подписан как «Скрытые элементы» или что то вроде этого.
В любой операционной системе есть файлы и папки, которые нужны для правильной работы компьютера но которые не должны быть видны пользователям, чтобы они ненароком не смогли нарушить работу системы. Поэтому разработчики решили скрыть такие данные от глаз пользователей. Но иногда, для настройки компьютера нам все же нужно получить доступ к скрытым файлам. Поэтому в этой статье мы хотим рассказать вам как показать скрытые папки и файлы в Windows .
Способ №1
Откройте меню «Пуск» и откройте «Панель управления»

В открывшимся окне выберите пункт «Оформление и персонализация»

Теперь откройте пункт «Параметры папок»

В окне «Параметры папок» перейдите на вкладку «Вид». В окне «Дополнительные параметры» прокрутите список в самый низ и в пункте «Скрытые файлы и папки » отметте «Показывать скрытые файлы, папки и диски»

Нажмите «OK».
Скрытые элементы будут полупрозрачные
Способ №2
Есть более простой способ отобразить скрытые файлы и папки в Windows 7 через «Проводник»
Запустите файловый менеджер и нажмите на верхней панели «Упорядочить».

Выберите пункт «Параметры папок и поиска». Откроется то же окно «Параметры папок» что и в первом способе.

Перейдите на вкладку «Вид» и отметте «Показывать скрытые файлы, папки и диски».
Нажмите «OK»
Как отобразить скрытые папки и файлы в Windows 8.1
В Windows 8.1 способ показать скрытые папки и файлы почти не отличается от Windows 7.
Способ №1
Нажмите сочетание клавиш «Win+I». Откроются «Параметры»

Способ №2
Откройте Проводник и выберите на панели вкладку «Вид». Теперь вы можете сразу же отобразить скрытые элементы отметив галочкой «Срытые элементы»

Или же можно выбрать «Параметры»

Любая операционная система и даже её версия для смартфонов и планшетов предоставляет пользователям возможность проведения различных операций с файлами и папками. Помимо банального удаления, копирования и перемещения они также могут настраиваться под определённые требования.
К примеру, в любой момент мы можем настроить файл или папку так, чтобы её невозможно было удалить или открыть. А можно сделать так, чтобы она стала невидимой для Проводника или вообще для любых программ.
Иногда это нужно для того, чтобы некоторые файлы не попадались на глаза при просмотре содержимого папок. В большинстве случаев делается это для того, чтобы другие пользователи одного и того же компьютера не смогли просматривать личные данные друг друга . Однако этим действием вряд ли можно защитить информацию от посторонних глаз, потому как сделать папки и файлы видимыми не составляет особого труда.
Скрытыми данные могут стать не только по требованию пользователя.
В сети ходят многочисленные вредоносные программы , которые намеренно скрывают папки или файлы , заменяя их дубликатами с точно такими же названиями. Пользователь, открывая эти дубликаты, сам того не подозревая, даёт вирусу распространиться по системе ещё дальше и глубже.
Как бы там ни было, и для каких целей у вас бы не появилась необходимость в отображении скрытых на компьютере данных, давайте, рассмотрим, как это сделать.
Открываем папку или файл по названию
Допустим, вы точно знали, что внутри системного диска «C:\» ранее точно находилась папка с именем «имя папки », а теперь она просто исчезла. Однако это ещё не означает, что этой папки больше не существует на жёстком диске - она может быть скрыта.
Чтобы попасть внутрь папки, достаточно проделать следующее:
Конечно, этот способ не самый эффективный. Ведь запомнить названия всех файлов и папок, которые были скрыты попросту невозможно. Поэтому, переходим к следующей части статьи.
Включаем отображение всех скрытых элементов в системе
Данный способ окажется полезным только в случае, если компьютер не заражён вирусами, которые способны управлять системными настройками (например, такими, как показ скрытых элементов).
Как бы там ни было, проверить всё равно стоит. Итак, чтобы включить показ невидимых файлов и папок, требуется выполнить несколько простых операций:

К сожалению, отобразить скрытые папки в Windows 8 не всегда возможно посредством перенастройки штатного файлового проводника. Это обычно случается, как было замечено выше, из-за действия вирусных программ, которые могут следить за параметрами системы и перенастраивать их по-своему.
Чтобы решить эту задачу, на помощь может прийти специализированные приложения , которые могут видеть скрытые элементы системы.
Использование сторонних программ
Одним из лучших в своём сегменте приложений для управления файлами и папками на компьютере является знаменитая программа Total Commander . С её помощью можно не только показать или спрятать данные, но и сделать много чего вообще. Однако нас интересует только функция отображения невидимых папок и файлов . Рассмотрим, как это сделать:

Теперь, используя одну из панелей программы, попробуйте перейти в какую-нибудь папку, вы должны будете увидеть элементы, которые ранее были скрыты.
Видео по теме, другой способ