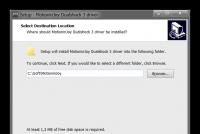Как в скайпе показать свой экран собеседнику. Как настроить скайп чтобы демонстрировался рабочий стол
Вы можете показать всем участникам собрания, звонка или текстовой беседы Skype для бизнеса весь рабочий стол или только одну программу.
Примечание: В видео просмотр Презентация рабочего стола отображает результату при использовании нескольких мониторов. Если вы используете, используя один монитор, версии preview не отображается.
Показать рабочий стол или определенной программы
Помните, что для демонстрации своего экрана вам нужно быть в статусе выступающего на собрании Skype для бизнеса. Если параметр неактивен, попросите одного из выступающих предоставить вам доступ в этом качестве.
Воспользуйтесь функцией Показать рабочий стол , если вам необходимо переключаться между несколькими программами или работать с файлами в разных программах.
Воспользуйтесь функцией Показать программы , если вам нужно продемонстрировать конкретные программы или файлы, скрыв от других пользователей остальные данные на компьютере.
Демонстрация экрана или программы
Важно: При совместном доступе к рабочему столу, все участники собрания Скайп можно увидеть программ, файлов и уведомлений. Если у вас есть конфиденциальной информации или файлы, которые не будет отображаться, закройте их - либо вместо этого используйте Продемонстрировать программы .

Примечание: Во время сеанса презентации ваше состояние Skype для бизнеса изменится на Показ изображения (). Это означает, что вы не будете получать мгновенные сообщения и звонки. Можно изменить этот параметр в .
Чтобы запросить собрания участникам совместного использования их экрана предоставить ему доступ выступающего и они смогут с помощью элементов управления. Если они не используете Skype для бизнеса, они по-прежнему использовать для представления Приложения Скайп собрания (Скайп для бизнеса Web App) .
Настройка видео
Отмена общего доступа к экрану
Нажмите кнопку Прекратить совместный доступ
завершении демонстрации своего экрана.

Предоставление общего доступа к основному, дополнительному или всем мониторам
Если у вас есть несколько мониторов, каждый из них будет отображаться на панели " Общий доступ к экрану ". Выберите нужный для совместного использования или выбрать предоставить общий доступ. Если вы используете только один монитор, не отображается панель Экрана общий доступ .

Ограничения на презентация программ
Общий доступ к программам невозможен для указанных ниже приложений, используйте режим совместного доступа к рабочему столу:
-
Универсального приложения платформы Windows (UWP)
Боковая панель Windows.
Skype для бизнеса
Диспетчер записи Skype для бизнеса
Проводник.
Кроме того, вы не можете подарком программу, содержащую прав выше, чем у Skype для бизнеса, такие как командная строка.
Общий доступ к программам недоступен, если собрание на удаленном компьютере с Windows Vista или более старой версией Windows Server 2008 проводится.
Демонстрация слайд-шоу PowerPoint на нескольких мониторах
Проведите презентацию на высшем уровне, запустив слайд-шоу PowerPoint на нескольких мониторах.
Если вы находитесь в конференц-зале и вы хотите показ слайдов с помощью проектора или большом экране устройства, а затем выступить перед дополнительный монитор. Показ слайдов PowerPoint будет отображаться на большой экран для сотрудников в комнате и в рабочей области презентации для сотрудников на Skype для бизнеса. И на ноутбуке, вы увидите режим докладчика, отображающий текущий слайд, заметки докладчика и просмотреть следующий слайд--видны только вам.
Если вы показываете слайд-шоу PowerPoint из своего офиса и у вас есть несколько мониторов, вы можете отображать презентацию на дополнительном мониторе и при этом просматривать заметки выступающего на основном.


В обоих случаях действия одни те же:
Откройте презентацию PowerPoint на основном мониторе (или ноутбуке, если вы находитесь в конференц-зале) вне Skype для бизнеса.
Перейдите на вкладку слайд-шоу , а затем нажмите кнопку С начала . Представление участников презентацию будут отображаться на дополнительном мониторе (или на проекторе, если вы находитесь в конференц-зале). Представление докладчика будут отображаться на основном мониторе
В Skype для бизнеса щелкните значок Показать , а затем выберите Показать рабочий стол .
В диалоговом окне Показа рабочего стола нажмите на дополнительный монитор - или любой другой монитор, на котором отображается представление участников презентацию PowerPoint.
Передача и получение управления сеансом совместного доступа
Если вы хотите, чтобы другой участник собрания изменил файл, помог вам при показе презентации или продемонстрировал какое-либо содержимое, вы можете предоставить ему управление. Управление вашим компьютером будет доступно вам обоим, при этом вы можете вернуть себе полное управление в любое время.
На панели инструментов общего доступа выберите пункт Передать управление .
Выберите имя пользователя, которому вы хотите предоставить управление.
Skype для бизнеса отправит этому человеку уведомление о том, что вы предоставили ему управление.
Чтобы вернуть управление, снова щелкните элемент Предоставить управление и выберите команду Вернуть управление .
Совет: Вы можете в любое время разрешить пользователям автоматически получать управление сеансом, к которому вы предоставляете общий доступ, выбрав параметр на панели инструментов общего доступа. Мы рекомендуем вам выбирать этот параметр только на небольших и неформальных собраниях. Чтобы вернуть обратно автоматическое разрешение, щелкните элемент Предоставить управление и снимите флажок Автоматически предоставлять управление .
Устранение неполадок
Здесь мы предоставляем решения различных проблем, которые могут возникнуть с демонстрации экрана. Многие проблемы решена получение .
Параметры общего доступа экрана отключены - Вы должны быть в голосовой или видеозвонок для совместного использования экрана. Если вы еще не говорю по телефону, не будет иметь возможность совместно использовать экранов.
Я говорю по телефону, но я не могу общий доступ к моему экрану - Убедитесь, что человека, предоставления общего доступа к экрану с используете версию Skype для бизнеса, который поддерживает демонстрации экрана. Получение последней версии Скайп для бизнеса .
я говорю по телефону, но мой общий доступ к экрану (или другой участник общей папке экрана) хранит зависает или будет пустой - Убедитесь, что недостаточно пропускная способность для совместного использования экрана и закройте все приложения, которые могут быть использование вашего пропускной способности или уменьшение производительности - такие музыки потоковой передачи приложений, таких как Spotify или iTunes.
Экран во время звонка, можно предоставить общий доступ, но не удается предоставить доступ другим участником - Если к лицу, предоставления общего доступа к экрану с более старой версией Skype для бизнеса, они по-прежнему смогут просматривать на экране, но его не могут совместно использовать свой экран. Рекомендуем, что все участники получить последнюю версию Скайп для бизнеса .
Экраны трансляции внешнего вида искажения или Прерывистый другому пользователю - Установите флажок для нужного человека предоставления общего доступа к экрану с используется старая версия Skype для бизнеса чем вы. Рекомендуется в том, что они получить
Скайп – мессенджер с множеством полезных функций, о которых начинающие пользователи даже не знают. Расширяя постепенно свои знания, они открывают для себя опции и задаются вопросом, как осуществить ту или иную задачу. В этой статье объясним, как сделать демонстрацию экрана в Скайпе.
Включить демонстрацию: два способа
Вы можете показывать изображение на мониторе своему собеседнику по Skype только во время разговора. Кнопка «Видеозвонок» в данном случае не подходит, так как необходим голосовой режим. Как включить его? Нужно просто нажать на «Позвонить».
Если вы уже общаетесь с ним, необходимо отключить видеосвязь. Кликнуть по значку камеры внизу экрана разговора. Когда значок перечёркнут, можно приступать к следующему шагу.

В самой верхней панели окна навести мышью на раздел «Звонки». В контекстном меню нажать на «Демонстрация экрана».

Нажать на «Начать». Таким образом пользователь подтверждает, что программа может включить демонстрацию экрана.

Теперь можно поинтересоваться у собеседника, получилось ли у вас показать свой экран.
Чтобы трансляция завершилась, щёлкнуть по «Остановить показ». Пункт находится в правом верхнем углу окна.
![]()
Для отключения можно снова зайти в раздел «Звонки» и выбрать «Остановить демонстрацию».

Отобразить свой экран на мониторе участника беседы можно и другим способом. Нажать на значок в виде плюса в нижней части окна рядом с иконкой микрофона. Выбрать третий пункт «Демонстрация экрана»

Слева будет изображена стрелочка. В выпадающем меню сделать выбор в пользу окна или рабочего стола. Кликнуть по «Начать», чтобы показать экран в Скайпе.
После включения опции собеседник сможет видеть лишь то, что происходит на мониторе пользователя, но не его самого. Показываться будет даже движение вашего курсора.

Если к ПК подключен не один монитор, а несколько, при выборе окна появится не одно окно, а два. Просто выберите то окошко, которое хотите транслировать, выделив его голубой рамкой.

Остановить включенный показ можно двумя предыдущими методами: либо через панель, либо через кнопку «Остановить показ».

Как показать игру в Скайпе?
Многие игроманы любят делиться своими достижениями. Через Скайп можно вывести на монитор другого человека то, что происходит в игре.
Для того чтобы вывести отображение игры, нужно переключить на транслирование исключительно определённого окна, где висит на паузе игра. Нажать на стрелку внизу, а в выпавшем меню поставить галочку слева от «Показать окно».

Проблемы с демонстрацией
С включением функции могут возникнуть некоторые затруднения. Например, раздел демонстрации становится некликабельным. Пользователи также жалуются, что Скайп не показывает игры.
Почему не работает демонстрация экрана? Выделяется две общие причины:
- Разные версии программы на ПК двух пользователей.
- Низкая скорость интернета.
Как можно исправить ситуацию? Чтобы в Скайпе показывать свой экран, необходима новая версия программы, поэтому для начала одному из участников чата нужно обновить софт.
После включения функции может появиться серый квадрат. Почему не видно самого экрана? Скорее всего, произошел разовый сбой. Решить проблему поможет повторный запуск опции.
Следующим шагом будет проверка скорости передачи данных. Если она медленная, закрыть все программы, которые потребляют трафик (браузеры, загрузчики, программа для поиска обновлений на ПК).
Демонстрация экрана в Скайпе – легко выполнимая задача. Всего несколько кликов мышью – и ваш экран находится на мониторе вашего собеседника. Иногда возникают трудности, которые быстро решаются обновлением ПО и увеличением трафика интернета.
Полезно знать, как в Скайпе показать свой экран собеседнику, ведь порой в программе Skype обсуждаются вопросы, для решения которых без этого не обойтись. Например, для того, чтобы помочь быстро настроить какую-либо программу, можно показать собеседнику рабочий стол своего компьютера.
Показать экран компьютера собеседнику в Скайпе гораздо проще, чем может показаться на первый взгляд.
Заранее
Вот как показать экран в Скайпе, если ты запланировал это заранее (не в процессе беседы). На всякий случай, если тебе нужно - можно по ссылке.
- Открой список контактов
- Кликни по предполагаемому собеседнику правой кнопкой мыши
- Откроется контекстное меню
- Здесь ты увидишь строку «Демонстрация». Нажми на нее
- Появится еще одно окно, в котором нужно нажать на кнопку «Позвонить» (Кстати, если тебе нужно сохранить звонок, то советуем тебе еще одну нашу статью о том, )
 Таким образом, во время звонка в Скайп собеседник будет изначально слышать тебя, а видеть рабочий стол твоего устройства. Это очень удобно в случаях, когда человеку проще показать наглядно, нежели объяснить. Например, лучше всего продемонстрировать таким способом, как пользоваться самой программой Скайп. Да и настройка любой другой утилиты на компьютере пройдет таким образом без единой заминки. А здесь ты сможешь , потому что она тоже поддерживает эту опцию.
Таким образом, во время звонка в Скайп собеседник будет изначально слышать тебя, а видеть рабочий стол твоего устройства. Это очень удобно в случаях, когда человеку проще показать наглядно, нежели объяснить. Например, лучше всего продемонстрировать таким способом, как пользоваться самой программой Скайп. Да и настройка любой другой утилиты на компьютере пройдет таким образом без единой заминки. А здесь ты сможешь , потому что она тоже поддерживает эту опцию.
В процессе разговора
А вот как сделать показ экрана в Skype, если эту функцию необходимо включить в процессе разговора:
- В окне диалога на всплывающей панели звонка есть кнопка «+». Она находится между кнопкой с изображением микрофона и значком телефонной трубки
- Нажми на «+» левой клавишей мыши - откроется контекстное меню.
- Здесь нужно выбрать строку «Демонстрация»
- Кроме того, показать свой экран через Скайп можно через меню «Звонки» в верхней части окна программы. А может тебе нужно , у нас есть полная инструкция по установки.

- Если хочешь показать рабочий стол своего устройства целиком, нажми здесь кнопку «Начать»
- Если считаешь нужным показатаь только часть рабочего окна, нажми на стрелочку слева снизу, выбери вариант «Показать окно»
- Выбери область на рабочем столе, которую ты хотел бы показать. Кстати, чтобы убедиться в том, что не показываешь ничего лишнего, можно воспользоваться функцией предварительного просмотра
- Следом нужно нажать «Начать»
Прочти, и как в нем работать.
Если ты хочешь остановить показ, нужно снова зайти в меню под значком «+» или «Звонки», и выбрать из списка «Остановить показ». Теперь ты можешь продолжать общаться с человеком обычным способом, звонок прерван не будет.
А может ты хочешь - тогда ты обратился по адресу.
По Skype (Скайп) можно не только общаться голосом и видеть друг друга через веб-камеру, но также показывать собеседнику то, что происходит на экране Вашего монитора.
Ситуации могут быть разные:
- это может быть совместный просмотр фотоколлекции с кем-то из близких, если он не рядом,
- это может быть демонстрация профессиональных наработок при общении с руководством,
- а может быть Вы просто захотите похвастаться друзьям своими успехами в какой-то игре.
Как показать экран в Скайпе
Чтобы показать абоненту (собеседнику) то, что происходит у Вас на экране, не обязательно срывать веб-камеру с крепления на мониторе и разворачивать её на экран. Если у Вас чисто случайно не найдётся рядом штатива (шутка!), веб-камеру Вам придётся держать в руках напротив монитора всё время, пока будете показывать человеку свой экран.
В случае же с , где веб-камера встроена в корпус, этот способ и вовсе невозможен (правда, можно попытаться использовать зеркало).
Если Вы хотите при общении с человеком по Skype показать ему что-то на экране своего монитора, есть куда проще способ это сделать с помощью функционала самой программы Скайп.
Будучи на связи с абонентом по Skype, откройте окно программы и нажмите меню «Звонки». В списке функций выберите «Демонстрация экрана» (рис. 1).
Еще раз обращаю внимание, что эта функция активна только, если Вы уже позвонили и Ваш собеседник (абонент) по Скайпу вышел с Вами на связь.
Если связи с кем-либо нет (звонка нет), то опция «Демонстрация экрана» будет НЕ активна (то есть, будет иметь более бледный вид по сравнению с яркими, активными опциями), и следовательно, НЕ кликабельна.
Рис. 1 Ищем в меню, как показать экран в Скайпе
На Вашем экране, кроме основного мини-окошка с опциями Skype для сброса звонка, включения и отключения микрофона или веб-камеры, появится ещё одно окошко. В этом дополнительном окошке будет видна миниатюра Вашего Рабочего стола с двумя кнопками (рис. 2):
- «Начать» для старта трансляции абоненту происходящего на экране вашего монитора (цифра 1 на рис. 2) и
- «Отмена», если Вы вдруг в последний момент передумаете.

Рис. 2 Как включить экран в Скайпе – именно тот, который мы хотим показать собеседнику
Если у Вас подключено несколько мониторов к компьютеру, тогда на экране будет не одно, а несколько миниатюрных окошек с изображением того, что показывается на этих мониторах в данный момент времени. Поэтому Вы сможете выбрать тот экран, который хотите показать собеседнику, нажав предварительно миниатюру этого экрана (на рис. 2 показаны миниатюры двух экранов).
Демонстрация в Скайпе одного окна со своего компьютера
Если Вы хотите сделать демонстрацию экрана, где будет НЕ целиком, а отдельное окно одной программы (например, окно Проводника или окно Word и т.п.), то можно переключиться на трансляцию только выбранного отдельного окна. Для этого нужно кликнуть по маленькому треугольнику под мини изображениями экранов (цифра 3 на рис. 3), и затем переключиться
- с опции «Показать Рабочий стол» (цифра 1 на рис. 3)
- на опцию «Показать окно» (цифра 2 на рис. 3).

Рис. 3 Скайп: как сделать демонстрацию экрана с полным Рабочим столом или с отдельным окном на Рабочем столе
Для остановки трансляции происходящего на экране Вашего монитора необходимо нажать кнопку «Остановить показ» (рис. 4), которая постоянно высвечивается в обычном мини-окошке Skype.

Рис. 4 Чтобы закончить демонстрацию своего экрана, жмем на кнопку «Остановить показ»
Как сразу включить демонстрацию своего экрана
Если нет желания показывать самого себя до начала разговора с собеседником, то начинать звонок по Skype можно сразу с демонстрации своего экрана собеседнику. Для этого кликнете правой кнопкой мыши по аватарке (имени, контакту) вызываемого абонента (цифра 1 на рис. 5) и выберите команду «Демонстрация экрана» (цифра 2 на рис. 5). Скайп, естественно, предложит позвонить этому человеку. И Ваш собеседник увидит ваш экран монитора сразу после того, как ответит на Ваш вызов.

Рис. 5 Как сразу включить демонстрацию экрана: звоним и тут же показываем то, что у нас на экране компьютера
Кстати, эту возможность можно использовать для розыгрышей. Так, абонент на другом конце провода может видеть, к примеру, не то, что транслирует веб-камера в режиме реального времени, а ранее записанный видеоматериал и воспроизводимый плеером в отдельном окне. Что и нужно Вам теперь, так это креативная идея, чтобы розыгрыш удался на славу.
Как включить демонстрацию экрана в Скайпе, что это вообще такое, и почему эта опция вызывает у большинства людей благоговейное восхищение – об этом мы и поговорим в нашей статье прямо сейчас.
Некоторое время назад многим специалистам приходилось объяснять сложные инструкции, презентации и схемы при помощи только текста и голосовой связи (то есть практически «на пальцах»), потому что других вариантов у них просто не было. Ясно, что такое положение дел могло отрицательно сказаться и на качестве обучения, и на эффективности работы. Теперь всё совсем по-другому.
Как сделать демонстрацию экрана в Скайпе?
Для того, чтобы всё заработало, надо выполнить следующее:

- Как отключить демонстрацию экрана в Skype? Для того, чтобы прекратить прямой эфир, достаточно нажать «Остановить показ».
Еще один лайфхак - ты можешь дать доступ к определенного окну, а не к всем страницам рабочего стола. Жми на пункт сверху (как на скриншоте), выбери из вариантов «Предоставить общий доступ к окну». Готово!

Как показать демонстрацию экрана в Скайпе со звуком?
Ты сможешь транслировать свой рабочий стол и параллельно что-то рассказывать и комментировать. Однако учти, что Skype работает в одноканальном режиме – то есть не может одновременно передать звук и с микрофона, и с компьютера.
Как посмотреть демонстрацию экрана в Skype?
Специальных усилий для этого прилагать не нужно – если ты выступаешь в качестве зрителя, перед тобой просто возникнет соответствующая картинка на дисплее. Смотри внимательно.
Если вдруг случилась неприятность, и , - изучи наши рекомендации в тематической статье.
Основные проблемы с демонстрацией экрана в Скайпе
Разберем самые часто встречающиеся ситуации, когда трансляции вызывают затруднения:
- Ничего не началось. Это значит, что параметры «прямого эфира» неактивны. Вспомни, что для успешной передачи надо совершить голосовой или видеозвонок.
- Нет видеосигнала. Очень желательно обновить мессенджер до наиболее свежей версии.
- У тебя «показывается», а у собеседника – нет. Советуем сделать то же, что и в предыдущем пункте – убрать устаревшую версию приложения и обновиться.
- Вылетает Скайп при демонстрации экрана. Это связано, скорее всего, с плохим интернетом. Убедись, что скорость сигнала является достаточно сильной, и он не прерывается. К тому же нелишним будет закрыть все программы, которые тебе в данный момент не нужны, и мешают работе.

Почему иногда не получается показывать экран другому абоненту?
- У него стоит «невидимый» статус;
- Он не вышел на связь.
- У тебя нет подписки на Skype Premium, а ты собираешься транслировать эфир нескольким пользователям.
- Ты забыл выключить видеозвонок перед тем, как запустить демонстрацию.
- Ужасное качество интернет-соединения.
В другой нашей статье мы рассказываем, и зачем вообще это может понадобиться.
Напоследок подытожим неоспоримые достоинства данной опции мессенджера:
- Является бесплатной для одного человека (хотя пакет Premium будет уже платным, то он стоит своих денег, если тебе по долгу службы требуется функция показа для аудитории из нескольких людей).
- Возможность вести деловые переговоры удаленно.
- Простота и удобство использования.
- Если освоить данную функцию, можно устроить для родных и близких незабываемые сюрпризы и поздравления, если подготовить всё заранее.