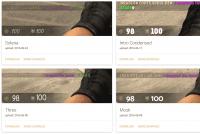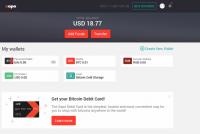Chrome plugins включить плагин adobe flash. Как подключить плагин Adobe Flash к браузеру Google Chrome
Без Flash Player в Яндексе любителям фильмов, музыки, игр никак не обойтись. Много ресурсов для воспроизведения медиаконтента, графики используют именно эту технологию. Досадно - если Адобе Флэш не работает. Эту неполадку нужно поскорей исправлять. А иначе мир сетевых развлечений заметно «тускнеет» - полноценно все ресурсы веб-сайтов использовать нельзя.
Если в браузере Яндекс на вашем ПК случилась такая окказия, плагин не функционирует, прочтите эту статью. В ней подробно рассказывается о том, как включить Флеш плеер в Яндекс браузере.
Штатные настройки браузера
Включение плагина
Если вы видите сообщение на сайтах о том, что Adobe Flash отключен, не работает (например, во фреймах видео), первым делом проверьте его подключение в веб-обозревателе:
1. Запустите Яндекс. Откройте новую вкладку: клацните «плюс» в верхней панели.
2. В адресной строке напечатайте - browser://plugins. Нажмите «Enter».

Примечание. Для быстрого перехода на вкладку можно воспользоваться подсказкой в выпавшем списке.
3. В блоке Adobe Flash Player клацните «Включить», если плагин отключен.

Примечание. Дополнительно можно включить надстройку «Запускать всегда» (установить флажок в окошке рядом с этой командой).

Управление включением Flash
При необходимости можно дополнительно настроить Флеш:
1. Кликните «три полоски» (кнопка «меню»).

2. В нижней части списка нажмите «Показать дополнительные настройки».

3. В разделе «Личные данные» щёлкните «Настройки содержимого».

4. В блоке «Flash» выберите режим работы для плагина (включение для всех сайтов, запуск важного контента, глобальное отключение).

5. Для выборочной активации/отключения для отдельных доменов воспользуйтесь кнопкой «Управление исключениями».

Введите адрес сайта в поле под списком и назначьте действие («Разрешить», «Блокировать»).
Совет! Предустановленные правила в исключениях для доверенных веб-ресурсов вы можете редактировать: изменять действие, удалять.
Отключение фильтра Flash
Иногда Флеш плеер не работает на сайтах из-за того, что в браузере включен встроенный аддон, блокирующий его работу. Проверить статус активации фильтра можно следующим образом:
1. На вкладке «Настроек» щёлкните в верхнем меню «Дополнения».
Или клацните строку с таким же названием в главном меню веб-обозревателя.
2. В разделе «Безопасность», в графе «Блокировка флеш-данных», переключатель должен находиться в положении «Выкл.».

Если его значение «Вкл.», кликните по нему мышкой, чтобы переключить.
Если Flash всё равно не включается…
Попробуйте выполнить следующие действия:
Обновите браузер:
1. В меню Яндекса наведите курсор на последний пункт «Дополнительно».

2. В выпавшем подменю кликните «О браузере».

3. На открывшейся вкладке автоматически запустится модуль апдейта: браузер проверит наличие обновлений на «родном» сервере и при необходимости их загрузит.
4. После перезапуска веб-обозревателя попробуйте воспроизвести флеш-контент. Если плеер по-прежнему не работает, выполните следующую инструкцию.
Установите или переустановите апплет Flash для Windows:
1. Перейдите на страничку - https://get.adobe.com/ru/flashplayer/.
2. В строчке «Шаг 1» выберите версию Windows, которая установлена на вашем ПК.
3. В «Шаг 2» выберите дистрибутив - «…Opera and Chromium…».

4. Снимите кликом мыши «галочки» в блоке «Дополнительные предложения», чтобы отключить инсталляцию стороннего ПО.
5. Нажмите «Загрузить».
6. Запустите загруженный инсталлятор.

7. Выберите режим обновления апплета.
9. Следуйте инструкциям установщика. Дождитесь завершения инсталляции.
Последовательно диагностируйте браузер в случае отключения Флеша. Начните с проверки его штатных настроек. Если активация не возымеет должного результата, обновите Яндекс, установите последнюю версию Flash. Также в целях профилактики рекомендуется проверить компьютер на вирусы.
Скачайте Флеш Плеер для Гугл Хром бесплатно. Загрузите и установите последнюю версию плагина. Для загрузки доступна сборка с официального сайта Adobe.
Adobe Flash Player – незаменимый элемент в мире интернет технологий. Разработчики позаботились о создании приложения, благодаря которому пользователи получили возможность просматривать мультимедийные файлы. Наличие этого софта на каждом устройстве с подключением к всемирной сети гарантирует получение доступа к любым видеозаписям, аудио, баннерам, играм и анимациям.
Флеш Плеер для Гугл Хрома скачать бесплатно
Технология лидирует в своей области, ведь, несмотря на наличие других мультимедийных проигрывателей, владельцы интернет-порталов доверяют только этому приложению. Файлы, которым необходима установка флеш плеера, отличаются расширением SWF или FLV.
Необходимо следить за обновлениями и не пренебрегать сообщениями программы. Когда выходит новый пакет компания Adobe сообщает об этом юзеру. Это позволяет находить и исправлять ошибки и повышать безопасность. Обновление обеспечивает правильное функционирование плагина, поэтому, если у Вас старая версия, необходимо .
Обычно юзеры встречаются с флеш-контентом в браузере. В некоторых из них софт внедрен по умолчанию, к примеру, в Гугл Хром
. Другие браузеры сами предлагают скачать программу. Для осуществления установки или скачивания новой версии, пользователь должен обладать правами администратора на ПК, то есть быть «залогиненым» в систему под аккаунтом с соответствующими правами.
Если у Вас браузер Opera, то Вы можете скачать версию плагина для .
Популярный плагин для отображения флеш анимации в браузере. Загрузите и установите последнюю версию Adobe Flash Player для обозревателя Google Chrome с официального сайта.
Png" data-category="Система" data-promo="https://ubar-pro4.ru/promo/bnr/download3..html" target="_blank">
| Стандартный установщик |
Бесплатно! | ||||
|---|---|---|---|---|---|
| check | Официальный дистрибутив Adobe Flash Player для Google Chrome | check | |||
| close | Тихая установка без диалоговых окон | check | |||
| close | Рекомендации по установке необходимых программ | check | |||
| close | Пакетная установка нескольких программ | check | |||

Flash Player – кроссплатформенное дополнение для полноценной работы различных браузеров. Благодаря ему в окне обозревателей можно просматривать видеоролики, интерактивные презентации и анимации, а также играть в динамические приложения.
Флеш-плеер для Гугл Хром – отдельная тема для разговора, так как браузер использует не общий системный плагин, а уже встроенный, который устанавливается вместе с программой.
Особенный модуль для Google Chrome
Плагин Adobe Flash Player интегрируется в Гугл Хром с версией 10.2 и выше. Точное название плагина – Pepper Flash Player. Другое имя – Shockwave Flash. Его называют ещё PPAPI-версией проигрывателя. Разработка – ответственность Google. В других браузерах он не устанавливается, но может быть вручную распакован и вставлен в обозреватель. Для этого существует специальная процедура с набором команд. После одной из команд обычно выдаётся ошибка следующего содержания: mv: не удалось выполнить stat для «unpackchrome/opt/google/chrome/PepperFlash/libpepflashplayer.so»: Нет такого файла или каталога.
Ошибку приходится решать. Однако зачем мучиться, если можно использовать обычный плагин и не ломать голову?
Всё потому, что Pepper Flash представляет собой самый современный и безопасный вариант. Это новое поколение плагинов, которое максимально раскрывает возможности браузеров.
Как обновить флеш плеер (Pepper Flash)?
Если браузер используется как основной, вопросы касательно флэш должны возникать у пользователя довольно редко. Тем не менее, ошибки в работе возникают и, скорее всего, решить их можно именно обновлениями.
Программа обновляет плагин автоматически вместе со своим апгрейдом, поэтому сначала нужно убедиться, что стоит последняя версия обозревателя.
- Открыть меню (иконка из трёх горизонтальных линий). Найти пункт «Справка», а в нём первый раздел «О браузере Google Chrome». Если браузер последней версии, то действовать дальше.
- В навигации ввести chrome://components.
- Найти плагин Pepper Flash и кликнуть по «Обновить». Кнопка может быть также на английском языке – Check for update, нажав на которую, пользователь запустит поиск возможных новых версий. Если будут найдены варианты, начнётся обновление.
Ещё одно решение проблемы со встроенным плагином
Иногда могут возникнуть сбои в работе встроенного в браузер плагина. Чтобы исправить ситуацию, можно отключить браузерный Адобе. Таким образом, обозревателю Гугл придётся загружать общее системное дополнение.
Если у вас все мультимедийные файлы воспроизводятся в других браузерах, а в панели управления стоит значок настройки проигрывателя, значит он у Вас уже установлен. Если нет, его нужно скачать.
Существует несколько признаков, которые говорят о том, что установить другую версию или обновить плеер всё же не помешает. Обновляйтесь, если:
- Плагин не работает или попросту не отвечает.
- Скачанная ранее версия ещё проходит стадию бета-тестирования.
- Определённые функции отсутствуют в стандартном системном плагине.
- Браузер тормозит при открытии новых страниц, которые содержат мультимедийные заставки.
Где приобрести обычный плеер?
Чтобы скачать Adobe Flash Player, нужно перейти на официальный сайт программы: http://get.adobe.com/ru/flashplayer/. Нажать на «Установить сейчас».

Выбирать следует не Google Chrome, а какой-либо другой браузер. Иначе появится уведомление следующего характера:

Как установить?
Рассмотрим наиболее популярную ОС среди пользователей ПК, то есть Windows.
1.Скачать флеш-плеер на официальном ресурсе. Это будет совершенно бесплатно.
2.Запустить скачанный файл, который находится на панели загрузки. Как рекомендует установщик, поставить отметку слева от «Разрешить Adobe устанавливать обновления». Кликнуть по «Далее».

3.Начнётся установка. О завершении процедуры вам скажут.

Как включить или отключить?
- В строке навигации напишите команду: about:plugins. Нажать на знак плюса справа вверху рядом с надписью «Подробнее» или, по-другому, «Детали».
- Так как вы уже скачали системный плагин, будут показываться два модуля. Если оба обозначены как включены, будет использоваться версия, которая поставляется в пакете с Chrome. Один плагин расположен в папке браузера – его и предстоит отключить, нажав «Отключить». Другой находится в системной папке Windows.
- Перезапустите обозреватель. Теперь системный флеш будет использоваться по умолчанию.

Иногда Adobe Flash Player в Google Chrome может не запускаться автоматически при открытии веб-страниц. Чтобы настроить запуск плагина для всех сайтов, нужно поставить галочку слева от «Разрешить всегда» или, по-другому, «Запускать всегда».
Обновить флеш-плеер для Гугл Хром можно с помощью самого браузера, который запустит поиск. Есть вариант отдельной загрузки плагина и его дальнейшей интеграции, однако первый способ проще.
Adobe Flash Player является самым распространённым плагином для воспроизведения веб-контента, даже не смотря на внедрения его конкурента – HTML5. Вы можете установить и активировать его в любом браузере, который вы используете. В статье мы расскажем, как установить и настроить flash-плеер всего в несколько шагов.
Обновление флеш-плеера до последней версии
Шаг 1.Скачайте и установите флеш-плеер последней версии .
Шаг 2
Скачать плагин Adobe Flash System. Вы найдете большую желтую кнопку с надписью «Установить сейчас» (нажмите ее).
Примечание: вместе с флеш плеером, компания Adobe также предлагает скачать дополнительное программное обеспечение. Обычно это антивирус «McAfee». Если вы не хотите его устанавливать снимите галочку под пунктом «Дополнительное предложение».

Перейдите в каталог, куда загрузился установочный пакет. Двойным кликом откройте загруженный инсталлятор. Это запустит процесс установки. Следуйте инструкциям на экране, чтобы завершить установку.

Примечание: во время установки рекомендуется закрыть все браузеры, иначе изменения не вступят в силу до их перезапуска.

Включение flash в вашем браузере
В большинстве браузеров флеш-плеер автоматически активируется после установки, однако при некоторых настройках безопасности, он может не активироваться. В этом случае его необходимо включить вручную.Откройте браузер, который вы чаще всего используете.
Перейти к меню «Инструменты». И выберите пункт «Расширения» или «Дополнения».

Найдите плагин Adobe Flash Player или Shockwave flash и отметьте флажком пункт «Enable Flash Player» (Всегда включать).

Проверка работы Flash Player
Шаг 1Перезагрузите компьютер. Вы можете сделать это вручную, нажав кнопку «Reset» (не желательно) или найти соответствующий параметр в меню «Пуск» операционной системы Windows.
Откройте браузер и загрузите страницу, использующую технологию Flash, например, популярный видеоресурс YouTube. Попробуйте загрузить видео. Если оно загружается без каких-либо проблем, вы успешно включили Flash плеер.
Настройка плагина Adobe Flash Player
Для настройки флеш-плеера служит менеджер локального хранилища, который можно открыть, перейдя в «Панель управления» и выбрав пункт «Flash Player».
Настройки локального хранилища служат для управления разрешениями на использование плагина и хранения информации.
С помощью настроек локального хранилища вы можете разрешить или запретить веб-сайтам хранить информацию через проигрыватель Flash Player, а также задать объем хранимой информации. Сайты могут хранить историю просмотра, статистику флеш игр, а также информацию о компьютере.

Чтобы разрешить интернет-ресурсам хранить данные на компьютере пользователя выберите параметр «Разрешить сайтам хранить данные на компьютере».
Чтобы разрешить хранение данных только определенным веб-сайтам, выберите параметр «Спрашивать, прежде чем разрешать новым сайтам хранить информацию на этом компьютере».
Чтобы запретить всем веб-ресурсам хранить данные на вашем ПК выберите параметр «Запретить всем сайтам сохранять информацию на этом компьютере».
Примечание. При выборе последнего параметра, с вашего компьютера удаляются абсолютно все локальные хранилища. Перед этим вы увидите запрос на подтверждение удаления локального хранилища и установку запрета на хранение данных.
Ни один человек не будет вызывать профессионального программиста, чтобы узнать, в Google Chrome. Ответ на данный вопрос лучше знать каждому, кто имеет дело с компьютерами. Особенно это касается людей, постоянно работающих в интернете. Ниже мы расскажем все об установке, включении и выключении "Флеш Плеера" в "Хроме". Справиться с этими операциями сможет даже дошкольник!
Описание
Для начала постараемся выяснить, с какой утилитой мы имеем дело. Что она собой представляет и какие функции выполняет?
Это модуль, необходимый для работы с графикой и медиафайлами в браузере. Без него не получится посмотреть видео, прослушать песню или просто посмотреть картинки в Сети.
Но как включить Flash Player в Google Chrome? Как начать работать с этим модулем?
Активация утилиты
Придется следовать некоторым указаниям. Обычно Flash Player включается автоматически сразу после инициализации приложения. Поэтому первый метод решения поставленной задачи - установка модуля.
Делается это приблизительно так:
- Открыть официальную страницу программы.
- Тапнуть на "Установить сейчас".
- Выбрать ОС, используемую на ПК.
- Указать дополнительный софт, который будет установлен вместе с "Флеш Плеером". Этот шаг можно пропустить.
- Инсталлировать скачанный файл.
- По указаниям выполнить все необходимые действия.
- Перезагрузить браузер.
Вот и все. Желательно, чтобы во время установки утилиты интернет-обозреватели были закрыты. Так получится избежать системных сбоев. Запустив браузер, пользователь увидит, что "Флеш Плеер" заработал.
Быстрая активация
Но бывает и так, что по тем или иным причинам программа отключается. Тогда ее придется включить снова. Как активировать Flash Player в Google Chrome?

Можно сделать так:
- Найти и запустить любое кино в браузере после установки изучаемого модуля.
- Кликнуть по гиперссылке "Разрешить"/"Включить".
Готово! Уже через секунду "Флеш Плеер" будет активирован. Но это далеко не единственный способ воплощения задумки в жизнь. Можно пойти иным путем.
Обычная активация
Как включить Flash Player в Google Chrome? Сделать это не составляет труда. Один из возможных раскладов мы уже изучили. Что дальше?
Стоит обратить внимание на работу с настройками интернет-обозревателя. Это и есть официальный способ активации модулей, подключаемых к браузерам.
Включение Adobe Flash Player в Google Chrome сводится к следующим шагам:
- Запустить "Хром".
- Сверху и справа нажать на функциональную кнопку браузера с 3-мя точками. В некоторых версиях браузера данный элемент выглядит как 3 горизонтальные линии, расположенные друг под другом.
- Перейти в "Настройки".
- Выбрать "Дополнительные...".
- Нажать в блоке "Личные данные" на кнопку "Настройки контента".
- Около пункта Flash выставить галочку напротив команды "Разрешить".
- Кликнуть по кнопке "Ок".
Теперь "Флеш Плеер" не просто включен, а еще и разрешен к использованию на всех страницах, открываемых в "Хроме". Все предельно просто и понятно.

Из адресной строки
Идем дальше. Перечисленные расклады не являются исчерпывающими. Граждане могут довольно быстро ответить, как включить Flash Player в Google Chrome, отключить данный модуль или вовсе удалить его. Например, при помощи адресной строки интернет-обозревателя.
Что делать? Включение Adobe Flash Player в Google Chrome производится посредством выполнения следующих операций:
- В поисковике браузера написать chrome plugins.
- Щелкнуть "энтер" на клавиатуре.
- Отыскать в появившемся меню "Флеш Плеер".
- Нажать на команду "Включить". Для деактивации модуля используется кнопка "Выключить". Чтобы удалить приложение, придется щелкнуть по изображению мусорного ведра.
Все, что теперь остается - это перезагрузить браузер. После проделанных действий произойдет активация или выключение изучаемого модуля. Все предельно просто и понятно.
Сбои при работе
Нередко пользователи жалуются, что в Flash Player. В этом интернет-обозревателе модуль будет распознаваться до 2020 года. А пока, если он не работает, значит, есть какие-то проблемы.

Чаще всего для возврата работоспособности изучаемому плагину нужно:
- Обновить Flash Player или переустановить его.
- Зайти в "Плагины" в настройках браузера и удалить один из нескольких "Флеш Плееров". Такое бывает, если пользователь самостоятельно устанавливает модуль или вручную обновляет его.
- Перезапустить браузер. Иногда данный прием действительно помогает.
- Выключить и заново включить рассматриваемую утилиту.
- Разрешить доступ к модулю на посещаемых сайтах. О том, как это сделать, мы уже говорили.
- Проверить компьютер на наличие вирусов и очистить от всех возможных угроз.
В действительности все не так трудно понять. И работа с "Флеш Плеером" в "Хроме" не доставит никаких хлопот при соблюдении предложенных рекомендаций. Всего за несколько минут можно ответить на поставленный в начале статьи вопрос.