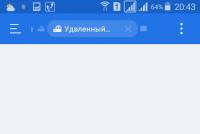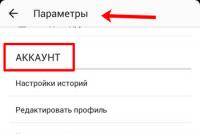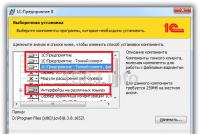Как сделать скрин на ноутбуке программа. Как сделать скриншот на компьютере: все возможные способы
В последнее время многим пользователям персональных компьютеров интересен вопрос: как делать скрин на компьютере? Ответ и прост и сложен одновременно. Начнем с операционной системы Windows. К счастью разработчики этой системы позаботились об этом. Они прикрепили функцию создания скриншота на клавишу «print screen», которая находится на верхнем правом углу вашей клавиатуры (рис 1).
Как сделать стандартный снимок?
Интересный факт: Если у вас мультимедийная клавиатура то, скорее всего клавиша может означать быструю отправку документа на принтер.
Совет: Обратитесь к документации вашей клавиатуры. В основном вместе с клавиатурой поставляется и специальный диск который и поможет вам перенастроить клавиши клавиатуры.
Хоть это и один из самых старых способов, но он и самый надежный. При нажатии на эту клавишу, скриншот вашего экрана сохраняется во временной памяти(буфере обмена). Также при нажатии комбинации клавиш «Alt» + «print screen», снимок экрана делается в том окне на котором расположен фокус или проще говоря которое открыто в данный момент.
После того как вы скопировали снимок вашего экрана в буфер обмена, его нужно сохранить в виде графического файла. Для этого нам понадобится любой графический редактор, в нашем случае это будет «Paint». Несмотря на то, что это очень простой графический редактор,но для наших целей вполне сгодится. Для того чтобы его открыть, вам нужно будет зайти в меню «Пуск», нажать на вкладку «Все программы» отыскать вкладку «Стандартные», а затем нажать на значок «Paint» (рис 2).

Перед вами откроется рабочее окно графического редактора. Теперь нужно зайти в меню «Главная» и нажать на вкладку «Вставить» или нажать на комбинацию клавиш «Ctrl» + «V». Вы увидите что сделанный снимок экрана появиться в окне графического редактора (рис 3).

Далее вам нужно будет сохранить данный скриншот в графическом формате. Для этого нажимаем на вкладку меню, и выбираем вкладку «Сохранить». Вам будет предложено несколько форматов сохранения графического файла, выберите один из них. Дайте название вашему файлу и сохраните его (рис 4).

Режем экран ножницами
Данный этап сохранения скриншота подошел к концу. Но что делать, если вам необходимо сохранить лишь определенную часть экрана? Если у вас операционная система Windows 7 или Windows 8, вы можете воспользоваться инструментом «Ножницы» Проживание этой программы находится по адресу «Пуск» - «Все программы» - «Стандартные» - «Ножницы» (рис 5).

При запуске этой программы, весь экран станет светлым и вам нужно будет выделить ту область экрана, которую вы захотите сохранить. Зажмите левую кнопку мыши и плавно передвигая, выделите фрагмент экрана. При отпускании кнопки вырезанный фрагмент откроется в новом окне (рис 6).


Хотелось бы обратить внимание, что стандартно применяется прямоугольное выделение экрана, Если вы кликните по стрелочке справа от вкладки «Создать», то вам будет предложено четыре варианта выделения экрана.
- Произвольная форма – любая форма, которую вы захотите применить, рисуя курсором.
- Прямоугольная форма – стандартная форма выделения экрана.
- Окно - снимок экрана под курсором,выделенный красным цветом.
- Весь экран – соответственно снимок всего экрана кроме курсора.
В операционной системе Windows 10, также присутствует программа «Ножницы» ,и к ней разработчики прибавили интересный функционал в виде таймера. Теперь Вы можете делать скриншот через какой-то промежуток времени.
Также программа «Ножницы» умеет делать скриншот выпадающего меню. Для этого вам нужно зажать комбинацию клавиш «Ctrl» + «Print Screen». Программа сделает снимок экрана который вам нужно будет сохранить.
Работа с скриншотами – программы, которые вам помогут
Подошла очередь программ для работы с скриншотами. Одной из основных программ которую хотелось бы описать это – Lightshot. Это легкая и доступная в работе программа, которая поможет вам сделать красивый скриншот. Скачать ее можно на просторах интернета, а особенности программы будут описаны ниже.
После установки и запуска программы, появиться значок Lightshot в нижнем правом углу рядом с часами.(рис 9).

Сначала ознакомимся с настройками этой программы, для этого кликаем правой кнопкой мыши по значку Lightshot, и выбираем пункт «Настройки» (рис 10).

Откроется окно настройки и перед вами выйдут четыре пункта:
- Основные – стандартные настройки программы,в которых ничего изменять не стоит.
- Горячие клавиши – Можно изменить нажатие клавиш для сохранения снимка экрана.
- Форматы – позволяет изменить графический формат скриншота.
- Прокси – позволяет запускать прокси сервер(ненужная функция в данной программе).
С настройками разобрались, теперь перейдем к самому вкусному – к работе в самой программе.
Для того чтобы сделать скриншот, нажмите уже известную клавишу «Print Screen».Экран вашего компьютера немного потемнеет, теперь вы должны выделить интересующую вас область экрана и сохранить ее, кликнув по значку дискетки в программе (рис 11).

Обратите внимание на маленькое меню сбоку, оно отображает, дополнительные возможности программы (рис 12).

В них входит следующее:
- Карандаш – дает возможность рисовать или произвольно выделять на скриншоте экрана.
- Линия – дает возможность чертить линию, очень удобно подмечать определенные участки скриншота.
- Стрелка – очень удобная функция, которая позволяет указывать в скриншоте.
- Прямоугольник – позволяет отмечать прямоугольником нужные вам места в скриншоте.
- Маркер – можно выделить маркером любой участок скриншота.
- Текст – как понятно из названия может подписать ваш снимок экрана.
- Цвет – выбирает цвет из палитры, отмечающий верхние пункты.
Нижнее меню, дает возможность отправить или сохранить ваш скриншот (рис 13).

В нижнем меню есть следующие пункты:
Как видно программа Lightshot имеет все необходимые возможности для создания скриншотов.
Описание некоторых программ для снятия скриншотов
Программ для создания скриншотов существует великое множество. И каждому пользователю, нравится та или иная программа соответственно его вкусам. Небольшой список и описания этих программ изложены внизу.
FastStone Capture
Очень хорошая программа для снятия скриншотов (рис 14).

В ее особенности входят:
- Настройка горячих клавиш. Вы сами можете выбрать клавиши вместо клавиши «Print Screen»
- Встроенный графический редактор. После создания скриншота, вы можете легко откорректировать снимок в редакторе
- Поддержка всех известных графических форматов.
Snagit
Одна из самых популярных программ в интернете (рис 15).

Потрясающие возможности этой программы описаны ниже:
- Возможность создания скринов высокого разрешения, иначе говоря, в несколько страниц.
- Встроенный конвертер графических форматов.
- Графический редактор, позволяющий тонко редактировать скриншоты.
- Таймер периодичности создания скриншота. Вы можете задать промежуток времени для снимка экрана.
- Поддержка русского языка.
Floomby
Очень простая и эффективная программа (рис 16).

Основные плюсы этой программы:
- Моментальный снимок экрана одним кликом мыши.
- Возможность отправки скриншота на свой сервер для дальнейшей работы.
- Не занимает много памяти.
Существуют программы для скрытого снятия скриншотов на компьютере. В особенности таких программ входят такие функции как скрытое снятие и отправка на почту пользователя снимка экрана с заданной периодичностью.
В поисках «print screen» или как делать скриншоты на Macos
Теперь настала очередь для ценителей фирмы «Apple» Что делать тем пользователям, у которых отсутствует клавиша «Print Screen» и у них совершенно другая операционная система. Рассмотрим поближе действия, которые нужны для снятия снимка экрана на операционной системе Macos. Основные клавиши заменяющие «Print Screen» на данной системе это:
- «Cmd» + «Shift» + «3» - моментальный снимок экрана, который сохраняется на рабочем столе
- «Cmd» + «Shift» + «4» - Определенная область отмеченная пользователем с сохранением на рабочий стол
- «Cmd» + «Shift» + «4» + «Пробел» - Выбор конкретного окна с возможность снятия снимка экрана
Но возникает несколько неприятных ситуаций:
- Сохранение скриншотов происходит только в формате png.
- Все скриншоты сохраняются на рабочем столе.
- Небольшая тень по всему контуру скриншота.
Для того чтобы исправить данные проблемы стоит воспользоваться программой «Терминал» и ее командами. Для этого вы должны зайти в меню «Go» , потом нажать на вкладку «Utilites» и найти программу «Terminal» (рис 17).

После того как открылась консоль (терминал) вам нужно ввести команды Для изменения графического формата вводим команды:
- defaults write com.apple.screencapture type format…
- killallSystemUIServer
После слова формат ставим один из вариантов графического формата (Jpeg,tiff и др).
Если нужно убрать тень с скриншота, то для этого вводим команды:
- defaults write com.apple.screencapture disable-shadow -bool true
- ёkillall SystemUIServer
И наконец, решение третьей проблемы, расположение файла. Соответственно вводим следующие команды:
- defaults write com.apple.screencapture location ~/Dokuments (или любая другая папка)
- killall SystemUIServer
Программы для снятия скриншотов в Macos
Естественно и для этой знаменитой операционной системы существуют программы для снятия скриншотов. Давайте ознакомимся с ними поближе:
Skitch
Одна из лучших разработок для Macos (рис 18).

Возможности этой программы безграничны:
- Вырезание любого участка экрана.
- Надписи любого типа и формата.
- История ваших сохранений.
- Бесплатная, что редкость для семейства этих операционных систем.
LittleSnapper
Очень красивая программа. (рис 19)

Достоинства не так велики, но они есть:
- Встроенный браузер создания скриншотов для сайтов.
- Конвертирование графических форматов.
- Группировка скриншотов в Iphoto.
К сожалению, программа платная, но существует пробная версия.
Конечно же список программ на этом не оканчивается, но остальные программы попросту копируют функционал вышеописанных и останавливаться на них не имеет смысла. На этом хотелось бы закончить этот обзор. Надеюсь, что он приятно удивил вас, и вы узнали много нового о снятии скриншотов на вашем персональном компьютере.
Скриншот (англ. screenshot) - дословно переводится как «снимок экрана», сохранение текущего изображения на мониторе в виде картинки. Для разных видов устройств и операционных систем скринншот может сохраняться по разному, со своими особенностями. Помимо встроенных функций операционной системы для снятия скриншота могут использоваться программы от сторонних производителей.
Создание скриншота используется как в развлекательных целях (сохранение интересного момента видео или игры), так и для работы (отправка снимка экрана с сообщением о проблеме, создание отчета или презентации по выполненному заданию).
Как сделать скриншот на ПК
По умолчанию для создания скриншота на персональных компьютерах используется клавиатурная кнопка Print Screen (часто сокращается до PrtScr). Кнопка находится в правой половине клавиатуры, рядом с функциональными клавишами Scroll Lock и Pause/Break.
Нажатие сохраняет текущее экранное изображение в буфер обмена без сжатия. Для просмотра и сохранения нужно вставить скриншот в любой графический редактор, вроде Paint, Photoshop или GIMP.
Если нужно сразу же сохранять скриншоты сериями, не отвлекаясь на вставку из буфера и сохранение, то для этого используется сторонний софт.
Если скриншот нужно сделать быстро или нет возможностей для установки приложений в систему, можно воспользоваться онлайн-сервисами для обработки. Самый известный и простой в использовании - http://makescreen.ru/ , остальные работают по тому же принципу.
Создание скриншота штатными средствами Windows
Для сохранения экрана или его элемента в OS Windows исвользуется два способа: Print Screen для сохранения экрана полностью и комбинация Alt + Print Screen для активного окна.
 Для сохранения экрана или его элемента в OS Windows исвользуется два способа: Print Screen для сохранения экрана полностью и комбинация Alt + Print Screen для активного окна
Для сохранения экрана или его элемента в OS Windows исвользуется два способа: Print Screen для сохранения экрана полностью и комбинация Alt + Print Screen для активного окна
Чтобы сделать скриншот с использованием стандартных средств ОС, нужно:
- нажать на клавишу Print Screen;
- открыть программу MS Paint (находится в меню «Пуск», папка Программа - Стандартные) или любой другой графический редактор;
- вставить скриншот в рабочее поле комбинацией клавиш Ctrl +V;
- сохранить изображение через меню Файл - Сохранить в требуемом расширении.
Важно! Изображение из буфера пропадает при перезагрузке компьютера, сохранении другой картинки или текста. Сохраняйте скриншот в отдельный файл как можно быстрее во избежание потери данных.
Создание скриншота с помощью программы «Ножницы»
С релиза операционной системы Windows Vista появилось дополнительное приложение «Ножницы», которое сохраняет в отдельный файл и редактирует на лету выбранный участок экрана.
Открываются Ножницы через меню Пуск - Все приложения. По нажатию кнопки Создать на экране появится рамка, очерчивающая границы скриншота. После выбора размеров, Ножницы предлагают сохранить файл в одном из доступных форматов. Функционал программы очень простой и минималистичный, из дополнительных функций есть маркер, перо и резинка для редактирования.
Учтите, что в отличие от Paint ножницы автоматически сохраняют в свойства картинки имя пользователя и дату создания. В некоторых случаях это может быть важно: например, для контроля сотрудников или сохранения анонимности при размещении картинки в интернете.
Как сделать скриншот в Windows XP и 7
Windows XP и 7 не поддерживаются компанией Microsoft и больше не получают плановые обновления. Для пользователей XP доступны только два стандартных способа снятия скриншота: использование Print Screen вместе с Paint или установка дополнительных программ.
Метод с использованием PrtScr → Paint → Ctrl+V уже описан выше.
Windows 7 имеет в стандартном наборе Ножницы или Snipping Tool. Ножницы вырезают фрагмент экрана по вашему выбору, убирая со скриншота лишнюю информацию и экономя время на редактирование.
Возможна установка дополнительного софта или редакторов. Пользователи Win XP и 7 обычно не могут похвастаться современным железом, поэтому из стороннего софта рекомендуется Lightshot или один из многочисленных онлайн-сервисов.
Помимо Ножниц, для Windows 8/10 работают и стандартный способ PitScr+Paint, а также установка дополнительных программ. Помимо этого, добавилась активная комбинация клавиш Win + Print Screen, которая сохраняет файл в обход буфера обмена. Готовый скриншот можно найти в папке Изображения - Снимки экрана.
 Помимо Ножниц, для Windows 8/10 работают и стандартный способ PitScr+Paint, а также установка дополнительных программ
Помимо Ножниц, для Windows 8/10 работают и стандартный способ PitScr+Paint, а также установка дополнительных программ
«Десятка» может похвастаться набором бесплатных приложений во внутреннем магазине Windows Store. Лучшим из 36 приложений стал бесплатный Nimbus Screen Capture .
Макбуки позиционируются как лучшие устройства для дизайнеров, поэтому встроенным сервисам для сохранения и редактирования фотографий здесь отводится особое место.
Снимок части экрана (аналог Ножниц) встроен в ядро и вызывается нажатием сочетания клавиш Shift + Command + 4. Результат по умолчанию сохраняется на рабочем столе.
 Весь экран сохраняется комбинацией Shift + Command + 3
Весь экран сохраняется комбинацией Shift + Command + 3
Shift + Command + 4 также пригодится, если нужно «сфотографировать» отдельное окно. После появления перекрестия нажмите на пробел, это превратит курсор в камеру. Затем щелкните по окну левой кнопкой мыши или трекпадом. Это же сочетание работает для снимков контекстного меню.
Как сделать скриншот в Linux
Для большинства Linux-систем не существует стандартного способа снятия скриншота. Подразумевается, что пользователь будет сам устанавливать необходимый софт в случае необходимости. Чаще всего используются следующие приложения:
- Gnome-Screenshot;
- ImageMagick;
- Shutter;
- GIMP.
Подробности по установке и использованию этих программ для различных систем ищите в интернете. На картинке ниже - окно сохранения скриншота для приложения Gnome-Screenshot после нажатия клавиши PrtScr.
 Окно сохранения скриншота для приложения Gnome-Screenshot после нажатия клавиши PrtScr
Окно сохранения скриншота для приложения Gnome-Screenshot после нажатия клавиши PrtScr
Специальные программы для создания скриншотов на ПК
Из программ для сохранения картинки с экрана можно выделить:
- LightShot – универсальная программа для OS Windows, которая также может работать плагином во всех популярных браузерах. Среди основных возможностей - быстрый снимок экрана, возможность делиться публичной ссылкой на сделанный скриншот в облаке, изменение «на лету» во встроенном редакторе, поиск по фрагменту картинки.
- PicPick – полупрофессиональный бесплатный редактор изображений. Из особенностей можно выделить превосходную работу с облачными сервисами, репост одним кликом в FB и Twiitter, перенаправление скриншота по почте. Полезен захват нескольких окон, что позволяет сохранить длинную страницу сайта целиком.
- Greenshot – бесплатное приложение с открытым кодом, работает на всех крупных операционных системах. По принципу работы и возможностям схожа с PicPick, одно из лучших приложений для Unix-систем.
- Fraps – небольшая утилита для видеозахвата и снятия скриншотов, распространяется по условно-бесплатной модели. Чаще всего используется для снятия скриншотов в играх, выделяется простыми настройками и небольшой нагрузкой на систему.
- Joxi – российский облачный инструмент для снятия скриншотов и работы с ними онлайн. Весь функционал программы заточен под ссовместное использование с частым обменом изображениями, программа популярна среди веб-разработчиков и тестировщиков. Есть плагин к Google Chrome для сохранения страниц сайтов без установки основной Joxi, в наличии удобный редактор изображений.
Помимо этих пяти программ, в сети есть десятки, если не сотни подобных приложений. При выборе в первую очередь ориентируйтесь на удобство использования, доступный функционал и цену.
Создание скриншота на мобильном устройстве
Сохранение скриншота на мобильных телефонах и планшетах реализуется при помощи системы как для OS Android, так и для iOS.
Чтобы сделать скриншот для телефона на базе Android, нужно:
- Открыть экран, с которого нужно сохранить изображение.
- Зажать кнопки питания и +громкость.
- После звука щелчка и появления значка сохранения отпустите кнопки.
- На экране уведомлений появится сообщение «Скриншот сохранен».
 Зажмите кнопки питания и +громкость и всё получится
Зажмите кнопки питания и +громкость и всё получится
Порядок сохранения для продукции Apple выглядит так:
- Откройте необходимый экран.
- Зажмите кнопки Питание и Домой.
- После щелчка и белой вспышки на экране отпустите кнопки.
- Изображение можно найти в галерее устройства.
 Порядок сохранения для продукции Apple
Порядок сохранения для продукции Apple
Специальные сервисы для скриншотов в браузере работают по уже знакомому принципу PrtScr → редактор → Ctrl+V, заменяя собой второй шаг. Помимо собственно редактирования и сохранения файла, многие сайты предлагают удобный репост одним кликом в соцсети или сохранение ваших скриншотов в облаке.
Простейший и однин из самых популярных редакторов – PasteNow . Создан для быстрого обмена скриншотами, после вставки и редактирования предоставляет пользователю короткую ссылку и сам файл для скачивания. Скриншоты хранятся 6 месяцев после последнего просмотра.
 Простейший и однин из самых популярных редакторов
Простейший и однин из самых популярных редакторов
Snaggy – зарубежный аналог и самый используемый в интернете сайт для создания скриншотов. Принцип тот же: копируете экран целиком или активное окно при помощи Alt + PrtScr, вставляете в сервис, редактируете, сохраняете. Работа с альбомом изображений возможна после регистрации аккаунта, скрины хранятся полгода.
 Cамый используемый в интернете сайт для создания скриншотов
Cамый используемый в интернете сайт для создания скриншотов
Для игр стандартного способа сделать скриншот не существует. Конечно, можно сохранять экран клавишей PrtScr, ставить игру на паузу и вставлять картинку в редактор, но это слишком долгий и неправильный подход к вопросу. Компьютер нужен, чтобы упрощать жизнь человека, а не усложнять ее лишними действиями.
 Для игр стандартного способа сделать скриншот не существует
Для игр стандартного способа сделать скриншот не существует
Часть игр понимает нажатие кнопки Print Screen и сохраняет скриншот в установочную папку или «Мои документы». Это не слишком удобно: каждый раз приходится искать и копировать файлы в другое место, чтобы после удаления игры скриншоты не исчезли. Win + PrtScr на последних версиях OS Windows тоже не очень удобен: если вы часто используете это сочетание, хаос в папке «Изображения» вам обеспечен.
Самым популярным софтом для снятия игрового видео и изображений экрана является Fraps . Фрапс работает в нужном вам качестве, сохраняя скриншот с таймштампом и названием игры, в котором он был снят. Программа использует крайне мало ресурсов компьютера и превосходно выполняет свои задачи.
 Для пользователей сервиса Steam скриншоты делаются функциональной кнопкой F12
Для пользователей сервиса Steam скриншоты делаются функциональной кнопкой F12
Для пользователей сервиса Steam скриншоты делаются функциональной кнопкой F12. Найти их можно в установочной папке программы или через меню настроек.
Скриншоты сохраняются только при активном оверлее - если при нажатии Shift+Tab поверх игры не появится меню Стима, то и скриншоты сделать не выйдет.
Это снимок экрана, картинка, на которой изображено все, что находится на вашем экране. Необходимость сделать скриншот возникает довольно часто. Поэтому данную функцию встроили прямо в операционную систему. В этом материале вы узнаете о том, какой клавишей делать скриншот на компьютере с операционной системой Windows.
В операционной системе Windows для создания скриншотов используется клавиша PRINT SCREEN (на некоторых клавиатурах PRT SCN ). Данная клавиша находится в верхней левой части клавиатуры, рядом с индикаторами NUM LOCK, CAPS LOCK и SCROLL LOCK. Для того чтобы сделать скриншот вам нужно просто нажать на эту клавишу.
После нажатия на клавишу PRINT SCREEN скриншот будет помещен в буфер обмена. Для того чтобы сохранить данный скриншот как картинку вам необходимо открыть любой графический редактор, вставить в него скриншот и сохранить как файл. Например, вы можете открыть встроенный графический редактор Paint. Для этого откройте меню пуск и введите в поиск «Paint». После этого система найдет данную программу, и вы сможете открыть ее.

После открытия программы Paint нажмите на кнопку «Вставить» или воспользуйтесь комбинацией клавиш CTRL-V. После этого ваш скриншот появится в программе Paint.


После сохранения картинки вы получите нужный вам скриншот в виде файла.
Небольшая хитрость:
При создании скриншота можно использовать клавишу PRINT SCREEN
вместе с клавишей ALT.
В этом случае система создаст скриншот только активного окна. Таким образом, можно создавать скриншоты только той программы, с которой вы на данный момент работаете.

Такой подход позволяет сэкономить немало времени. Поскольку полученный скриншот не содержит лишней информации и его не нужно обрезать в графическом редакторе.
Очень часто бывает нужно показать снимок экрана своему собеседнику, другу или коллеге по работе. Обычно его называют скриншотом — это изображение (снимок ), снятое с экрана в определенный промежуток времени. В этой статье я продемонстрирую как делать скриншот на компьютере или ноутбуке с установленной системой Windows 7, 8 или другой. Действия на всех идентичны.
Обычно получить снимок экрана требуется когда:
Теперь о том, как его сделать.
Как делать скриншот на компьютере
Проще всего и быстрее его можно сделать с помощью специальной клавиши — Print Screen (перевод — снимок экрана ). Обычно она располагается в правой верхней части клавиатуры как на компьютере, так и на ноутбуке. Так же надпись может быть написана сокращённо — Prnt Scrn.

После нажатия данной клавиши не произойдёт никаких оповещений. Снимок экрана будет сохранён в буфере обмена (временной памяти компьютера ) до тех пор, пока не скопируете, что-то ещё или нажмёте клавишу повторно. Тогда снимок «перезапишется» новыми данными.
Проделав действия, указанные выше, откройте любую программу для работы с изображениями (paint ), установите курсор в ней и нажмите сочетание клавиш Ctrl+V (вставка ). Изображение появится в программе. Затем его надо сохранить, а потом уже пользоваться им.

Кстати, можно нажимать клавишу Print Screen и сразу загружать (Ctrl + V ) изображения в социальные сети (например, в контакте ), без необходимости использования редактора. Ниже представлена демонстрация как это происходит в социальной сети в контакте.

Скриншот отдельного окна Windows
Бывает ситуации когда необходимо запечатлеть не весь экран компьютера, а лишь отдельное окно. В таком случае не потребуются сторонние программы. Просто теперь нужно сделать немного по другому:
- Выделить (сделать его активным, на первом плане ) окно, которое нужно запечатлеть.
- Нажать сочетание клавиш Alt + Print Screen.
- Вставить получившееся изображение в графическом редакторе или куда-либо ещё.
Очень удобное и простое решение для создания скриншота нужного окна.
Системная утилита ножницы
Данная утилита созданная специально для создания скриншотов отдельных участков экрана. Она появилась с версией Windows 7 и присутствует в более новых. Зайдите в меню пуск и найдите её. Либо перейдите по пути Пуск >> Программы >> Стандартные.

После запуска необходимо выделить область на экране и сохранить получившийся результат.

Данный способ позволит избежать установки стороннего программного обеспечения.
Создание скриншотов сторонней программой
Бесплатная программа screencapture предоставляет более широкие возможности создания скриншотов. Её функционал:
- Загрузка снимков сразу в интернет-хранилище.
- Сохранение в любое место на компьютере.
- Встроенный редактор.
- Настройка клавиш для создания скриншота.
Скачайте её и установите. После запуска, справа появится окно настроек где можно:
- Выбрать качество изображения.
- Куда сохранять.
- Формат.
- Историю снимков.

И другие настройки. Отлично подойдёт тем, кому мало стандартных средств для создания скриншота в системе Windows.
Подобных программ достаточно много. Есть как платные, так и бесплатные. Мне больше всего приглянулась именно эта. Выбирать необходимо исходя из собственных задач. Дополнительно можно посмотреть видео-пример.
Надеюсь у вас не осталось вопросов по поводу создания снимка с экрана. Если, что — всегда готов ответить в комментариях.
Необходимость сделать снимок экрана - скриншот, возникает, практически, каждый день. Есть специальные программы для скриншотов. Но, мы рассмотрим те программы, которые есть на вашем компьютере и, которые, скачивать и устанавливать, вам не придется.
Как сделать скриншот с помощью программы "Ножницы" в Windows 7
Для начала, найдем программу "Ножницы" на вашем компьютере (при условии, что у вас стоит ОС Windows 7).
Для этого, нажимаем кнопку Пуск, потом Все программы, выбираем папку Стандартные, а в ней - Ножницы
. Однако, не спешите нажимать кнопку Ножницы! Чтобы не искать Ножницы каждый раз, давайте вынесем ярлык программы на панель задач. Для этого, нажимаем на кнопке Ножницы правой кнопкой мыши. В появившемся контекстном меню выбираем: Закрепить на панели задач.
Кнопка Ножницы появится у вас на панели задач, как у меня на рис. 2. Теперь нажимаем кнопку Ножницы, и приложение запустится
Появится окно программы Ножницы
Нажав треугольник, справа от кнопки Создать, из меню выбираете, в каком виде хотите сделать скриншот. Это может быть:
- весь экран,
- окно одной программы, например, веб-браузер,
- вырезается фрагмент произвольной формы,
- прямоугольник (используется чаще всего).
После того, как вы выберете форму скриншота, нажимаете кнопку Создать. На экране появится крестик. Нажав левую кнопку мыши, ведите крестик слева направо, вниз и выделяете нужный фрагмент экрана. Как только вы отпустите кнопку мыши, выделенный вами фрагмент скриншота, появится в окне программы Ножницы.
С этим скриншотом, вы можете совершить несколько действий. В меню есть кнопка Перо (карандаш) 1
. С помощью пера вы можете выделить (подчеркнуть, обвести) участки скриншота (как это сделал я). Нажав треугольник, справа от кнопки Перо, в меню выбираете Настроить. Вы можете настроить Цвет, Толщину и Тип пера.
Нажав кнопку Маркер 2
, вы можете выделить желтым цветом, какие-то элементы картинки. А, нажав кнопку Резинка 3
, вы можете стереть всё, что "намалевали" пером и маркером. Кстати, использовать эти инструменты не обязательно. Можно, просто, быстро сохранить рисунок, не делая на нем ни каких пометок. Для этого нужно нажать кнопку, в виде дискеты 4
(сохранить как).
Откроется окно сохранения файла. Я думаю, вы знаете, как сохранять файл, но, на всякий случай, напомню, как это делать. В левой колонке A
выбираете папку на вашем компьютере, в которую хотите сохранить рисунок. Иначе компьютер сохранит туда, куда он считает нужным, а вы, потом, полдня будете искать этот файл.
Затем, выбираете из выпадающего списка Тип файла B . Советую выбрать JPEG-файл, потому что GIF-файл для фотографий не годится, а PNG-файл по объему в несколько раз больше, чем JPEG.
Имя файла C . Замените то название, которое предлагает компьютер, на свое. Чтобы вы, по названию, сразу находили в папке тот скриншот, который нужен, а, не пересматривали всю папку.
После всех этих действий, нажимаете кнопку Сохранить. Когда вы натренируетесь, то будете делать скриншоты за несколько секунд!
Как сделать скриншот с помощью стандартных программ Windows XP
Возможно, на вашем компьютере не оказалось приложения Ножницы. Например, в Windows XP его нет. Но не стоит из-за этого расстраиваться! Во-первых, это приложение малофункциональное, а, во-вторых, на вашем компьютере есть другие средства, для создания и обработки скриншотов.

На вашем компьютере есть чудесная кнопка Print Screen . Щелкнув по этой кнопке, вы сделаете "фотографию" экрана вашего монитора - скриншот . Я показал, где находится эта кнопка на стандартной клавиатуре. На разных клавиатурах, на ноутбуках, её местонахождение можен, незначительно варьировать. На клавише может быть написано, PrtScn, PrtScr, PrtSc.
Так вот, щелкнув по клавише Print Screen, вы сохраните скриншот экрана в буфер обмена (память компьютера). После этого скриншот нужно обработать и сохранить в каком-нибудь графическом редакторе. Например, я обрабатываю в фотошопе. Однако, на компьютере есть более простой, но достаточно функциональный графический редактор - Paint.
Найти Paint не сложно: Кнопка Пуск ==> Все программы ==> Стандартные ==> Paint
. Чтобы не искать его каждый раз, когда будете делать скриншоты, вынесите ярлык Paint на панель задач. Для этого, нажмите на кнопке Paint правой (а не левой) кнопкой мыши. В появившемся контекстном меню выберите: Закрепить на панели задач.
И кнопка Paint появится на панели задач!
Чтобы сделать скриншот экрана, действуете так:
- Щелкаете по клавише Print Screen,
- Нажимаете кнопку Paint - запускаете программу.
- В открывшемся окне программы Paint нажимаете кнопку Вставить
3 и, сделанный вами скриншот, появится в окне Paint. - Если, вы хотите сохранить не весь скриншот, а, обрезать его,
нажимаете кнопку выделить 4 . Появится курсор в виде крестика, который ведите сверху вниз, слева направо и выделяете нужный фрагмент скриншота. - На выделенном фрагменте нажимаете правой кнопкой мыши и в
контекстном меню выбираете Обрезать 5 - Нажимаете кнопку, в виде дискеты 6 (сохранить как), появится окно сохранения файла. Сохраняете.
Я показал 6 шагов наиболее частого варианта сохранения скриншота. Однако, в программе Paint есть и другие инструменты, которые, я думаю, вы сами не спеша освоите. Например, есть Карандаш 7 , с помощью которого можно выделить какой-то элемент на скриншоте, есть возможность вставить текст в изображение 8 , есть фигуры 9 , которые можно разместить на скриншоте (например, стрелкой указать какой-то элемент). Есть палитра цветов. Нажимаете любой цвет и, тогда, карандаш, текст, фигуры, будут указанного вами цвета.