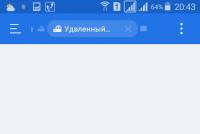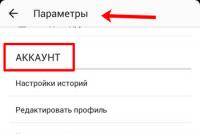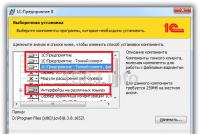Где настроить микрофон в скайпе. В скайпе не работает микрофон: как настроить микрофон на компьютере, ноутбуке? Почему скайп не видит микрофон, что делать? Как проверить микрофон в скайпе? Тест настроенных параметров звука в «Виндовс»
Программа для общения Skype имеет достаточно гибкую настройку. Вы можете настроить под себя не только изображение и чат, но и параметры микрофона и голосового вызова. Если вам понадобилось поправить громкость или четкость, то лучше сделать это сначала в тонкой настройке на компьютере через специальные утилиты, только потом идти в настройки Скайпа.
Как настроить микрофон в Skype
В самой программе Скайп вы можете отрегулировать громкость микрофона, выход, а также прослушать его и посмотреть на специальной диаграмме на его работу. Все это нужно, когда собеседник плохо вас слышит, либо устройство работает некорректно.
Здесь вам нужна строка “Настройки”.


В открывшемся меню вы найдете раздел “Настройка звука”. В центральной части окна рядом со словом “Микрофон” будут находиться все параметры, которые вам можно настроить.


Значение “Микрофон” выбирает выход устройства. Это актуально, когда у вас подключено несколько микрофонов, либо микрофон и гарнитура вместе: тогда Скайп может по умолчанию выбрать неправильное устройство.


Чуть ниже находится ползунок “Громкость”. Он позволяет регулировать уровень тише и громче, в зависимости от ваших нужд и самого микрофона. Потяните за ползунок и спросите своих друзей по Skype насколько хорошо вас слышно теперь.


Если оставить галочку в строке “Разрешить автоматическую настройку микрофона”, то программа будет периодически менять громкость самостоятельно, в зависимости от уровня шумов на фоне: когда звук станет сильно тихим, утилита поднимет его и наоборот.
Настройка на различным операционных системах принципиально ни чем не отличается, а на мобильных устройствах отсутствует вовсе.


Если микрофон в Skype не работает
Когда микрофон в программе совсем не реагирует на звуки: диаграмма стоит на месте, друзья вас не слышат, то проблема должна решаться уже в системных настройках компьютера или самом микрофоне. Исключите вероятность поломки сразу же, просто вставив микрофон в другое устройство и опробовав его.
После этого нажмите на меню Пуск и войдите в панель управления.




В следующем окне вам понадобится пункт “Изменение системных звуков” в разделе “Звук”. Нажмите на него.


Подождите, пока загрузится небольшое окно с настройками. В нем зайдите во вкладку “Запись”. Здесь вы увидите все микрофоны, которые подключены в настоящий момент к компьютеру. Если вашего микрофона тут нет, то у вас либо поломка, либо проблемы со входом разъема.
Выберете нужный микрофон и нажмите “Настроить”.


После этого откроется новое окно, где нужно зайти во вкладку “Уровни”. Здесь настраивается громкость микрофона и усиления микрофона. Как правило, вам понадобится усиление только в том случае, когда громкости самого микрофона не хватает для комфортного общения. Это искусственное вытягивание звука из сигнала, помните, что чем больше вы выставляете параметр усиления, тем больше помех может давать ваш микрофон после этого.
Поэтому сначала увеличивайте громкость микрофона верхним ползунком, только потом переходите к нижнему.


Настраивать микрофон в Скайпе необходимо для того, чтобы ваш голос было слышно хорошо и отчетливо. При неправильной настройке вас может быть плохо слышно или вообще звук с микрофона может не идти в программу. Читайте далее, чтобы узнать, как настраивать микрофон в Скайпе.
Звук для Скайпа можно настраивать как в самой программе, так и в настройках Windows. Начнем с настройки звука в программе.
Запустите Skype.

Проверку того, как вы настроили звук можно с помощью звонка контакту Echo/Sound Test или позвонив вашему другу.

Настраивать звук можно прямо во время звонка или до него. Разберем вариант, когда настройка происходит прямо во время звонка.
Во время разговора нажмите кнопку открытия звуковых настроек.

Меню настройки выглядит следующим образом.

Для начала стоит выбрать устройство, которое вы используете в качестве микрофона. Для этого кликните по раскрывающемуся списку справа.

Выберите подходящее устройство записи. Попробуйте все варианты, пока не найдете работающий микрофон, т.е. пока звук не станет идти в программу. Это можно понять по зеленому индикатору звука.
Теперь необходимо настроить уровень звука. Для этого передвиньте ползунок громкости до такого уровня, при котором ползунок громкости заполняется на 80-90%, когда вы говорите громко.

При такой настройке будет оптимальный уровень качества звука и громкости. Если звук будет заполнять всю полоску – он слишком громкий и будут слышны искажения.
Можете поставить галочку автоматической настройки уровня громкости. Тогда громкость будет меняться в зависимости от того, насколько громко вы говорите.
Настройка до начала звонка выполняется в меню настроек Скайпа. Для этого нужно перейти по следующим пунктам меню: Инструменты>Настройки.


В верхней части окна расположены точно такие же настройки, как и рассмотренные ранее. Измените их по аналогии с предыдущими советами, чтобы добиться хорошего качества звука вашего микрофона.
Настройка звука через Windows необходима, если не получается выполнить ее средствами Skype. Например, в списке устройств, используемых в качестве микрофона, может не быть нужного варианта и при любом выборе вас не будет слышно. Вот тогда и нужно менять системные настройки звука.
Настройка звука Skype через настройки Windows
Переход к системным настройкам звука осуществляется через значок динамика, расположенный в трее.

Посмотрите, какие устройства отключены, и включите их. Для этого нужно кликнуть в область окна правой клавишей мыши и включить просмотр отключенных устройств, выбрав соответствующие пункты.

Включение устройства записи происходит похожим образом – кликаете на него правой клавишей мыши и включаете.

Включите все устройства. Также здесь можно изменить громкость каждого устройства. Для этого выберите пункт «Свойства» у необходимого микрофона.

Перейдите на вкладку «Уровни» для задания громкости звучания микрофона.

Усиление позволяет сделать звук громче на микрофонах со слабым сигналом. Правда это может привести к появлению фонового шума даже тогда, когда вы молчите.
Фоновый шум можно убавить, включив соответствующую настройку на вкладке «Улучшения». С другой стороны эта опция может ухудшить качество звучания вашего голоса, поэтому ее стоит использовать, только когда шум действительно мешает.

Также там можно отключить эхо, если есть такая проблема.
На этом с настройкой микрофона для Skype все. Если возникли какие-нибудь вопросы или вы знаете про настройку микрофона еще что-нибудь полезное – пишите в комментариях.
Часто бывает так, что при первом запуске программы Skype вы проигнорировали все настройки, которые предлагаются в начале и быстренько прощёлкали кнопки «далее ». Программа запустилась и на первый взгляд все хорошо. Но рано или поздно наступит момент, когда вы захотите поболтать с другом. Все хорошо если бы не одно «но» – вы его слышите, а он вас нет. Что вы только не делаете, ничего не помогает. Моё руководство поможет вам разобраться, как настроить микрофон в Скайпе, и что именно нужно делать в каждом отдельном случае.
Причин может быть много, но я расскажу самые основные и действенные, чтобы бы ваш друг или коллега услышал вас с Skype. Перед началом прочтения статьи у меня к вам одна просьба – если вы хотите действительно решить данную ситуацию, то прошу вас быть внимательным и не упускать не один шаг в этой статье. Даже если вы уже смотрели данную настройку по совету своего друга, то это не дает вам повода пропустить абзац рекомендаций. Надеюсь, вы будете следовать моему совету. Итак, давайте разберёмся, почему не работает микрофон в скайпе.
Активация микрофона
Для начала проверьте, включён ли у вас микрофон . Сейчас очень часто в гарнитурах есть специальная кнопка, при помощи которой включается и выключается микрофон. Очень часто причина кроется именно в этом.
Также в некоторых гарнитурах активация микрофона происходит, когда вы подносите микрофон ко рту. Например, данная опция присутствует в моих наушниках и если мне надо начать разговор, достаточно подставить микрофон ко рту. Перед настройкой микрофона вам надо сделать выше описанные действия, чтобы быть уверенным, что причина кроется в другом.
Итак, микрофон включён, а вас по-прежнему не слышат? Тогда внимательно посмотрите на окно в Skype, которое открывается во время звонка. Там есть кнопка заглушки микрофона. Возможно, вы её случайно нажали. Вот пример, как она выглядит:
 Вас по — прежнему не слышат? В этом случае стоит более внимательно разобраться с настройками.
Вас по — прежнему не слышат? В этом случае стоит более внимательно разобраться с настройками.
К компьютеру или ноутбуку подключено несколько устройств
Самая распространённая причина, по которой не работает микрофон в скайпе ¬– к вашему компьютеру подключено несколько устройств с микрофонами. Например: наушники и веб-камера со встроенным микрофоном.
Также это может произойти, когда в момент установки скайпа нужный микрофон не был подключен, через которые вы хотите общаться сейчас. Скайп автоматически установил параметры микрофона, например, для веб-камеры. Прошло время, вы подключили наушники, а камеру отключили. Для того чтобы человек на другом конце экрана смог вас услышать, необходимо указать нужное устройство в настройках скайпа. Как раз об этом я расскажу в следующей части статьи.
Настройка Skype
Для начала проверьте настройки Skype: зайдите в «Инструменты» — «Настройки»:
 Слева нажмите «Настройки звука», после чего справа появится меню с настройками микрофона.
Слева нажмите «Настройки звука», после чего справа появится меню с настройками микрофона.
 Щелкните на стрелочку (язычок) и в меню выбираете тот микрофон, через который собираетесь общаться через Skype. На скриншоте выше у меня только один выбор, так как в данный момент не подключены наушники, но если у вас к ноутбуку будет подключена какая-либо гарнитура, то выберете нужное устройство. После чего не забудьте сохранить изменения, нажав на кнопку «Сохранить» в правой нижней части открытого окна.
Щелкните на стрелочку (язычок) и в меню выбираете тот микрофон, через который собираетесь общаться через Skype. На скриншоте выше у меня только один выбор, так как в данный момент не подключены наушники, но если у вас к ноутбуку будет подключена какая-либо гарнитура, то выберете нужное устройство. После чего не забудьте сохранить изменения, нажав на кнопку «Сохранить» в правой нижней части открытого окна.
Теперь рассмотрим вариант, при котором вы проверили вышеперечисленные пункты. В результате в настройках скайпа были указаны верные параметры, или вы изменили их на нужные. На радостях набираете друга и вновь удивляетесь: почему не работает микрофон в скайпе?
В этом случае стоит проверить системные настройки Windows, и какие из устройств активны на данный момент.
Настройка Windows
Зайдите в «Пуск» — «Панель управления» — «Оборудование и звук» — находим иконку «Звук» — и выбираем подпункт «Управление звуковыми устройствами»:
 Также это окно можно открыть быстрее, нажав правой кнопкой мыши на динамик в трее и выбрать «Устройства воспроизведения».
Также это окно можно открыть быстрее, нажав правой кнопкой мыши на динамик в трее и выбрать «Устройства воспроизведения».

У вас откроется окно, где в первой вкладке Воспроизведение вы увидите все на данный момент подключённые к компьютеру устройства. Я подключил наушники, чтобы вы видели, как это выглядит. Если гарнитура у вас есть в списке, щёлкаете по ней правой кнопкой мыши и в меню выберете пункт «Использовать по умолчанию».

Затем перейдите во вкладку «Запись». В списке отобразятся все подключённые к компьютеру микрофоны. Это могут быть: микрофон гарнитуры, микрофон встроенной в ноутбук, внешний микрофон usb камеры или отдельный usb микрофон.
Выбираете тот, который нужен вам в данный момент, щёлкаете по его иконке правой кнопкой мышки и в контекстном меню выбираете кнопку «Включить», если он отключен. Также нажмите на нужный микрофон правой кнопкой мыши и выберете «Использовать по умолчанию» и нажав еще раз, выберете «Использовать устройство связи по умолчанию».
Теперь попробуйте связаться с нужным контактом, чтобы проверить работает ли микрофон. С вероятностью в 99% ваша проблема должна решиться. Но также не будет лишним проверить свойства микрофона, для этого в окне «Звук» выберете нужное устройство левой кнопкой мыши и нажмите «Свойства». В открывшемся окне перейдите во вкладку «Уровни» и переместите бегунок уровня вправо.
 Но бывают случаи, когда во вкладке «Звук», ваша гарнитура просто отсутствует. Это значит, что компьютер её не видит, и ответ на вопрос как настроить микрофон в скайпе вполне логичен – правильно подключить наушники, или внешнюю веб-камеру.
Но бывают случаи, когда во вкладке «Звук», ваша гарнитура просто отсутствует. Это значит, что компьютер её не видит, и ответ на вопрос как настроить микрофон в скайпе вполне логичен – правильно подключить наушники, или внешнюю веб-камеру.
Почему система не видит ваше устройство?
Обычно звуковая карта сразу определяет, к какому разъёму подключены те или иные устройства и система автоматически устанавливает драйвер для обнаруженного устройства. Но сейчас все чаще вместе с наушниками в комплекте идёт установочный диск с драйверами и программным обеспечением, предназначенным именно для этого устройства.
Поэтому для того, чтобы ваш компьютер увидел гарнитуру, сначала необходимо запустить идущий в комплекте диск и установить все необходимые для работы драйвера и программы. После этого, новое оборудование отобразится и вы сможете его активировать. Дабы раскрыть тему до конца прошу ознакомиться со статьей: « ».
Но, если с драйверами установилась программа, при помощи которой можно менять звуковые эффекты ваших наушников, настраивать громкость и другие параметры – обязательно проверьте, чтобы микрофон был активирован и в ней.
Ну что делать, не работает микрофон в скайпе – снова вздыхаете вы, проделав все вышеперечисленные пункты. Всё очень легко и просто. Если вы только приобрели гарнитуру, то аккуратненько её упакуйте и быстро идите в магазин и обмениваете её на точно такую же по очевидной причине, что у вас на руках 100% нерабочая. Но с другой стороны, если и обменивать, то не на ту модель, которая зарекомендовала себя в негативном ключе. Лучше посоветуйтесь с продавцом и выберите что-то по- надёжнее.
Также можете произвести тестирование этой гарнитуры на другом компьютере или ноутбуке. Тем самым вы будете точно знать – работает ли гарнитура вообще.
Если на компьютере установлена программа Realtek:
Для того чтобы настройка микрофона в Скайпе прошла успешно, вам потребуется две вещи: программа, установленная на ПК, и непосредственно устройство. Если вы работаете с компьютером, то микрофон необходимо приобрести (он может быть как отдельным, так и встроенным в веб камеру), у ноутбуков данное устройство уже находится внутри.
Какие же проблемы со звуком могут возникать при разговоре в Skype: ваш голос до собеседника может доноситься с помехами или же его вовсе не будет слышно. Причиной этого могут быть как неполадки с микрофоном, так и .
Как настроить микрофон в Скайпе, если собеседник вас не слышит
- Первое, что необходимо сделать - проверить микрофон. Если он встроен в устройство, убедитесь, что кнопка отключения звука не была нажата, а в Skype не включен беззвучный режим. При работе с внешним микрофоном следует проверить качество его подключения, а если устройство беспроводное - показатели заряда аккумуляторной батареи. В случае когда программа не распознает сигнал, вы увидите соответствующее сообщение на экране.
- Осуществите тестовый звонок в службу Скайп. Набрав в поисковой строке логин echo123 и воспользовавшись голосовыми подсказками, вы сможете записать звуковое сообщение, которое потом можно воспроизвести. Если вы сможете прослушать уведомление, то с вашим микрофоном все в порядке. Проблемным может быть подключение либо динамики у вашего собеседника.
- Если вы не услышали записанную речь, следует проверить настройку микрофона в Скайпе. Откройте раздел «Инструменты» и выберите соответствующий раздел. Попробуйте произнести что-то и если все работает, то зеленый индикатор будет двигаться.
- Проверка параметров Windows - это последний вариант, который следует использовать только если все предыдущие методы вам не помогли. Софт для этого можно найти на официальном сайте поддержки Microsoft.
Как осуществить настройку микрофона в Скайпе, если собеседник плохо вас слышит

Столкнувшись с проблемой низкого качестве звука (голос сопровождается эхом, звучание глухое или прерывистое), воспользуйтесь нижеуказанными рекомендациями:
- Всегда работайте с самой последней версией приложения. Желательно обновить программу не только у себя, но и у собеседника.
- Проверьте качество связи. Если фразы доходят до собеседника с задержкой, прерываются, а голос напоминает робота - причиной может быть некачественное подключение.
- Измените соотношение речи и шума самостоятельно: приблизьтесь к микрофону, поскольку четкость голоса напрямую зависит от расстояния; постарайтесь уменьшить фоновый шум; сделайте тише громкость динамиков (может стать причиной гулкого эха); при возможности лучше использовать гарнитуру.
(Скайп) далеко не новинка, и уже завоевала своих многочисленных приверженцев, число которых неустанно растёт на протяжении более десяти лет.
Благодаря Skype открывается доступ к бесплатному общению в реальном времени с возможностью не только слышать, но и видеть собеседника. Всё, что нужно, для того чтобы использовать это средство коммуникации - это доступ к интернету, наличие установленной программы, а также гарнитуры и веб-камеры.
Первоначальные настройки
Во время установки программа предлагает ввести первоначальные настройки, создать учётную запись или войти в уже существующий аккаунт, установить аватарку, а также проверить качество звука и видео. Можно сразу воспользоваться функцией дополнительных настроек. Нажимая кнопку «Продолжить», вы переходите к основному меню приложения.
Перед тем как настроить Скайп, можно внести в свой список контактов необходимых вам собеседников. Под аватаркой есть поле для поиска со знакомым всем значком в виде лупы. При помощи поиска и обмена контактными данными с левой стороны приложения формируется список контактов.
В контактах по умолчанию находится Echo/Sound Test Service. С помощью этого сервиса можно проверить наличие звука и видео в программе.

Если вы являетесь обладателем современной модели ноутбука, нетбука или планшета, куда установили Skype, на таких устройствах имеются уже встроенные микрофон, динамик и камера, тут проблем с работоспособностью связи возникнуть не должно, а разобраться, как настроить Скайп, не составит особого труда. Но если же к компьютеру требуется дополнительно подключить гарнитуру и камеру, то на первых порах у неискушённого пользователя могут возникнуть некоторые сложности.
Настройка микрофона и звука
Исправность оборудования и правильное подключение микрофона к компьютеру обусловит работу без дополнительной регулировки. Произведя настройки подключения на ПК, установку необходимых драйверов, вопроса, как настроить микрофон в Скайпе, не появится, так как приложение установит по умолчанию все нужные для работы параметры.
Порядок действий, производимый при отсутствии звука в Skype:
- Для начала убеждаемся, что микрофон и динамики подключены к соответствующим разъёмам компьютера.
- Теперь проверяем подключение к системе с помощью «Панели управления», которая вызывается с помощью меню «Пуск». Переходим на вкладку «Оборудование и звук», выбираем «Звук». В появившемся окне настроек во вкладке «Запись» должен отобразиться значок микрофона. Если на компьютере используется несколько звуковых карт, необходимо выбрать ту, к которой подключено устройство. В случае когда микрофон встроен в веб-камеру, выбираем её название. Нажимаем правой кнопкой мыши «Подключить».

- На вкладке «Воспроизведение» отображается значок подключённых динамиков.
 Если устройство неактивно, также на значке правой кнопкой мыши выбираем «Подключить». Во вкладке свойств динамиков и микрофона «Уровни» обоих устройств должны достигать стопроцентной отметки, если же нет - просто перетяните ползунок вправо до конца. Однако усиление микрофона не должно превышать значения +10,0 дБ, иначе он не порадует своим искажённым звучанием.
Если устройство неактивно, также на значке правой кнопкой мыши выбираем «Подключить». Во вкладке свойств динамиков и микрофона «Уровни» обоих устройств должны достигать стопроцентной отметки, если же нет - просто перетяните ползунок вправо до конца. Однако усиление микрофона не должно превышать значения +10,0 дБ, иначе он не порадует своим искажённым звучанием. - Если необходимые параметры системы настроены правильно, а звук непосредственно в приложении всё равно не появился, рассмотрим, как настроить микрофон в Скайпе. Для этого необходимо перейти в программе на вкладку «Инструменты», раздел «Настройки» и выбрать пункт «Настройка звука».

- Желательно поставить галочки в соответствующих местах для автоматической настройки динамиков и микрофона, после чего сохранить заданные параметры. При разговоре зелёная полоса громкости микрофона должна немного колебаться, но если будут наблюдаться резкие колебания звука, то лучше эту опцию отключить.
- Запускаем Echo/Sound Test Service для тестирования звука. При условии, что все настройки были введены верно, после тестовой записи вы услышите свой голос из динамика.
- После того как настроить звук в Скайпе получилось и есть желание задать мелодии на своё усмотрение для звонка или других событий Skype, вы можете перейти во вкладку «Звуки», где есть возможность выбрать нужную мелодию из списка.

Настройка камеры
Функция видеосвязи является важным аспектом при необходимости зрительного контакта в процессе общения. Обладателям ноутбуков со встроенными устройствами беспокоится о том, как настроить камеру не придётся, никаких дополнительных параметров для отображения видео устанавливать не нужно. Но если же у вас на компьютере будет подключена внешняя веб-камера, то её необходимо настраивать для корректной работы.
- Первое, что следует проверить, подключено ли устройство в предназначенный для него разъём на компьютере. Драйверы могут устанавливаться автоматически или вручную с диска, идущего в комплектации.
- Если с драйверами что-то не так, они отсутствуют или есть необходимость обновления, то в «Диспетчере устройств» рядом со значком подключённого устройства будет стоять жёлтый восклицательный знак. Тогда нужно открыть «Свойства камеры» и установить или обновить драйверы.
- Камера не работает непрерывно, а включается лишь тогда, когда запускаются программы, использующие её, такие как Skype, поэтому запускаем приложение.
- Открываем во вкладке «Инструменты» раздел «Настройки» и выбираем там пункт «Настройки видео». Если появилось изображение, то больше ничего настраивать не нужно, можно переходить к общению. А если видео не отображается, но все действия, описанные выше, произведены, следует выяснить, не используется ли камера другим приложением.
- Меню настройки также предполагает наличие дополнительных параметров, таких как регулировка яркости, контраста, поворот изображения, - их можно найти на вкладке «Дополнительные настройки».
После того как настроить Скайп удалось, можно начинать совершать видеозвонки другим пользователям.
Если возникнет необходимость, вы всегда сможете вносить коррективы настроек звука или видео в соответствующем разделе на вкладке «Инструменты».