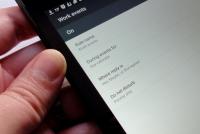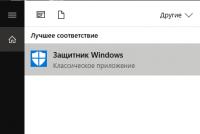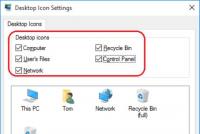Lifehack. Koble SSD-stasjonen til USB
Hei admin! ? Jeg kjøpte en solid state-stasjon SSD Kingston SSDNow V300, kom hjem og åpnet en vakker boks, og i den bare SSD-en selv, ingen skruer, ingen adapterbrakett fra 2,5 til 3,5 tommers formfaktor for å installere SSD-en i harddiskbrønnen min systemenhet! Jeg ringte butikken der jeg kjøpte solid-state-stasjonen, de sa at faktisk denne braketten må kjøpes separat, jeg måtte gå igjen, jeg vet ikke hvorfor de ikke fortalte meg det med en gang.
Jeg festet SSD-en i denne braketten som ligner på en enkel slede, men første gang det var feil, kunne jeg ikke koble strømkabelen og datakabelen til SSD-en. SSD-solid-state-stasjonen må festes i sleden på en slik måte at strøm- og grensesnittkontaktene stikker litt ut fra braketten, først da kan strømkabelen og SATA-datakabelen kobles til dem.

Til slutt vant jeg fortsatt og installerte SSD-en riktig i systemenheten. Men etter et par dager fant jeg ut at det var mulig å enkelt feste SSD-en til siden av systemenheten ved hjelp av vanlige vinylklemmer. Kort sagt, jeg trodde alt var enkelt, men det viste seg å være vanskelig.
Men det er ikke alt, du vil le, men jeg måtte gå til databutikken for tredje gang for å kjøpe en SATA III-grensesnittkabel (opptil 6 Gbps) og først da installerte jeg en SSD-stasjon i systemenheten og overførte min Windows 7.
Det ville vært fint å ha en liten instruksjon med bilder på nettstedet ditt, slik at brukerne ikke sykler som jeg gjorde.
Det stemmer, venner, i noen tilfeller selges solid-state-stasjoner uten en spesiell adapterbrakett fra en 2,5- til 3,5-tommers formfaktor, da må du kjøpe den separat. Alt dette må først avklares med selger før du kjøper en SSD. Hvis SSD-en din ikke kommer med en adapter, må du kjøpe den separat, den koster rundt 150 rubler, og de vil selge den til deg i en spesiell pose, som også har spesielle skruer for å feste SSD-en til selve braketten, og feste braketten med SSD til kurven for harddisker til systemenheten.
Og i noen tilfeller selges solid-state-stasjoner med en spesiell adapterbrakett, for eksempel Kingston HyperX 3K 120 GB, og HyperX 3K koster litt mer, for eksempel den samme SSDNow V300.
På mange nye datamaskindeksler har produsenter nylig gitt plass til å montere en 2,5 SSD solid-state-stasjon. Det vil si at ingen adapter er nødvendig - en brakett fra 2,5 til 3,5-tommers formfaktor, for eksempel i en av de nye Zalman-dekslene er det et så koselig sted på baksiden av dekselet for en solid-state-stasjon.


Så, etter å ha kjøpt en SSD-stasjon, får vi denne fine boksen.
På esken ser vi informasjon om lese- og skrivehastighetsegenskapene til SSD-en vår og SATA III-grensesnittet med høyeste hastighet (opptil 6 Gb/s).En verdig produsent av SandForce solid-state drive-kontrolleren er også angitt.

Vi åpner boksen, inne er det en annen boks laget av skummet polyetylen, den inneholder selve stasjonen

Vi tar SSD-en ut av esken. Kingston HyperX 3K SSD har et metalldeksel med mørke plastinnsatser. SSD-en har HyperX-inskripsjonen som indikerer at den tilhører flaggskipslinjen.



Og på baksiden er det en brakett for å installere en SSD i 3,5-tommers formfaktoren til harddiskburet til systemenheten.

Det er to sett med skruer, det første for å feste SSD-en til 2,5 x 3,5-braketten, det andre settet med skruer for å feste selve braketten sammen med SSD-en i harddiskholderen til systemenheten. Skruene er forskjellige størrelser, ikke bland noe sammen.

Så venner, du og jeg har nesten alt for å installere solid-state-stasjonen vår i systemenheten, vi mangler bare SATA III-grensesnittkabelen (opptil 6 Gbps), men jeg trengte ikke å kjøpe den separat, siden den lå i esken fra min kjøpte for et år siden.

Så vi fester SSD-en vår til 2,5 x 3,5-braketten med fire skruer



På en avslått datamaskin Vi setter inn braketten eller en enkel skyve med vår SSD solid-state-stasjon inn i harddisken på systemenheten vår og fester den med fire skruer, to skruer på hver side. Vær oppmerksom på at kurven allerede inneholder en enkel SATA-harddisk med operativsystemet, som jeg vil overføre senere til SSD-en.



Vi fjerner et annet sidedeksel på systemenheten og fester braketten med SSD-en på den andre siden.

Koble høyhastighets SSD SATA III solid-state-stasjonen (opptil 6 Gbit/s) til hovedkortet på riktig måte, til SATA III-kontakten (opptil 6 Gbit/s), ellers vil den ikke avsløre alle dens evner (les vår artikkel)

Og selvfølgelig må AHCI-modus for harddisker være aktivert i BIOS.


Vel, vi installerte vår SSD. Hvis SSD-en er ny, så .

Venner, du kan installere operativsystemet på SSD-en igjen, eller du kan. Med andre ord, uansett hva du ønsker, er all informasjon du er interessert i på siden.
På Internett kan du finne den oppfatning at du alltid trenger å installere Windows på en solid-state-stasjon igjen, men du kan ikke overføre et ferdiglaget og stabilt operativsystem fra en vanlig HDD til en SSD, siden når Windows er installert på HDD, følgelig startes alle tjenestene for at harddisken skal fungere. Men hvis du overfører et slikt system til en SSD, vil mange tjenester ikke bare hjelpe deg med å jobbe raskere, men vil i tillegg bidra til rask slitasje på den nye SSD-en (for eksempel defragmentering).
Jeg tror dette ikke er helt riktig, fordi den beryktede defragmenteringen kan deaktiveres, og jeg vil ikke bruke flere dager på en ren installasjon av et system med hundrevis av programmer. Og hvorfor slipper da SSD-produsenter selv verktøy for å overføre et operativsystem fra HDD til SSD, er de analfabeter?
Jeg personlig har overført ferdig Windows til en SSD mange ganger, for eksempel på min arbeidsdatamaskin overførte jeg Windows 8 (jeg har det som en reisende) fra en HDD til en SSD (60 GB kapasitet) for to år siden, så overførte jeg samme Windows til en annen SSD-stasjon (kapasitet 120 GB) alt fungerer så raskt for meg at jeg ikke trenger det raskere.
I fremtiden, når vi selvfølgelig skal installere det nye operativsystemet på solid-state-stasjonen igjen.
Vanlige spørsmål om solid state-stasjoner
Før vi svarer på noen spørsmål, vil vi minne deg på at vi er overbevist om at SSD-lagring for bærbare og stasjonære (så vel som for bedriftsservere) har en lys fremtid foran seg. SSD-er er virkelig i stand til å levere høy ytelse, forbedret systemrespons, økt batterilevetid, høy pålitelighet, raskere oppstartstider og redusert vibrasjon og støy. Etter hvert som prisene faller og lagringskvaliteten forbedres, tror vi at flere og flere datamaskiner vil bli solgt med SSD-er i stedet for tradisjonelle HDD-er. Med dette i tankene har vi fokusert den nødvendige ingeniørinnsatsen for å sikre at brukerne fullt ut kan oppleve fordelene ved å jobbe med en ny type lagringsenhet.
Spørsmål: Vil Windows 7 støtte tilpasning?
Å ja. Dette er allerede diskutert ovenfor.
Spørsmål: Vil defragmentering være deaktivert som standard for SSD-er?
Å ja. Automatisk kjøring av defragmenteringsoppgaven vil ikke inkludere partisjoner som er opprettet på SSD-en eller identifiserer seg selv som sådan. I tillegg, hvis systempartisjonen viser tilfeldig leseytelse høyere enn 8 MB/s, vil den også bli ekskludert fra listen for defragmentering. Ytelsesnivåer ble bestemt gjennom intern testing.
Terskelytelsesnivåtesten ble lagt til den endelige versjonen på grunn av det faktum at bare noen få av SSD-ene på markedet identifiserer seg som SSD-er i systemet. 8 Mb/s er ganske beskjedent. SSD-ytelsen varierer fra 11 til 130 MB/s. Vi testet 182 harddisker, og bare 6 av dem overskred 2 MB/s-linjen i den tilfeldige lesetesten. Resultatene av de resterende 176 ligger mellom 0,8 og 1,6 Mb/s.
Spørsmål: Vil Superfetch bli deaktivert for SSD-er?
A: Ja, for de fleste datamaskiner med SSD. Hvis stasjonen er en SSD, og hvis den viser tilstrekkelige tilfeldige skrive-/overskrivingsresultater, vil Superfetch, Prefetch for lasting og kjøring av applikasjoner, ReadyBoost og ReadyDrive bli deaktivert.
I utgangspunktet skulle disse funksjonene være deaktivert for alle SSD-er, men vi fant ut at dette resulterte i dårlig ytelse på enkelte systemer. Mens vi undersøkte de mulige årsakene til denne situasjonen, fant vi ut at noen tidlige SSD-modeller har alvorlige problemer med tilfeldig skriving, noe som til slutt fører til at lesing fra disken stopper helt og i en lang periode. Med Superfetch og Prefetch aktivert, forbedret ytelsen i daglig bruk igjen merkbart.
A: Komprimering av filer bidrar til å spare diskplass, men krever ekstra prosessorkraft for komprimering og dekomprimering, noe som fører til økt strømforbruk på bærbare datamaskiner. Strengt tatt, for mapper og filer som brukes svært sjelden, kan komprimering fungere som et godt verktøy for å spare dyr SSD-plass – hvis den ledige plassen virkelig er så nødvendig.
Vi anbefaler imidlertid ikke å bruke komprimering i tilfeller der mapper og filer er i konstant bruk. Dokumentmappene og filene i dem er ikke et problem, men midlertidige Internett-mapper og e-postkataloger bør ikke komprimeres, siden de hele tiden skriver og omskriver et stort antall filer i batch-modus.
Spørsmål: Fungerer Windows Search Indexer annerledes på en SSD?
Spørsmål: Er Bitlocker-kryptering optimalisert for å fungere med SSD-er?
A: Ja, på NTFS. Når Bitlocker først konfigureres for en bestemt partisjon, blir den lest i sin helhet, kryptert og skrevet tilbake. Så snart dette skjer, vil filsystemet gi en kommando for å utføre en justering som optimerer driften av stasjonen.
Vi oppfordrer alle brukere som er bekymret for sikkerheten og beskyttelsen av dataene deres, til å bruke Bitlocker på stasjonene sine, inkludert SSD-er.
Spørsmål: Gjør Media Center noe spesielt når det er konfigurert på en SSD?
Å nei. Selv om SSD-er har fordeler i forhold til tradisjonelle HDD-er, er prisen per 1 GB for SSD-er fortsatt betydelig høyere enn for konvensjonelle stasjoner. For de fleste brukere er en HDD optimalisert for multimedieinnhold fortsatt det beste alternativet, siden slikt innhold krever en betydelig opptaks- og avspillingsbelastning som har sekvensielle lese-/skriveegenskaper.
Spørsmål: Er skrivebufring fornuftig for SSD-er, og hvordan støtter Windows 7 skrivebufring hvis SSD-en støtter det?
A: Noen produsenter installerer RAM-brikker på enhetene sine, ikke bare for å betjene kontrollere; de bør, som med tradisjonelle disker, cache lese og, hvis mulig, skrive. For stasjoner som hurtigbufferskriver i raskt, ikke-flyktig minne, antar Windows 7 at tilstedeværelsen av kommandoer for overskriving og skrivekø ikke vil være mindre effektiv enn for harddisker. I tillegg antar Windows 7 at brukerinnstillinger som deaktiverer caching vil bli behandlet av SSD-en som om den var en vanlig stasjon.
Spørsmål: Er det fornuftig å konfigurere RAID for en SSD?
Å ja. Påliteligheten og ytelsen oppnådd ved å konfigurere RAID på tradisjonelle stasjoner opprettholdes når du bruker en SSD.
Spørsmål: Må jeg plassere sidefilen på SSD-en?
Å ja. Hovedoperasjonene med personsøkingsfilen er tilfeldig skriving av små volumer eller sekvensiell skriving av store datamengder. Begge typer operasjoner fungerer fint på en SSD.
Ved å analysere telemetri fokusert på å estimere skriv og lesninger for sidefilen, fant vi at:
lesing fra Pagefile.sys har forrang fremfor skriving til pagefile.sys i forholdet 40:1,
Leseblokkene for Pagefile.sys er vanligvis ganske små, med 67 % av dem som er mindre enn eller lik 4 KB og 88 % er mindre enn 16 KB.
Skriveblokkene i Pagefile.sys er ganske store, 62 % av dem er større enn eller lik 128 KB og 45 % er nesten nøyaktig 1 MB.
Generelt sett passer de typiske sidefilbruksmønstrene og SSD-ytelsesegenskapene veldig godt sammen, og det er filen som anbefales på det sterkeste å plasseres på SSD-en.
Spørsmål: Er det noen begrensninger for bruk av dvalemodus med en SSD?
A: Nei, hiberfile.sys skrives og leses sekvensielt i store blokker, og kan plasseres på enten en SSD eller HDD.
Spørsmål: Hvilke endringer er gjort i Windows Experience Index for å gjenspeile SSD-ytelsesmålinger korrekt?
A: I Windows 7 er dette nye kriterier for å evaluere tilfeldig skriving, overskriving og lesing. De beste prøvene kan få en indeks fra 6,5 til 7,9. For å kvalifisere for dette utvalget, må frekvensomformere ha enestående ytelse for de spesifiserte driftstypene og kunne tåle store belastninger av denne typen.
Under Windows 7 beta-testing var det tilfeller der indeksen varierte fra 1,9 til 2,9, eller som om stasjonen (SSD eller HDD) ikke presterte som forventet i det hele tatt når den kjørte en ytelsesbenchmark. Vi fikk mange tilbakemeldinger om dette problemet, de fleste protesterte mot så lave rangeringer. Som et resultat har vi rett og slett forbudt SSD-er med potensielle ytelsesproblemer fra å konkurrere om 6.0+ og 7.0+ tierrangeringer som nylig ble lagt til. SSD-er som ikke er blant favorittene i denne typen løp, vil ende opp med indekser som er omtrent de samme som de ville ha vært i Windows Vista, uten å dra mye nytte av de tilfeldige skriveytelsesgevinstene i Windows 7.
Michael Fortin
programleder for Fundamentals-teamet
Installasjonen av solid-state-stasjoner som standard på bærbare datamaskiner og datamaskiner har først nylig begynt, og en enhet kjøpt for bare 1-2 år siden er mest sannsynlig utstyrt med en vanlig SATA HDD. Dette alternativet er heller ikke dårlig - spesielt hvis SATA III-grensesnittet brukes, men konvensjonelle harddisker er ikke i stand til å gi maksimal ytelse.
Hva du trenger for å installere en SSD-stasjon
En bruker som ønsker å få raskere tilgang til informasjon, trenger:
- Øke hastigheten på arbeid med data;
- Redusert energiforbruk og vekt (viktig for bærbare datamaskiner);
- Du trenger ikke å defragmentere disken.
Tips: Hvis datamaskinen er gammel nok (en-kjerneprosessor, mindre enn 4 GB minne og hovedkortet ble utgitt for 5-6 år siden), er det ingen vits i å installere en SSD. I dette tilfellet vil selv oppdatering av maskinvaren ikke bidra til å øke hastigheten på systemet. Og du må endre hele enheten.
Installere en SSD på en datamaskin
Standardstørrelsen på en solid state-stasjon er 2,5 tommer. Det ble også produsert 3,5-tommers versjoner, men på grunn av at de oftest ble installert på bærbare datamaskiner, var det bare de minste stasjonene igjen (inkludert 1,8-tommers og M2-formatene). Dette betyr at for installasjon på en PC, krever en SSD bruk av såkalte sleds, eller racks - enheter for å sikre disken inne i brønner designet for standard HDD-er og diskstasjoner. Og selv om den, takket være den lette vekten til solid-state-stasjonen, veier lite og bare kan monteres på den ene siden av systemenhetens kabinett, bør du ikke gjøre dette - det er tryggere å kjøpe en liten adapter fra 3,5 til 2,5 tommer.
Installasjon av disken utføres i flere trinn:
- Datamaskinen slår seg av;
- Strømforsyningen slås av med en knapp på baksiden av systemenheten;
- Strømknappen holdes nede i flere sekunder. I dette tilfellet vil en strømløs datamaskin naturligvis ikke starte, men statisk elektrisitet vil bli fjernet fra hovedkortet og andre deler;
- PC-dekselet er demontert (vanligvis fjernes bare ett panel for dette, oftest det venstre, men noen ganger må du demontere systemenheten nesten helt;
- SSD-en installeres på plass (for en PC er det ikke nødvendig å fjerne HHD allerede der) ved hjelp av en sledeadapter og festet med skruer. Festemidler følger med enheten;
- Den installerte disken er koblet til hovedkortet via en SATA-kabel og det tilsvarende sporet på hovedkortet;
- Disken og datamaskinens strømforsyning er koblet til;
- Sett sammen systemenheten og konfigurer SSD-en.
Som regel vil maksimal ytelse til stasjonen kun sikres når den er koblet til en SATA 3.0-kontakt eller høyere ved hastigheter på opptil 6 GB/s. På brettet skilles den vanligvis fra andre ved sin svarte farge og markeringer. Hvis det ikke er noen betegnelser for SATA 3.0, bør du lese dokumentasjonen for hovedkortet.
Det er verdt å merke seg at SSD-stasjoner ikke tåler oppvarming til høye temperaturer. Derfor, når du legger til en ny stasjon, er det verdt å ta vare på å forbedre kjølesystemet. For å gjøre dette kan du for eksempel ha en ekstra kjøler som måler 80x80 eller 120x120 på siden av systemenheten. En slik vifte vil perfekt avkjøle ikke bare en solid-state-stasjon, men også en vanlig stasjon.
Sette opp arbeid
Etter at du har installert disken, må du først konfigurere mediet for optimal ytelse og økt levetid:
Gå til BIOS (eller UEFI) ved hjelp av en av metodene som er tilgjengelige i operativsystemet ditt. Den enkleste måten å gjøre dette på er for Windows 7 ved å trykke på funksjonstasten ved omstart (ulike hovedkort- eller bærbare produsenter bruker forskjellige bokstaver);
Installer SSD-stasjonen først i listen over enheter (hvis det ikke er den eneste stasjonen);
- Lagre endringer og start datamaskinen på nytt.
Nå kan du enten overføre systemet til en solid-state-stasjon for ikke å installere det igjen. Eller forlat det gamle operativsystemet hvis SSD-en ikke skal brukes som en systemstasjon. Når du velger det første alternativet, bør du enten bruke de innebygde Windows-verktøyene (de er tilgjengelige i systemer som starter fra versjon 7 og høyere) eller applikasjoner som Acronis True Image. I det andre tilfellet, når systemet forblir på harddisken, bør den samme harddisken stå først i oppstartslisten i BIOS.
Installasjon på en bærbar PC
Å installere SSD-er på en bærbar datamaskin er litt annerledes. Først av alt, på grunn av det faktum at det er mindre plass inne i den bærbare datamaskinen, og, mest sannsynlig, for å koble til en andre stasjon, må brukeren fjerne den første. Men etter installasjonen vil den bærbare datamaskinen fungere raskere, og batterilevetiden vil praktisk talt ikke reduseres, selv om du kobler til den gamle harddisken.
For å installere, trenger brukeren en standard SSD og en stasjonsadapter. De viktigste installasjonstrinnene inkluderer:
- Slå av strømmen til den bærbare datamaskinen (ved å ta ut batteriet);
- Åpne bakdekselet og forsiktig fjerning av harddisken. I dette tilfellet er kabelen og strømledningen frakoblet;
- Installere en SSD-stasjon i stedet for harddisken ved å koble til en kabel;
- Installere HDD ved hjelp av en adapter;
- Sette lokket på den bærbare datamaskinen tilbake på plass;
- Slå på den bærbare datamaskinen og sette opp systemet.
HDD installasjon
Det anbefales å installere harddisken tilbake i tilfeller der systemet forblir på den. Eller, hvis størrelsen på SSD-en ikke er tilstrekkelig til å romme all nødvendig informasjon, og selve solid-state-stasjonen brukes til å lagre bare systemfiler og operativsystemet. Samtidig er dataoverføringshastigheten til den optiske stasjonen ganske tilstrekkelig til å støtte driften av harddisken. Men det vil ikke lenger være mulig å sikre effektiv bruk av SSD-er på denne måten. Derfor settes en standard bærbar harddisk inn i adapteren, og stasjonen fjernes - spesielt siden den i dag praktisk talt ikke brukes.
Adapteren for tilkobling av HDD velges i henhold til tykkelsen på stasjonen, som kan være lik 12,7 eller 9,5 mm. Deretter utføres følgende handlinger etter tur:
- Stasjonen er installert inne i adapteren;
- Den optiske stasjonen fjernes fra den bærbare datamaskinen (i de fleste modeller holdes den på med én skrue). For å gjøre dette må du åpne stasjonen (vanligvis er det nok å trykke på en knapp med en tynn nål inne i et spesielt hull på panelet foran knappen;
- Panelet fjernes fra stasjonsskuffen og installeres på adapteren slik at utskifting ikke påvirker utseendet til enheten;
- Harddisken i adapteren plasseres i stedet for stasjonen;
- Skruen som nå fester harddisken er strammet til.
System oppsett
Etter å ha erstattet harddisken og installert solid state, bør systemet automatisk oppdage typen ny enhet og installere all programvaren som er nødvendig for den. Et annet verktøy som Migrer OS til SSD kan være nødvendig hvis du trenger å flytte operativsystemet fra en gammel disk til en ny. Nå kan du gå videre til hovedtrinnene for å optimalisere systemet. Disse inkluderer:
- aktivere TRIM-funksjonen;
- deaktiver automatisk diskdefragmentering;
- forbyr indeksering av filer og tillater bufring av dem.
TRIM-funksjonen, som er nødvendig for umiddelbart å oppdage gjenværende plass etter sletting av filer, har vært inkludert i Windows siden versjon 7. Hvis den er deaktivert, vil diskytelsen forringes over tid.
For å sjekke funksjonaliteten til funksjonen, åpne en ledetekst som administrator og skriv inn kommandoen fsutil atferdsoppførsel disabledeletenotify. Hvis resultatet er 1, fungerer ikke TRIM. Du kan aktivere det ved å ringe linjen igjen og skrive inn fsutil-atferdsspørring|set DisableDeleteNotify = 0.
Deaktiverer defragmentering
Defragmentering er en helt unødvendig funksjon for SSD-stasjoner. I noen tilfeller kan dessuten hyppig utførelse av prosessen til og med redusere levetiden til stasjonen. For å forhindre at dette skjer, er defragmentering deaktivert ved å bruke Kjør-menyen (Win + R) og dfrgui-kommandoen. I vinduet som åpnes er tidsplanoptimalisering deaktivert.
Du kan aktivere hurtigbufring, som lar disken behandle filer raskere, ved å skrive inn kommandoen devmgmt.msc i Kjør-menyen. Dette vil åpne Enhetsbehandling, hvor du kan åpne egenskapene til ønsket stasjon og aktivere filbufring i policy-fanen.
Forebygging av diskdrift
Etter å ha installert en ny disk, kan forbedringer i systemparametere sees umiddelbart etter oppstart. Spesielt hvis SSD er valgt som hovedstasjon og systemet starter opp fra den. Først av alt reduseres lastetiden, og for det andre øker diskytelsesindeksen nesten til maksimalverdien.
Men for at disken skal vare så lenge som mulig, bør du følge visse regler for bruk:
- for å øke ressursen på SSD-en, bør du la minst 10–15% ledig plass;
- Under bruk bør du sørge for at de nyeste driverne for stasjonen er installert i systemet. De finnes vanligvis på produsentens nettsted. Oftest, med hver ny fastvare, oppdateres antallet stasjonsfunksjoner og levetiden øker;
- Ikke overskrid den anbefalte mengden informasjon som skrives om i én syklus. For forskjellige SSD-modeller når dette volumet fra 10 til 33 % av totalen;
- For å sjekke diskressursen bør du med jevne mellomrom kjøre programmer for å oppdage feil og antall timer som allerede er jobbet – for eksempel SSD Life.
Hallo! Bestem deg for å forberede en artikkel der du vil snakke om hvordan du installerer Windows 7 riktig på en SSD-stasjon, og hvordan du konfigurerer Windows 7 på en SSD-stasjon etter installasjonen slik at den fungerer i lang tid og uten problemer. Jeg kjøpte nylig en bærbar PC, tok en Asus K56CM og kjøpte umiddelbart en OCZ Vertex 4 128 GB SSD-stasjon for den, jeg ville virkelig oppleve all hastigheten som en SSD gir.
I vårt tilfelle spiller modellen på bærbar/datamaskin og SSD-stasjon ingen rolle; instruksjonene mine kan sies å være universelle. Jeg vil skrive hva som må gjøres umiddelbart etter at du har installert en SSD-stasjon i en datamaskin og hvordan du konfigurerer operativsystemet etter installasjon på en SSD. Hvis dette er første gang du møter en SSD, så lurer du sikkert på hvorfor det er slik oppmerksomhet å sette opp et operativsystem for disse stasjonene sammenlignet med konvensjonelle harddisker. Jeg vil nå forklare alt med enkle ord.
SSD-stasjoner har en begrenset feiltid sammenlignet med harddisker. Enkelt sagt, de har et visst antall omskrivinger. Nå vil jeg ikke si hva dette tallet er, det varierer og hva som er sant og ikke er vanskelig å forstå. For eksempel, for min OCZ Vertex 4 i egenskapene ble det skrevet at driftstiden mellom feil er 2 millioner timer. Og operativsystemet skriver mye under drift, sletter og skriver igjen ulike midlertidige filer osv. Tjenester som defragmentering, indeksering osv. tjener til å øke hastigheten på systemet på vanlige harddisker. Og de skader bare SSD-stasjoner og reduserer levetiden.
Faktisk, installerer Windows 7 på SSD nesten ikke forskjellig fra å installere på en harddisk. Men etter installasjonen må du gjøre noen justeringer av driften av Windows 7, men det er ikke noe komplisert der, vi vil gjøre alt ved å bruke verktøyet SSD Mini Tweaker 2.1.
Hva bør du gjøre før du installerer Windows 7 på en SSD-stasjon?
Vel, først må du installere en SSD-stasjon på en bærbar datamaskin eller datamaskin, det spiller ingen rolle. Jeg vil ikke beskrive denne prosessen. Det er ikke noe komplisert med dette, og dette er et emne for en annen artikkel. La oss si at du allerede har installert SSD-en, eller den er allerede installert.
Hvis du vil bruke en vanlig harddisk i datamaskinen ved siden av SSD-stasjonen, så anbefaler jeg deg å deaktivere den mens du installerer Windows 7, dette er slik at du ikke blir forvirret når du velger en partisjon for å installere operativsystemet, men dette er ikke nødvendig.
Alt du trenger å gjøre før installasjon er å sjekke om solid state-stasjonen vår fungerer i AHCI. For å gjøre dette, gå til BIOS; hvis du ikke vet hvordan, les artikkelen. Deretter går du til fanen "Avansert" og velg elementet "SATA-konfigurasjon".
Velg elementet, et vindu åpnes der vi velger AHCI(hvis du hadde en annen modus aktivert). Klikk F10 for å lagre innstillinger.
Nå kan du begynne å installere Windows 7. Installasjonsprosessen på en solid-state-stasjon er ikke forskjellig fra å installere på en harddisk. Jeg vil bare gi deg ett råd:
Prøv å installere det originale bildet av operativsystemet Windows 7 eller Windows 8. Jeg anbefaler å installere kun ett av disse operativsystemene, fordi bare syv og åtte kan fungere med SSD-stasjoner. Ikke bruk forskjellige sammenstillinger, og hvis du installerer en sammenstilling av Windows 7 eller Windows 8 lastet ned fra Internett, prøv å velge et bilde som er nær det originale.
Vi installerer operativsystemet. Du kan finne følgende artikler nyttige:
Når operativsystemet er installert, kan du fortsette til sette opp Windows for SSD.
Sette opp Windows 7 til å fungere med en SSD-stasjon
Mer presist vil Windows 7 fungere uansett, vår oppgave er å sørge for at solid-state-stasjonen vår varer så lenge som mulig og uten diverse feil.
Som jeg allerede skrev i begynnelsen av artikkelen, for å optimalisere Windows for en solid-state-stasjon, vil vi bruke SSD Mini Tweaker-verktøyet. Du kan deaktivere alle unødvendige alternativer manuelt, men i SSD Mini Tweaker-programmet kan alt gjøres med noen få klikk. Du trenger bare å deaktivere indeksering av filer på lokale stasjoner manuelt.
Først må vi laste ned SSD Mini Tweaker. Last ned versjon 2.1 fra lenken nedenfor:
Det er ikke nødvendig å installere programmet, bare pakke det ut fra arkivet og kjør det.
Start SSD Mini Tweaker-verktøyet.
Du kan krysse av i alle boksene, eller rettere sagt, det er ikke mulig, men det er nødvendig. Jeg har krysset av i alle boksene, bortsett fra at du bare kan la SuperFetch være; deaktivering av denne tjenesten kan øke oppstartstiden for programmer. Kryss av i boksene for de nødvendige tjenestene og trykk på knappen "Bruk endringer". Nesten alt, i det samme verktøyet er det et "Manuell" element, dette betyr at du må deaktivere tjenester manuelt. Det er to av dem, diskdefragmentering etter en tidsplan og indeksering av innholdet i filene på disken.
Hvis planlagt defragmentering deaktiveres automatisk etter endringene vi har gjort, må indeksering av filer på disken deaktiveres manuelt på hver lokal partisjon.
Deaktiver indeksering av filinnhold på disk
La oss gå til "Datamaskinen min", og høyreklikk på en av de lokale stasjonene. Velg "Egenskaper".
Et vindu åpnes der du må fjerne merket for elementet "Tillat at innholdet i filene på denne stasjonen indekseres i tillegg til filegenskaper". Klikk "Bruk". 
Vi venter på at prosessen skal fullføres.
Når du gjør denne prosedyren på stasjon C, vil du mest sannsynlig motta en melding om at du ikke har rettigheter til å endre systemfiler. Jeg bare klikket "Hopp over alle", Jeg tror at hvis du hopper over noen få filer, vil det ikke skje noe dårlig.
Det er alt, konfigureringen av Windows for en solid-state-stasjon er fullført. Du vet, mange sier at dette er forskjellige myter, at ingenting må slås av osv. Kanskje det, men hvis de kom på det, så betyr det at det er nødvendig og jeg tror at det i alle fall ikke vil skade .
Det ser ut til at jeg skrev alt jeg ville, hvis du har tillegg, kommentarer eller noe er uklart, så skriv i kommentarene, så finner vi ut av det. Lykke til!
SSD er siste generasjons solid state-stasjon. Utviklingen er en svært viktig prestasjon for utviklingen av datateknologi. De viktigste fordelene med SSD-er er høy hastighet og lang levetid. Brukere bruker dette lagringsmediet til å forbedre datamaskinen når de ønsker å øke diskbehandlingshastigheten og dermed øke PC-ytelsen. Installasjonsprosessen er i prinsippet ikke vanskelig, men kan reise spørsmål for noen. Vi vil fortelle deg mer om trinnene for å installere en SSD.
Hvordan forberede en SSD for installasjon
Før du begynner å erstatte stasjonen direkte, bør du forberede deg på programvaren og den fysiske installasjonen av harddisken. Hoved-SSD-formatet er 2,5 tommer. Hvis stasjonen byttes ut i en bærbar PC, vil det ikke være noen problemer, siden standardkontakten er ganske egnet for en SSD. Men i en stasjonær datamaskin er det en harddisk med en størrelse på 3,5 tommer. I denne forbindelse må du velge riktig sted å installere SSD-en. Et annet viktig element i installasjonen vil være en spesiell adapter, som har det interessante navnet "slede". Det vil hjelpe å fikse harddisken, som er mindre i størrelse enn standardkontakten.

Siden SSD har høyere hastighet sammenlignet med HDD, er det lurt å installere den som en systemstasjon. For å gjøre dette, må du installere et operativsystem på den. Den kan overføres fra en annen stasjon eller installeres fra bunnen av. For overføring, eller rettere sagt kloning, må du bruke spesielle programmer. Selvfølgelig vil kloning av et operativsystem ta mye mindre tid enn å installere det fra bunnen av. Imidlertid vil det andre alternativet tillate deg å få et rent system.
Vær oppmerksom på at SSD ikke støtter det gamle IDE-grensesnittet. Derfor vil det ikke være mulig å installere disken på hovedkortet ved hjelp av denne typen tilkobling.
Installasjon
SSD-er er små i størrelse, slik at de kan installeres nesten hvor som helst på PC-dekselet. Det beste alternativet ville være å installere den i en brønn designet for HDD. Størrelsen på dette rommet er 3,5 tommer. For å installere dette, må du fullføre følgende trinn:

Etter installasjonen, sett sammen datamaskinen igjen, lukk sidedøren og kjør den for å oppdage den nye stasjonen.
Hvordan sette opp en SSD som en logisk stasjon
Hvis du slår på en datamaskin med Windows installert, vil den nye maskinvaren automatisk initialiseres. Gå til Disk Management-verktøyet og formater SSD-en. Det er tre måter å gjøre dette på.

Resultatet av de to første alternativene vil være det samme. Vær oppmerksom på at "WIN"-tasten på tastaturet har det velkjente Windows-ikonet i stedet for en inskripsjon.
Du har muligheten til å dele den nye stasjonen i flere disker, og også endre navnet til en hvilken som helst bokstav. Etter at alle disse prosedyrene er fullført, start datamaskinen på nytt. Nå kan du trygt fylle disken med all nødvendig informasjon.
Hvordan sette opp en SSD som en oppstartsstasjon
Hvis du bestemmer deg for å installere en SSD som en systemstasjon, etter å ha satt opp Windows på den og plasseringen på datamaskinen, må du gå inn i BIOS. På bærbare datamaskiner eller datamaskiner fra forskjellige produsenter er det forskjellige nøkler som er ansvarlige for dette. Vanligvis er dette F2, F10 eller Slett. Begynn å trykke raskt på den tilsvarende knappen umiddelbart når du trykker på PC-strømknappen.
Hvis du har problemer med å komme inn i BIOS, se etter tilleggsinformasjon i instruksjonene for datamaskinens hovedkort. Du kan navigere gjennom BIOS-menyen på moderne datamaskiner ved å bruke musen. Men i de fleste tilfeller bruker du opp-, ned-, venstre- og høyrepilene på tastaturet for å gjøre dette.
Etter å ha åpnet BIOS, finn "Boot"-delen øverst og gå til den.

I menyen i denne delen velger du "Boot Device Priority". Denne innstillingen er ansvarlig for den prioriterte minneenheten som operativsystemet vil starte opp fra. Følgelig må du velge oppstart fra SSD.

For å lagre de endrede parameterne, trykk "F10". Etter dette vil datamaskinen starte på nytt. Nå kan du installere eller klone operativsystemet på SSD-en.
Installasjonen kan gjøres fra en oppstartsdisk eller flash-stasjon, og for kloning, bruk spesiell programvare.
Å koble en SSD til en datamaskin vil ikke forårsake noen problemer og lar deg utføre oppgraderingen selv. En SSD kan installeres i en bærbar datamaskin i stedet for en diskstasjon. Hvis du installerer operativsystemet ditt på en SSD i stedet for en HDD, vil du merke en betydelig økning i PC-hastighet og ytelse. Dette er utvilsomt et stort pluss for enhver bruker, spesielt for de som liker å spille spill. De fleste som bytter til en SSD er fornøyd med valget og ønsker ikke å gå tilbake til å jobbe med en HDD.