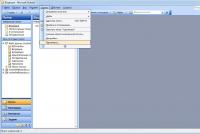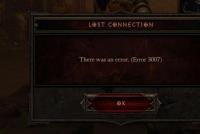Виртуальная машина VirtualBox. Виртуальная машина VirtualBox Установка и настройка virtualbox на windows 10
Доброго времени суток, читатели.
Последние версии операционных систем от Microsoft обладают широкими возможностями. И одной из них является система виртуализации. Причем в последней сборке ОС предусмотрены все необходимые инструменты для этого. Далее в статье я расскажу, как проходит установка виртуальной машины на Windows 10. И как обычно существует несколько методов.
Виртуальная машина представляет собой активную область в компьютере, которая обладает собственной операционной системой, программным обеспечением и даже жестким диском. При этом она запускается внутри уже установленной операционки в отдельном окне.
Такие разделы работают с Windows XP и более новыми системами. В них размещается любое ПО, с которым можно делать все, что угодно. При этом на основную ОС это никак не повлияет. Поэтому при желании или необходимости можно даже специально запускать вирусы, наблюдать происходящее, расправляться с ними.
Одним из главных преимуществ является возможность создания точки восстановления, к которой пользователи всегда смогут вернуться в любой момент.
Обычным юзерам на первый взгляд подобные инструменты могут показаться не нужными. Но это не так – клиенты таким образом имеют возможность опробовать новую операционную систему, сомнительные программы или обеспечение, не работающее на имеющейся версии ОС. Иногда появляется необходимость в использовании сервера, который как раз можно создать в оговариваемой области.
Hyper-V ( )
В десятой версии Windows x64 уже существуют встроенные инструменты, позволяющие создавать нужный компонент – Hyper-v. Но по умолчанию они отключены. А значит их необходимо запустить:

Важно! В некоторых случаях элемент может отсутствовать в списке. Значит пользователи используют 32-битную ОС, имеют меньше 4 Гб ОЗУ или соответствующая функция отключена в БИОСе.
После нового запуска системы, через поиск найдите Hyper-V. Также соответствующий пункт должен появиться в «Пуске » в разделе «Средства администрирования ».

Настройка ( )
Первое, что необходимо сделать – настроить сеть, чтобы был открыт шлюз для Интернета. Для этого выполняем несколько движений:

После этого можно смело переходить к созданию машины и установки операционной системы. При этом предусмотрены варианты размещения Linux и Mac OS, но для подобных целей лучше все же пользоваться другими средствами. Одним из таких является Virtual Box x64 Oracle. К сожалению решение платное. Несмотря на это оно обладает самым широким функционалом. Также предусмотрена пробная версия.
Создание ( )
Разработка новой виртуальной области – процесс не сложный. Для этого выполняем ряд действий:

Это также можно будет выполнить позже.
В целом – это все. В результате появится информация по вашему виртуальному пространству. После нажатия «Готово », оно создастся и возникнет в перечне виртуальных машин в Hyper-V .

Запуск ( )
Для старта нужного нам элемента, необходимо выполнить минимум действий:

Если во время создания был указан образ *.iso или переносная память, с которой должна произойти загрузка, это произойдет во время первого старта. Именно в данный момент и начнется установка операционной системы.
Привет друзья! Если Вам пришла в голову отличная мысль протестировать новейшую операционную систему от Майкрософт Windows 10, то конечно Вам нужно установить её на виртуальную машину. Это намного безопаснее, чем Вы бы установили её себе второй системой на компьютер или ноутбук. Виртуальную машину для того и разработали, чтобы мы с Вами экспериментировали над неизведанным и в процессе этого совершенствовались, не боясь никаких последствий.
При возникновении каких-то проблем с Windows 10 Вы можете просто переустановить установленную на виртуальную машину "десятку" и абсолютно не переживать при этом за основную операционную систему. Правильнее даже не переустановить, а восстановить Win 10 из предварительно созданного бэкапа и как это сделать, мы тоже разберём.
Как установить Windows 10 на виртуальную машину
Итак решено, сегодня установим Windows 10 на виртуальную машину, для таких целей Вам без сомнений подойдёт VirtualBox. Простота и функциональность это то, что привлекает к ней начинающих и продвинутых пользователей и выгодно отличает её от других виртуальных машин , VMware Workstaion и Virtual PC!
Примечание: На нашем сайте есть статьи о VirtualBox, которые Вам могут пригодится
Если я уговорил Вас установить Windows 10 на виртуальную машину VirtualBox, то первое что нужно сделать, это скачать установщик VirtualBox.
Переходим на официальный сайт https://www.virtualbox.org/wiki/Downloads , выбираем последнюю на данный момент версию виртуальной машины, на момент написания статьи актуальной была версия VirtualBox 4.3.18 for Windows hosts x86/amd64.
После того, как инсталлятор скачался щёлкаем на нём правой мышью и выбираем "Запуск от имени администратора". VirtualBox очень просто инсталлируется на наш компьютер.

Запускаем виртуальную машину тоже от имени администратора, это очень важно.

Жмём на кнопку "Создать".

"Укажите имя и тип ОС " Если вы решили установить на виртуальную машину Windows 10 64-bit , выбирайте в списке Windows 8.1 64-bit. Если вы решили установить другую операционную систему Windows 10 32-bit, то выбираем в выпадающем списке Windows 8.1 32-bit и вводим произвольное имя виртуальной машины, например Windows 10, затем тип виртуальной машины Microsoft Windows , далее жмём Next .

Указываем объём памяти для виртуальной машины. Выделить мало оперативной памяти виртуальной машине нельзя, но и много не нужно, самый оптимальный размер это 2048 Мб или 2ГБ, думаю в Вашем компьютере не менее 4Гб оперативки.

Создаём виртуальный жёсткий диск. Создать новый виртуальный жёсткий диск . Создать.


Укажите формат хранения «Динамический виртуальный жёсткий диск » и пространство на вашем жестком диске под нужды виртуальной машины займётся не сразу, а по мере накопления файлов.

Укажите имя и размер файла. Можете указать 50 ГБ и для установки Windows 10 этого вполне хватит, но если Вы планируете серьёзно поработать с Windows 10, советую Вам указать объём не менее 120 Гб. Ещё нажмите на жёлтую папочку

и выберите раздел вашего винчестера для расположения виртуального диска, лучше выбрать не системный раздел,


Настройки VirtualBox для Windows 10
После создания виртуальной машины её необходимо настроить. Выделяем нашу виртуальную машину левой мышью и жмём «Настроить».

Система . Снимите галочку с пункта «Дискета ». Выставим первым загрузочным устройством CD/DVD-ROM, ведь виртуальную машину мы будем загружать с установочного диска или образа Windows 10, вторым устройством оставляем Жёсткий диск. Отмечаем галочкой пункт Включить I/O APIC

«Процессор» оставляем как есть.

Система «Ускорение» Аппаратная виртуализация должна быть включена, отмечаем оба пункта галочками.

Дисплей . Видео. "Включить 3D-ускорение" и " Включить 2D-ускорение"

Носители
Если у Вас есть дисковод, то он будет доступен в виртуальной машине и если у вас есть диск с Windows, вы можете использовать его для установки операционной системы, поставьте галочку на Живой CD/DVD.
Также здесь присутствует виртуальный дисковод, подсоединим к нему образ с операционной системой Windows 10, которую мы скачали во вчерашней статье. В параметре «Носители» выбирайте «Привод» и «Выбрать образ оптического диска »

Откроется окно проводника, найдём и выберем в нём наш образ с Windows 10. где скачать его вполне легально, написано в нашей статье, ссылка выше.


Сеть . Отмечаем галочкой «Включить сетевой адаптер ». Тип подключения «Виртуальный адаптер Хоста».

Вот и все главные настройки виртуальной машины готовы.
Нажимаем кнопку Запустить .

и сразу у вас может выйти вот такая ошибка «Функции аппаратной виртуализации VT-x/AMD-V включены, но не функционируют ».

Чтобы избавиться от неё, выбираем вкладку «Дополнительно»

Войти в расширенный режим? ОК.

Переходим во вкладку «Дополнительно» Нажимаем «Конфигурация ЦП.

Выбираем опцию Intel Virtualization Technology и ставим её в положение Вкл (включено),

но это если у вас процессор от Intel. Если у вас процессор AMD, тогда ищем в БИОС опцию Secure Virtual Machines и тоже ставим её в положение Вкл (включено). Далее сохраняем произведённые нами настройки, жмём клавишу F10.


Опять запускаем нашу виртуальную машину

И если у Вас в настройках категории Система выставлен приоритетным для загрузки дисковод, то произойдет загрузка с образа Windows 10

Виртуальные машины позволяют пользователям запускать разные версии операционных систем. Это полезно, если вам нужно протестировать приложения, которые находятся в разработке, и не хотите устанавливать отдельную систему для каждой платформы, которую вы хотите протестировать. Для тех, кто предпочитает дополнительную безопасность, виртуальную машину часто называют хорошим способом сохранить вашу анонимность в сети, если VPN не подходит для ваших нужд.
Работа с виртуальной машиной проста. Бесплатные приложения, такие как VirtualBox от Oracle и коммерческие приложения, такие как VMware, делают довольно простым запуск виртуальной машины. Единственная сложная часть - получение образа виртуальной машины. Если вам нужно получить образ виртуальной машины Windows 10, у вас всегда есть один из двух вариантов.
Windows 10 образ VM от Microsoft.
Получить образ виртуальной машины Windows 10, на самом деле не является чем-то сложным. Microsoft имеет образы VM, доступные для разработчиков, которые хотят протестировать приложения или расширения в Internet Explorer или Microsoft Edge .
Вы можете загрузить образы виртуальной машины . Образы VM доступны для Windows 7, Windows 8 / 8.1 и Windows 10. Вы не можете выбрать, хотите ли вы получить образ виртуальной машины для Windows 10 Home или Windows 10 Pro. Вместо этого вы должны выбрать, какую версию Microsoft Edge вы хотите протестировать и загрузить образ виртуальной машины соответственно.
Затем вам нужно выбрать платформу VM, которую вы собираетесь использовать. Microsoft поддерживает VirtualBox, Vagrant, VMware и Parallels.

Образ VM загружается как защищенный паролем zip-файл. Пароль указан на странице загрузки. VM будет действительна в течение 90 дней, так как предназначена для тестирования, а не для долгосрочного использования.
Если вам приведенный выше вариант не подходит, и вы хотите, чтобы образ виртуальной машины, работающий под управлением Windows 10 для долгосрочного использования, вам понадобится доступ к компьютеру с системой Windows 10, для которой вы хотите создать образ VM. После этого используйте средство Disk2vhd от Microsoft для создания образа виртуальной машины Windows 10.
Запустите инструмент, выберите диск, на котором установлена Windows 10 (обычно это диск C), и выберите, где вы хотите его сохранить. Если вы создаете образ виртуальной машины Windows 10 из используемой системы, вам понадобится больше места для создания образа виртуальной машины.

Файл, созданный Disk2vhd, имеет расширение файла VHD и может быть загружен непосредственно в VirtualBox и VMware.
VirtualBox (рус. Виртуал Бокс) – это виртуальная машина от корпорации Oracle. Бесплатная программа, предназначенная для виртуализации операционных систем Windows, macOS, Linux, FreeBSD, Solaris/OpenSolaris, поддерживаются и другие платформы.

Преимущества виртуальной машины
Использование виртуальной машины (ВМ) на домашнем ПК, прежде всего, позволит одновременно запускать несколько операционных систем (гостевые ОС).
К примеру, в данный момент на компьютере или ноутбуке установлен один из выпусков операционной системы Microsoft Windows (хостовая ОС). Установка же виртуальной машины, в данном случае VirtualBox, позволяет использовать в среде хостовой ОС любые другие системы (гостевые), включая macOS, Linux, Android, Windows и так далее, вариантов здесь может быть очень много.
Некоторые особенности и возможности VirtualBox
- Поддержка образов жёстких дисков VMDK () и VHD (Microsoft Virtual PC);
- Виртуализации аудиоустройств (опциональная эмуляция AC97 / SoundBlaster 16 / Intel HD Audio);
- Создание, удаление, восстановление снимков (Snapshots) ВМ;
- Общие папки (Shared Folders) – создание общих каталогов обмена файлами между хостовой и гостевой системами;
- Поддержка формата OVF/OVA;
- Создание защищённых сред для выхода в Сеть;
- Поддержка различных вариантов подключения: NAT, сетевой мост, виртуальный адаптер хоста и т.д.;
- Экспериментальная поддержка аппаратного 3D-ускорения;
- Кроссплатформенность (Virtual Box , );
- Удобная навигация и дружественный интерфейс;
- Мультиязычная локализация – русский, украинский и другие языки;
- Программа распространяется по лицензии GNU GPL 2 – свободное ПО (нет ограничений в использовании).
Скачать VirtualBox для Windows
На нашем сайте для загрузки доступна последняя версия Oracle VM VirtualBox для Windows 7, 8.x, 10 (начиная с версии 5, Virtual Box не поддерживает Windows XP).
Скачать VirtualBox бесплатно, без регистрации.
Спойлер (Oracle VM VirtualBox Extension Pack)
Oracle VM VirtualBox Extension Pack – компоненты, расширяющие возможности виртуальной машины (RDP сервер, поддержка USB, NVMe, PXE и других возможностей).
Скачивайте и устанавливайте Extension Pack только той же версии, что и VirtualBox.
Скачать последнюю версию Oracle VM VirtualBox Extension Pack
[свернуть]
VirtualBox – это виртуальная машина от корпорации Oracle. Бесплатная программа, предназначенная для виртуализации операционных систем Windows, macOS, Linux, FreeBSD и др.
Версия: VirtualBox 6.0.8
Размер: 168 МБ
Операционная система: Windows 10, 8.1, 8, 7
Язык: Русский
Статус программы: Бесплатная
Разработчик: Oracle
Официальный сайт:
Что нового в версии: список изменений
Пользователи таких ОС, как Windows 10 Pro или Enterprise , возможно не в курсе, что в этих версиях имеется встроенная поддержка ВМ Hyper-V . Это означает, что на ПК имеется все необходимое для установки любых ОС на виртуальную машину (ВМ).
Рядовые пользователи наверняка понятия не имеют, что вообще из себя представляет ВМ и для чего используется. «Виртуальная машина », по сути, это отдельно запускаемый ПК с любой ОС, имеющий свои установленные системные настройки, файлы, локальные диски и т.д. Так выглядит окно ВМ на Windows 10.
Как и на обычную, привычную всем операционную систему, на ВМ можно ставить различные программы, ОС, проводить эксперименты с содержимым, и, что очень удобно, основная ОС от этого не пострадает. Можно даже запустить вирус, но ничего с основной ОС не случится. Более того, можно сохранить текущее состояние своей виртуальной ОС, сделав «снимок», который поможет вернуть ее в то состояние, какое вам необходимо.
Основным ее назначением для рядового пользователя может стать: тестирование программ, не работающих на вашей операционной системе, возможность поставить любую ОС, не меняя текущую или же использовать ВМ в виде сервера для любых своих задач. Это, разумеется, не все методы их использования.
Главное понимать, что основная Windows 10, подобно и аналогичная ей ВМ потребляют память одного ПК, поэтому важно, чтобы компьютер был довольно мощным.
Если вы задаетесь вопросом, как установить виртуальную машину, знайте, необходимо лишь следовать инструкциям. Ничего сложного здесь нет, все интуитивно понятно, тем более информации сейчас про это предостаточно.
Штатная виртуальная машина
Ранее использование гипервизора ограничивалось применением только в серверных ОС. Виртуальная машина получила название Hyper-V , потому как в основе лежит гипервизор, поддерживающий виртуализацию для 64-битных ОС. Указанная технология позволяет сгенерировать виртуальную машину для инсталляции в нее практически любой операционки.
Hyper-V предназначена только для 64-битных версий Windows 8, 10 Pro и Enterprise, и для серверных ОС. Пользователю этих версий уже нет надобности инсталлировать на ПК дополнительные программы виртуализации, такие как VirtualBox .
Стоит заметить, что гипервизор первоначально создавался только лишь для серверных ОС, поэтому возможности Hyper-V в Windows 10 немного ограничены:
- не поддерживаются звуковые карты;
- нельзя напрямую копировать и вставлять файлы из виртуальной ОС в настоящую и наоборот;
- отсутствует возможность записи CD/DVD.
Следует знать, что если ваш компьютер довольно слабый, то вам даже не стоит устанавливать эту ВМ, так как она требует довольно много памяти для оптимальной работы. При использовании виртуальной ОС не стоит пользоваться ресурсоемкими приложениями, дабы избежать торможения компьютера.
Включение Hyper-V
Ранее уже говорилось, что в ОС Windows 10 имеется встроенная поддержка ВМ Hyper-V . Правда в данной ОС ее компоненты отключены. Для этого разберемся, как включить Hyper .
Дабы воспользоваться услугами ВМ, необходимо включить компоненты Hyper-V :

У некоторых компоненты могут быть неактивными. Предположительно, из-за того, что ваша ОС 32-разрядная или на вашем ПК содержится меньше 4 Гб оперативной памяти, либо не поддерживается виртуализация, хотя она есть практически на каждом современном ПК или ноутбуке.
Инсталляция завершена и теперь нужно через поиск открыть «».

В Windows 10 он находится в разделе «Средства администрирования ».

Подготовка ВМ
Для этого требуется:

Теперь следует ставить ВМ и установить ОС Windows в нее. В принципе, есть возможность инсталлировать Линукс, правда по мнению многих опытных и продвинутых пользователей, его работоспособность в Hyper-V ужасна, поэтому наилучшим вариантом следует считать выбор VirtualBox .
Установка виртуальной машины на Windows 10
Чтобы поставить ВМ Hyper-V требуется проделать ряд несложных действий:

Теперь ВМ создана и ее можно увидеть в списке управления виртуальными машинами Hyper-V.
На фото видно, как происходит управление виртуальными машинами.

Запускаем виртуальную машину
Запустить только что созданную ВМ легко, просто 2 раза нажав на нее либо нажать «Включить ». При создании надо указать, что загрузка будет идти с образа ISO или диска, чтобы сразу инсталлировать ОС. Если образ не был указан, то это делается в строке «Медиа » подключения к ВМ.
Как правило, после инсталляции ВМ загружается с виртуального HDD, так как это происходит автоматически. Можно также настроить загрузку, если она не идет, как нужно с HDD. Для этого необходимо навести курсор мыши на наименование ВМ в диспетчере Hyper, нажать правую кнопку мыши, затем выбрать строку «Параметры… », следом строку «BIOS ».

Еще в настройках можно менять размер выделенной оперативки, количество виртуальных процессоров, добавлять дополнительные HDD и менять остальные настройки ВМ.
Понятно, что данный алгоритм является кратким и никак не может уместить полностью все аспекты и особенности процесса создания и инсталляции виртуальных машин V в Windows 10. Пристальное внимание надо уделить следующим моментам: создания точек восстановления, подключения физических дисков в ОС, поставленных в ВМ и так далее.
Экспорт виртуальной машины Hyper-V
Экспорт идет в фоновом режиме и не быстро, так как отбирает малый объем системных ресурсов и, таким образом, дает спокойно работать с ВМ.
Рассмотрим, как проделать экспорт виртуальной машины:

Разберемся: как установить Windows 10 на VirtualBox
Установка Windows 10 на VirtualBox не сказывается на работе основной ОС, системы восстановления и программ. Следует сказать, что имеются недостатки: сложно использовать все возможности аппаратного обеспечения и сравнительно низкая производительность. Установка Windows 10 на виртуальную машину для ознакомления не требует больших ресурсов и, потому эти недостатки вовсе не критичны.
Несколько фирм выпускают ПО для виртуализации. Наши потребности полностью удовлетворяет бесплатная программа от известной организации Oracle - VirtualBox . Необходимо закачать и установить новую версию продукта. И потребуются образы Windows 10.
Установка утилиты VirtualBox
Для того, чтобы установить VirtualBox, рассмотрим последовательность действий:

Итак, мы успешно установили виртуальную машину на Windows 10, теперь остается только ее настроить.
Настройка виртуальной машины
Рассмотрим процедуру настройки:

Процесс настроек ВМ завершен, запускаем.

Как установить Windows 8 на виртуальную машину
Делается такая инсталляция аналогичным образом, как и для случая с Windows 10.
Итог
Таким образом, в этой статье мы постарались подробнее рассказать, как установить Hyper-V на Windows 10, а также как установить Windows 10 на виртуальную машину VirtualBox. Теперь с помощью этих машин можно решать любые задачи, которые невозможно или опасно было проводить на главной операционной системе.
Видео по теме