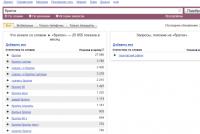Сделать яндекс не по умолчанию. Как установить браузером по умолчанию яндекс браузер
Яндекс Браузер уверенно набирает количество пользователей по всему миру, и странам СНГ в частности. Популярность обусловлена не только скоростью работы, но и огромному списку предустановленных сервисов:
- Погода;
- Пробки;
- Режимы и .
У подавляющего большинства пользователей установлен далеко не один браузер, а сразу несколько. Обеспечить плавный переход на новый обозреватель позволит не только перенос настроек и закладок, но и установка Яндекс Браузера – браузером по умолчанию.
Способы установки Яндекс браузера по умолчанию
В задачи обозревателя входит не только доступ к сайтам, расположенным на сторонних серверах, но и открытие html документов и гипер-ссылок находящихся непосредственно на компьютере. Поэтому, для выбора браузера в качестве основного есть несколько путей, обусловленных именно этими условиями.
Выбирая Яндекс Браузер основным – вы не меняете стартовую страницу в других обозревателях. Для изменения стартовой страницы читайте другую инструкцию —
Через настройки Windows
Способ одинаков для всех версий операционной системы – 7, 8/8.1, 10 и позволяется более тонко настроить типы файлов, открываемые в выбранном браузере.
1. Проследуйте по пути: Панель управления – Программы – Программы по умолчанию – Задание программ по умолчанию.

2. Выберите из списка Яндекс браузер и перейдите в раздел настроек, указанный на скриншоте.

3. Проставьте галочки напротив расширений файлов из списка, которые необходимо открывать выбранной программой.

Подсказка. Основными расширениями для браузера являются: htm, html, http, https.
4. Посмотрите, какие типы файлов открываются с помощью других браузеров и выберите их, в том числе.

В настройках браузера
Не хотите мучить себя «тонкими» настройками – доверьтесь непосредственно Яндекс Браузеру и установите его основным одним кликом мыши.
1. Откройте обозреватель и перейдите в настройки.

2. Пролистайте страницу до конца и нажмите на указанную кнопку.

3. Во всплывающем окне, выберите Yandex.

Для отдельных типов файлов
Можно использовать Яндекс Браузер для чтения определенных типов файлов, например, pdf или psd.
1. Наведите на файл необходимого формата курсор и кликните по нему правой кнопкой мыши.
2. Выберите «Открыть с помощью» — «Выбрать программу».

3. В выпадающем списке найдите Yandex и кликните на него.

Теперь все файлы выбранного формата будут открываться в Яндекс браузере.
Как убрать Яндекс браузер по умолчанию
Чтение файлов на компьютере возможно при соответствии с определенной программой. Нельзя просто убрать этот обозреватель из списка по умолчанию – необходимо выбрать другой.
В панели управления выберите Chrome или FireFox и повторите действия, описанные выше.

Все описанные способы установки Яндекс Браузера – браузером по умолчанию, рабочие и не требуют особых навыков. Соотносите типы файлов с программами, исходя из удобства пользования.
Выбрать наиболее комфортный и удобный браузер порой является достаточно сложной задачей. Практически все браузеры являются примерно одинаковыми для неопытного пользователя компьютера, но с получением всё новых знаний о программах, браузерах и их работе, вы начинаете понимать, что для вас приемлемо и более удобно. Если ваш выбор пал на относительно новый браузер от Яндекс, то, первым делом, его нужно поставить браузером по умолчанию и настроить. Тогда все ссылки будут открываться именно в нём, а не каком-то другом браузере на вашем компьютере. О том, как это сделать, вы узнаете в данной статье.
Зайдите в ваш Яндекс.Браузер и отыщите иконку настроек. Она выглядит как три широкие горизонтальные полоски в правом верхнем углу окна. Кликните по иконке. Появится небольшой выпадающий список. В нем вы можете настраивать абсолютно все функции своего нового браузера и открывать вкладки инкогнито, а также смотреть историю и создавать закладки.Здесь вам нужно найти пункт “Настройки” и нажать по нему.


Нажмите на неё и подождите несколько секунд, пока браузер настроит совместимость и ассоциацию всех ссылок именно с ним.


Теперь вы можете открывать любые ссылки из сообщений прямо в этом браузере – он автоматически запустится сам.
Выбор данного браузера дает вам ряд функций, которых нет в других, например, новостная лента Дзен, которая полностью подстраивается под вас и ваши запросы в поисковой строке. Вы сможете читать новости в пустой вкладке в любое время, а главное, голосовать “за” или “против” таких новостей, совершенствуя её раз за разом.
Не забудьте настроить остальные опции Яндекс.Браузера. Если вы не знаете, как это сделать, то обратитесь к статье
При переходе по ссылке из какого-нибудь документа, страница обычно открывается в браузере Internet Explorer. Удобным это может быть далеко не всегда. Случается так потому, что Internet Explorer обычно установлен в Windows Между тем изменить ситуацию совершенно не сложно. В этой статье рассмотрим, как сделать «Яндекс» браузером по умолчанию.
Как инсталлировать «Яндекс»-браузер
Браузеры - программы, специально созданные для работы в интернете. Для того чтобы чувствовать себя в сети максимально комфортно, следует использовать наиболее продвинутые и современные. «Яндекс»-браузер был представлен вниманию пользователей совсем недавно и с полной уверенностью может быть отнесен к их числу. Прежде чем начать разбираться в том, как сделать «Яндекс» браузером по умолчанию, посмотрим, как можно установить эту программу на компьютер. Делается это очень просто. В том случае, если вы когда-нибудь использовали Google Chrome, разобраться в тонкостях использования браузера от «Яндекса» вам не составит никакого труда, так как сделаны они на одном движке.
Итак, как инсталлировать «Яндекс»-браузер? Скачать клиент программы можно совершенно бесплатно. После того как это будет сделано, скачанный файл следует запустить. В том случае, если вы хотите, чтобы этот браузер стал браузером по умолчанию, не убирайте соответствующую галочку в первом окошке. Нажимаем здесь кнопку «Начать пользоваться». После этого программа установится на компьютер и предложит вам импортировать закладки и часть настроек из Google Chrome. Если это вас не заинтересовало, нажимайте на кнопку «Пропустить». После этого «Яндекс»-браузер запустится автоматически.
Как сделать «Яндекс» браузером по умолчанию?
В том случае, если когда-то при вы сняли галочку с пункта об умолчании, для запуска браузера нужно будет искать его вручную. Для установки же его программой по умолчанию придется совершить ряд необходимых действий. Порядок их таков:
- Нажимаем шестеренку вверху окна браузера и переходим по пункту «Настройки».
- В выпавшей вкладке (внизу) находим строчку «Сделать Yandex браузером по умолчанию» и жмем на нее.
После этого «Яндекс» станет браузером по умолчанию. Как видите, порядок действий совершенно не сложен.

Достоинства программы
К плюсам этого нового браузера можно отнести:
- Простоту интерфейса. Это главное достоинство всех браузеров, разработанных на основе Chromium. Скачать и сделать «Яндекс» браузером по умолчанию обязательно стоит новичкам-пользователям интернета. Разобраться во всех тонкостях программы не составит труда даже им.
- Наличие режима «Турбо». При включении этой функции браузер автоматически сжимает страницы, делая их более «легкими», что значительно ускоряет их загрузку.
- Наличие «умной» строки. Это значительно облегчает ввод адреса сайта.
- Встроенная антивирусная защита от лаборатории Касперского.
- Наличие девяти встроенных языков. Можно сделать перевод открытой страницы на любой из них.
- Удобные закладки.
- Все расширения, подходящие для Chrom, могут использоваться и для «Яндекс»-браузера.

Минусы программы
Если вы хотите скачать и сделать «Яндекс» браузером по умолчанию, вам стоит знать и о том, какие недостатки имеются у этой программы. К минусам можно отнести:
- На компьютер скачивается лишь клиент программы.
- Каждая вкладка браузера создает в «Диспетчере задач» новый процесс, что не слишком удобно.
- Немного неудобные настройки по умолчанию. «Яндекс»-браузер, будучи закрытым и открытым вновь, автоматически восстанавливает все открытые ранее вкладки. Некоторых пользователей это может раздражать. Отключить функцию или подключить ее можно в настройках (как это сделать, рассмотрим ниже).
Дополнительные функции в новой версии 2014 г.
Несмотря на некоторые недоработки, скачать клиент и установить браузер «Яндекс» по умолчанию, безусловно, стоит. Тем более что разработчики постоянно совершенствуют эту программу. Так, в 2014 г. вышла новая версия, дополненная некоторыми интересными функциями. К примеру, в браузер добавлено блокирование всплывающих окон. Для тех, кого раздражает интернет-реклама, эта функция будет более чем полезной. Кроме того, пользователи теперь имеют возможность быстрого поиска товаров в интернете. Об интернет-мошенниках новая версия предупреждает большими буквами. При желании все эти дополнения можно включать/выключать.
«Фирменная» фишка программы
Одной из самых интересных функций «Яндекс»-браузера является специальное меню, высвечивающееся при клике по Это «Табло» похоже на обычную экпресс-страницу с сохраненными закладками, обычно имеющуюся в других браузерах. Набор сайтов в этом меню при желании можно изменять. Отсюда же можно открывать обычные «Закладки», что, разумеется, очень удобно. Также несложно просмотреть список уже посещенных сайтов, скачанных файлов и недавно открытых страниц.

Перевод страниц в «Яндекс»-браузере
Как и в широко известном браузере «Хром», при открытии страницы на иностранном языке, программа предлагает выполнить перевод, пользуясь «Яндекс»-переводом. При этом под адресной строкой просто всплывает панель соответствующего назначения.
Стартовая страница в «Яндекс»-браузере
Итак, мы выяснили, как сделать «Яндекс» браузером по умолчанию, а также какими достоинствами и недостатками он отличается. Теперь посмотрим, как можно настраивать эту программу. Для того чтобы при запуске браузера первой высвечивалась страница вашего любимого сайта, нужно сделать ее стартовой. К сожалению, в настройках программы подобная функция не предусмотрена. Однако «Яндекс»-браузер - программа новая. Возможно, в последующих версиях это будет исправлено.

В настоящее же время можно сделать лишь так, чтобы при запуске браузера высвечивались те вкладки, которые были открыты в последний раз либо страница быстрого доступа. Для этого опять следует нажать на шестеренку в верхнем углу и перейти в настройки. В разделе «С чего начинать» можно выбрать пункт «Открыть страницу быстрого доступа» или «Восстановить вкладки, открытые в прошлый раз». После этого будут открываться выбранные страницы или страница по умолчанию. «Яндекс»-браузер делает это автоматически.
КЭШ «Яндекс»-браузера
Иногда возникает необходимость в браузера. У всех современных программ, предназначенных для просмотра интернет-страниц, имеется подобная функция. Яндекс-браузер в этом плане также не исключение. Однако почистить КЭШ в нем несколько сложнее, чем в других подобных программах. Это также можно отнести к некоторым минусам данного браузера. Для того чтобы найти КЭШ, следует открыть папку программы «Яндекс»-браузер. Если вы забыли, где она находится, можно просто воспользоваться поиском Windows. Нажав на кнопку «Пуск» в поисковой строке следует ввести слово Yandex. По появившемуся в поле поиска имени программы следует кликнуть левой мышкой и выбрать пункт «Расположение файла». КЭШ можно найти по следующему пути: Yandex\YandexBrowser\User Data\Default\Cache.

Где находятся закладки в «Яндекс»-браузере
Страницы, на которые были созданы закладки, в этой программе скрыты. Для того чтобы попасть на сохраненные сайты, необходимо нажать на значок шестеренки браузера. В выпавшем меню можно будет увидеть опцию «Закладки». При наведении на эту строчку курсора появится еще одно выпадающее меню. Здесь нужно выбрать строку «Показывать панель закладок». После этого с правой стороны высветится пункт «Другие закладки». Нажав на эту строчку, можно будет увидеть все сохраненные страницы.
В том случае, если вы сторонник простых интерфейсов и не особенно хотите разбираться в тонкостях разного рода настроек, рассмотренная программа - это именно то, что вам нужно. Установив «Яндекс»-браузер по умолчанию, можно пользоваться интернетом с максимальным комфортом.
Если на вашем компьютере уже есть Яндекс.Браузер, но он не является обозревателем по умолчанию, это легко исправить. Чтобы каждая ссылка открывалась исключительно в нем, достаточно изменить всего одну настройку.
Для того, чтобы установить Яндекс.Браузер по умолчанию, можно использовать любой удобный способ из перечисленных далее.
Способ 1: При запуске браузера
Как правило, при запуске Яндекс.Браузера всегда появляется всплывающее окно с предложением сделать его основным веб-обозревателем. Нажмите «Сделать» , после чего все нужные настройки будут применены.

Способ 2: Настройки
Возможно, по какой-то причине вы не видите всплывающего окна с предложением или случайно нажали «Больше не спрашивать» при предыдущих запусках. Ситуацию решает переход в «Настройки» .

Здесь сразу же будет находиться окно, предлагающее включить Яндекс.Браузер своим веб-обозревателем по умолчанию. Кликните на «Да, сделать» , дальнейшие изменения произойдут автоматически.

Способ 3: «Панель управления»/«Параметры»
У некоторых пользователей даже после назначения браузера одним из двух предложенных выше способов все равно не происходит никаких изменений, и ссылки открываются в другом браузере. Поэтому понадобится вручную зайти и поменять настройки в «Панели управления» (для Windows 7) или «Параметрах» (Windows 10).
Windows 10

Windows 7

Дополнительно пользователь любой операционной системы может изменить действия, назначенные на выполнение той или иной программой. Например, такое может пригодиться, когда вам нужно, чтобы через Я.Браузер открывались картинки JPG, PNG, TXT-файлы, или вроде бы Яндекс и используется по умолчанию, но ссылки все равно открывает другой веб-обозреватель. Пользователи Windows 10 в этом же открытом окне могут нажать на ссылку «Задать значения по умолчанию по приложению» .

В списке найдите «Yandex» , щелкните на него и выберите на «Управление» .

Слева найдите расширение/формат, а правее вместо используемого приложения выберите Яндекс.Браузер.

В частности, чтобы исправить неправильное открытие ссылок, дойдите до параметров «HTTP» и «HTTPS» и поставьте там «Yandex» .

Пользователи Windows 7 могут сделать то же самое, что описано выше, в открытом окне нажав на ссылку «Выбрать значения по умолчанию для этой программы» .

Вы можете воспользоваться любым предложенным вариантом для того, чтобы сделать Яндекс браузером по умолчанию. Как только ему будет назначен этот приоритет, все ссылки и некоторые из файлов будут открываться в нем.
Рад Вас приветствовать на сайте! Перед тем как мы начнем разбираться как сделать Яндекс браузером по умолчанию хотел бы рассказать про сам браузер. И я Вам сообщу что, здесь есть о чем поговорить. За очень небольшой промежуток времени, с которого он существует, браузер Яндекс набрал очень большую популярность в России, а именно он занимает второе место. Он сделан на том же движке, что и Google Chrome, а значит в его производительности сомневаться не приходится. Но главной особенностью этого великолепного браузера состоит в том, что он интегрирован с некоторыми сервисами Яндекса, такие как Почта, Поиск, Яндекс.Диск . В общем, этому браузеру есть чем похвастаться.
Также на блоге есть статьи и о других популярных браузерах. Вот они:
Как сделать Яндекс браузером по умолчанию при первом запуске
Если Вы запускаете браузер в первый раз, то вверху справа в окне браузера появится извещение о том, что браузер Яндекс не является в данный момент обозревателем по умолчанию и предложит сделать его таковым. Нажимаем на кнопочку «Установить по умолчанию» и все готово.
Как сделать Яндекс браузером по умолчанию через меню обозревателя
Открываем браузер, нажимаем в верхнем правом углу окна браузера на иконку главного меню. В данном меню ищем пункт Настройки и щелкаем по нему левой кнопкой мыши.

Открывшуюся страницу настроек проматываем до конца вниз, ищем секцию Браузер по умолчанию и нажимаем на кнопочку «Сделать Yandex браузером по умолчанию».

После этих манипуляций кнопка должна исчезнуть и появиться сообщение о том, что теперь Яндекс браузер по умолчанию.

Также на этом блоге есть и том, как сделать бразер по умолчанию средствами Windows.
Теперь Вам ясно как сделать Яндекс браузер по умолчанию – это оказалось очень тривиальной задачей. Если что-то не понятно, спрашивайте в комментариях. Рад был помочь! Удачи!
С уважением, Евгений Кузьменко.