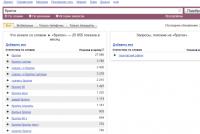Как расставить ударения в ворде. Как поставить ударение над буквой на клавиатуре: все способы
Русский язык очень сложен и многогранен, именно поэтому многие иностранцы с трудом учат его. Одна из интересных особенностей нашего языка - смысл слова может зависеть от ударения. И если в устной речи с этим проблем не возникает, то при наборе текста в компьютере всё становится не так просто и отличить массивное каменное строение средневековья от устройства, которое запирает двери, становится уже не так просто. Сегодня мы подробно разберем вопрос, как поставить ударение над буквой на клавиатуре.
Как поставить ударение над буквой на клавиатуре - три основных способа
Ранее мы уже рассматривали как , и . Сегодня мы детально рассмотрим все способы, как поставить ударение над требуемой буквой.
Всего существует три основных способа проставить ударение над буквой, они кардинально отличаются друг от друга. Мы подробно рассмотрим их все, чтобы вы смогли подобрать наиболее удобный для себя.
Способ первый - используем макросы
Данный способ основан на использовании макросов, которые уже вшиты во многие текстовые редакторы. За основу мы возьмем MS Word, как наиболее популярный. В данном редакторе макрос ударения устроен следующим способом:
- после буквы, над которой должно быть ударение необходимо ввести 0301;
- После этого нажать сочетание клавиш Alt+X.
На практике это выглядит следующим образом:
использование стандартного макроса
Если вам необходимо, чтобы знак ударения смотрел в другую сторону, то вместо 0301 нужно ввести 0300.
Способ второй - использование юникода
Юникод является международным стандартом кодирования символов. Любой символ можно найти в юникоде, и знак ударения не является исключением. Однако для того, чтобы воспользоваться этим способом, необходимо удовлетворять двум условиям:
- Текстовый редактор должен поддерживать юникод. Абсолютное большинство редакторов имеют данную поддержку, в том числе и Word.
- Ваша клавиатура должна иметь отдельный цифровой блок NumPad. Практически на всех клавиатурах он присутствует и находится справа от основного блока, но многие ноутбуки его не имеют. В таком случае данный способ для вас недоступен.
Сам принцип работы прост:
- вам необходим поставить курсор после буквы, на которой должен находиться знак ударения;
- зажать клавишу Alt;
- набрать на цифровом блоке сочетание клавиш 769.
Выглядит это следующим образом:

Ударение при помощи юникода
Но это еще не всё. В юникоде существуют символы, которые уже являются буквами с ударениями. Например, если вы введете Alt + 0225, то получите следующее: á. Этот способ считается самым простым и удобным, но обязательное наличие цифрового блока накладывает свои ограничения.
Способ третий - внутренние возможности Word
Помимо всего этого, каждый текстовый редактор имеет свои внутренние возможности, с помощью которых можно поставить любой символ. Мы снова возьмем за основу MS Word, и вот как это выглядит:
- выбираем пункт вставка в верхней строке, далее слева ищем символы и нажимаем на другие символы;
- в графе шрифт оставляем «обычный текст», а в графе набор выбираем «знаки пунктуации»;
- после чего выбираем знак ударения с наклоном в необходимую сторону.

Сегодня мы подробно рассмотрели как поставить ударение над буквой на клавиатуре. Используя один из способов, вы сможете без проблем правильно доносить ваши мысли с помощью текстового редактора.
Необходимость поставить ударение над буквой в Word возникает достаточно редко. Поэтому, когда пользователи сталкиваются с этой задачей они чаще всего не знают, как ее решить.
В данном материале мы постараемся заполнить этот пробел в знаниях. Здесь вы сможете узнать три простых способа с помощью которых можно поставить ударение над буквой в текстовом редакторе Word.
Сразу отметим, что статья актуальна не только для Word 2007, 2010, 2013 и 2016, но и для старой Word 2003.
Способ № 1. Вставка ударения при помощи комбинации клавиш ALT+X.
Пожалуй, самый простой поставить ударение над буквой в Ворде - это воспользоваться комбинацией клавиш ALT+X.
Делается это достаточно просто. Для начала убедитесь, что курсор установлен после той буквы, над которой нужно поставить ударение. После этого без пробела введите число «301» и нажмите комбинацию клавиш ALT+X. После этого число «301» исчезнет, а вместо него над последней буквой появится ударение.
При использовании числового кода «301» ударение будет наклоненно вправо. Если вам нужно сделать ударение, наклоненное влево, то используйте числовой код «300». При этом остальное делается точно также. Устанавливаете курсор после буквы, над которой нужно поставить ударение, вводите «300» и нажимаете ALT+X.
Способ № 2. Вставка ударения при помощи зажатой клавиши ALT.
Второй способ установки ударения над буквой заключается в использовании клавиши ALT. Для этого вам нужно установить курсор после той буквы, над которой нужно поставить ударение, после чего зажать клавишу ALT и не отпуская ее ввести число «769» на дополнительной цифровой клавиатуре.

Таким образом можно поставить наклоненное вправо ударение над нужной буквой. Главное во время ввода числового кода «769» не отпускать клавишу ALT, а сам числовой код набирать на дополнительной цифровой клавиатуре (блок клавиш с цифрами, который находится в правой части клавиатуры).
Способ № 3. Вставка ударения при помощи кнопки «Символ».
Последний способ достаточно медленный, поэтому его стоит использовать только в тех случаях, когда первые два по каким-то причинам не подошли. Как и в предыдущих случаях, сначала нужно установить курсор после нужной буквы.
Дальнейшие действия зависят от версии Word. Если вы используете Word 2007, 2010, 2013 или 2016, то вам нужно перейти на вкладку «Вставка», нажать на кнопку «Символ» и выбрать пункт меню «Другие символы».

Если же у вас Word 2003, то вам нужно открыть выпадающее меню «Вставка» и выбрать там пункт «Символ».

После этого откроется окно «Символ». Здесь нужно выбрать набор символов «Объединенные диакр. знаки» и выделить один из вариантов ударения (вправо или влево). После этого выбранный вариант ударения можно поставить над буквой с помощью кнопки «Вставить».

После первого использования выбранный вами вариант ударения появится в быстром доступе в выпадающем меню «Символ». И вы сможете вставлять его, не открывая весь список символов.

Обратите внимание, в списке всех символом можно посмотреть числовой код любого знака.

Используя этот код и комбинацию клавиш ALT+X вы сможете быстро вставлять любые символы в свой документ Word.
Не часто бывают случаи, когда в популярном офисном приложении Word нужно поставить ударение над буквой в слове или в целом предложении. Обычно читатель сам интуитивно знает, о чем идет речь, но бывает, попадаются редкие слова, об ударении в которых известно не всем пользователям. В таких и подобных случаях и возникает необходимость поставить ударение над буквой в ворде.
Итак, давайте с Вами рассмотрим несколько способов, благодаря которым можно легко и просто установить знак ударения над нужной буквой в любом слове. Отмечу, что все эти варианты подходят как в Word 2007, так и в Word 2010.
Способ 1-й. Используем вкладку «Вставить»
Перед нами напечатано слово, выделяем букву, над которой нужно установить ударение, и идем во вкладку «Вставка».
В правом верхнем углу нажимаем на кнопку «Символ» и внизу выбираем «Другие символы».

Перед нами откроется окно символов, где возле пункта «Набор» нужно выбрать «объединенные диакр. знаки». Теперь осталось найти знак ударения, выбрать его и нажать на кнопку «Вставить».

После этих действий над нужной буквой появится знак ударения, то, что нам и нужно.

Способ 2-й. Использование горячих клавиш
Этот способ можно осуществить благодаря макросам в офисном приложении. Чтобы установить ударение над любой буквой в слове в программе ворд достаточно написать после такой буквы цифры 0301 или 0312 и нажать комбинацию кнопок на клавиатуре «Alt+X». Как только Вы нажмете эти кнопки, как сразу же вместо цифр появится знак ударения. Когда нужный знак появился, можно допечатать слово.
Как видите все очень просто, поставить ударения над нужной буквой занимает по времени несколько секунд.
Привет всем. Иногда нам при подготовке документа нужно поставить ударение, например вот такие «а̀, а́». И тогда возникает соответствующий вопрос: И тогда возникает соответствующий вопрос: «Каким образом делается ударение в программе Word. Как его поставить над буквой?». И если вы не знаете, как это сделать, то я вас научу. Итак, следующие способы помогут вам в этом.
Ставим ударение через символы
Первый способ с которым я вас познакомлю — это используя функцию «Символы».
Для начала установите курсор на той букве, где желаете поставить ударение. Затем нажимаете Вставить — Символ — Больше символов в главном меню текстового редактора. Откроется окно «Символы». Взгляните на скриншот.
Теперь нажимаем на вкладку «Символы» и в открытом диалоговом меню находим и выделяем символ знака ударения, после чего нажимаем на кнопку «Вставить» и выбранный символ будет вставлен. Посмотрите на скриншот.

Совет: Также можно указать шрифт, который Вы хотите использовать из шрифта в раскрывающемся списке в этом диалоге.
Используя комбинацию клавиш
Второй способ, которым можно ставить знак ударения — это использовать специальные комбинации кнопок на клавиатуре. Давайте узнаем какие.
Прежде всего поставьте курсор после той буквы, над которой нужно поставить знак ударения. Затем набираем 0300, 0301 либо 0312 и нажимаем сочетание клавиш Alt+X. Можно посмотреть на скриншоте.
Чем отличаются эти наборы цифр? Только внешним видом знака ударение над буквой. По моему самый популярный вид — это использовать комбинацию 0312. Попробуйте все, посмотрите сами какой вам нужен.
Видео об ударении
Заключение
Вот теперь вы умеете ставить ударение в . Ставим курсор в нужном месте и выполняем один из удобных для вас способов.
Для тех, кто не в первый раз на этой странице:
Для всех остальных
В начале статьи о сорте название фиалки указывается с простановкой ударения. Выделить ударную гласную с помощью компьютера можно несколькими способами. Вставлять ударные гласные можно не только в статьях о сортах, но и в обычных обсуждениях, когда есть желание подсказать читающим правильное ударение:
Содержание: убрать/показать"Маку́ни много писа́л своим покупательницам, расспрашивая о том как цветут его сорта. Тогда не было Интернета, а разговоры по межгороду стоили дорого.
Выделение полужирным ударной гласной
Выделите мышкой ударную букву и нажмите кнопку "Ж" ("Полужирный", вторая слева в первом ряду). Получится так:
СК-Афроди та (SK-A phrodite), С.Кузнецов, полумини
Этот способ рекомендуется при начальном создании статьи, чтобы не тратить время на вставку значка ударения над гласными. Позже кто-то из продвинутых авторов заменит ударение через полужирный шрифт на нормальное ударение через знак ударения одним из следующих способов.
Копирование готовых гласных с ударением
Перейдите на страницу сорта, нажмите на закладку "Изменить", чтобы попасть в режим редактирования статьи
После этого по одной поменяйте все ударные гласные на гласные с ударением. Последовательность действий для замены одной буквы выглядит так. Ниже выделите мышкой подходящую гласную с ударением:
латинские: ÁÉÍÓÚÝ áéíóúý русские: А́Е́И́О́У́Ы́Э́Ю́Я́ а́е́и́о́у́ы́э́ю́я́
- нажмите на клавиатуре одновременно CTRL+C (латинское), чтобы скопировать выделенную ударную гласную в буфер обмена
- перейдите в окно редактирования статьи о сорте
- выделите мышкой гласную, которую собираетесь заменять
- если она уже выделена полужирным, нажмите кнопку "Ж" (вторая в первом ряду) чтобы снять выделение
- нажмите клавишу Delete на клавиатуре, чтобы удалить прежний вариант ударной гласной
- нажмите кнопку редактора "Вставить только текст" (самая последняя в первом ряду кнопок редактора сообщений)
- появится окно. Нажмите на клавиатуре одновременно CTRL+V (латинское), чтобы вставить в него ударную гласную, запасенную в буфере обмена
- нажмите кнопку "ОК", чтобы завершить процесс вставки
- в слове должна появится ударная гласная.
Повторите эти действия для остальных ударных гласных.
Получится примерно так:
СК-Афроди́та (SK-Áphrodite), А.Кузнецов, полуминии
Потенциальные затруднения
Вставка через кнопку вставки текста
Вставляйте скопированную ударную гласную только через кнопку "Вставить только текст". Иначе вместе вставите вместе с буквой ее оформление в статье, откуда вы ее скопировали.
Строго придерживайтесь только латиницы или только кириллицы
Проследите, чтобы латинские ударные гласные заменялись именно ударными гласными из латинского списка, а кирилические - из списка кирилических гласных. Латинское и русское ударное "а" это совершенно разные буквы.
- название "Óблачный востóрг" с латинскими ударными окажется в самом начале списка отечественных сортов, поскольку для программы сортировки это русскоязычное название начинается с латинской буквы "О"
- поисковики при запросе названия "Облачный восторг", записанного полностью русскими буквами, не найдут реестровую статью, где этот сорт начинается с латинской буквы "O"
- при создании каталогов сортов, разбитых по первой букве, отечественный сорт с первой латинской ударной буквой можно будет найти только в подкаталоге, посвященной латинской букве "O"
- программа проверки орфографии будет подчеркивать русские слова с ударными латинскими гласными как неправильные
- когда кто-то будет копировать информацию из реестровой статьи, ошибочное русское название с латинской буквой продолжит распространяться по фиалковому миру
Кнопка вставить специальный символ
В редакторе сообщений есть кнопка "Вставить специальный символ" (левее оранжевой кнопки смайликов в первом ряду". По нажатии на эту кнопку появляется окно со спецсимволами. Там можно найти и выбрать нужную латинскую гласную со знаком ударения, большую или маленькую.
Но этот способ годится только для латинских ударных. Повторю вышеуказанный запрет на вставку латинских ударных гласных в русские названия.
Ударение с помощью клавиши Alt
В этой раскладке можно легко ввести знак ударения. Достаточно поставить курсор после ударной гласной и 2-3 раза одновременно нажать сочетание Alt (графическое, в правой части клавиатуры) + Shift + "/".
Кроме ввода ударения раскладка Ильи Бирмана позволяет через обычную клавиатуру вводить множество полезных типографских оформительских знаков:
- «кавычки-елочки»
- длинное тире -
Впрочем, все эти знаки доступны в нашем редакторе сообщений при нажатии кнопки "Вставить специальный символ", левее оранжевой кнопки смайликов.