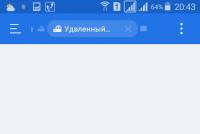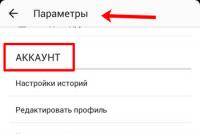Как использовать подключение интернета компьютера на планшете. Подключение планшета к интернету через USB
Есть много возможностей подсоединить планшетное устройство к сети интернет. Самая наилучшая возможность подсоединения планшета к всемирной паутине с помощью вай-фай точки, при создании домашней сети. Чтобы это осуществить, как вы поняли, нужен вай-фай роутер. О том, как подключить планшет к интернету через компьютер в нашей статье.
Способы подключения планшета к интернету через компьютер
Подключение через встроенный 3G — модемом
Данный способ довольно дорогой, т.к. подключение к интернету будет происходить с помощью сим-карты, а интернет тарифы будут зависеть от вашего оператора связи. Зачастую операторы предоставляют ограниченный трафик, поэтому если вы превысите лимит, нужно будет произвести дополнительную плату.
Подключение через встроенный модема 3G и роутера
Так же есть такой вариант подключения планшета к интернет с помощью встроенного модема 3G и роутера . Для этого в настройках планшета выбираем Беспроводная сеть , далее Модемный режим . В качестве точки доступа выбираем вай-фай. Далее как обычно включаем беспроводную сеть на планшете и набираем пароль от роутера.
Но бывают случаи, что планшет не поддерживает 3G, а Wi-Fi точку не успели настроить, но очень нужен интернет. Есть способ подключить планшет к интернету через компьютер. Рассмотрим данный способ подключения планшета к интернету подробнее. Данный способ прежде всего предназначен для Android планшетов
Как подключить планшет к интернету через компьютер по USB
Для того, чтобы подключить к интернету планшет через компьютер, прежде всего вам понадобится:
- права администратора на вашем устройстве
- кабель USB от планшета
- установка программы Android SDK и Android Tool на ваш ПК
На компьютере выбираем вкладку Панель управления , затем Сеть интернет , выбираем Центр сетевыми управлениями и доступом — Параметры адаптера . Находим свое подключение, жмем правой кнопкой мышки по вкладке и открываем пункт Свойства .


Затем переходим к планшету, где выбираем в Настройках — Параметры разработчика и устанавливаем галочку на пункте Отладка USB .

 открываем программу Android Tool
открываем программу Android Tool
В Select DomianNameServerToUse выбираем какой либо пункт и жмем ShowAndroidInterface.
 подключения планшета к интернету
подключения планшета к интернету
Смотрите видео — Как подключить интернет на планшете через компьютер по usb? Интернет без wifi на андроид
Иногда так получается, что возникает необходимость подключения планшета к интернету через компьютер. Например когда под рукой есть ноутбук с проводным интернетом, а точки доступа Wi-Fi нет. Нам понадобиться две программы: одна для планшета, вторая для компьютера. Способ слегка извращенный, но это не беда, прорвемся. Для подключения необходимы ROOT-права!

1. Скачиваем необходимые приложения отсюда. В них входят программа ADB, USB Tunnel и AndroidTool. Все их лучше держать вместе, в одной папке

2. Включаем на планшете отладку по USB, для этого идем в Настройки -> Параметры разработчика. В более ранних версиях Android это делается в пункте меню Приложения. Включаем параметры разработчика чтобы пункты стали доступными, и ставите галочку напротив Отладка USB.

3. Проверяем состояние службы маршрутизации. Для этого кликаем правой кнопкой мыши на значке Мой компьютер, выбираем Управление, затем Службы и приложения, а потом и. И смотрим состояние Маршрутизация и удаленный доступ. Службы расположены по алфавиту, вы легко найдете нужную. Кликаем по ней дважды мышкой и смотрим ее состояние. Если есть возможность - включите.
4. Подключаете включенный планшет к компьютеру по кабелю и запускаете программу AndroidTool, лучше от имени администратора. Обновляем список доступных устройств, нажав Refresh Devices.

5. В списке с длинным названием Select Domian Name Server to use выбираете любой пункт, не важно какой сервер будет. Нажмите Show Android interface.
6. Сейчас будет интересно. AndroidTool поинтересуется есть ли у вас права администратора. Вы говорите ему что да (Yes). И тут будет ошибка. Или не будет. Если появилась, возвращаетесь к пункту №3. Бывает не работает с первого раза.

8. Приложение USB Tunnel из архива, что вы качали в первом пункте, будет установлено на ваш планшет. Появится вопрос насчет предоставления root-прав этому приложению. Разрешаем.

9. После подтверждения интернет должен появиться незамедлительно, проверяйте. На стандартном браузере может не заработать. Попробуйте сторонние: Firefox, Chrome, Opera…
androidtab.ru
Как выйти в интернет с планшета по USB
Для чего вообще знать, как выйти в интернет с планшета через компьютер по USB? Ведь в планшете есть модуль Wi-Fi или подключаемый 3G модем. Просто не у всех есть дома точка доступа или роутер, свитч, иногда скорости 3G мало. В таких случаях брать интернет с компьютера - лучший выход из положения или прямая необходимость. Давайте разберёмся, как подключить планшет к интернету через компьютер по USB.
Подключение интернета к планшету через компьютер
- Необходимые условия:
- Компьютер, подключённый к интернету на базе Windows
- Планшет на ANDROID, для которого предварительно были получены ROOT-права.
- USB кабель.
- Программа ADB для ПК и планшета.

- Процесс:
- Перейдите в свойства "Интернет Подключений" на своём компьютере. Выберите вкладку "Дополнительно" и активируйте опцию "Разрешить другим пользователям сети использовать подключение к интернету".
- Скачайте ADB для планшета и ПК.
- Установите режим на планшете "Отладка по USB". Для этого выберите пункт "Разработка" в меню "Приложения" в Параметрах своего устройства.
- Соедините планшет и компьютер при помощи USB-кабеля.
- В скачанной папке ADB, найдите и запустите файл AndroidTool.exe.
- Обновите список устройств, которые отображаться в программе ("Refresh Devices").
- Выберите в левом списке любой сервер DNS.
- Установите на планшет с компьютера специальное Андроид приложение USB Tunnel (кнопка "Show Android Interface").
- Установите вышеупомянутой программе права суперпользователя.
- Установите связь с планшетом кнопкой "Connect".
Ну, вот и всё! Ваш планшет подключён к интернету через компьютер.
Часто встречающиеся проблемы
На компьютере обязательно должна быть запущена служба маршрутизации. Чтобы убедиться, вызовите контекстное меню для "Мой компьютер". Выберите следующие пункты: "Управление/Службы" и "Приложения/Службы/Маршрутизация и удалённый доступ".


Бывает, что при запуске программы ADB, последняя ищет исполнительный файл не там, где вы его распечатали. Для того, чтобы исправить ситуацию, нажмите кнопку "Config" и укажите правильную директорию.
Как обновить планшет через компьютер
Давайте разберёмся, как обновить планшет через компьютер. В большинстве случаев желание обновить свой девайс приходит при выходе новых версий OS или тогда, когда планшет приехал из-за границы и много настроек на нём заточены под другую страну. Чтобы не перенастраивать всё вручную, проще перепрошить устройство на какую-то родную прошивку. Рассмотрим самый простой способ обновления.
На компьютер скачайте и установите программу Odin. Запустите её и переходите к планшету. Девайс нужно включать с зажатой кнопкой громкости, чаще всего - уменьшения. Перед этим у вас уже должны быть получены рут-права. При таком действии вы попадёте сразу в меню загрузки, где при помощи кнопок включения и громкости необходимо согласиться с тем, что это не безопасно, и вы понимаете всю ответственность своих действий. На самом деле ничего опасного нет. Планшет таким образом превратить в кирпич практически нереально, если не пользоваться перераспределением внутренней памяти устройства.
Как только вы проделаете все действия на планшете, в программе ODIN произойдёт обнаружение устройства и окошечко загорится жёлтым цветом. Растеряться в программе абсолютно нельзя. Поставьте галочку возле кнопки PDA и нажмите на соответствующую кнопку, чтобы указать месторасположение прошивки. Последнюю нужно скачать и распаковать в любую для вас удобную папку. Желательно, чтобы путь к папке не содержал символов кириллицы. Ну, вот и всё! Нажимайте кнопку "Старт" и ждите, пока устройство не обновится и не перезагрузится. Даже в том случае, если у вас не получится, то после загрузки значок робота будет с восклицательным знаком. Сам планшет предложит вам загрузить Backup предыдущей версии.


Синхронизация планшета с компьютером
Проще всего синхронизация планшета с компьютером происходит в планшетах iPAD. Там всё построено через iTunes и выдумывать велосипед не нужно. Вот у Андроид девайсов на этот счёт можно поговорить. Множество разновидностей устройств под этой операционной системой не даёт возможности сделать единую программу. Например, Android может стоять на часах или телевизионной приставке Smart TV, где синхронизация вообще не нужна.
Методы синхронизации для Android
 Дата публикации: 28.11.13
Дата публикации: 28.11.13 Поблагодарить просто - нажмите по любой из кнопок соцсетей
kingdia.com
Как подключить смартфон, планшет к Интернету через ПК с USB
Не у всех есть доступ к Интернету на своем Android смартфоне или планшете, но периодически возникает необходимость установить нужное приложение, обновить старые версии игр и программ, скачать дополнительный кэш и т.д. В таком случае можно раздать Интернет с компьютера (который подключен к Сети) при помощи USB-кабеля.
Вам может быть интересно ознакомиться с похожими записями:
Для подключения смартфона или планшета к Интернету через ПК с USB вам потребуются root права. Об их получении читайте в постах: как получить Root, права Суперпользователя в Android и Framaroot – root в один клик. Если этот пункт уже выполнен, можно приступать.
Кстати, права root могут понадобиться и в других случаях: когда нужно перенести приложения с внутренней памяти на карту памяти SD или, например, увеличить скорость интернета на Android. А теперь вернемся к подключению девайса к сети через компьютер.
Для начала, скачайте и установите Android SDK для Windows по ссылке.
Затем перейдите в «Сеть и Интернет» на компьютере, дальше в «Сетевые подключения». В новом открывшемся окне выберите подключение к Сети, нажмите по нему правой кнопкой мышки и зайдите в свойства подключения.

После этого откройте вкладку «Общий доступ» и отметьте галочкой нужный пункт - «Разрешить другим пользователям сети использовать подключение к Интернету данного компьютера». Затем нажмите «OK».

После выполненных действий берем Андроид смартфон или планшет в руки, заходим в «Настройки», открываем пункт «Для разработчиков» и ставим галочку напротив «Отладка по USB».
Подключаем планшет к ПК через USB.
Теперь скачиваем на компьютер этот архив. Распаковываем его и находим внутри программу AndroidTool.exe – запускаем ее.

Итак, нажимаем на кнопку «Refresh» (смотрите фотографию выше), тогда активируется поиск подключенных гаджетов. После завершения поиска в поле «Select a device» найдите ваше устройство. В списке «Select DNS to use» выберите DNS и нажмите кнопку «Connect».

Откроется окно с бегущей строкой подключения. На Android планшете или смартфоне появится новое приложение «USB tunnel». Оно может потребовать предоставить права Суперпользователя. Согласитесь, нажав «Предоставить».

На этом все, после этого вы увидите надпись «Connection Done» и тогда ПК сможет раздавать подключение к интернету по USB на смартфон или планшет под управлением Андроид.
4idroid.com
Как подключить интернет на планшете через USB
Вследствие покупки планшета у пользователя, так или иначе, возникнет актуальный вопрос как подключить интернет на планшете через USB.
Универсальной инструкции в виде ответа на вопрос нет, поскольку планшеты отличаются не только внешними характеристиками, техническими параметрами, но и операционной системой. Ведь варианты подключения к всемирной сети зависят именно от ОС.
Виды подключений
Существует несколько вариантов получения доступа к всемирной паутине, основные это:
- Подключение через Wi-Fi роутер, который через сетевой кабель получает сигнал, а раздает его уже в виде беспроводного интернета.
- Подключение планшетного ПК через 3G-технологии.
- Для планшетов со встроенным модем достаточно вставить СИМ-карту в соответствующий разъем и настроить подключение при помощи параметров, которые обычно прилагаются к самой СИМ-карте.
- Для планшетов, не имеющих встроенных модемов, необходимо приобрести внешний модем и подключить его. Для подключения внешних модемов к планшету обычно применяется стандартный USB-порт.
Сохраните точку доступа и планшет будет подключаться к интернету автоматически в момент присоединения к внешнему модему.
Настройка интернет соединения на iPad
- Войти в настройки, затем нажать Сотовые данные;
- Выбрать Настроки APN;
- В полях APN, Имя пользователя и Пароль вести необходимые данные. Это параметры вашего оператора 3G сети. Их можно найти как в самом договоре, так и просто при помощи поиска в интернете.
Настройка интернета на планшете с ОС Android
- Заходим в меню Настройки, далее Беспроводные сети. Напротив 3G ставим «птичку»
- Затем выбираем Мобильная сеть.
- Выбираем Передача данных, далее подключаем модем к планшету. После этого нажимаем Точка доступа APN.
- Нажимаем Меню, затем Новая точка доступа. Вводим данные оператора: «Имя пользователя» и Пароль». Это параметры вашего оператора 3G сети. Их можно найти как в самом договоре, так и просто при помощи поиска в интернете.
- Нажимаем Меню и далее Сохранить.
- Выходим в окно Точка доступа APN и ждём, пока точка доступа станет активной.
Все способы подключения планшета к сети интернет представлены на видео
Несколько полезных ссылок
Как настроить 3G на планшете для выхода в интернет для Ipad и планшетов с ОС Android
Как подключить 3G-модем к планшету c ОС Android
Подключение интернета на планшет через USB устройство 3G dongle.
- Для начала Вы должны выбрать в меню планшетного компьютера раздел «Настройки», следом «Передача данных/еще...» → «Мобильная сеть», далее напротив «Передача данных» нужно установить галочку.
- В результате откроется список из USB модемов, поддерживаемых вашим планшетом, среди которых необходимо выбрать 3G USB dongle устройство (или какое-то другое).
- Подключение производиться с помощью специального кабеля OTG (miniUSB-USB), который прилагается к каждому планшету при покупке. Подсоедините кабель OTG при помощи разъем miniUSB. Через несколько секунд появится уведомление о получении беспроводного сигнала 3G.
3G сеть типа HSDPA не нуждается дополнительных настройках. При подключении USB модема интернет подключается автоматически. Одним из таких моделей является USB Huawei 1550. Для этого в файле: /system/etc/init-pppd.sh с помощью консольного терминала или файлового менеджера выполняется некоторые изменение в таких строках:
www.chto-kak-skolko.ru
Как раздать интернет с ПК на Android планшет или смартфон. Инструкция.
Чаще всего Android телефон выступает в роли «донора» для раздачи мобильного интернета на другие устройства, включая и персональный компьютер. Но бывает, когда требуется воспользоваться скоростным интернетом, который имеется на ПК вместо медленного 3G соединения.
Прежде всего, нам потребуется:
Как установить adb на компьютер читайте в этой инструкции. Раздаем интернет с ПК на Android устройства. ИнструкцияПрежде всего, в свойствах Интернет-подключения на компьютере, на вкладке «Дополнительно» включите опцию "разрешить другим пользователям сети использовать подключение к Интернету данного компьютера". 1. Скачайте и распакуйте в отдельную папку этот архив, содержащий программу adb, программу для раздачи интернета для Windows и программу для Android устройства. |
2. Включите в настройках планшета режим «Отладка по USB». Для этого перейдите в Настройки -> Приложения -> Разработка.
3. Подключите планшет с помощью USB кабеля к компьютеру.
4. Перейдите в папку, в которую вы распаковали архив и запустите AndroidTool.exe.
5. В открывшемся окне программы, нажмите кнопку «Refresh Devices»
6. В списке, находящемся справа и озаглавленном «Select Domain Name Server (Dns) to use:» выберите нужный (любой) DNS сервер.
7. Нажмите кнопку «Show Android Interface» Программа установит Android приложение на ваш планшет.
8. Разрешите на планшете установленной программе «USB Tunnel» права суперпользователя. Если после этого появляется сообщение об ошибке, закройте Windows программу USB Tunnel и повторите процедуру сначала.
9. Нажмите кнопку «Connect» в программе USB Tunnel на компьютере.
10. Если на планшете появится запрос на предоставление прав суперпользователя для «USB Tunnel», разрешите их.
Поздравляю! Вы только что подключили интернет на свой планшет через USB кабель.
Решение Возможных проблем:
1. Убедитесь что у вас на компьютере запущена служба маршрутизации: Клик правой кнопкой по Мой компьютер -> управление -> службы и приложения- > Службы -> Маршрутизация и удаленный доступ (Routing and Remote Access)
2. При запуске на компьютере, программа пытается найти установленную на нем adb в папке c:\android-sdk-windows\platform-tools\adb.exe и если не находит, использует свою версию adb. Задать путь к вашей программе adb можно нажав кнопку «Config».
Последнюю версию программы и самую свежую информацию о ней вы можете найти на форуме xda по этому адресу.
Похожие материалы:
Air Droid - простой доступ к Android устройству с помощью веб браузера
adb через WiFi с помощью adbWireless. Инструкция.
Получаем доступ из Windows к карте памяти Android устройства через WiFi. Инструкция.
Team Viewer. Андроид версия программы для доступа к персональному компьютеру через интернет.
Как подключить Android планшет к Mac через USB.
Как получить доступ к SD карте Android устройства через сеть.
Иногда так получается, что возникает необходимость через компьютер. Например когда под рукой есть ноутбук с проводным интернетом, а точки доступа Wi-Fi нет. Нам понадобиться две программы: одна для планшета, вторая для компьютера. Способ слегка извращенный, но это не беда, прорвемся. Для подключения необходимы ROOT-права!
Руководство по подключению:
1. Скачиваем необходимые приложения отсюда . В них входят программа ADB , USB Tunnel и AndroidTool . Все их лучше держать вместе, в одной папке
2. Включаем на планшете отладку по USB, для этого идем в Настройки -> Параметры разработчика . В более ранних версиях Android это делается в пункте меню Приложения . Включаем параметры разработчика чтобы пункты стали доступными, и ставите галочку напротив Отладка USB .
3. Проверяем состояние службы маршрутизации. Для этого кликаем правой кнопкой мыши на значке Мой компьютер , выбираем Управление , затем Службы и приложения , а потом и. И смотрим состояние Маршрутизация и удаленный доступ . Службы расположены по алфавиту, вы легко найдете нужную. Кликаем по ней дважды мышкой и смотрим ее состояние. Если есть возможность — включите.
4. Подключаете включенный планшет к компьютеру по кабелю и запускаете программу AndroidTool , лучше от имени администратора. Обновляем список доступных устройств, нажав Refresh Devices .

5. В списке с длинным названием Select Domian Name Server to use выбираете любой пункт, не важно какой сервер будет. Нажмите Show Android interface .
6. Сейчас будет интересно. AndroidTool поинтересуется есть ли у вас права администратора. Вы говорите ему что да (Yes). И тут будет ошибка. Или не будет. Если появилась, возвращаетесь к пункту №3. Бывает не работает с первого раза.
В наше время практически у любого человека есть возможность выйти в любое время и в любом месте в интернет: через персональный компьютер, планшет, смартфон. Но иногда случается так, что сеть отсутствует на одном из устройств, через который немедленно нужно залезть в мировую паутину. Можно решить эту проблему, создав точку доступа или провести интернет, например, через телефон или планшет, к компьютеру.
Для подключения понадобится:
- мобильное устройство (насчёт встроенных модемов, которое должно присутствовать для проведения интернета на другое устройство, можно не переживать, так как все современные телефоны разных марок оснащены этими модемами, а именно 3G, EDGE, GPRS);
- USB-шнур. Другой вариант – это использование Bluetooth, но в этом случае оба устройства должны быть оснащены адаптерами. Для компьютера созданы специальные Bluetooth-адаптеры в виде флешки;
- драйвер модема (часто имеется на диске в одном наборе с телефоном) или программа-синхронизатор (во многих телефонах данная программа установлена, либо же её можно скачать в интернете);
- SIM-карта с услугой передачи данных (насчет данной услуги нужно уточнять у оператора, её необходимо активировать) с наличием МБ для входа в интернет либо необходимым количеством средств;
- нужно знать свой тарифный план, а также строку инициализации и номер дозвона (можно узнать у провайдёра). Этот пункт является обязательным, так как играет важную роль для создания соединения и в настройках модема, поэтому здесь нужно разобраться, пренебречь этим нельзя.
Скорость интернета не будет очень высокой, поскольку в секунду мобильный интернет загружает сравнительно меньше, нежели интернет для компьютера, поэтому страницы будут загружаться медленней.
Чтобы подключить интернет на ПК через телефон, необходимо, установив драйвер или синхронизатор, подсоединить телефон к устройству с помощью USB-шнура или Bluetooth. Далее нужно открыть Диспетчер устройств и в разделе Модели найти марку своего телефона, нажать Свойства, где нужно прописать строку инициализации. Далее необходимо вручную сделать настройки. Каким образом это выполнять, зависит полностью от операционной системы, так как у каждой существует свой порядок.
Чтобы подключать интернет нужно каждый раз подсоединять телефон к компьютеру, зайти в «Сетевые подключения», и в окне нажать кнопку «Вызов». Ждать, пока процесс подключения завершится.
Чтобы подключить интернет через планшет, можно воспользоваться также USB-кабелем. Гораздо удобнее будет использовать планшет в качестве точке доступа. Но не каждое компьютерное устройство может поддерживать Wi-Fi. Это тоже нужно учесть. Для того чтобы создать точку доступа, достаточно подключить мобильную сеть и в разделе «модем и точка доступа» выбрать «точку доступа». Можно установить пароль, чтобы избежать вероятных нежелательных подключений.
1 838 Метки:Подключить компьютер к интернету через планшет Почти все пользователи используют свой персональный компьютер для сёрфинга по сети интернет. Хорошо если есть выделенный доступ к сети интернет, однако часто бывает так, что доступ отсутствует, но не всё потеряно, имея на руках мобильный телефон или планшет с 3G можно почти наверняка получить доступ к интернету.
Рассмотрим вариант подключения к сети интернет с использованием телефона или планшета с использованием распространенной ОС Android. Существует два способа подключить ПК к телефону, используя микро-USB кабель или используя беспроводные технологии передачи данных.
Подключение с использованием USB кабеля. Для этого нужно подключить кабель к телефону и компьютеру (Если потребуется установить драйвера, то необходимо их установить. Чаще всего диск с нужными драйверами идёт в комплекте с телефоном). После чего, скорее всего, на телефоне откроется меню с надписью «USB-подключение к компьютеру» и будет доступен список опций для подключения. В данном меню нет нужного пункта, поэтому можно его смело закрывать и переходить в меню «Настройки». Далее способ подключения может различаться, в зависимости от марки телефона. Следует найти пункт «Сеть» (могут быть названия как «Беспроводная связь» или «Беспроводные сети»), в этом меню следует найти пункт «Режим модема». Далее следует найти меню (или кнопку) с надписью «USB-модем». После этого телефон перейдёт в режим модема и на компьютере появится доступ к интернету. Осуществить ремонт компьютеров в Пушкине теперь не составит никакого труда. Бесплатный выезд на дом или в офис в любой район Санкт-Петербурга.
С созданием беспроводной точки доступа. Счастливые обладатели ноутбуков и ПК с WiFi картой могут подключить планшет или телефон, используя технологию беспроводной передачи данных, т.е. создать точку доступа из телефона или планшета. Для этого следует перейти в меню «Режим модема», как описано выше, и воспользоваться пунктом «Точка доступа WiFi». Далее следует выбрать пункт «Настройки точки доступа», ввести имя точки (имя может быть любое), выбрать тип безопасности WPA2 PSK и задать пароль для доступа к точке. После этих манипуляций переходим к настройке ПК. Открываем меню с беспроводными сетями, ищем точку доступа по имени, заданному на телефоне и подключаемся, используя пароль.
Недостатком использования кабеля для подключения интернет к ПК является, пожалуй, только то, что интернет может использоваться одним компьютером. Также есть ещё один существенный недостаток. Если приём сигнала возле компьютера плохой, то ничего с этим не поделать, перемещать телефон, в поисках лучшего приёма, можно только в пределах длины кабеля. Этого недостатка лишён способ с использованием точки доступа, однако, при этом телефон быстро разряжается. Для того, чтобы это не мешало, можно расположить телефон в месте, где идёт уверенный приём сигнала и подключить к нему зарядное устройство.

 Да, конечно, проще воспользоваться Wi-Fi роутером, но как быть, когда его нет, но хотелось бы получить такой же скоростной интернет, как на ПК и на планшете или телефоне. Как это сделать я сегодня вам и расскажу.
Да, конечно, проще воспользоваться Wi-Fi роутером, но как быть, когда его нет, но хотелось бы получить такой же скоростной интернет, как на ПК и на планшете или телефоне. Как это сделать я сегодня вам и расскажу.