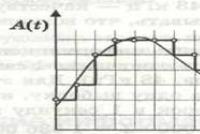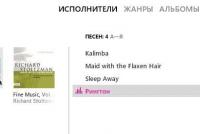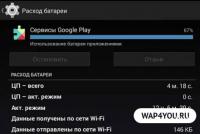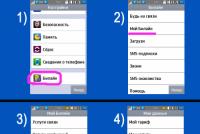Arvuti ei näe hiirt – kuidas seda parandada. Mida teha, kui hiir ei tööta? Hiire tõrkeotsing Miks sülearvuti ei näe juhtmega hiirt
Kui teie juhtmeta hiir teie Windows 10 sülearvutiga ei tööta, võib probleem olla kas hiires endas, arvutis või tarkvaraveas. Selles artiklis olen kogunud kõik võimalikud probleemid ja nende lahendamise viisid. Windows 10-l on mitmeid nüansse. See süsteem värskendab draivereid iseseisvalt, mis on pluss. Kui aga vidinaga ikka probleeme ilmneb, peaksite kontrollima kogu loendit - ükshaaval, lihtsatest meetoditest keerukateni. Olen kindel, et leiate oma küsimusele vastuse.
Kõik probleemid ja lahendused
Niisiis, mida teha, kui sülearvuti traadita hiir ei tööta? Sa peaksid alustama kontrollimist kõige lihtsamate küsimustega:
- Kas hiir on sisse lülitatud? Veenduge selles "taas kord".
- Kas akud on laetud? Asendage need uutega.
- Kas USB-pistikuga on probleeme? Liigutage adapter teise porti.
- Kas juhtmeta hiires on takistusi või häireid? Sel juhul sülearvuti juhtmeta hiir ei tööta, kuid selle märgutuli põleb. Eemaldage ruuter ja muud vidinad ning kontrollige uuesti nende toimimist.
- Taaskäivitage seade: lülitage see sisse ja välja.
- Puuteplaadi keelamine: hoidke all klahvi Fn klaviatuuril ja ühte puuteplaadi ikooniga F-klahvidest.
- Kui vidin keeldub kangekaelselt töötamast, testige seda mõnes teises arvutis.
- Kui need toimingud ei aidanud probleemi lahendada, peate jätkama teiste sammudega.
Kontrollige Windows Update'i
Teie Windows 10 sülearvuti ei pruugi teie juhtmeta hiirt näha, kuna draiveri värskendamine ebaõnnestus. Kuna Windows 10 värskendab seadme draivereid automaatselt, minge Windows 10 värskenduste kontrollimiseks Windows Update'i. See asub jaotises Seaded - "Värskendus ja turvalisus". Üks eelseisvatest uuendustest võib seadme tööd parandada.
Kui see ei aita, proovige draiver käsitsi asendada.
- Minge seadme välja andnud kaubamärgi veebisaidile. Veenduge, et see on tootja ametlik veebisait.
- Otsige üles oma seadme draiver Windows 10 jaoks. Laadige see alla.
- Minema "Seadmehaldus"(otsige seda kasutades Start search) ja otsige HID-ga ühilduvat hiirt.
- Paremklõpsake seadmel ja eemaldage see.
- Käivitage allalaaditud draiverifail. Vidin installitakse uuesti.
Staatilise elektri probleem
See probleem, miks juhtmevaba hiir ei ühendu sülearvutiga, ei ole kõige levinum ja seetõttu jäetakse seda sageli tähelepanuta. Staatiline elekter emaplaadil võib aga tõepoolest põhjustada katkestusi. Selle probleemi kõrvaldamine on väga lihtne:
- Lülitage sülearvuti välja.
- Ühendage see vooluvõrgust lahti.
- Eemaldage aku sülearvuti põhjast.
- Vajutage ja hoidke toitenuppu 15-30 sekundit all.
Selle tulemusena kaob staatiline laeng ja rike võib lakata. Lisaks taaskäivitab see meetod BIOS-i, mis võib samuti aidata probleemi lahendada.
USB-pordi toiteprobleem
USB-vastuvõtja voolukatkestusi võib põhjustada kas rike või ühendatud seadmetest tingitud tavaline "ülekoormus". See on väga tõenäoline vastus küsimusele, miks sülearvuti juhtmeta hiir ei tööta, kuid selle märgutuli põleb.
Toiteprobleemid tekivad, kui te pole pikka aega jahutusvedelikku vahetanud. Viige sülearvuti ennetavaks hoolduseks teeninduskeskusesse. See aitab vältida ülekuumenemist.
Kui probleemi põhjustab ebapiisav toide, ühendage teised seadmed lahti, lülitage seade teise porti. Saate seda valikut kontrollida järgmiselt:
- Otsi "Seadmehaldus" läbi Alusta otsingut.
- Avatud "USB-kontrollerid" ja kontrollida erinevate elementide omadusi.
- Vahekaardilt "Toitumine" leiate "Saadaolev võimsus" ja allpool - tegelikud ühendatud seadmed ja nende võimsused. Kui nende kogus ületab piirmäära, võib seade tõrkeid töötada ja mitte korralikult töötada.
Kontrollige BIOS-i
Windows 10, draiverite või BIOS-i enda tarkvaravea tõttu võidakse seade keelata. Tavaliselt võimaldab allpool toodud meetod lubada juhtmeta hiire või klaviatuuri BIOS-is endas töötamist. Aga tasub ka üle vaadata. Võib-olla on see teie puhul vastus küsimusele, miks arvuti juhtmeta hiirt ei näe.
- Sisestage BIOS. Selle tegemise viis on bränditi erinev. Mõnikord on see arvuti käivitamisel teatud F-klahvi vajutamine, mõnikord on see eraldi nupp sülearvuti korpusel või otsas. Selle kohta leiate teavet seadme juhistest.
- Pärast menüüsse sisenemist leidke üksus "USB-hiire tugi". See võib asuda jaotises "Integreeritud välisseadmed".
- Määrake "USB-hiir" väärtuseks "Lubatud".
- Väljuge BIOS-ist, salvestades muudetud väärtused. Tavaliselt on selleks nupp F10.
Teenus "Juurdepääs HID-seadmetele"
Kui teie hiirel pole teatud "unikaalseid" funktsioone ja eelmised toimingud ei tööta, proovige järgmist.
- Vajutage Win + R.
- Tippige "services.msc" ja seejärel sisestus.
- Taaskäivitage arvuti.
- See toiming taastab nii hiire unikaalsete klahvide kui ka klaviatuuri funktsionaalsuse.
Probleem on adapteriga või hiir on katki
Vastuvõtja (adapteri) probleem on üsna tõsine probleem. Kui ühel hetkel lõpetas sülearvuti juhtmevaba hiire nägemise, on see valik üsna tõenäoline. Olukorras, kus teil on Logitechi vidin ja see toetab universaalset adapterit, võite proovida seadet selle kaudu ühendada. Meie veebisaidil on eraldi artikkel selle kohta, mida teha, kui USB-vastuvõtja on kadunud või katki.
Kui ükski tegevus ei aita, sülearvuti ei näe juhtmeta hiirt ja see ei tööta teistes arvutites, peaksite selle teeninduskeskusesse viima. Tõenäoliselt peate mõtlema hiire väljavahetamisele. Kuid enamikul juhtudel saab probleemi lahendada. Windows 10 on seadmete jaoks paindlikum kui tema eelkäijad. Regulaarsed värskendused parandavad varem ilmnenud vead. Loodan, et see juhend aitab teid ja teil ei teki juhtmeta hiirega enam probleeme.
Hiir ei tööta sülearvutiga? Kummalisel kombel on see üsna levinud probleem. Üsna sageli pöörduvad kasutajad meie poole palvega seda probleemi lahendada. Loomulikult on see üsna ebameeldiv olukord, kui hiir lakkab töötamast. Kas see ei põle või ei näita üldse elumärke? Kõigepealt peate välja selgitama, miks see juhtus? Mõnel juhul saab kasutaja seadet ise parandada. Esialgu peate veenduma, et hiir ise pole vigane (selleks kasutage teist, võib-olla tuleb see lihtsalt välja vahetada). Kui te pole kindel, et saate ise tõeliselt kvaliteetset remonti teha, tulge meie teeninduskeskusesse. Kõrgelt kvalifitseeritud spetsialistid on valmis teid siin aitama.
Peamised põhjused, miks hiir sülearvutis ei tööta ja kuidas neid parandada.
 1. Kui Sülearvuti ei näe hiirt, Probleem võib olla draiverites. Mõnikord tuleb seadme töötamiseks draivereid vahetada.
1. Kui Sülearvuti ei näe hiirt, Probleem võib olla draiverites. Mõnikord tuleb seadme töötamiseks draivereid vahetada.
2. Probleem võib peituda ka USB-pistikus endas. Kui te ei ole seadmega ettevaatlik, võib pistik lihtsalt ebaõnnestuda. Mida teha? Loomulikult peate komponendi täielikult välja vahetama. Pistiku enda ja selle paigalduse maksumus on märgitud hinnakirjas. Saate sellega tutvuda ja veenduda, et pakume tõeliselt soodsaid hindu.
3. USB-portide toimimise eest vastutab selline komponent nagu lõunasild. Kui mikroskeem muutub kasutuskõlbmatuks, Sülearvuti ei näe USB-hiirt. Lõunasilda on võimalik remontida üsna harvadel juhtudel. Reeglina tuleb töö taastamiseks see lihtsalt välja vahetada.
4. Sülearvuti sageli ei tunne hiirt ära ja muudel põhjustel. Reeglina saab iga rikke tuvastada pärast diagnostikat, mis tehakse meie gsmmoscow töökojas tasuta.
Mõnel juhul hiir ei reageeri operatsioonisüsteemi tõrke tõttu. Kui see on viirustega nakatunud, võib see mõjutada seadme jõudlust. Kui OS ei tööta korralikult, ei kuvata kursorit ekraanil või hüppab eri suundades. Kui teie sülearvuti hiir sel põhjusel ei tööta, käivitage viirusetõrjeprogramm. Kui see ei aita, võite proovida operatsioonisüsteemi enda taastamist.
Mõnikord põhjus Miks hiir ei tööta, võib esineda staatiline elekter, mis võib seadme töö blokeerida. Seda on väga lihtne kontrollida. Selleks peate sülearvuti võrgust lahti ühendama ja aku eemaldama. Seejärel vajutage toitenuppu ja hoidke seda pool minutit all. Pärast seda saab seadme sisse lülitada. Kui muudatusi pole, tooge seade meile. Siin töötavad tõelised spetsialistid, kes lahendavad sellised probleemid võimalikult kiiresti. Kui te ei tea, milles probleem on, ei soovita me ise remonti teha. See võib teie seadet veelgi rohkem kahjustada. Meil on olemas vajalik professionaalne varustus, samuti varuosad. Remondime sülearvuteid probleemideta HP, Asus, Acer, samuti sülearvutite kaubamärke Sony Vaio, Samsung, Toshiba ja Lenovo, Dell
Sülearvuti ei näe USB-hiirt? Kas soovite teada, kui kaua remont aega võtab?
 1. Draiverite uuesti installimine ei võta meil palju aega. Meie zhsmoski teenuses kulub selleks reeglina üks tund.
1. Draiverite uuesti installimine ei võta meil palju aega. Meie zhsmoski teenuses kulub selleks reeglina üks tund.
2. Pistiku õigeks vahetamiseks kulub loomulikult rohkem aega. Paigaldustehnikud viivad paigalduse lõpule kolme tunni jooksul.
3. Lõunasilla väljavahetamine on üsna keeruline ja vastutusrikas tegevus, mis nõuab palju aega. Selle töö tegemiseks kulub vähemalt neli tundi.
Arvutihiir on süsteemi lahutamatu seade. Mõned inimesed kogevad olukordi, kus hiir kas hakkab halvasti töötama või üldse ebaõnnestub, kuid Windowsis on see asi väga vajalik. Ma arvan, et paljud on mõelnud, kas hiirt on võimalik kuidagi parandada või lihtsalt parandada süsteemi probleeme, mille tõttu see ei tööta? Muidugi on see võimalik ja nüüd proovime selle probleemi lahendada.
Kui hiir ei reageeri üldse ühelegi toimingule, jooksevad paljud inimesed kohe poodi uue järele, kuigi teised lahendavad selle probleemi ise, mis viib manipulaatori pikaajalise teenindamiseni.
Paljud teist ilmselt teavad, et manipulaatori ühendamiseks arvuti või sülearvutiga on mitut tüüpi - PS/2, USB, Bluetooth ja Wi-Fi. Seega on kaks esimest juhtmega manipulaatorid ja kaks teist on juhtmevabad. Igaühel võib olla oma probleem.
Kõigi manipulaatorite probleemide tõrkeotsingu soovitused
Mida teha, kui hiir töötab endiselt, kuid on ebastabiilne, näiteks lülitub välja ja siis uuesti sisse?
Manipulaatori ühendamisel USB kaudu peaksite võtma teise USB-kaabli. Kui teie arvuti operatsioonisüsteem on installitud väga pikka aega ja seda pole värskendatud, võib see põhjustada manipulaatori ebastabiilset tööd, on võimalik, et arvutiga on ühendatud palju muid manipulaatoreid, mille tulemuseks on konflikt autojuhid.
Proovige ühendada hiir mõne teise arvuti pistikuga ja kui kõik töötab hästi, on probleem USB-kontrolleris.
Selleks võite proovida hiiredraiveri uuesti installida, kasutades selleks klahvikombinatsiooni Win + R ja sisestage käsk mmc devmgmt.msc .

Oleme seadmehalduris. Nüüd peate vajutama klahvi Tab et saaksite noolte abil navigeerida. Kerige noolega alla punktini "Hiired ja muud osutusseadmed" Loendi laiendamiseks vajutage paremnoolt.
Liikuge soovitud seadmesse ja vajutage sisestusklahvi, avaneb aken, kus peate hoidma all Ctrl ja Shift klahve ning seejärel vajutama vahekaardile liikumiseks klahvi Tab "Autojuht", pärast seda vajutage lihtsalt nuppu "Tab" ja liikuge nupule "Kustuta". Vajutage sisestusklahvi ja kinnitage toiming.

Taaskäivitage arvuti või sülearvuti ja seejärel sisestage hiir uuesti, draiver tuleks uuesti installida ja võib-olla kõik töötab.
Mida teha, kui manipulaatori kursor ei seisa paigal?
See pole nii keeruline probleem, võib-olla on andur ummistunud mustuse, tolmuga või on midagi kinni jäänud ja takistab kursoril normaalselt objektidele osutamist. Soovitan teil hiir täielikult pühkida, alustades andurist.
Järgmine probleem on see, et manipulaatori nupud peaaegu ei reageeri vajutamisele, mida ma peaksin tegema?
Siin on probleem juba seotud hiire endaga, see tähendab riistvara tasemel. Võimalik, et nupp või nupud ütlesid üles liiga tugeva vajutamise tõttu või vajutasite neid nii tugevalt, et need ebaõnnestusid teie süül. Võimalik, et mustus sattus sisse ja see ei lase nupul normaalselt töötada, siis tuleb hiir lahti võtta ja pilk peale visata. Kui mustust ei leita, tuleb suure tõenäosusega mikronupp välja vahetada, mis nõuab vastavaid teadmisi.

Mitmed manipulaatorite individuaalsed probleemid
Kui teil on juhtmega mõla, on levinumad rikke põhjused seotud juhtmega, mis on murdunud või katki. Kontrollige kaablit hoolikalt kahjustuste suhtes.
Mida teha, kui juhtmeta hiir ei tööta? Kui seda tüüpi manipulaatorid töötavad patareidega, siis on täiesti võimalik, et need on tühjaks saanud. Asendage need. Kui probleem ei ole seotud toitumisega, siis peate probleemi ise otsima. Mõned ülalkirjeldatud probleemide tüübid võivad kehtida ka juhtmeta labade puhul.

Juhtmeta osutusseadmete teine puudus on see, et need võivad olla vastuolus teiste seadmete sarnaste sagedustega, see võib olla ükskõik milline - nutitelefon, tahvelarvuti, teler, külmkapp, ruuter jne.
Arvutihiirte suurim probleem on see, et paljud neist ei ole põrutuskindlad, kui hiire paar korda maha kukutate, ärge imestage, et see läheb katki või ei tööta hästi. Mitte iga tootja ei kasuta manipulaatorite valmistamiseks kvaliteetseid osi, seega suhtuge asjadesse ettevaatlikult.See artikkel võib lõppeda siin. Kui teil on küsimusi, ärge kartke neid küsida.
Kaasaegsed hiired on täpsed ja vastupidavad. Ja ometi ei pruugi arvuti ühel päeval hiire liikumisele reageerida.
Arvuti ei näe hiirt: põhjused ja tõrkeotsingu meetodid
USB-port on vigane
USB-pordi mittetöötamise põhjused on kõigi Windowsiga arvutite puhul sarnased.
 Kontrollerite pealt kokkuhoid ei too midagi head! Kasutage lisavõimsust – kaasaegsed USB-jaoturid on varustatud eraldi toiteadapteriga!
Kontrollerite pealt kokkuhoid ei too midagi head! Kasutage lisavõimsust – kaasaegsed USB-jaoturid on varustatud eraldi toiteadapteriga! Veenduge, et kõik oleks terve
Veenduge, et kõik oleks terve Pidevalt või hooletult kasutatud ports võib samuti puruneda.
Pidevalt või hooletult kasutatud ports võib samuti puruneda. Veenduge, et USB-funktsioonid on lubatud ja seatud maksimaalsele jõudlusele
Veenduge, et USB-funktsioonid on lubatud ja seatud maksimaalsele jõudluseleApple Maci arvutite puhul on sammud lihtsamad.
Hiire kaabel on vigane
Kahe või enama kaablijuhtme lühis üksteisega, mõne juhtme purunemine. USB-liides on konstrueeritud nii, et kõik viis "tuuma" - "+", "-", "data+" ja "data-" ja varjestus - ei tohiks puruneda. Nende juhtmete katkemine põhjustab mitte ainult hiire, vaid ka üldiselt kõigi seadmete töövõimetuse. Juhtub, et kahjustatud kaabli asendamise puudumise tõttu on vaja uut hiirt.
Hiir on kahjustatud
90ndatel ja 2000ndate esimesel poolel laialt levinud vanamoodsad hiired olid optilis-mehaanilised: lisaks valgusele ja fotoelemendile, kontrollerile ja lugejale oli neil mehaaniline ajam – kuul, rullid ja pilumurdja. Nüüd on sellised hiired muutunud haruldaseks – nad on muutunud puhtalt optilisteks.
 Selline näeb välja lahtivõetud hiir
Selline näeb välja lahtivõetud hiir
Lisaks vigasele kaablile võivad hiire talitlushäired hõlmata järgmist:
Juhtmevabad hiired saavad toite ühest või kahest vahetatavast patareid või akud. Samuti võivad viga olla järgmised:
Kui lauad ja kontrollerid katki lähevad, tuleb hiir kindlasti välja vahetada.
Probleemid hiire kasutamisega tarkvara tasemel
Üldine teave juhi probleemide kohta
Kiibistiku draiverite kokkusobimatus pärast Windowsi versiooni asendamist uuemaga (või vastupidi, vanemaga) võib põhjustada hiire juhtimise tõrke. Kuna hiir/puuteplaat/puutedraiver on tavaliselt kaasas kõigis kaasaegsetes operatsioonisüsteemides, välja arvatud MS-DOS, peetakse hiire rikke peamiseks põhjuseks USB-draiveri talitlushäireid: see komponent on "Universal Serial Bus Controller" ja " USB Root Hub”. Otsige Internetist kiibistiku draiveri versiooni, mis sobib teie praegu kasutatava operatsioonisüsteemi versiooniga. Windows 8/8.1/10 versioonides on aga kõik peamised kiibistiku draiverid juba süsteemi komponendid – neid pole vaja eraldi installida.
Apple'i arvutite (nt MacBook) jaoks on MacOS-is kaasas ka hiire ja puuteplaadi draiverid – kui uuendate MacOS-i versiooni, näiteks Yosemite'ilt või El Capitanilt Sierrale, on hiireprobleem seotud ainult arvuti jõudluse puudumisega. MacOS-i uusim versioon. Kuid juhtmevabad hiired, nagu Magic Mouse, nõuavad eraldi sätteid – MacOS-i tööks on vaja Bluetoothi draiverit.
Seega tekkis spetsiaalselt Windows 7-ga töötamiseks soovitatud Aceri netbookidel Windows 8/8.1/10 installimisel probleem netbooki riistvaraga - Windows 7 kiibistiku draiveri versioonid ei sobinud: andur lakkas töötamast (hiirekursor ei vastanud), traadita võrgu ühendus kadus jne. Parim lahendus oli neid aegunud draivereid ignoreerida – peale nende eemaldamist ja Windowsi taaskäivitamist töötasid puuduvad seadmed taas hästi.
Kõik see viitab sellele, et operatsioonisüsteemide uusimates versioonides, olgu selleks Windows või Mac, on graafilise kesta arendajad arvestanud ja toetanud peaaegu kõiki arvuti funktsionaalplokke ja komponente tarkvara tasemel. Seetõttu on vaja õigeaegseid värskendusi.
Windowsi arvuti USB-portide diagnostika
Windowsi arvutis või sülearvutis leitud USB-kontrollerite lähtestamiseks tehke järgmist.
 Värskendage seadmete loendit
Värskendage seadmete loendit Eemaldage igaüks käsitsi
Eemaldage igaüks käsitsiKui pärast Windowsi taaskäivitamist USB-kontrollerite lähtestamine ja uuesti registreerimine ei andnud midagi, siis on probleem kusagil mujal, näiteks USB konfiguratsioonis.
Maci USB-portide diagnoosimine
MAC-arvutites lähtestage SMC (System Management Controller) sätted USB-portide kontrolli taastamiseks – ja koos nendega ka hiire juhtimisega. Lähtestamismeetod on erinevate Maci arvutimudelite puhul erinev.
Mitte-eemaldatava akuga MacBookis järgige neid samme.
Eemaldatava akuga Maci sülearvutites tehke järgmist.
Mac Pro, iMac ja Mac mini puhul
Juhtmeta hiire diagnostika Maci arvutis
Bluetooth-hiiri kasutatakse laialdaselt. Eeskujuks on võetud Apple’i kaubamärgiga hiir Magic Mouse. Vaja on ka teist hiirt, mis töötab USB kaudu. Bluetooth-ühenduse testimiseks tehke järgmist.
 Peate Bluetooth-hiire eemaldama ja uuesti registreerima
Peate Bluetooth-hiire eemaldama ja uuesti registreerimaPärast uuesti ühendamist peaks Magic Mouse uuesti töötama. Kui probleem püsib, ei pruugi Bluetooth-seade korralikult töötada. Installige Bluetoothi draiver uuesti. Kui miski ei aita, siis isegi MacOS-i "puhas" installimine - võib-olla on Bluetooth-moodul või Magic Mouse ise vigane. Probleemide lahendamiseks võtke ühendust Apple'i teeninduskeskusega.
Vale USB-seadistus Windowsis
USB-portide automaatne väljalülitamine on üks kaitsemeetmeid arvuti ülemäärase elektritarbimise ja liigse ülekuumenemise vastu. Portid, mida praegu ei kasutata, on peatatud. Keelake see Windowsi toitesuvandites.
 1
1 USB-porti ei ole soovitatav panna passiivsesse režiimi
USB-porti ei ole soovitatav panna passiivsesse režiimiKuigi tänapäevased USB-kontrollerid annavad liidesele toite- ja juhtsignaale kohe, kui mõni seade on ühendatud, ei pruugi port hiire ühendamisele õigeaegselt reageerida. Ei Linux, Windows ega MacOS pole kaitstud USB-tõrgete eest.
USB-kontrollerite kontrollimine Linuxis
Linuxi operatsioonisüsteem võimaldab teil hallata ka arvuti USB-porte. Toetatud on USB-liidese erinevad versioonid, sealhulgas 2.0. Võtame näiteks Linux Gnome Ubuntu graafilise kesta.
 Sisestage vajalikud käsud
Sisestage vajalikud käsudLinuxi terminali sisestatud lspci käsk võimaldab kuvada USB-seadmeid. Näiteks võtame kolm USB-kontrollerit, mis on installitud Linuxiga arvutisse
root@localhost:~:# lspci grep -i usb
00:03.0 USB-kontroller: Silicon Integrated Systems USB 1.1 kontroller (rev 0f)
00:03.1 USB-kontroller: Silicon Integrated Systems USB 1.1 kontroller (rev 0f)
00:03.3 USB-kontroller: Silicon Integrated Systems USB 2.0 kontroller
Nüüd sisestage käsk lsmod. Näiteks näeb see välja selline:
root@localhost:~:# lsmod | egrep 'usb|hci|hid|hiir|moodul'
Kasutatud mooduli suurus
hid_microsoft 3232 0 usbhid 32992 0
hid_microsoft,usb
hid ohci_hcd 24332 0
ssb 38464 1 ohci_hcd
ehci_hcd 34152 0
Kontrollige kindlasti, kas teie hiir on ühendatud seadmete hulgas.
Muud USB-tarkvara tõrked mis tahes arvutis
Kõik võib häirida USB-portide tööd – alates valesti installitud draiveritest kuni viirusteni, mis käivitavad süsteemiprotsesside lisakoopiaid ja koormavad arvuti jõudlust üle. Üks Interneti-ohtude eest kõige paremini kaitstud operatsioonisüsteeme on MacOS.
Probleemid tahvelarvutis oleva hiirega
Kaasaegsed Windowsil ja Androidil põhinevad tahvelarvutid toetavad hiirega töötamist ka Bluetoothi või OTG USB-microUSB adapteri kaudu, mille külge saab ühendada nii klassikalise USB-kaabliga hiire kui ka mooduli juhtmevabast hiirest. Suurel 10-tollisel ekraanil on ju hiire ja klaviatuuri kasutamine tahvelarvuti spetsiaalsele alusele paigaldamisel juba asjakohane.
Windowsi tahvelarvutite puhul järgige ligikaudu samu samme, mis Windowsi arvutis või sülearvutis.
Android-tahvelarvutites peavad Androidi operatsioonisüsteemi praegusel versioonil olema süsteemiteegid, mis toetavad tahvelarvuti hiirega juhtimist. Kui kursorit (või markerit) ekraanile ei kuvata ja tahvelarvuti hiirega juhtimisest pole märke, peate võib-olla Androidi süsteemi ametlikult versioonilt "kohandatud" versioonile viima, asendades Androidi tuuma, või installige spetsiaalne rakendus tahvelarvuti juhtimiseks hiirega.
Mis puutub microUSB-portide funktsionaalsusesse, siis ei saa te ilma kontrollimata hakkama. Kõigepealt kontrollige OTG-adapterit ennast - soovitav on vähemalt kaks töötavat adapterit. Kui kahtlus siiski langeb microUSB-porti, ühenda hiire asemel klaviatuur (võimalik, et juhtmevaba), 3G/4G modem, mälupulk, printer või midagi taolist. Proovige ühendada kaks või kolm seadet korraga välise toiteallikaga USB-jaoturi kaudu. Vaevalt märkate, et microUSB-port on vigane. Sel juhul ei saa te ilma mobiili- või arvutiteeninduskeskuse spetsialistideta.
Video: kuidas sülearvuti USB-porti parandada
Hiir mittetöötamise põhjuste väljaselgitamine on kiire mõistuse ülesanne, mille saate siiski ise lahendada, pöördudes spetsialistide poole vaid äärmisel vajadusel. Sul õnnestub!
Juhtub, et arvutit sisse lülitades märkad järsku, et hiir ei reageeri sinu liigutustele. See võib juhtuda nii juhtmega USB- kui ka juhtmeta hiirega. Tavaliselt on selle põhjused sarnased juhtumid ja on juba paljudele spetsialistidele teada. Seetõttu vaatleme kõiki kõige populaarsemaid põhjuseid, miks arvuti hiirt ei näe, ja tutvustame artiklis mitmeid lahendusi, mis peaksid teid kindlasti aitama.
Põhjused, mis põhjustavad probleemi, kui arvuti ei tunne hiirt ära
Esiteks on teie ülesanne kindlaks teha, kas teie mittetöötava hiire põhjused on primitiivsed.

USB-hiire probleemi lahendamise viisid
Kui probleem ilmneb USB-pordi kaudu ühendatud hiirega ja arvuti seda sisselülitamisel ei näe:
- Ühendage hiire USB-pistik arvutipaneeli küljest lahti ja lülitage arvuti välja. Ühendage see võrgust lahti ja vajutage paar sekundit arvuti toitenuppu – nii tühjendate täielikult arvutimoodulid, eelkõige emaplaadi, laengutest.
- Nüüd lülitage arvuti sisse ja ühendage hiir pärast Windowsi käivitumist. Hiir peaks töötama.
Nüüd lahendame USB-hiire probleemi, kasutades . See meetod on asjakohane, kui süsteem ei tuvasta sellist seadet teie arvuti seadmehalduris. Seadmehalduri avamiseks paremklõpsake ikoonil “Minu arvuti” ja valige sobiv element või käsurealt WIN + R ja sisestage käsk “Devmgmt.msc” ja vajutage Enter.

Seadme leiate loendi põhiosast, see näeb välja nagu "USB-kontrollerid" või "Muud seadmed" ("Tundmatu seade"). Kui see kuvatakse teie loendis tundmatu seadmena, peate sellel paremklõpsama ja valima "Värskenda draivereid". Sel juhul leiab süsteem automaatselt võrgust vajalikud draiverid ja installib need ilma teie sekkumiseta. Pärast seda installimist saate kasutada töötavat hiirt.
Kui tegumihalduris on meie hiire kõrval hüüumärk:

Füüsiline kahjustus, mille tõttu arvuti hiirt ei näe
Hooletul kasutamisel võib isegi USB-pistik muutuda kasutuskõlbmatuks. Kontrollige pordi ja hiire konnektori kontakte. Need võivad olla kahjustatud, painutatud või kulunud. Kuigi USB-pistik on väga kulumiskindel, võib see aktiivsel kasutamisel siiski puruneda, samuti võivad kontaktid lahti tulla. Sel juhul peate emaplaadi USB-portide vahetamiseks või uue ostmiseks ühendust võtma teenindusega.

Hiire kaabel võib kannatada ka igasuguste kahjustuste tõttu, mis võivad põhjustada juhtmete katkemist kaabli sees. On juhtumeid, kus neid närivad koduloomad. Sel juhul teavitab süsteem teid teatega "USB-porti ei saa ühendada" või. USB-kaablil on 5 südamikku, mida pole nii lihtne omavahel uuesti ühendada. See on ilmselt lihtsaim koht uue hiire ostmiseks. Kui mudel on kallis, võib teenus selle päästa. 
Lisaks juhtmele võib kahju tekkida ka hiire korpuses endas.
Peamised vead korpuse sees:
- Objektiivi pind on määrdunud ja kriimustatud.
- Nupud ei tööta. Nool jookseb üle monitori, kuid klõpsamiskäske ei täideta.
- Vigased on põhiplaat, lugeja, fotosilmad jne.
- Ratta juhtpult on vigane. Sel juhul ei ole võimalik lehti üles-alla kerida.
- Eesmised USB-pordid on ebausaldusväärsed. Kui sama mikrokontrolleri plaadiga on ühendatud mitu porti. Juhtub, et kogenematud kasutajad ühendavad sellistesse portidesse korraga mitu 4G-modemit ja printerit – kui riket ei juhtu, juhtub see kindlasti. Modemid kaotavad sageli mobiilsidevõrgu ja katkestavad perioodiliselt ühenduse. Sama juhtub ka printeriga, see aeglustub igal võimalikul viisil, peatudes ilma dokumenti viimistlemata. Süsteem ei pruugi USB-hiirt ära tunda. Nagu võite arvata, peate seadmed jaotama kõigi arvuti USB-portide vahel, sealhulgas tagapaneelil.
Juhtmeta hiirtel:

USB 3.0 sülearvuti hiirt ei näe
Sülearvutitel, kus töötab operatsioonisüsteem 8.1, tekib sageli tõrge "USB-seadet ei tuvastata". Selle probleemi vältimiseks? Sülearvuti toiteahelat on vaja muuta.

Probleemid hiirega erinevates seadmetes ja Windowsi versioonides
Pärast Windowsi uuesti installimist võib kiibikomplekti draiveri kokkusobimatus põhjustada hiire toimimise. Iga operatsioonisüsteem sisaldab anduri, hiire ja puuteplaadi draivereid, välja arvatud MS-DOS. Hiire rikke tavaline põhjus on mittetöötav USB-draiver, komponent - "Serial Bus Controller" ja "Root Hub". Peate Internetist leidma kiibistiku versiooni, mis sobib teie praegu installitud Windows OS-i versiooniga. Kuigi versioonide 8.1/10 jaoks on peamised draiverid juba süsteemikomponentidena olemas, ei ole neid vaja eraldi installida. 
ACER-i netbookidel, mis on tootja poolt Windows 7-ga varustatud, ilmnes ülaltoodud versioonide installimisel probleem - hiir ei töötanud. Probleem oli netbooki riistvaras - Windows 7 kiibistiku draiverid ei sobinud ja tekkisid järgmised probleemid: juhtmevaba võrguühendus kadus, andur ei töötanud, hiir ei töötanud (osuti oli ühes kohas). Probleem lahendati draiverite eemaldamise ja operatsioonisüsteemi taaskäivitamise teel. Seadmed ja seadmed töötasid taas normaalselt.