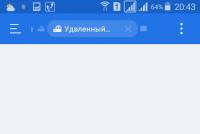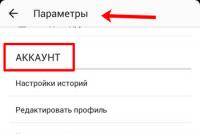Как настроить чтобы было видно расширение файла. Как показывать расширения файлов в Windows
Расширение имени файла обозначает формат хранящихся в нём данных. По умолчанию Windows 7 не показывает эту информацию, ограничиваясь кратким описанием в «Проводнике», однако иногда возникает необходимость изменить расширение вручную.
Что представляет собой расширение имени файла
Первая часть названия файла (до точки) является именем собственным, подбирается пользователем самостоятельно и обычно понятна без пояснений лишь автору. Вторая же часть (после точки, расширение) относится к служебной информации, говорит о типе данных и способах работы с файлом.
Расширение даёт возможность системе или конкретной программе распознать хранящуюся информацию и задействовать соответствующие алгоритмы обработки. Например, тип «.txt» присваивается файлам, содержащим текстовую информацию, поэтому при обращении к ним Windows 7 загружает текстовый редактор. Файлы «.mp3», «.wma» содержат музыку или другую звуковую информацию, поэтому для них система задействует плеер.
Перечень некоторых файловых расширений (таблица)
Потребность заменить текущее расширение файлового имени может возникнуть по разным причинам. Самая простая из них - исправить случайную или намеренную ошибку. Например, при сохранении было указано неверное расширение, или вирус зашифровал полное название. Кроме того, иногда для одних и тех же форматов данных (чаще всего текстовых) могут использоваться разные расширения, а потому документы не воспринимаются редакторами, если их не исправить на «родственные».
Изменение расширения можно также использовать для дополнительной защиты информации. Например, сменив тип файла с архивного на текстовый или с графического на архивный, можно «спрятать» его от профильных приложений и от чужих глаз.
Как сделать видимым расширение в Windows 7 или скрыть его
По умолчанию Windows 7 не показывает стандартные расширения файлов, ограничиваясь сведениями общего характера: «Текстовый документ», «Документ Microsoft Word» и так далее, поскольку считает это более информативным. На самом деле, это не всегда удобно, ведь большинство приложений чувствительно к конкретному расширению, а не только к типу файла.
Чтобы увидеть расширение, нужно изменить параметры представления информации в «Проводнике».
Находим окно «Параметры папок». Проще всего для нашей цели воспользоваться поисковой строкой. Поэтому нажимаем главную кнопку Windows - «Пуск», после чего в строке поиска набираем «Параметры папок».
Вкладка «Вид» содержит инструкции показа папок и файлов «Проводником». Например, именно здесь находится запрет на показ защищённых системных или скрытых файлов для их защиты от непреднамеренного удаления. Нужный нам параметр – «Скрывать расширения для зарегистрированных типов файлов». Снимаем пометку слева от него, нажимаем экранную кнопку «Применить», а затем «ОК». Если впоследствии возникнет желание вернуться к представлению файлов без показа расширения, нужно будет повторить те же действия, только пометку на этот раз оставить.
Видео: как поменять расширение файла на Windows 7
Как изменить расширение файла
Изменить текущее расширение имени файла можно с помощью средств Windows 7, файловых менеджеров или программ, предназначенных для работы с конкретным типом данных.
С помощью системных средств
Если иконка файла находится на рабочем столе, то для переименования нужно навести на неё курсор и нажать правую кнопку мышки. В зависимости от типа файла открывшееся контекстное меню будет содержать разный набор опций, но нужная нам будет там всегда. Выбираем «Переименовать».
Теперь остаётся только ввести нужное расширение после точки.
Такой же набор действий потребуется для переименования с помощью «Проводника». Единственным отличием является необходимость предварительно включить опцию показа расширения файлов по уже известному нам алгоритму.
Total Commander
Популярный файловый менеджер Total Commander пользуется заслуженным уважением пользователей за богатый функционал и удобство работы. Для нашей задачи наиболее привлекательной выглядит его способность группового переименования файлов. Вместо того чтобы менять расширения по одному, воспользуемся более удобным инструментом.
Открываем Total Commander и переходим в каталог, содержащий файлы, у которых необходимо сменить расширение. Приложение содержит много возможностей для выделения нужных файлов. Это можно сделать с помощью пробела, мышки и горячих клавиш. Например, нажимая Ctrl+A, выделяем всё содержимое каталога, а потом пробелом редактируем список - убираем ненужные. Более сложные выборки, в том числе и по типу файлов, доступны через пункты меню.
Теперь нужно найти в меню приложения пункт «Групповое переименование…» или просто нажать Ctrl+M.
Окно «Групповое переименование» содержит много вариантов изменения имён файлов и их расширений. Например, здесь можно добавить к каждому имени номер или заменить прописные буквы в названии на строчные.
Попробуем сменить расширения выбранных нами файлов с «.m4a» на «.mp3». Для этого в верхней части окна в строчке «Найти:» набираем «*.m4a», а в строке «Заменить на:», которая расположена несколько ниже, «*.mp3». Для удобства пользователя в центральной части окна представлены и прежние, и будущие имена файлов, чтобы можно было посмотреть и оценить потенциальный результат.
«Звёздочка» в наших инструкциях по поиску и замене означает выделение всех файлов без исключения. Если бы мы хотели, например, сменить расширение только у тех, которые начинаются на букву A, то нужно было написать «A*.m4a».
Осталось нажать на экранную кнопку «Выполнить». Расширение изменилось.
Хотя тем же образом можно изменить расширение имени и одного файла, удобнее это делать из основного окна Total Commander. Просто выделяем файл и нажимаем F2. Теперь можно редактировать название и расширение, не покидая окна.
Видео: как переименовать много файлов сразу в файловом менеджере Total Commander
Использование командной строки
В Windows 7 сохранилась возможность использования системных команд, ведущих свою историю ещё со времён MS DOS. Чтобы их исполнить, необходимо запустить соответствующую утилиту, которая, в свою очередь, вызывается с помощью окна «Выполнить».
Вначале одновременно нажимаем кнопки Win (обычно расположена между Ctrl и Alt) и R. В строке ввода показавшегося в углу экрана окна набираем команду вызова консоли cmd и нажимаем Enter.
Можно сразу попытаться переименовать нужные файлы, но для этого придётся указывать полный путь до них и в старом, и в новом названии. Поэтому проще перейти в нужный каталог командой cd <название каталога>.
Теперь можно воспользоваться командой переименования. Синтаксис её схож с тем, который мы использовали в Total Commander. Сначала пишется команда, затем старое имя файла с расширением или формула для группы файлов, а дальше - новое имя. В нашем случае команда будет выглядеть так: «rename *.m4a *.mp3». Набираем и нажимаем Enter.
Как изменить тип файла
Даже близкие форматы файлов могут иметь некоторые внутренние различия. В таких случаях простой замены расширения файла недостаточно, лучше воспользоваться приложениями, умеющими работать и со старым, и с новым типом файла. Например, для перекодирования текстового файла из.txt в.doc достаточно загрузить его в Microsoft Word, а затем сохранить в новом формате, используя опцию «Сохранить как…», в которой указать нужный тип файла в соответствующей строке.
Таким же образом можно поступить и с графикой. Для музыкальных и видеофайлов придётся использовать специальные программы-конвертеры. Но в этом случае речь пойдёт о значительной модификации параметров файла, а не только об изменении его расширения.
Расширение файла сообщает пользователю, другим приложениям или системе сведения о характере хранимой информации и алгоритмах работы с нею. Обычно оно присваивается в автоматическом режиме при создании файла и не меняется до его удаления, но существуют удобные инструменты повлиять на этот выбор или изменить расширение при необходимости.
Данное руководство расскажет, как отображать расширение файлов Windows 7, 8, 10 и зачем нужна данная опция. Здесь представлено два метода, позволяющих показывать расширения, — подходящий для всей линейки ОС от Microsoft и используемый в восьмой и десятой версиях операционной системы, но простой в применении.
В последних Windows расширения скрываются по умолчанию. Это проще для визуального восприятия, ведь в названиях программ отсутствуют непонятные символы. Но пользователям часто необходимо изменить расширение файла в Windows 10, 8, 7 или его увидеть, так как приложения различных типов могут иметь одинаковое название и ярлык.
Кроме того есть ряд вирусов, для борьбы с которыми требуется включение показа расширений. Активация этой опции необходима и для того, чтобы скрытые файлы сделать видимыми в Windows 7, 8, 10.
Совет: после выполнения необходимых манипуляций с приложениями рекомендуется вновь скрыть отображение типов, чтобы в будущем при смене названий не поменять или не удалить значение этого параметра. Ведь при его изменении приложение перестанет запускаться.
Как настроить показ расширений универсальным методом
Для включения отображения расширений требуется открыть свойства папки в Windows 7. Выполните следующие манипуляции:
откройте панель управления;
поменяйте ее отображение – в находящемся в верхней части диалога поле «Просмотр» установите значение крупные или мелкие значки;
отыщите в изменившейся панели ярлык «Параметры папок» и кликните на него.
В появившемся диалоге следует перейти в закладку «Вид» и в подразделе «Дополнительные параметры» снять выделение с поля «Скрывать расширения для зарегистрированных типов файлов». Если требуется убрать из названия файла расширение, верните галочку на пункт.
Кроме того данное окно позволяет поменять и другие важные настройки. Например, часто требуется открыть . Для этого в том же подразделе «Дополнительные параметры» выставите галочку на поле «Показывать скрытые файлы, папки и диски».
Показ формата позволяет в Windows 7 изменить тип файла. С этой целью после включения этой опции выберите требуемое приложение и откройте контекстное меню кликом ПКМ на него. Выберите «Переименовать». В названии приложения будет его тип, отделенный от основной части точкой, просто меняете параметр на нужное значение.
Важно: данный метод подходит и для более новых версий Windows. В них открытие панели управления осуществляется кликом ПКМ по кнопке «Пуск» и выбором соответствующего значения. Дальнейшие действия аналогичны, описанным ранее.
ПОСМОТРЕТЬ ВИДЕО
И для чего оно нужно? На эти вопросы необходимо ответить, а также рассказать об изменении расширения и о том, в каких случаях это может понадобиться пользователю.
Что такое расширение файла?
Для начала приведем пример аналогии. Допустим, у вас дома есть множество различных непрозрачных баночек со специями и приправами. На баночках написана вся информация - название приправы или специи, бренд, указан изготовитель, прописана дата изготовления и прочее. А теперь представьте себе, что со всех баночек убрали название содержимого. Что произойдет? Вы не сможете использовать их, так как не знаете, что и где находится.
Расширение файлов - что-то вроде названия содержимого. Обозначается оно чаще всего тремя символами (также бывают расширения с четырьмя и даже с пятью символами) и записано в конце названия файла после точки. Например, вы создали в приложении «Блокнот» документ и сохранили под именем Zametka. Приложение при сохранении файла автоматически добавит в конце расширение, при этом имя файла будет отображаться как Zametka.txt. Нужно также заметить, что и сами программы имеют свое расширение (exe, com, msi и другие). Например, тот же самый «Блокнот» выглядит как Notepad.exe.
Если у файла будет отсутствовать расширение, то Windows не сможет определить программу, которой он открывается, поэтому откроет окно для самостоятельного выбора программ.
Что надо делать, чтобы показывались расширения файлов в Windows 7
Операционная система по умолчанию скрывает расширения у всех файлов, которые ей неизвестны. Нам нужно изменить функцию показа. Весь процесс рассмотрим в среде Windows 7. Показывать расширения файлов система станет всего после нескольких кликов:
Такие нехитрые манипуляции достаточны, чтобы показывались расширения файлов в Windows 7.
Почему необходимо включить отображение расширений
Предположим, что вы нашли и скачали аудиозапись - файл с названием New_Year_music.mp3. Естественно, что музыкальный файл должен открыться проигрывателем, допустим AIMP. Но после он не запустился, и вообще вроде ничего не произошло. А впоследствии оказывается, что на компьютере появились вирусы.

Дело в том, что на деле имя скачанного - New_Year_music.mp3.exe. То есть система скрыла знакомое расширение EXE, и вы, находясь в заблуждении, запустили вирус. Этого можно было избежать, если бы Windows 7 показывала расширения всех файлов.

Как мы уже писали выше, по умолчанию Windows 7 не будет показывать расширения файлов, если знает, какими программами их открывать. А теперь представим, что вам необходимо на какой-нибудь сайт загрузить файл и надо указать полный путь к нему. Если расширение будет скрыто, у вас ничего не получится.
Как изменять расширения файлов в Windows 7 и для чего это может понадобиться
Изменить расширение файла очень просто. Для этого нужно кликнуть файл правой кнопкой мыши, а в появившемся контекстном меню выбрать строчку «Переименовать».

Для чего может понадобится изменение расширения файла? Допустим, пользователю надо замаскировать файл «Мои_пароли.txt», чтобы никто не мог его запустить. Если просто изменить имя - Windows, его все равно откроют в блокноте. А вот если переименовать, например, вот так: System.asd, его уже точно никто не сможет случайно открыть.
Есть еще такой вариант: некоторые интернет-ресурсы не позволяют загружать определенные типы файлов. Вы можете обойти это ограничение, просто изменив расширение.
Как включить показ расширений файлов в Windows 7, что такое расширение файла и для чего оно нужно? На эти вопросы необходимо ответить, а также рассказать об изменении расширения и о том, в каких случаях это может понадобиться пользователю.
Что такое расширение файла?
Для начала приведем пример аналогии. Допустим, у вас дома есть множество различных непрозрачных баночек со специями и приправами. На баночках написана вся информация - название приправы или специи, бренд, указан изготовитель, прописана дата изготовления и прочее. А теперь представьте себе, что со всех баночек убрали название содержимого. Что произойдет? Вы не сможете использовать их, так как не знаете, что и где находится.
Вам будет интересно:
Расширение файлов - что-то вроде названия содержимого. Обозначается оно чаще всего тремя символами (также бывают расширения с четырьмя и даже с пятью символами) и записано в конце названия файла после точки. Например, вы создали в приложении «Блокнот» документ и сохранили под именем Zametka. Приложение при сохранении файла автоматически добавит в конце расширение, при этом имя файла будет отображаться как Zametka.txt. Нужно также заметить, что и сами программы имеют свое расширение (exe, com, msi и другие). Например, тот же самый «Блокнот» выглядит как Notepad.exe.
Если у файла будет отсутствовать расширение, то Windows не сможет определить программу, которой он открывается, поэтому откроет окно для самостоятельного выбора программ.
Что надо делать, чтобы показывались расширения файлов в Windows 7
Операционная система по умолчанию скрывает расширения у всех файлов, которые ей неизвестны. Нам нужно изменить функцию показа. Весь процесс рассмотрим в среде Windows 7. Показывать расширения файлов система станет всего после нескольких кликов:


Такие нехитрые манипуляции достаточны, чтобы показывались расширения файлов в Windows 7.
Почему необходимо включить отображение расширений
Предположим, что вы нашли и скачали аудиозапись - файл с названием New_Year_music.mp3. Естественно, что музыкальный файл должен открыться проигрывателем, допустим AIMP. Но после он не запустился, и вообще вроде ничего не произошло. А впоследствии оказывается, что на компьютере появились вирусы.

Дело в том, что на деле имя скачанного - New_Year_music.mp3.exe. То есть система скрыла знакомое расширение EXE, и вы, находясь в заблуждении, запустили вирус. Этого можно было избежать, если бы Windows 7 показывала расширения всех файлов.

Как мы уже писали выше, по умолчанию Windows 7 не будет показывать расширения файлов, если знает, какими программами их открывать. А теперь представим, что вам необходимо на какой-нибудь сайт загрузить файл и надо указать полный путь к нему. Если расширение будет скрыто, у вас ничего не получится.
Как изменять расширения файлов в Windows 7 и для чего это может понадобиться
Изменить расширение файла очень просто. Для этого нужно кликнуть файл правой кнопкой мыши, а в появившемся контекстном меню выбрать строчку «Переименовать».

Для чего может понадобится изменение расширения файла? Допустим, пользователю надо замаскировать файл «Мои_пароли.txt», чтобы никто не мог его запустить. Если просто изменить имя - Windows, его все равно откроют в блокноте. А вот если переименовать, например, вот так: System.asd, его уже точно никто не сможет случайно открыть.
Есть еще такой вариант: некоторые интернет-ресурсы не позволяют загружать определенные типы файлов. Вы можете обойти это ограничение, просто изменив расширение.
Иногда возникает необходимость сменить расширение имени файла.
Как это сделать?
***
Как отобразить расширения имён файлов
Нажмите Пуск –> Панель управления –> ;
– в окне откройте вкладку Вид ;
– в прокручиваемом списке Дополнительные параметры снимите флажок Скрывать расширения для зарегистрированных типов файлов –> OK :
После этого в Проводнике рядом с именем файла – после точки – будет отображаться расширение, и вы можете беспрепятственно изменять его простым переименованием:

Правда, при этом будет появляться окно переименование с сообщением «После изменения расширения этот файл может оказаться недоступным. Выполнить изменения?» .
Для смены расширения необходимо нажать Да :

***
Как скрыть расширения имён файлов
Нажмите Пуск –> Панель управления –> ;
– в окне откройте вкладку Вид ;
– в прокручиваемом списке Дополнительные параметры установите флажок Скрывать расширения для зарегистрированных типов файлов –> OK .
Примечания
1. Для отображения расширений имён файлов можно также использовать сторонние файловые менеджеры, например, Total Commander .
Для этого его нужно настроить: выберите меню Конфигурация –> Настройка… –> Настройка –> Содержимое панелей –> Отображение файлов –> Показывать скрытые/системные файлы (только для опытных!) –> OK :

2. Сменить расширение можно любому файлу (на любое!). При этом «родная» программа, которая запускала этот файл, уже не «узнает» его и не сможет запустить. Поэтому, меняя расширение имени файла, вы должны быть уверены в корректности своих действий. Впрочем, в любой момент вы можете вернуть файлу исходное расширение.