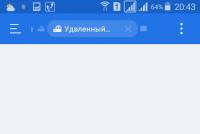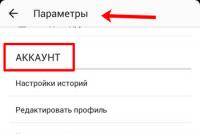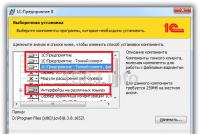Учимся работать с закладками в Mozilla Firefox. Добавить нужную страницу в «Закладки» браузера Mozilla Firefox Переключение поисковиков в адресной строке
Закладки Firefox – это веб-ссылка на любимую / часто посещаемую интернет – страницу. При помощи закладок вы в один клик можете перемещаться между избранными вами веб – сайтами. Если вы не успели дочитать новости на каком-нибудь интернет – ресурсе, то добавив его в закладки, вы с легкость можете к нему вернуться в любой момент. Закладки удобны тем, что вам не нужно вспоминать точное название сайта, каждый раз набирать его в строке поиска и искать в огромном списке похожих на него. Запустив интернет – обозреватель , вы моментально можете попасть на необходимую страницу, при условии, что она уже предварительно добавлена в раздел полезных заметок.
Как сохранить закладки в Мозиле
Сам процесс сохранения сносок на необходимые интернет порталы осуществляется одним нажатием на иконку в форме пятиконечной звезды в менюшке быстрого доступа или комбинацией кнопок на клавиатуре «Ctrl+D». По-умолчанию она без заливки, но если страница оказывается в сохранённых закладках, то она меняет свой цвет на голубой.
Нажав иконку для сохранения, пользователь может изменить имя своей заметки, а также изменить директорию сохранения. Есть в этом меню и обратное действие – удаление ненужной заметки.

Просмотреть сохранённые закладки можно нажатием на следующую иконку или «Ctrl+Shift+B».

Для того чтобы сохранить интернет-закладки из веб-поисковика Mozilla на персональном компьютере, вам необходимо произвести операцию экспорта. О том, как ее выполнить вы можете узнать, прочитав статью « ». В этой статье так же описано, как восстановить закладки в Мозиле.
Где хранятся закладки в Mozilla Firefox
Все действия, касающиеся изменений веб-браузера Firefox, такие, как: установка плагинов, сохранение пользовательский персональных данных и добавления закладок, сохраняются в служебной папке, под названием «Профиль». Эта папка сохранена отдельно от основных документов поисковика, сделано это для надёжности, чтобы пользователь не теряли свои данные при удалении или переустановке браузера.
Для нахождения своего профиля необходимо следующее:
- Запустить интернет-обозреватель Мозила Фаерфокс;
- Открыть инженерное меню браузера;
- Нажать по иконке, находящейся в самом низу окна меню с изображением вопросительного знака.

Открылось справочное меню. Здесь выбираем опцию «Информация для решения проблем».

Затем у вас открывается новая страница под названием «Информация для решения проблем». Здесь в данных о приложении нужно найти пункт «Папка профиля», напротив этого пункта выбрать кнопочку для открытия папки.

В открывшейся папке, содержащей в себе актуальные изменения, произведенные пользователем в поисковике Мозила.

Другой способ попадания в эту папку, не запуская веб-браузер следующий.
Для этого в меню Windows необходимо нажать кнопку «Пуск» и в окне поиска ввести путь к папке « %APPDATA%\Mozilla\Firefox\Profiles\ » Далее выбирать самую первую папку с английским словом «default».

У вас откроется та же самая папка, которую вы открывали через браузер.
Будьте предельно осторожны, манипулируя информацией в данной папке. Так как, неосторожно удалив некоторые объекты можно испортить производительность поисковой системы Фаерфокс и безвозвратно лишиться некоторых важных данных.
Браузер Mozilla Firefox предоставляет пользователям удобный механизм для сохранения нужных в работе или просто полюбившихся Интернет-страниц.
Называется он “Закладками”, и на самом деле внедрен в разных браузерах уже довольно давно.
Так что принципиально нового в функции закладок для тех, кому приходилось работать с другими обозревателями, здесь мало. Что отлично удалось разработчикам “Огненного лиса” - это максимально упростить работу с этим инструментом и разместить все элементы управления в удобном и компактном меню.
Итак, вы просматриваете содержание Интернет-сайта и понимаете, что неплохо было бы наведаться сюда еще разок. Нет проблем! Создать закладку - легче простого. Для этого нужно просто нажать на изображение звездочки в правой части строки ввода адреса. Все! Страница сохранена в категории “Неподшитые закладки”. А теперь давайте заглянем в меню закладок, чтобы разобраться, что это за категории такие и куда еще можно “закладывать” странички. Кнопка, открывающая меню, находится в самой правой части панели инструментов. А узнать ее можно все по той же звездочке.
Нажав на эту кнопку, мы откроем меню закладок. Первый пункт гласит “Показать панель закладок”. Активация этой функции вернет привычный по предыдущим версиям файрфокса вид панели закладок. Она отобразится ниже панели инструментов. Разработчики браузера решили убрать эту панель в четвертой версии, но если вам так удобнее, то смело оставляйте ее и пользуйтесь в свое удовольствие. Убрать ее так же просто, как и поставить, - теперь в увеличившейся кнопке меню “Закладки” нужно убрать галочку возле пункта “Показать панель закладок”.
Следующий пункт - “Показать все закладки” - вызывает развернутое меню управления закладками, о котором мы поговорим позже.
Чуть ниже продублирована функция добавления страницы в закладки.
А вот нажав на пункт “Подписаться на ленты новостей”, вы можете подключиться к RSS-каналу данного сайта и получать уведомления о новых материалах. Обратите внимание, что этот инструмент будет активным только на сайтах, имеющий встроенный RSS-канал.
Далее идет пункт “Панель закладок”, открывающий целый ряд подпунктов. Кстати, именно он и заменяет собой ту панель закладок, которую можно вернуть на “лицо” браузера. Верхний подпункт “Самые популярные” отображает те страницы, на которые вы заходите чаще всего. Далее следуют пункты “Стартовая страница” и “Лента новостей”. Спускаемся еще ниже в меню закладок и видим команды, открывающие списки последних добавленных закладок и меток. Завершают список пунктов раздел справочной информации о браузере и - внимание - тот самый раздел, в котором по умолчанию находятся новые закладки - “Неподшитые закладки”. Давайте нажмем на эту кнопку.
Мы снова оказались в расширенном инструментарии управления закладками, именуемом “Библиотека”.
Здесь представлен список закладок, находящихся в нашей категории, и информация о том, куда они ведут. Здесь же можно добавить к ним метки.
Вообще разработчики рекомендуют не искать закладки в разных меню и не забивать себе голову этими тонкостями, а просто вписывать название сайта или какие-то его приметы в “умной” строке поиска.
Но давайте представим ситуацию, что вы напрочь забыли всю информацию о добавленном в закладки сайте, который вам сейчас нужен просто позарез. Искать его нужно именно в разделе “Неподшитые закладки”. “Но ведь это долго!”, - скажете вы и будете правы. Давайте вынесем эту закладку куда-нибудь поближе.
Например, в пункт “Панель закладок”. Для этого просто нажимаем на нужную закладку левой кнопкой мыши и перетягиваем ее в пункт “Панель закладок”. Закрываем Библиотеку. Теперь закладка доступна в этом пункте меню.
Но и это не все. Не будь Firefox народным браузером, если бы он не давал больше возможностей сделать работу еще проще. Возвращаемся к исходной точке нашей истории. Мы находимся на каком-то сайте и хотим “запомнить” эту страничку в закладках. Нажимаем на изображение звездочки.
Но не один, а два раза! Чудесным образом тут же появляется небольшое окошко с меню добавления закладки. Давайте внимательнее присмотримся, что мы здесь можем сделать. Верхняя кнопка красноречиво предлагает отказаться от сохранения этой странички в закладки, но мы великодушно игнорируем сей призыв и смотрим дальше. В поле “Имя” вы можете вписать желаемое название сайта.
А чуть ниже находится поле “Папка”.
И здесь самое интересное.
Начнем с того, что, кроме предложенной по умолчанию папки “Неподшитые закладки”, вы можете выбрать другое месторасположение, нажав на активное поле. Но и это не все. Вы можете сами создать новую папку, в которую сохраните закладку, и даже указать место ее расположения. Для этого нажимаем на кнопку с маленькой стрелочкой справа от поля папки. Здесь нажимаем на желаемое месторасположение закладки - например, “Меню закладок”, а теперь нажимаем “Создать папку”.
Вводим имя папки и жмем “Готово”. Закладка сохранена. По желанию можно еще вписать метки для данной закладки.
Теперь закладку найти очень просто. Таким образом вы можете организовывать тематические папки для сохранения закладок с разных сайтов.
Заметив интересную страницу в интернете, мы сразу же добавляем ее парой кликов в закладки. Но интерес со временем пропадает, а ненужные закладки остаются.
Вам понадобится
- браузер (Opera, Mozilla Firefox или др.) с сохраненными закладками.
Инструкция
Вам понадобится
- - компьютер с подключением к интернету
- - установленный браузер (любой)
Инструкция
- закладки на моем компьютере
После давешнего обновления Firefox до версии 57 обновленной «Новой вкладке» появился раздел «Избранное». Это, конечно, далеко не самое главное новшество в новом Firefox 57, но однозначно самое заметное.
В списке «Избранное » Firefox 57 показывает сайты, на которые вы недавно заходили.
Новый раздел Mozilla описывает следующим образом: «Найдите способ вернуться к интересным страницам, которые вы недавно посетили или добавили в закладки «.
В общем, теперь в под строкой поиска и списком «Топ сайтов» есть еще и список «Избранное «.
Если в нем навести курсор на любое из окошек и потом к кликнуть по кружочку с 3 точками, то откроется меню. В нём содержатся в частности две опции, которыми соответствующий сайт можно либо «Скрыть «, либо «Удалить из истории «, а также опции «Открыть в новом окне «, «Открыть в новом приватном окне «, «Добавить/Удалить закладку » и «Сохранить в Pocket «.
Убрать раздел «Избранное » из «Новой вкладки» в браузере Firefox 57 тоже не сложно. Для этого открываем «Настройки » новой вкладки («шестеренка» — в правом верхнем углу экрана), затем в появившемся меню убираем галочку в чек-боксе «Избранное » и жмем кнопку «Готово » внизу.
Громоздкий раздел с поля новой вкладки тут же пропадет, однако в меню «Библиотеки » браузера он останется в виде раздела «Последнее Избранное «. Как показывает практика, само по себе меню «Библиотека » в Firefox 57 — штука весьма полезная, поскольку обеспечивает быстрый доступ ко всему сразу: к закладкам, к загрузкам, к истории посещений, к скриншотам и пр.
Потому если «Библиотекой » вы пользуетесь часто и список «Избранное » вам там тоже мешает, то убрать его тоже можно.
Но в обычных «Настройках» Firefox 57 такая опция не предусмотрена,..
… так что придется искать и отключать её браузера.
Для этого:
- в поисковую строку копируем about:config?filter=browser.library.activity-stream.enabled и жмем Enter ;
- в колонке «Значение » двойным кликом меняем true на false .

Значение «true» указывало на то, что раздел «Последнее Избранное » в «Библиотеке» браузера Firefox 57 отображался. «false» означает, что эта функция отключена. К слову, включить её вы можете так же просто.
Добавить нужную страницу
в «Закладки» браузера Mozilla Firefox
Чтобы добавить закладку в браузере Mozilla Firefox – щёлкните по кнопке «Закладки» на верхней панели браузера. Откроется новая вкладка.
В новой вкладке выберите «Добавить страницу». Откроется ещё одна вкладка «Добавлена в закладки», в которой уже будет вписано название (имя) сайта.

Вам остаётся только нажать кнопку «Готово».
Если вы хотите, чтобы имя
закладки для вас было понятнее, то сотрите то, что написано в строке и впишите своё название, а затем нажмите кнопку «Готово». Закладки будут добавлены во вкладку «Закладки». Там они и будут храниться.
Кроме того, при добавлении закладки вы можете заполнить строку
«Метки» и находить позднее закладку по меткам, во вкладке «Закладки»
на кнопке «Последние метки».
А закладки добавленные последними – можно найти
на кнопке «Недавно добавленные».
Управление Закладками в браузере Mozilla Firefox
Управление «Закладками»
в браузере Mozilla Firefox
Для управления закладками во вкладке «Закладки» выберите кнопку «Показать все закладки». Откроется окно «Библиотека».

Щёлкните по «Меню закладок».
Если будете открывать в левом окне (в «дереве»), то одним щелчком. Если будете открывать в правом окне, то двойным щелчком. В «Меню закладок» откроются все ваши закладки.

Выделите ту закладку, с которой хотите произвести какие-то действия (просто щёлкните один раз левой мышкой по закладке) и нажмите наверху кнопку «Управление». Откроется дополнительная вкладка.

Из этой вкладки вы можете делать с выделенной закладкой всё, что хотели делать. Вырезать, копировать, удалить, переместить закладку, создать новую папку для закладки. Если вы нажмёте кнопку «Выделить всё» - то можете выделить все закладки и выполнять нужные вам действия уже не с одной, а со всеми закладками во вкладке «Закладки».
Управление закладкой в браузере Mozilla Firefox правой клавишей мыши
Впрочем, для управления закладками есть путь и короче.
Щёлкните по кнопке «Закладки» на панели и после того, как откроется
вкладка с закладками щёлкните по выбранной закладке правой мышкой.
Откроется такая вкладка.

И из этой вкладки вы можете делать с закладкой то, что хотели.
Если в этой вкладке вы нажмёте кнопку «Свойства»,
то откроется новая вкладка.

В которой вы можете отредактировать свою закладку.
А если поставите «галочку» в «Загружать закладку в боковой панели»
и в завершении редактирования нажмёте внизу «Сохранить» – то в дальнейшем эта закладка будет открываться в боковой панели. Если передумаете, то зайдите снова в эту вкладку и снимите «галочку».
Вкладка «Вид» в окне «Библиотека» открывает новую вкладку.

В строке «Показать колонки» вы можете посмотреть
данные и статистику выделенной закладки.

В строке «Сортировка» вы можете отметить тот
вид сортировки закладок, который вам будет более удобен.