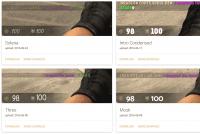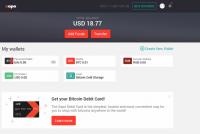Сборка пк подробная инструкция. Самостоятельная сборка системного блока в картинках или как собрать компьютер дома
Многие спрашивают: как самому собрать компьютер ? Большая часть не хотят собирать системный блок самостоятельно . Считается, что это довольно не простая процедура и самому справиться со сборкой не так просто. Без опыта сборки это конечно нелегко, но все-таки возможно.
В чем преимущество самостоятельной сборки компьютера ? Во-первых, такой компьютер будет стоить дешевле, чем купленный в магазине. Во-вторых, системный блок будет собран с учетом ваших требований, да и во время сборки Вы узнаете из чего состоит компьютер и т. д.
Первым делом нужно определить конфигурацию будущего системного блока — домашний или офисный, игровой или просто мультимедийный центр, или вообще какой-то узкоспециализированный компьютер. От класса компьютера, будет зависеть и выбор комплектующих для сборки компьютера.
Рабочий компьютер для офиса не нуждается в игровой видеокарте и огромных объемов оперативной памяти, но для игрового компьютера без мощной видеокарты и большого количества ОЗУ никак не обойтись. Мультимедийный центр нуждается в хорошем жестком диске большого объема, а еще лучше, если их будет несколько, а также качественная звуковая карта и средняя видеокарта с возможностью подключения телевизора HDMI кабелем.
В любом случае начинается с определения задач и целей, которые будет выполнять этот компьютер. После того как вы определились с типом системного блока, пора составлять список комплектующих для системного блока:
- Процессор и кулер с радиатором
- Материнская плата
- Оперативная память
- Видеокарта
- HDD жесткий диск
- Корпус
- Блок питания
- DVD привод
Наверное, Вы уже заметили, что в списке нет звуковой карты, дело в том, что современные материнские платы оснащены встроенной звуковой, сетевой картой и др. модулями. Которые10-15 лет назад были отдельными устройствами. В том случае, если Вам нужен звук высокого качества, то без качественной звуковой карты не обойтись. Тем более если необходима поддержка многоканального звука.
Выбирать комплектующие, рекомендуем с процессора , поскольку для разных типов процессоров подходят только определенные материнские платы. Гнездо в материнской плате, куда устанавливается процессор, называется socket (сокет), поэтому выбор процессор влияет на выбор материнской платы. Помимо этого обязательно уточните, поддерживает ли этот ядро процессора выбранная материнская плата.
Кулер с радиатором также выбирается по типу сокета процессора, учитывая потребляемую мощность и необходимость последующего разгона. Если Вы не планируете заниматься разгоном, то вполне хватит box-версии. В противном случае, рекомендуем на кулере не экономить и выбирать с медным сердечником в радиаторе и вентилятором с регулировкой оборотов.
Планки оперативной памяти покупать нужно те, которые поддерживает материнская плата и ее максимальная частота. Т.е. если системная плата поддерживает память DDR3 с максимальной частотой 2000 Мгц, то нет смысла покупать планки памяти DDR3 с частотой 2400 Мгц, поскольку работать они все равно будут максимум на частоте 2000 Мгц.
Выбирая видеокарту, обращайте внимание на разрядность шины видеопамяти, объемом встроенной памяти и потом на частоты видеоядра и видеопамяти. В современных компьютерах. видеокарта устанавливаются в разъем PCI-Express (PCIe). На данный момент разрядность шины следующая:
- 32 и 64 bit - видеокарта для офисного компьютера, аналогична встроенной видеокарте.
- 128 bit - видеокарта для домашнего системного блока, но для современных игр слабовата.
- 192 и 256 bit - видеокарта для игрового компьютера.
- 384 и 512 бит — игровые видеокарты уровня GeForce GTX760 и ATI Radeon R9 290X, позволят поиграть в современные игры без тормозов.
Выбрать корпус компьютера нужно с учетом форм-фактора материнской платы и размеров других ее компонентов, таких как видеокарта. Вполне может сложиться такая ситуация, что видеокарта банально не влезет вовнутрь, поскольку современные игровые видеокарты довольно большие. К тому же стоит учитывать количество установленных в будущем жестких дисков и DVD дисководов.
Жесткий диск или винчестер нужно выбирать первым делом по надежности, долговечной работы и скорости. Если позволяют финансы, купите SSD диск небольшого объема для установки операционной системы и обычный магнитный накопитель HDD для хранения личных данных: фото, видео, музыки и др. Благодаря использованию SSD дисков, Вы не только повысите скорость работы компьютера в несколько раз и уменьшите шум, издаваемый в процессе работы.
Выбрать DVD привод лучше исходя из надежности, и приобретать проверенных фирм производителей: LG, NEC, Samsung и т.д.
Перед покупкой блока питания необходимо определить, какую максимальную мощность будет потреблять системный блок. Основными потребителями являются процессор и видеокарта компьютера. Рекомендуем после примерного расчета мощности увеличить полученное значение на 20-30%, что бы блок питания не работал на пиковых нагрузках. Так вы существенно увеличите срок его службы.
Вот, пожалуй, и все, что необходимо купить для самостоятельной сборки компьютера.
Для правильной сборки компьютера Вы можете воспользоваться нашего сервисного центра ITcom в Харькове. Наши специалисты не только помогут подобрать совместимые и надежные комплектующие, но и подскажут где их лучше купить.
Привет, друзья! Многие из нас в детстве любили собирать конструктор, не так ли? Те, кто помоложе, еще помнят, сколько чудесных вещей можно создать с помощью даже небольшого набора «Лего».
Поколение постарше с ностальгией вспоминает время, когда Lego было заморской диковиной, но в магазинах игрушек иногда можно было достать продукцию их конкурентов – компании PB из ГДР. Эти наборы бесхитростно окрестили «Немецким конструктором».
Сборка системного блока АТХ и прочих форм-факторов от этих забав, мало отличается: из взаимозаменяемых унифицированных деталей по аналогичному принципу, при правильном подходе можно «слепить» своими руками ПК, который даже будет работать.
Эта публикация про порядок сборки компьютера является вводной к следующему циклу инструкций. В ней я постараюсь максимально сжато передать основные моменты, но и эти советы уже помогут собрать комп самостоятельно. По пунктам каждый этап мы с вами разберем в следующих гайдах.
Главное правило при сборке
Оно совсем простое и в извращенном виде гласит «Нельзя впихнуть невпихуемое». Поясняю. Детали одного типа, но разных поколений (как в случае с оперативкой) или разных модификаций (как в случае с процессорами) имеют разные слоты для установки.
Даже если они внешне похожи, присутствующие замки и локеры не дадут корректно смонтировать компонент. Если же приложить усилие, дорогостоящие комплектующие можно попросту сломать.
Поэтому, даже если вы на 95% уверены, что заказали подходящие детали, перед сборкой лишний раз перепроверьте, действительно ли они соответствуют.
А если вдруг окажется, что вы что-то забыли или купили не то, все необходимое вы найдете в этом популярном интернет-магазине.
Схема сборки по пунктам
Положение каждого из этапов вовсе не является догмой и их можно менять местами. Однако по списку, который я предлагаю вашему вниманию, собирать комп удобнее всего. Итак, по порядку:

Готово! Осталось установить операционную систему и все необходимые драйвера – и можно зарубиться в «Доту 2».
Как видите, все очень просто, а сборка займет у вас не больше времени, чем я писал и проверял на наличие ошибок эту публикацию. Идя по пунктам сверху вниз, по такому алгоритму вы сможете собрать компьютер любой конфигурации.
И в завершение хочу добавить одно небольшое уточнение. При сборке компа важно различать похожие понятия. Установить – значит смонтировать деталь на ее посадочное место. Подключить – значит присоединить все необходимые кабели к соответствующим слотам.
Здравствуйте, мои уважаемые читатели!
Во время стремительного развития компьютерных технологий очень сложно представить свою жизнь без ПК. И если у вас еще нет ни ноутбука, ни нетбука, ни персонального компьютера, то вы обязательно подумываете о подобной покупке.
Что может быть проще: пойти и купить?! Но приобрести компьютер по деталям и собрать его из комплектующих самостоятельно намного дешевле, к тому же и характеристики вы можете подобрать по собственному желанию.
Перед тем, как собрать свой компьютер с нуля своими руками, узнайте, сколько стоит стандартный набор деталей в магазине. Собственно я воспользовался онлайн сервисом с проверкой совместимости элементов будущего ПК http://www.edelws.ru/constructor/. Это очень удобно, так как без особых знаний компьютера подобрать аппаратную часть самому очень сложно. К тому же здесь комплектующие стоят дешево.
Корпус
Тут особо выбирать не нужно. Данный элемент абсолютно никак не влияет на рабочий процесс устройства. Покупать корпус следует из расчета комфортности. Желательно, чтобы существовала возможность установить USB-порт с лицевой стороны короба, дисковод и различные панели на задней стенке (тв-тюнер и т.д.).
Материал так же не имеет значения.
Важным аспектом могут быть габариты.
Тут играют роль 2 главных фактора – это количество слотов для планок оперативной памяти и охлаждение. Если вы хотите просто работать за компьютером и ничего больше, тогда 2 слотов для планок вполне достаточно и особо важной роли охлаждение не играет.
Но, если же вы заядлый геймер, в таком случае вам должен быть доступен вариант установки оперативной памяти от 8 Гб и больше, а для этого нужно уже 4 слота. Естественно, что для такой мощности должен быть хороший и надежный куллер для охлаждения. Так что выбирая материнскую плату, обращайте внимание на размеры стокового вентилятора. Кажется, что мелочь, но это важно.
Блок питания
Самый популярный вариант – это блок питания на 500W. Его мощности вполне достаточно, чтобы подключить любое периферийное устройство без автономного питания. К тому же, такой блок способен выдерживать скачки напряжения без вреда для компьютера.
Еще блок питания должен подходить под выбранный вами корпус (для надежного крепежа).
Все модули памяти делятся на 2 типа: DDR2 (для стационарных компьютеров) и DDR3 (для ноутбуков, нетбуков и моноблоков). Количество устанавливаемых планок напрямую зависит от выбранной вами материнской платы (об этом говорилось выше). Устанавливаются они предельно просто, как флешка в телефон: нажатие до щелчка.
При покупке оперативной памяти следует обратить внимание на распил у медных контактов планки, так как они по своей схеме все разные, то есть каждой материнской плате соответствует лишь определенная группа модулей памяти.
Выбрать данную деталь очень просто: чем больше объем, тем лучше.
Это очень важная деталь для любого геймера. Именно графическая память сможет обеспечить высококачественное изображение. Среди большого количества видеокарт чаще всего используют Nvidia G-Force, AMD ATI Radeon (для видеоигр) и Intel ® Graphics HD (для работы и офисных программ).
Intel ® Graphics HD не очень мощная видеокарта, но большинство стоковых ноутбуков комплектуют именно им. Естественно, игровой компьютер так же отлично справляется с офисными работами, но стоит дороже.
Тип разъема для подключения видеоадаптера разный, поэтому графический чипсет нужно выбирать под основную схему.
Сейчас выбор подобных деталей компьютера просто невероятный, так что с поисками проблем не будет. Не маловажно для видеокарты и охлаждение. На обычных офисных адаптерах нет куллера, есть только большой алюминиевый радиатор, который осуществляет охлаждение. Более мощные карты оснащены одним или даже двумя вентиляторами для более надежного охлаждения.
Нет никакого смысла скрывать, что графический чипсет – это самая дорогая деталь в компьютере, так как большинство функций ПК или ноутбука доступны благодаря именно данному адаптеру. Следует ли говорить, что большинство даже самых старых видеоигр не буду работать на стоковом графическом блоке памяти! Если вам нужен бюджетный рабочий компьютер, тогда дискретной видеокарты вам должно хватить.
Процессор (ЦП)
Большинство материнских плат уже поступают в продажу с установленным процессором. Но, если вы знаете, как его установить самостоятельно, тогда можете взять пустую основную плату и подобрать ЦП самостоятельно.
Сейчас самые популярные центральные процессоры – это устройства i3, i5, i7. Самый дорогой, последний соответственно. Первые варианты покупать нет абсолютно никакого смысла, так как они уже считаются устаревшими.
 Вышеуказанные процессоры от Intel работают на придельных частотах, что позволяет с большим удовольствием наслаждаться рабочим процессом компьютера или видеоигры. Но знайте: установка ЦП – это не такой уж и простой процесс, как может показаться, так что если у вас нет даже самых минимальных представлений об аппаратной части ПК, тогда покупайте основную плату уже с установленным ЦП.
Вышеуказанные процессоры от Intel работают на придельных частотах, что позволяет с большим удовольствием наслаждаться рабочим процессом компьютера или видеоигры. Но знайте: установка ЦП – это не такой уж и простой процесс, как может показаться, так что если у вас нет даже самых минимальных представлений об аппаратной части ПК, тогда покупайте основную плату уже с установленным ЦП.
Выбирать данную деталь долго не нужно, все контакты абсолютно одинаковые на любом процессоре.
Жесткий диск (HDD, Хард или винчестер)
Данная деталь компьютера так же не имеет абсолютно никакого значения в плане производительности устройства. Винчестер отвечает лишь за хранение файлов, ПО и ОС компьютера. Все жесткие диски нового поколения имеют абсолютно одинаковый принцип подключения (SATA II), разница лишь в их назначении (ПК или ноутбук).
Если вы хотите хранить достаточно большие объемы файлов, но не хотите выкидывать большие суммы денег, тогда 500 Гб вам будет вполне достаточно. Все знающие люди выбирают Хард от Samsung, так как именно эти диски отличаются большой надежностью и хорошей пропускной способность.
Звуковая карта
Это небольшая плата, которая подключается к материнке и выводится на заднюю часть короба. На ней размещены входы для наушников, акустической системы и микрофона. Даже возраст звуковой платы не имеет значения: все они конструктивно одинаковые. Выбирайте то, что подешевле.
Еще пару нюансов
В установке флопи-дисковода или оптического привода в принципе нет никакой потребности, так как они уже отходят в историю. Внешние жесткие диски и флеш-накопители абсолютно вытеснили их из мира компьютерных технологий. Но, если вы по-старинке предпочитаете хранить информацию (фото, фильмы, музыку и т.д.) на DVD-дисках, тогда позаботьтесь о наличии дисковода на вашем ПК.
Прочитав статью вы узнали, как собрать свой компьютер из комплектующих самостоятельно. Таким образом можно сэкономить до 10%-15% затрат на долгожданный компьютер. Если желаете лучше и глубже разбираться в “железе”, советую пойти обучающий курс “Гений компьютерщик ”.
Желаю вам, чтобы у вас все получилось! Расскажите в социальных сетях друзьям и знакомым о своих намерениях, поделившись ссылкой на эту статью. Не забудьте подписаться на обновления блога – это возможность получить много полезной информации о своем ПК. До встречи!
С уважением! Абдуллин Руслан
Прежде чем начать сборку компьютера самостоятельно, давайте посмотрим на рисунок ниже. На нем представлены все основные компоненты из которых будет производиться сборка компьютера своими руками (нашими руками) :)
При нажатии на рисунок он откроется в модальном окне в улучшенном качестве.
Коротко пройдемся по отдельным комплектующим нашего "подопытного", чтобы сборка компьютера своими руками представлялась нам более целостно. По ссылке ниже откройте новое окно с верхним изображением, на котором будут проставлены цифры (от 1 до 10), а на этой странице ниже мы дадим краткое описание каждого из компонентов.
- Под номером «1» у нас -
- номер «2» - стандарта PCI Express
- «3» - система охлаждения (алюминиевый радиатор и кулер для рассеивания тепла)
- «4» - сам под сокет (разъем) LGA 775
- «5» - два модуля стандарта DDR2
- «6» - IDE шлейф (для подключения или CD-DVD старого стандарта)
- «7» - DVD-ROM
- «8» - компьютера
- «9» - винчестер (жесткий диск) стандарта SATA
- «10» - шлейф (для подключения винчестера или CD-DVD стандарта SATA)
- «11» - флоппи диск (дисковод) и его кабель передачи данных
Естественно, что все это "хозяйство" надо куда-то упаковать. Для этого нам нужен хороший .
Сборка компьютера своими руками происходит в следующей последовательности: сначала мы устанавливаем (фактически прикручиваем) в наш корпус материнскую плату, устанавливаем в нее процессор и систему его охлаждения, а потом уже подключаем и закрепляем к этому "фундаменту" остальные необходимые элементы.
Еще одна ссылка , которая в отдельном окне схематично показывает в какой последовательности должна происходить сборка компьютера.
Итак, на начальном этапе самостоятельной сборки компьютера нам надо установить материнскую плату в корпус. Касаемо него могут быть такие рекомендации: корпус должен быть достаточно вместительным для того, чтобы мы могли беспрепятственно устанавливать в него все необходимые нам комплектующие.
Плата крепится к нему с помощью винтов, которые вкручиваются в специальные крепежные втулки (металлические шестигранники). Они идут в комплекте с корпусом.

Втулки ввинчиваются в специальные отверстия на задней стенке компьютера (с внутренней стороны его правой боковой стенки), сверху на них кладется материнская плата и притягивается винтами.
Шестигранники нужны для того, чтобы образовать зазор между самой платой и металлической поверхностью системника (чтобы исключить возможность электрического контакта между распайкой элементов с тыльной поверхности платы и корпусом). Такой контакт вполне может вызвать КЗ () и вывести электронику ее из строя. Чем больше втулок Вам удастся задействовать, тем надежнее будет фиксация (смотрите по количеству крепежных отверстий на корпусе и самой плате).

Совет 1 : запомните, крепежные втулки для материнской платы должны идти в комплекте с корпусом компьютера . Если Вы покупаете корпус, то только вместе с ними. Это важно потому, что данные элементы крепежа бывают разными по высоте и отличаться шириной резьбы у основания. С другими Вы просто не сможете установить плату!
Совет 2 : Если Вы планируете менять материнскую плату (покупаете ее с рук или в магазине), то обязательно убедитесь идет ли в комплекте с ней панельс отверстиями под разъемы? Панельку надо будет при сборке компьютера своими руками установить на задней стенке системного блока. Обратите внимание на фото ниже:

Заметьте, что расположение отверстий для разъемов для каждой партии плат разное и если Вам не продадут соответствующую материнской плате панель сразу, то впоследствии будет очень не просто достать ее отдельно.
Панель устанавливается в специально отведенное для нее место. Это нужно сделать до помещения материнской платы в корпус .

Правильно сориентируйте ее по отношению к основным разъемам и установите, ощутимо надавив пальцами. Заглушка должна плотно "сесть" и зафиксироваться с характерным щелчком.
Ниже можете посмотреть видео, которое наглядно демонстрирует весь процесс:
Продолжаем сборку компьютера своими руками. После того, как мы закрепили в корпусе материнскую плату надо установить в слот (разъем) платы центральный процессор. Посмотрим на рисунок ниже и прокомментируем некоторые моменты.

Порядок установки в слот следующий: нажимаем книзу и отгибаем в сторону прижимную защелку (обозначена на фото выше под номером 2). Для этого: выщелкиваем ее из под специального крючка (на фото номер 1), поднимаем металлическую рамку (номер 3), которая фиксирует процессор в разъеме. После этого нам остается только установить сам ЦПУ (обозначен цифрой 4).
Внимание! Хорошо посмотрите на процессор и определите, с какой стороны у него находится "ключ" (специально срезанный с одной стороны уголок или два небольших углубления по бокам). На сокете есть такой же уголок или выступы в соответствующих местах. При установке процессора в разъем их надо обязательно совместить между собой.
Когда установка завершена, повторяем все действия в обратной последовательности: кладем на процессор фиксирующую крышку (№3), опускаем (уже с определенным усилием) прижимной металлический стержень (№2), немного отводим его в сторону в нижней точке и продеваем под специальный крючок сбоку №1.
О том, как производится установка процессора старого PGA образца (поверьте, это нужно знать) смотрите видео ниже:
В процессе самостоятельной сборки компьютера нам надо уметь устанавливать систему охлаждения (радиатор с вентилятором). Надо отметить, что сейчас мы с Вами устанавливаем систему охлаждения для изделия от фирмы «Intel», в случае компании «AMD» это выглядит немного по другому.

В теории это выглядит следующим образом: по четырем углам от процессорного слота есть специальные отверстия в материнской плате, именно через них и крепится вся воздушная система охлаждения.
Соответственно, на радиаторе есть четыре специальных пластмассовых зажима, которые, при надавливании, прижимают радиатор к процессору и, попутно, фиксируют всю конструкцию на материнской плате.
Вот как крупным планом выглядит система охлаждения для нашего процессора, который мы только что установили:

А это - один из его фиксаторов на плате крупным планом и мы его защелкиваем.

Обратите внимание на фото ниже:

Видите прорези (углубления в виде бороздок) на каждом из четырех пластмассовых фиксаторов? Положение, когда углубления расположены перпендикулярно к ребрам радиатора соответствуют закрытому состоянию защелки-фиксатора (на фото выше все защелки закрыты). Именно в таком положении все они и должны находиться перед установкой на плату! Запомните это!
Стрелками указано направление, в котором нужно провернуть (можете сделать это отверткой) фиксатор для того чтобы перевести его в открытое положение.
Совет: После размещения зажимов радиатора строго над отверстиями вокруг посадочного слота (нужно добиться чтобы пластмассовые острия крепежа немного в них "провалились"), нужно одновременно плавно но сильно нажать на два зажима, расположенных по диагонали друг от друга (до щелчка и надежной фиксации их в плате). Потом ту же процедуру проводим для двух оставшихся зажимов. Все! Система охлаждения установлена!
Намного проще один раз показать весь процесс в небольшом видео, чем описывать словами, поэтому смотрим ролик ниже:
Если возникнет необходимость снять систему охлаждения, то просто переводим все четыре фиксатора в положение "открыто" и вытягиваем конструкцию на себя (она снимется достаточно легко).
Совет : некоторым людям удобнее устанавливать систему охлаждения компьютера до того , как материнская плата будет закреплена в корпусе. Так представляется возможность наглядно увидеть, что и где защелкивается, и соразмерить силу прилагаемого усилия для надежной фиксации элементов.
Конструкция для крепления системы охлаждения на процессоры от фирмы «AMD» несколько отличается от той, что мы можем наблюдать у изделий от «Intel». Она состоит из двух составных частей: пластмассовой рамки-основы, надежно фиксирующейся вокруг процессорного сокета, и радиатора с вентилятором, которые крепятся (защелкиваются) на этой рамке. Вот, к примеру, как это выглядит для процессорного разъема AM3:

Как Вы можете видеть, при таком подходе сила прижимного давления от радиатора передается сначала непосредственно на пластмассовую основу (рамку) и уже потом равномерно распределяется по текстолиту самой материнской платы.
К слову, при снятии систем охлаждения с материнских плат под управлением процессоров «Intel», довольно часто приходится наблюдать, как сама основа материнской платы (текстолит) имеет визуально заметную кривизну (от постоянного давления на нее радиатора системы охлаждения), крепящегося непосредственно к самой плате. Это - плохо и потенциально может привести к микро-трещинам в самой основе системной платы.
Сборка компьютера своими руками, в частности, установка процессора и материнской платы часто связана с водружением на процессор систем охлаждения сторонних производителей, которые могут иметь массу в полкилограмма, а то и больше! В связи с этим, для недопущения в месте крепления прогиба материнской платы, в их комплекте идет специальная металлическая крестовина, которая располагается с тыльной стороны платы (под процессором).

Это дополнительное крепление называют словом «бэкплейт» (Backplate) и служит оно, как мы уже говорили, для снятия ненужной физической нагрузки с материнской платы. Единственный нюанс подобной конструкции заключается в том, что она должна устанавливаться до фиксации платы в корпусе компьютера.
Не забывайте: правильно установленная система охлаждения позволяет избежать в будущем!
При сборке компьютера самостоятельно нам надо не забыть сделать еще одну вещь: от вентилятора системы охлаждения идет небольшой (3-х или 4-х) контактный проводок, который подает питание с материнской платы на вентилятор чтобы он крутился и рассеивал тепло. Нам надо на плате найти соответствующий разъем (обычно 3-4 штырька рядом с процессорным разъемом) возле которых есть надпись «CPU_FAN» и подключить к нему наш шнур питания.
Самые важные компоненты и система охлаждения установлены. Теперь нам необходимо установить все оставшиеся устройства. И поскольку, сборка компьютера своими руками - дело достаточно ответственное и кропотливое, то, для общей читабельности текста, давайте продолжим наше описание на следующей странице.
В завершение (для лучшего закрепления материала), можете посмотреть видео о том, как установить процессор и систему охлаждения на изделия от компании «Intel»:
В первой части подробного пособия по сборке компьютера своими руками мы расскажем об установке в системную плату процессора, монтаже его системы охлаждения и инсталляции оперативной памяти.
Вступление
В последние годы компьютерная индустрия переживает настоящий бум спроса в сегменте мобильных ПК. Наводнившие рынок смартфоны, ноутбуки, ультрабуки, моноблоки и конечно планшеты, все активнее вытесняют классические настольные компьютеры из нашей жизни. Об этой тенденции свидетельствуют и всевозможные отчеты различных аналитических агентств.
А ведь еще десять лет назад все было совершенно иначе. Продажи системных блоков и комплектующих для них, являлись основным источником дохода многих компьютерных фирм, а маломощные и дорогостоящие ноутбуки, практически не расценивались пользователями как альтернатива стационарному домашнему ПК.
Именно это время можно назвать расцветом «самосборов», когда подавляющее большинство продаваемых системных блоков были собраны не на фирменных заводах или фабриках, а в небольших павильонах компьютерных рынков, руками продавцов-самоучек. Не отставали от них и сами пользователи. Наиболее креативные и опытные из них, предпочитали самостоятельно осуществлять сборку будущего собственно ПК в домашних условиях. И надо признать, что такой подход имел немало плюсов. Комплектующие по-отдельности, как правило, стоили дешевле, чем компьютер в сборе. Тем более, можно было выбрать подходящего производителя железа, исключив возможность появления в вашем десктопе некачественного оборудования, сделанного безымянными кустарными китайскими фирмами (оно так и называлось - «noname»).
На сегодняшний день самостоятельная сборка системного блока все меньше практикуется пользователями. И это неудивительно. Как мы уже отмечали, с одной стороны, рынок настольных ПК сейчас переживает спад, из-за стремительно увеличивающейся популярности мобильных компьютеров. С другой, огромная конкуренция и развитие iT-технологий позволили насытить рынок недорогими компьютерными устройствами, делающими «самосбор» нецелесообразным ради экономии средств.
И все же еще есть немало энтузиастов, предпочитающих не только самостоятельно составлять конфигурацию и подбирать комплектующие для своей будущей электронной машины, но и все это собирать собственными руками. Тем более это касается высокопроизводительных компьютеров среднего и топового уровня. Ведь именно такой подход позволяет подобрать правильный баланс между устанавливаемыми устройствами и их стоимостью, не беспокоясь о том, что, например, к мощному процессору, вам установят слабую видеокарту с большим объемом видеопамяти, которая попросту не будет задействована. Так же в этом случае, всегда остаются широкие возможности для последующей модернизации системного блока, осуществления моддинга и оперативного проведения мелкого ремонта.
Таким образом, несмотря на то, что сборка ПК своими руками постепенно отходит на второй план, этот вопрос до сих пор остается актуальным. Поэтому мы решили подготовить материал, а скорее даже пособие для начинающих пользователей, где популярно в деталях будет рассказано, как собрать самостоятельно системный блок в домашних условиях.
Перед сборкой
Перед началом сборки, давайте познакомимся с теми комплектующими, из которых будет состоять наш будущий компьютер. Здесь стоит сразу оговориться, что мы ни в коем случае не призываем вас собирать ПК той конфигурации и из таких же деталей, которые будут участвовать в этом материале. Все оборудование, на примере которого будет демонстрироваться сборка, является сугубо личным предпочтением одного человека и не имеет никакого отношения к рекламе тех или иных брэндов и производителей.
Итак, в качестве основной платформы будущего компьютера, в нашем случае, были выбраны решения от компании Intel, к которым относятся материнская плата на базе чипсета Z77 с разъемом LGA 1155 и четырехъядерный процессор семейства Core i5. Для охлаждения процессора был выбран вентилятор башенного типа с низким уровнем шума.

Остальными участниками нашей сборки стали: пара модулей оперативной памяти типа DDR3 объемом по 4 Гб, видеокарта GeForce GTX 580, жесткий диск емкостью 1 Тб и дополнительный внутрикорпусной вентилятор для его обдува, оптический привод DVD-RW, среднего размера корпус ATX и блок питания, мощностью 700 Вт.
Для того чтобы все это собрать в единое целое нам понадобиться всего один инструмент - крестовая отвертка среднего размера, желательно с магнитным наконечником. Ну и конечно пара прямых рук.
Все готово к началу сборки и теперь самое время вспомнить об одной важной детали - статическом электричестве, которому в некоторых ситуациях свойственно накапливаться на нашем теле. Все компьютерные комплектующие, за исключением блока питания, являются низковольтным оборудованием и могут спокойно сгореть даже от самого кратковременного разряда высокого напряжения. А ведь банальное расчесывание волос или трение об шерстяные вещи может привести к накоплению статического заряда в несколько тысяч вольт. Вот и представьте, что может произойти, если вы разредите его на какой-нибудь компьютерной детали?
Чтобы избежать печальных последствий, перед тем как браться за комплектующие, обязательно дотроньтесь до любого металлического предмета, например, трубы отопления или холодильника. Если ваше тело было наэлектризовано, то в этом случае, накопленный заряд моментально разрядится. Так же на время сборки лучше не одевать вещи, которые могут способствовать накоплению статического электричества.
Саму сборку желательно производить на поверхности, не проводящей электричество (дерево, пластмасса). Если рабочий стол накрыт матерчатой скатертью, то ее на время лучше снять, так как многим тканям свойственно накапливать статическое электричество.
Установка процессора
На первом этапе сборки мы установим процессор и оперативную память в материнскую плату, а так же смонтируем систему охлаждения ЦПУ. Конечно, вначале можно вкрутить системную плату в корпус, а лишь потом проделывать вышеуказанные действия. Но здесь важно знать, что некоторые процессорные вентиляторы имеют крепления, часть которых размещается с обратной стороны «материнки», что может сделать невозможным его монтаж, когда плата уже вставлена в корпус.
Найти процессорный разъем на материнской плате очень просто. Он имеет прямоугольную форму с размерами сторон более 4 см, так что не заметить его довольно сложно.

Одним из главных конструктивных отличий процессоров Intel и AMD является то факт, что в первом, для соединения с разъемом на материнской плате, используются контактные площадки, а во втором - контактные ножки.

Соответственно системные платы имеют так же разные гнезда, которые для микропроцессоров Intel оснащаются мягкими подпружиненными ножками, а для AMD, множеством крошечных отверстий. Напомним, что в нашем случае мы имеем дело с процессором Intelи гнездом типа LGA.
Перед установкой процессора необходимо открыть разъем, нажав на металлический рычажок и потянув вбок.

После освобождения из крепления отведите рычажок лифта вверх, после чего прижимная рамка откроется.

Что бы предотвратить некорректную установку процессора в гнездо, производители в конструкции их корпусов делают вспомогательные стыковочные вырезы. У Intel - это полукруглые выемки на корпусе, а у AMD - скошенные уголки.

После открытия разъема, берем процессор и устанавливаем его в гнездо без каких-либо усилий или нажатий, таким образом, чтобы совместились стыковочные вырезы.

Теперь закрываем прижимную рамку, заведя расположенный на ней выступ с выемкой под ограничитель, и возвращаем металлический рычажок лифта на прежнее место, тем самым прижимая процессор к контактам, находящимся в разъеме.

В этот момент черная защитная крышечка на прижимной рамке должна отлететь, после чего ее можно выбросить. На этом, установку процессора можно считать законченной, так что переходим к монтажу системы охлаждения.
Монтаж системы охлаждения процессора
На сегодняшний день на рынке существует большое количество разнообразных систем охлаждения, в которых используются различные способы крепления к системной плате. Конечно, в рамках одного материала обо всех нюансах рассказать сложно, но это и не нужно, ведь, как правило, многие кулеры с необычными системами креплений снабжаются подробными инструкциями по их установке.
Мы же рассмотрим два наиболее распространенных способа монтажа вентиляторов, которые используются с теми или иными нюансами в подавляющем большинстве систем охлаждения.
Для установки кулера в материнской плате рядом с гнездом процессора существуют четыре отверстия.

В большинстве случаев, крепление кулера для современных процессоров Intel содержит четыре ножки, которые вставляются в эти самые отверстия и закрепляются там за счет нажатия на них сверху. Чтобы избежать перекосов, крепление лучще осуществлять крест-накрест.

Штатный вентилятор для процессоров Intel
Для демонтажа вентиляторов, с подобного рода креплениями, необходимо повернуть головку ножки против часовой стрелки на 90 градусов, после чего потянуть ее вверх. После снятия, поверните все ножки в исходное положение.
Материнские платы с разъемами для процессоров AMD оснащены для установки охлаждающего устройства специальной рамкой, к которой штатный кулер крепится двумя винтами. Так что здесь все просто.

Переходим к нашему случаю. Мы не стали использовать оригинальный вентилятор Intel, заменив его на более продвинутый охладитель башенного типа с низким уровнем шума. Его установка на системную плату несколько отличается от вышеописанных стандартных процедур. Здесь, для повышения устойчивости кулера, в его креплении используется специальная рамка, размещающаяся под процессорным разъемом, к которой он впоследствии прикручивается винтами. Именно с ее размещения мы и начнем.

Прикладываем рамку с обратной стороны системной платы таким образом, что бы совместить все четыре отверстия на обеих деталях. Затем вставляем винты, идущие в комплекте, и прикручиваем на них с другой стороны платы, гайки, к которым будет крепиться рамка, прижимающая основание радиатора в крышке процессора.

Охлаждение процессора происходит за счет процесса теплообмена между его крышкой и основанием кулера. В идеале, крышка и основание должны полностью прилегать друг другу, что обеспечило бы максимальную эффективность отведения тепла. Но на практике этого достичь очень сложно, так как их поверхности имеют шероховатости. Поэтому, чтобы увеличить площадь соприкосновения, используется жидкая термопаста, призванная заполнить микропустоты, тем самым улучшив теплообмен между поверхностями устройств.
Как правило, во многих решениях, включая недорогие и штатные кулеры, термопаста наносится на радиатор системы охлаждения в заводских условиях. Так что вам остается только правильно закрепить вентилятор на материнской плате. Но в нашем случае, термопасту придется наносить самостоятельно, так как тюбик с ней идет в комплекте отдельно.
Следует знать, что термопасту стоит наносить очень тонким слоем. Принцип, чем больше тем лучше, здесь не подходит, так как это только навредит нормальному теплообмену. Для нанесения можно использовать любые сподручные средства, на что хватит фантазии. Мы использовали обычную ватную палочку, предварительно немного смочив ее концы, чтобы не отслаивалась вата.
Выдавливаем небольшое количество термопасты из тюбика на крышку процессора.

Затем равномерно размазываем ее по всей площади.

Теперь, все готово к установке системы охлаждения. Берем радиатор и снимаем с его основания защитную пленку.

Устанавливаем радиатор на процессор и закрепляем его с помощью специальной прижимной рамки и гаек, закручивающихся на подготовленные нами ранее винты. Что бы избежать перекосов радиатора, затягивать гайки следует крест-накрест.

Теперь остается подключить вентилятор к управляющему разъему на материнской плате, а затем надеть его на радиатор, после чего установку системы охлаждения можно будет считать законченной.
Разъем на системной плате для процессорного кулера, всегда располагается рядом с процессорным гнездом, имеет четыре контакта и название CPU_FAN.

При этом следует учесть, что сам кулер может часто иметь трехконтактный разъем, который в любом случае будет совместим с тем, который находится на материнской плате. Наличие четвертого контакта не является обязательным, так как он отвечает за дополнительную функцию, дающую возможность использовать различные автоматические режимы регулировки оборотов вентилятора, в зависимости от температуры процессора, с помощью БИОС системной платы.
Вне зависимости от того какой разъем у вас будет на кулере, для исключения неправильного подсоединения, на нем всегда размещаются вспомогательные выемки, так что ошибиться при подключении вентилятора к системной плате практически невозможно.
Завершает наш первый этап сборки установка оперативной памяти. Это очень простая процедура, в чем вы скоро убедитесь сами. Слоты для установки памяти найти совсем не сложно, так как они имеют вытянутую форму, располагаются всегда рядом с процессорным разъемом и окрашиваются попарно в разные цвета. Кстати, они уже не однократно засветились на многих предыдущих фотографиях.

В нашем случае мы имеем четыре разъема черного и голубого цветов, что дает возможность при желании установить соответственно четыре планки памяти. В общем случае, различные модели материнских плат могут содержать 2 (бюджетные модели), 4 (стандарт) или 6 (устаревшие модели) слотов для ОЗУ. Как видите, в любом случае их количество четно. Дело в том, что модули памяти принято устанавливать попарно для включения двухканального режима, позволяющего в два раза ускорить процесс обмена данными между «оперативкой» и центральным процессором. То есть если вы хотите иметь 8 Гб ОЗУ, то следует покупать две планки по 4 Гб. Конечно вы можете установить вместо этого одну микросхему памяти объемом 8 Гб, но в этом случае производительность компьютера будет снижена.
Производителя не зря окрашивают слоты оперативной памяти попарно в разные цвета. Это так называемые «банки» (bank), каждому из которых соответствует свой цвет. Что бы задействовать двухканальный режим, необходимо пару микросхем памяти устанавливать в один банк, а не как попало. Например, в нашей ситуации, заполняем либо оба черных слота, либо - голубых.
Перед установкой модулей, разводим белые фиксирующие рычажки, находящиеся по бокам выбранных разъемов, в стороны. Далее, с помощью легкого нажатия, аккуратно вставляем планку памяти в разъем.

При этом, необходимо обязательно совместить выемку на модуле памяти с перемычкой в разъеме на материнской плате.

Убедившись, что планка вошла в слот, зафиксируйте ее нажатием сверху на углы памяти до характерного щелчка. Боковые фиксаторы при этом должны вернуться в исходное положение.

Тоже самое проделываем со всеми остальными планками.
На этом первый и важнейший этап сборки можно считать завершенным.

Не удивляйтесь, но после установки всех вышеописанных компонентов, можно осуществить первый запуск системы и проверить ее работоспособность. Ведь большинство современных процессоров имеют встроенное графическое ядро, а материнские платы - интегрированные разъемы для подключения монитора. Подсоединив временно питание процессора и системной платы, включить собранную систему не составит труда, замкнув соответствующие контакты на «материнке» любым металлическим предметом, например, отверткой. Только проделывать данный трюк следует только опытным пользователям. Ну а если эта ваша первая сборка, то переходите сразу ко второму этапу.