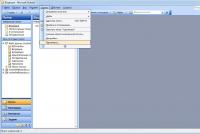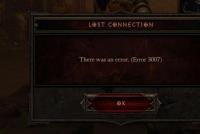Обновление системы до 10. Когда я получу свое бесплатное обновление
Сегодня поделюсь личным опытом и расскажу про обновление Windows 7 до Windows 10 . Выскажу СВОЁ мнение о новой операционной системе от Microsoft — немного поругаю её и похвалю.
Затрону многие вопросы — производительность Windows 10 (в том числе и в играх), скорость её запуска и работы, совместимость программ, возможные проблемы, адаптация драйверов, целесообразность перехода на новую ось именно сейчас …
Предыстория
Сразу скажу, что ворвался я в Windows 10 минуя версию 8 (8.1) — даже в глаза её (восьмёрку) не видел и «руками» не трогал. Всё ждал, когда её «допилят» и сделают для людей, вылечат все «детские болезни» и когда пользователи начнут её хвалить — не дождался.
После официального выхода десятки, почитав первые отзывы в сети Интернет — решил повременить с переходом на неё. Всё испортил мой младший сын Александр…
Крошка сын
к отцу пришёл,
и спросила кроха:
- Windows 10
хорошо
или всё же
плохо?
Именно так всё и было — Саня подошёл ко мне с этим вопросом однажды вечером, в первых числах августа, и я ему рассказал, что хочу подождать с обновлением, потому что это и то…
Сын внимательно выслушал, согласился с моим мнением и ушёл к себе в комнату. Утром я пришёл с работы, а сынок уже обновил свою Windows 7 до Windows 10…

Диалог с ним был коротким:
— Всё отлично, пока.
После чего шокированный, как-то резко повзрослевшим сыном, отец пошёл обновлять и свою «семёрку».
Обновление Windows 7 до Windows 10
В моей крайне оптимизированной (многострадальной) «семёрке» все «ненужные, вредные и лишние» обновления были отключены и поэтому предложений обновиться до новой версии операционной системы я не получал .
Включать все обновления, загружать их, ждать очереди на скачивание и установку Windows 10 поверх Windows 7 с сайта производителей я не хотел. Единственным правильным решением было воспользоваться специальной официальной утилитой MediaCreationTool от Microsoft (там внизу страницы есть две ссылки — обязательно скачивайте версию именно Вашей разрядности).
Обновление происходило гладко, но очень долго — более трёх часов. Во время этого процесса Вам предложат установить настройки системы по умолчанию — откажитесь и отключите элементы слежения. Правда, это можно сделать и позже, после обновления, но лучше всё-таки сразу.
Обязательно воспользуйтесь локальной учётной записью (Вас спросят) и если у Вас (как у большинства пользователей на просторах бывшего СССР) правильно «купленная» Windows 7 — проблем не будет. Ключ активации опознается как легальный.


Если у Вас получится другая картина — не расстраивайтесь, в сети Интернет уже есть правильный активатор (Re-Loader Activator 1.4 RC 3, но я его не распространяю), ищите его самостоятельно.
Скорость запуска Windows 10
Скорость запуска новой системы заметно изменилась — этот процесс растянулся до 30-40 секунд (а был в моей семёрке 15-20 секунд, со всеми нужными программами в автозагрузке). И это при том, что в десятке изначально отсутствует Windows Media Center , а также мною было отключено всё лишнее (многие службы, сервисы системы, Новости с Xbox и т.д.) .
Печалька конечно, но ничего страшного и катастрофического в этом не вижу, пережить можно.
А вот просыпается десятка из состояния сна или гибернации быстрее всех сородичей.
Производительность Windows 10
Дикого прироста производительности в новой системе я не заметил, как не присматривался. Справедливости ради скажу — в семёрке у меня были отключены все эффекты, тени, скольжения…, а в десятке я абсолютно все их включил.
Да, Windows 10 кажется как бы воздушной и лёгкой, но это только ощущение — тесты в сети Интернет подтверждают мой вывод . Сын в играх тоже абсолютно не заметил улучшений (fps практически не изменился ).
Говорят, что ноутбуки с установленной десяткой дольше держат батарею — не проверял, может быть.
Скорость работы программ тоже осталась прежней. Новый системный браузер Microsoft Edge очень шустрый, но такой же убогий и непрактичный, как и старый Internet Explorer .
Чуть не забыл — Windows 10 «кушает» оперативной памяти меньше, чем Windows 7 и это факт.
Слежка за пользователем в Windows 10
Многострадальная, нашумевшая и раздутая до невообразимых размеров тема.
Люди, за Вами «следят» абсолютно ВСЕ браузеры и ВСЕ поисковые системы в Интернете, а ещё половина компьютерных программ!!! В этом нет ничего страшного и делается это для Вашей пользы!!!
Отключите в своём браузере слежение (это легко можно сделать в настройках обозревателя) и попробуйте поискать информацию в сети — мне Вас жалко. Замучаетесь искать — ответы будут какие угодно, но не те, которые ищите Вы. А предложения интернет-магазинов будут откуда только захотите, но не из Вашего города.
Точно такая же история с десяткой — слежение есть, но оно нужно производителям для адаптации системы именно под Вас, неблагодарных.
В любом случае — вся слежка в Windows 10 легко отключается. Есть целая куча специальных программ и утилит , которые облегчают этот процесс и избавляют от хирургического вмешательства в реестр системы .
Кстати, будьте готовы к мелким неудобствам, после отключения клавиатурного «шпиона» — у меня перестали работать горячие клавиши в программе для снятия скриншотов и кнопка PrtSc на клавиатуре ноутбука.
Программы и драйвера в Windows 10
Драйвера обновились вместе с системой и никаких проблем с моим, слегка модернизированным ноутбуком Lenovo G-570 (установлен ssd-диск , sd-rom выкинут и на его место впихнут hdd-диск, оперативная память теперь гораздо быстрее и больше размером ) не произошло.
Более того, в диспетчере устройств у меня раньше постоянно жил какой-то непобедимый жёлтый треугольник с восклицательным знаком — он собрал вещички и умотал в страну проблемных драйверов.
Такая ситуация с драйверами у меня, но я не гарантирую, что у Вас будет всё так же радужно, даже наверняка не будет — готовьтесь искать их на официальных сайтах производителей оборудования.
С компьютерными программами в новой операционной системе всё почти отлично — у меня лично замечательно работают все (даже хитробесплатные). Только любимый Clover начал глючить (автор скорее всего забросил его и не спешит адаптировать). Пришлось заменить его на последнюю версию QTTabBar для Windows 10 .
Ещё выскакивало какое-то окошко сразу после запуска системы. При этом всё чудно работало. Методом научного анализа (с моим скудным знанием английского языка) мне удалось понять, что от меня хотят — программа для управления компьютером с помощью мышки StrokesPlus упорно хотела обновиться до актуальной (адаптированной к современной системе) версии.
Удобство и интерфейс в Windows 10
Очень сильно понравились практически отсутствующие рамки у окон проводника (наконец-то). Боже, сколько времени я потратил пока их посадил на диету в семёрке.
Жутко мешает наполовину скрывающаяся панель инструментов (лента). Буду искать способ избавиться от неё полностью (пока его нет) — все её функции есть в настройках окон и нужны они мне один раз за весь жизненный цикл оболочки (настроил и забыл).
Копирование файлов стало намного удобнее и его можно поставить на паузу — почти отпала необходимость в сторонних программах (только для красоты и музыки во время процесса).
Меню кнопки Пуск меня не впечатлило — тоже заменю со временем на классическое .
Другие разные новые прибамбасы в системе ещё не оценил (они есть, но я как-то не заметил их за два месяца), если что — отпишусь в комментариях или дополню статью.
Личный вывод о Windows 10
Итак, что я Вам скажу — моё обновление Windows 7 до Windows 10 прошло успешно, никаких проблем с ней у меня нет. Но всё-равно, чувствуется, что система сырая. Может с выходом первого сервисного пака это ощущение пройдёт — надеюсь. Во всяком случае, именно так было с Windows 7.
Детского восторга у меня не было, разочарования тоже, но скажу чесно — ожидал большего от юбилейной (и последней) версии самой популярной операционной системы.
Подожду до Нового Года (или раньше SP1 выйдет), а там буду решать. Желание «спрыгнуть» назад абсолютно нет, а вот попробовать версию 8.1 — сильно подогрелось.
Неопытным пользователям пока не советую обновляться — надо будет привыкать к новому интерфейсу и очень возможны проблемы с драйверами. К тому же есть шанс потерять «бесплатность» сразу или со временем (никто не знает, как оно дальше будет и что приготовили нам производители в близком будущем).
До новых полезных и интересных компьютерных программ.
Я только обозреваю программы! Любые претензии - к их производителям!
В качестве подарка пользователям Windows компания Microsoft предложила период, когда можно было бесплатно обновить свою оперционку до Windows 10. Однако он закончился в июле 2016 года, и не все этим подарком воспользовались: многие не хотели ставить себе на компьютер «сырую» систему. Однако сейчас остались некоторые возможности апгрейда, в том числе и бесплатный вариант.
Как обновить Windows 7 до 10 версии
При выпуске 10-й версии Microsoft решила учесть все предыдущие ошибки. Компания собрала в новой операционной системе достоинства старых версий: XP, Vista, Windows 7 и 8.
Хорошая новость: система не стала работать медленнее. Но, чтобы установить новую операционку на компьютер, он должен обладать следующими характеристиками:
- 20 Гбайт на жёстком диске для 64-битной системы или 16 Гбайт - для 32-битной;
- частота обновления процессора не менее 1 ГГц;
- 1 или 2 Гбайт оперативной памяти для 32-битной и 64-битной систем соответственно;
- видеокарта DirectX не ниже 9-го поколения;
- экран разрешением 600х800 пикселей и выше.
Бесплатное обновление
Microsoft позволяет официально и бесплатно обновиться до Windows 10 пользователям, которые используют специальные возможности. При этом никто не проверяет, есть у пользователя ограниченные возможности или нет: просто при согласии на обновление вы подтверждаете, что являетесь именно таким владельцем. Для обновления надо просто перейти по ссылке и далее следовать инструкциям.
На сайте Microsoft доступно бесплатное обновление системы для пользователей с ограниченными возможностями
Важно, чтобы на ПК была установлена лицензионная версия Windows 7. Сначала происходит загрузка обычной системы, а специальные возможности потом можно включить (или не включать) вручную.
Кстати, если до 29 июля 2016 года вы уже ставили у себя Windows 10, а потом «откатили» её обратно, то на этот же компьютер можно поставить новую версию бесплатно. Когда программа-установщик запросит ключ, надо нажать «У меня нет ключа» и ОС будет активирована автоматически.
Нюансы обновления Windows 7 Starter и других версий до Win 10
Если у вас стояла лицензионная версия Windows 7 Starter, вы получите обновление до Win 10 Home. Такое же обновление получат пользователи версий Home Basic/Premium. А вот обладатели Windows 7 Professional и Ultimate могут рассчитывать на Win 10 Pro.
Обновление до Windows 10 Pro возможно, если у вас была установлена Windows 7 Professional или Ultimate
Если вы обновляете версию Starter, лучше заранее отключить, а то и удалить все антивирусы, а также проверить, подходит ли компьютер по своим характеристикам для установки новой системы.
Проблемы при обновлении
При установке новой ОС вместо Windows 7 у многих пользователей возникают проблемы, которые не связаны с мощностью железом. Перечислим наиболее распространённые из них:
- пропадает сам значок, с помощью которого производится обновление. Тогда сделать апгрейд системы можно, используя фирменную утилиту Microsoft либо запуском команды «wuauclt.exe/updatenow». Если используете второй способ, то потом зайдите в Центр обновления - там уже должна начать загружаться Win 10, а по завершении загрузки появится и значок обновления;
Microsoft предусмотрела автообновление системы на своих оперционках и создала специальный раздел в настройках
- в процессе апгрейда появляется ошибка под номером 80240020. Тогда вам следует зайти в каталог и Windows\ SoftwareDistribution\Download на диске С, удалить оттуда всё содержимое и запустить в командной строке ту же команду, что указана в предыдущем пункте;
Ошибка устраняется путём чистки определённого каталога на диске С
- если утилита Microsoft выдаёт ошибку и «вылетает», есть два варианта. Когда Win 10 уже загружена, то попробуйте запустить установочный файл из папки C:\$Windows.~WS\Sources\Windows. Иногда нужно просто сменить регион на правильный во вкладке «Местоположение» в разделе «Региональные стандарты» (Панель управления) и произвести перезагрузку;
- многих проблем позволяет избежать запуск образа Win 10 с ISO-диска. Образ загружается при помощи утилиты Microsoft и монтируется в системе с использованием встроенных функций;
В целях избежания различных ошибок при установке попробуйте использовать ISO-диск
- когда обновление лицензионной версии уже произведено, система не активирована. Здесь не надо переживать и начинать вводить ключи, просто сервер Microsoft перегружен, активация произойдёт чуть позднее.
Как долго происходит обновление
Win 10 устанавливается на ПК не быстро, даже мощный компьютер будет выполнять процесс около часа. Если агрегат уже не «молод», то к этому времени надо прибавить ещё полчаса-час. Стоит запастись терпением и не начинать установку, если торопитесь.
По времени установка обновления Windows 10 займёт не менее часа и потребует несколько перезагрузок компьютера
Кстати, некоторые производители ноутбуков пока не советуют обновляться до Windows 10: часто бывает, что после обновления отключается звук, искажается видео и т. д.
Главное при обновлении 7-ой версии Windows до 10-й - проверить, подходит ли компьютер по своим параметрам для установки новой системы. Если с этим всё в порядке, то Windows 10, скорее всего, будет установлена без сбоев. При возникновении проблем всегда можно обратиться к техподдержке на официальном сайте Microsoft: там даны ответы на основные вопросы при установке.
Если на Вашем компьютере установлена Windows 7 или Windows 8 - до 29 июля 2016 года существует бесплатная официальная возможность обновление до Windows 10. После этой даты данное обновление будет не доступно и приобрести Windows 10 можно будет только покупкой соответствующего лицензионного ключа.
Данное системное обновление делает выгодным покупку старых лицензий ОС Windows с последующим их обновлением до 10-й, последней на данный момент версии. Данная инструкция приводит в качестве примера обновление Windows 7 Ultimate до Windows 10 Pro , общие правила обновления версий показаны ниже:
| № | Старая версия ОС | Версия после обновления |
|---|---|---|
| 1. | Windows 7 Home Premium | Windows 10 Home |
| 2. | Windows 7 Professional | Windows 10 Pro |
| 3. | Windows 7 Ultimate | Windows 10 Pro |
| 4. | Windows 8.1 Core | Windows 10 Home |
| 5. | Windows 8.1 Professional | Windows 10 Pro |
Шаг 1: проверка активации Windows, выбор способа обновления Windows 7
После установки Windows убедитесь, что она активирована. Для этого кликните на кнопку "Пуск". В появившемся меню кликните правой кнопкой мыши на "Компьютер" и в выпавшем меню кликните левой кнопкой мыши на пункт "Свойства".
Начать обновление до Windows 10 можно двумя способами. Либо через автоматическое обновление (шаг 2.1), либо с помощью официальной программы от компании Microsoft (шаг 2.2).
Дальнейшие шаги расписаны именно для установки Windows 10 с помощью программы от компании Microsoft. Даже если Вы выберете установку через автоматическое обновление, Вы все равно можете руководствоваться данной инструкцией, просто некоторые шаги Вам можно будет пропустить, так как они выполнятся автоматически.
Шаг 2.1: автоматическое обновление Windows
Кликните левой кнопкой мыши на иконку "Windows 10", находящуюся возле часов.

В открывшемся окне нажмите на кнопку "Зарезервировать бесплатное обновление".

После сообщения об успешном резервировании, закройте это окно.

После этого Windows сам подготовит нужные обновления и сообщит Вам, когда все будет готово.
Шаг 2.2: обновление Windows 7 через специальную программу Microsoft
Скачайте официальную программу от компании Microsoft с этой страницы . Также Вы можете скачать ее по прямым ссылкам:
- для 32-разрядной версии Windows: http://go.microsoft.com/fwlink/?LinkId=616935
- для 64-разрядной версии Windows: http://go.microsoft.com/fwlink/?LinkId=616936
Узнать разрядность установленного у Вас Windows можно кликнув на кнопку "Пуск", а в появившемся меню кликнуть правой кнопкой мыши на "Компьютер" и в выпавшем меню нажать левой кнопкой мыши на пункт "Свойства".
В открывшемся окне можно будет увидеть разрядность Вашего Windows.

Шаг 3: процесс обновления Windows
После запуска программы обновления Windows 10, в появившемся окне выберите пункт "Обновить этот компьютер сейчас" и нажмите на кнопку "Далее".

После этого начнется загрузка Windows 10 и подготовка к установке.


После завершения установки будет показано приветственное окно. Нажмите на кнопку "Далее", при запросе настроек скорости работы нажмите на кнопку "Использовать стандартные параметры".

При запросе настроек параметров включите нужные Вам свойства и нажмите на кнопку "Далее".

При показе новых приложений нажмите на кнопку "Далее". После нажатия начнется настройка параметров.

Когда все параметры будут настроены, будет произведен вход в Windows 10. Теперь в окне информации о свойствах системы можно увидеть, что Windows 10 установлен и активирован.
Windows 7 - проверенная временем операционная система. Ей пользуется большое количество пользователей по всему миру. Но все же многие хотят перейти на «десятку».
Способы обновления
Существует несколько простых вариантов обновления Виндовс 7 до Виндовс 10. Рассмотрим три из них. Первый подразумевает использование специальной утилиты от Microsoft. Второй является чистой установкой операционной системы с нуля. А третий - обновление ОС внутренними средствами.
Способ 1: Утилита Microsoft Media Creation Tool
Это самый простой вариант, как обновить Виндовс 7 до 10, с сохранением пользовательских данных. Для его использования необходимо скачать утилиту Media Creation Tool .
MCT не требует установки, просто запустите исполняемый файл, примите лицензионное соглашение и выберите первый пункт обновления.
Затем действуйте по указаниям на экране. Определенное время понадобится программе для загрузки и подготовки образа операционной системы. Тут все зависит от мощности компьютера и скорости Интернет-соединения.

Когда подготовительный этап будет закончен, начнется непосредственно установка новой ОС поверх старой. В процессе обновления желательно отключить все лишние программы и не нагружать компьютер просмотром видео, проигрыванием музыки и так далее.
- Для установки Вин 10 таким способом необходимо не меньше 8 Гб пространства на системном диске. Если места недостаточно, то возникнет соответствующая ошибка. В таком случае нужно удалить с носителя лишние данные или неиспользуемые программы.
- Процедуру обновления может прервать антивирус. Все сторонние средства защиты желательно отключить.
- Во время работы утилиты недопустима перезагрузка компьютера.
Способ 2: Установка с образа
Данный способ, как Виндовс 7 обновить до Виндовс 10, является самым быстрым. Но его рекомендуется выбирать только в том случае, если использование предыдущего варианта по каким-либо причинам невозможно.
Для начала нужно найти образ системы для создания загрузочного носителя. Его можно загрузить через утилиту Media Creation Tool , упомянутую в предыдущем способе.
Выставьте загрузку ISO-образа.

Тогда вы получите чистый образ «десятки». В сети имеется множество пользовательских сборок Вин, которые также можно использовать для установки.
Когда образ получен, его нужно записать на съемный носитель. Для этого откройте папку с файлом с расширением iso , кликните по нему ПКМ и выберите нужную функцию из контекстного меню.

Компьютер потребует предварительного форматирования оптического диска или USB-флешки, соглашайтесь, тогда начнется прожиг. Когда процедура завершится, откройте папку накопителя. Там запустите файл Setup.exe и следуйте указаниям программы.

Способ 3: Внутренние средства системы
Преимущества способа состоит в том, что он требует минимум манипуляций от пользователя. Но он является самым долгим вариантом, как обновить Виндовс 7 до 10. Кроме того, такой способ может просто не быть доступен на текущей ОС. Тогда следует воспользоваться предыдущими двумя инструкциями.
Первый шаг - включение обновления. Делается это в агенте «Центр обновления Windows» , который находится на Панели управления .


Затем перезагрузите компьютер. В панели задач должна появиться иконка Виндовс . Если этого не произошло - активируйте ручную проверку обновлений.
Второй шаг - резервация. Нажмите по появившейся иконке. Программа спросит вас подтверждение действий, соглашайтесь. Начнется подготовка компьютера к получению «десятки». Уведомление о завершении процесса возникнет тоже на панели задач.
Третий шаг является заключительным, на нем остается просто обновить ПК. Для этого кликните по иконке, подтвердите выбор и согласитесь с лицензионными условиями. Начнется процедура установки последней версии операционной системы, дождитесь ее окончания.
Возможные проблемы
Если во время обновления возникают проблемы, в первую очередь отключите антивирусную защиту. Она может мешать установке последней версии Виндовс. Еще стоит выключить все сторонние программы на ПК.
В некоторых случаях проблема связана с медленным Интернет-соединением. В такой ситуации стоит воспользоваться вторым способ и отказаться от обновления альтернативными вариантами.
Новое приложение по бесплатному обновлению. Дальше просто следовать инструкции программы и обновится до 10 если вы хотите, совершенно бесплатно.
Видео по бесплатному обновлению до 10 после 29.07.2016:
Инструкция по обновлению до 29.07.2016 года - внизу в трее возле часов появился характерный значок:
Если нажать на него откроется новое окошко в котором будет предложено зарезервировать возможность для обновления до Windows 10. Окошко выглядит так:

Если вы тоже хотите получить возможность бесплатного перехода на Windows 10, то у вас обязательно должен быть включен центр обновления Windows и должны быть установлены все критические обновления. После установки всех обновлений у вас тоже появится такой значек.
Получается что для обладателей лицензии Windows 7 и 8.1 обновление будет совершенно бесплатным. Обновление будет доступно сразу после того как станет доступна финальная версия Windows 10, это 29 июля 2015. После загрузки образа (понадобится 3ГБ трафика) Windows 10, ОС предложит выполнить установку. Установка будет доступна 2 способами: это обновление и чистая установка. При обновлении все файлы, программы и настройки будут сохранены. При чистой установке нужно будет отформатировать диск Ц, соответственно с него все будет удалено. Мы рекомендуем делать чистую установку.
Также обновление будет бесплатным не только для обладателей
лицензионных копий Windows, приобретённых в коробочном исполнении, но и
для предустановленных версий - на компьютерах и планшетах, купленных в
течение последних шести лет. А сам процесс обновления можно будет
произвести до 29 июля 2016 года. Если вы уже сейчас хотите перейти на десятку. Можете сделать это на нашем сайте. Ссылка выше.

Также вы можете получить подтверждение резервации по почте, что бы быть точно уверенным, в том что обновление на десятку для вас возможно. Для некоторых это может стать не возможным из-за старого оборудования, которое не будет поддерживаться Windows 10.
Что делать если значек резервации обновления не появляется?
В первую очередь нужно проверить в центре обновления Windowos установлены ли все важные обновления? Если все установлено но значек не появляется возможно у вас не подходящая конфигурация компьютера (уже устарел) или windows 7 без первого сервиспака (SP1) или Windows 8 в которой нет возможности перехода на 10 или у вас версия Корпоративная, на которую данное предложение не распространяется. Более подробно почему нет возможности зарезервировать обновление до windows 10 можно узнать на сайте Microsoft .
Если не ймется и сильно хочется сделать обновление вопреки всем рекомендациям. Это можно сделать на ваш страх и риск. Наш сайт не несет ответственности, за то, что вы делаете со своим ПО. Приступим:
- Качаем приложение Get Windows 10 (KB3035583) - для Windows 7 - и бита.
- Скачать Get Windows 10 (KB3035583) - для Windows 8.1 - и бита.
- Устанавливаем данное приложение и делаем перезагрузку.
- Папка GWX должна весить 23.2MB это значит что все скачалось и обновление возможно.(За инфу спасибо, нашему пользователю Игорьку Эльштейну)
- Все. теперь если вы все сделали правильно. у вас появится возможность обновится до Windows 10.
Или
Скачайте этот , или создайте файл с расширением cmd. Скопируйте в него это:
REG QUERY
"HKLM\SOFTWARE\Microsoft\Windows
NT\CurrentVersion\AppCompatFlags\UpgradeExperienceIndicators" /v UpgEx |
findstr UpgEx
if "%errorlevel%" == "0" GOTO RunGWX
reg add "HKLM\SOFTWARE\Microsoft\Windows NT\CurrentVersion\AppCompatFlags\Appraiser" /v UtcOnetimeSend /t REG_DWORD /d 1 /f
schtasks /run /TN "\Microsoft\Windows\Application Experience\Microsoft Compatibility Appraiser"
:CompatCheckRunning
schtasks /query /TN "\Microsoft\Windows\Application Experience\Microsoft Compatibility Appraiser"
schtasks /query /TN "\Microsoft\Windows\Application Experience\Microsoft Compatibility Appraiser" | findstr Ready
if NOT "%errorlevel%" == "1" ping localhost >nul &goto:CompatCheckRunning
:RunGWX
schtasks /run /TN "\Microsoft\Windows\Setup\gwx\refreshgwxconfig"
Выполните файл с правами администратора.
Более подробно посмотреть что и как делать можно в видео выше.
Файлы обновления до Windows 10 уже загружаются!
У нас уже закачаны файлы для обновления до 10 завтра, подробнее .
Когда я получу свое бесплатное обновление?
Если вы зарезервировали обновление, то не стоит переживать –
уведомление о загрузке придет в ближайшие дни или недели. Вы стали
участником самой масшабной программы по обновлению программного
обеспечения, и мы делаем все возможное, чтобы все участники были
довольны.
Вы всегда можете проверить статус своего обновления в приложении Переход на Windows 10.
Откройте приложение, кликнув на значок Windows в правом углу
панели задач. Вот несколько наиболее частых вопросов об обновлении. Кликните, чтобы узнать ответ.
- Когда я получу мое бесплатное обновление?
- Как долго занимает процесс установки?
Что можно сделать? Идем сюда http://www.microsoft.com/ru-ru/software-download/windows10 качаем со страницы инструмент для обновления Windows 10 и запускаем от имени администратора. Далее следуем инструкции в программе. Таким образом вы сможет обновить ваш компьютер до Windows 10.
Компания Microsoft снова подтвердила бесплатный переход на Windows 10. Что касаемо пиратов, то обновление до Windows 10 тоже будет доступно, но после установки Windows 10 проработает месяц в бесплатном режиме, а потом предложит приобрести лицензию. Если лицензионный ключ не будет активирован, ОС перестанет работать. Все ответы на вопросы по Windows 10 .