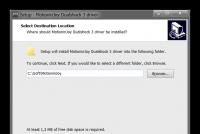Лучшие программы для автоматического обновления драйверов Windows. Обновление драйверов Windows Автоматический поиск обновленных драйверов в Интернете
Драйвер - это программное обеспечение, позволяющее системе и другим программам взаимодействовать с «железной» начинкой устройства: от процессора до компьютерной мыши. Как и любым программам, драйверам Windows и других систем необходимо обновление: в новых версиях разработчики устраняют старые ошибки, улучшают качество работы с компонентом, добавляют новые функции. Как правило, базовые версии драйверов устанавливаются автоматически; но, чтобы их обновить, зачастую приходится работать с Виндовс вручную.
Как проверить обновления драйверов на ПК и ноутбуке с Windows
Проверить, последняя ли версия драйвера установлена на вашем устройстве, можно двумя способами: с использованием специальных программ для обновления драйверов или через диспетчер устройств Windows. И, если с первым способом всё понятно - запускаем программу и смотрим на результат её проверки - то со вторым разберёмся поподробнее.
- Вход в диспетчер устройств осуществляется через меню свойств системы. Зайти в это меню можно по-разному. Один из способов - через панель управления: нужно выбрать в «Пуске» пункт «Панель управления», а в самой панели найти пункт «Система».
- Второй способ не включает в себя панель управления: достаточно щёлкнуть правой кнопкой мышки по пункту «Этот компьютер» и выбрать вариант «Свойства». Меню «Система» откроется автоматически.
- В появившемся окне можно просмотреть сведения о железе, настроить удалённый доступ и защиту системы. Отсюда же можно войти в диспетчер устройств. Для этого нужно нажать на одноимённую ссылку слева.
- Откроется диспетчер устройств - системная утилита, в которой отображаются сведения обо всех установленных в системе устройствах: как внутренних (материнская плата, процессор и прочие составляющие, без которых работа компьютера невозможна), так и периферийных (принтеры, мониторы, компьютерные мыши и прочие «необязательные» для работы системного блока элементы).
- Чтобы посмотреть сведения о драйвере определённого устройства, необходимо нажать правой кнопкой мыши на строчку с названием этого элемента, выбрать «Свойства» и перейти во вкладку «Драйвер». Отсюда можно обновить драйвер, откатить до более старой версии, просмотреть сведения о файле драйвера и даже удалить его.
- Если тонкости работы драйвера вас не интересуют и вы просто хотите его обновить, можно не заходить в меню свойств. Достаточно щёлкнуть правой кнопкой мыши по нужному устройству и выбрать пункт контекстного меню «Обновить драйверы».
- Система попросит либо указать путь к нужному драйверу (подходит, если вы уже скачали файл драйвера самостоятельно), либо предоставить ей поискать новую версию драйвера самостоятельно.
- Чтобы проверить обновления драйверов, нужно выбрать вариант «Автоматический поиск». Тогда Windows сама поищет драйвер и, в случае если новая версия существует, обновит его. Если же новых версий драйвера нет, система сообщит, что обновлений не нашла. Стоит заметить, что система поиска обновлений драйверов Windows не всегда совершенна, и, если речь идёт о редком или нестандартном устройстве, намного лучше проверить обновления на сайте фирмы, которая произвела это устройство.
Готово. Поиск обновлений завершён, и драйвера, если это необходимо, обновлены.
Нюансы ручного и автоматического обновления драйверов
В целом обновление драйверов вручную практически всегда происходит по вышеупомянутой схеме. Но для некоторых устройств есть свои аспекты, которые необходимо разобрать поподробнее. К тому же многим пользователям очень мешает автообновление от Windows 10: иногда оно устанавливает «сырые», плохо работающие драйвера, которые только ухудшают работу с оборудованием. Разберём, как избавиться от автообновления.
Отключение автообновления от Windows 10
По умолчанию центр обновления Windows 10 ищет и настраивает новые драйвера для устройств самостоятельно. Это не всегда устраивает пользователя (кто-то предпочитает базовые драйверы, входящие в «стартовый комплект» при установке системы, кого-то не устраивает работа автообновлений и т. д.), а потому Microsoft предоставила возможность отключить эту функцию в Windows как для всех устройств, так и для каких-то конкретных драйверов. Сделать это можно через настройки системы, через реестр или с использованием специальной программы от Microsoft.
Через настройки системы
В Windows существует меню настройки политики установки устройств. С его помощью можно запретить Windows 10 автоматически устанавливать обновления для ПО устройств. Редактировать эти настройки можно только от имени администратора.
- Войти в настройки можно двумя способами. В уже известном нам меню «Система» в разделе «Имя компьютера…» должна быть кнопка «Изменить параметры», помеченная значком администратора.
- Нажатие на эту ссылку открывает меню свойств системы, где требуется выбрать вкладку «Оборудование» и нажать на кнопку «Параметры установки устройств».
- Второй способ предполагает вход в панель управления. Там необходимо зайти в раздел «Устройства и принтеры» и щёлкнуть ПКМ по иконке DESKTOP, обозначающей компьютер. В открывшемся меню нужно выбрать «Параметры установки устройств».
- Какой бы способ вы ни выбрали, в итоге должно открыться окно с единственной возможной настройкой: «Скачивать ли автоматически…?». В нём нужно выбрать варианты «Нет» везде, где это возможно (в зависимости от конфигурации возможности могут меняться), и нажать на кнопку «Сохранить».
Через редактор реестра или gpedit
В версиях Windows 10 «Профессиональная» и «Корпоративная» у пользователя есть доступ к редактору локальной групповой политики, через который отключение автообновления реализуется несколько проще, поэтому владельцам этих версий использовать реестр необязательно. Сначала рассмотрим, как выключить обновление «дров» от Windows 10 через этот редактор, более коротко называющийся gpedit.
- В диспетчере устройств необходимо найти ИД оборудования тех драйверов, обновления которых вы хотите запретить. Они находятся в свойствах выбранного устройства, во вкладке «Сведения» в пункте выпадающего меню «ИД оборудования». Нужно их скопировать, потому что они понадобятся при запрете обновлений.
- Теперь нужно нажать Win+R (или выбрать в меню «Пуск» пункт «Выполнить»). В открывшемся окошке следует напечатать gpedit.msc.
- Откроется редактор групповой политики.
Нужно пройти по пути: «Конфигурация компьютера -> Административные шаблоны -> Система -> Установка устройства -> Ограничения на установку устройства».
Дмитрий
remontka.pro
- В открывшемся окошке двойным кликом выбрать «Запретить установку устройств с указанными кодами устройства».
- Когда откроется окошко настроек, в нём нужно «Включить» параметр, а потом нажать на «Показать».
- Появится окно, куда надо вписать те ИД оборудования, которые вы раньше скопировали из диспетчера устройств. После сохранения драйверы этого оборудования больше не будут обновляться: более того - их будет запрещено обновлять даже вручную.
Если же у вас «Домашняя» версия Windows, то придётся использовать реестр: доступа к редактору локальной групповой политики в этой версии нет.
Через утилиту от Microsoft
Специально для удобства пользователя Mirosoft выпустила утилиту Show or Hide Updates , позволяющую отключить обновления драйверов для определённых пользователем устройств. Работать с ней можно буквально в два клика.

Как обновлять ПО для некоторых устройств: от видеодрайвера до звуковой и сетевой карты
С определёнными устройствами ручная установка драйверов по указанной схеме работает плохо: либо из-за того, что актуальная версия драйвера есть только на сайте производителя, либо из-за того, что пользователь просто не знает, как называется компонент в диспетчере устройств. Чтобы обновить драйвера подобных элементов, нужны дополнительные инструкции.
Как обновить драйверы NVIDIA и графического движка physX
Компания NVIDIA, которая славится своими видеокартами, выпускает большое количество драйверов для разных версий своих устройств, и в них легко запутаться. Поэтому для обновления драйверов NVIDIA рекомендуется использовать специальное меню обновления драйверов на официальном сайте.
Там же можно найти и драйвера для движка physX.
IOBit Driver Booster Free: игровой режим
Ещё один удобный менеджер драйверов для Windows 10 от создателя известного клинера Advanced SystemCare. Точно так же, как и предыдущая программа, ищет в системе устаревшие драйвера, предлагает пользователю их обновить, скачивает и устанавливает новые версии. Распространяется бесплатно. Существует также платная Pro-версия.
Функции утилиты:
- поиск драйверов для конкретной конфигурации;
- обновление (в том числе автоматическое) устаревших драйверов;
- настраиваемая проверка системы на обновления ПО;
- возможность работы «в связке» с другими продуктами IOBit;
- «игровой режим», оптимизирующий драйверы специально для игр.
Carambis Driver Updater: поиск и установка
Последняя из программ в мини-обзоре платная, что отличает её от остальных. Существует пробная trial-версия, которой можно пользоваться в течение 30 дней: для единократного обновления этого хватит. Предоставляет высокую скорость для скачивания драйверов, постоянную техподдержку и плюшки вроде ведения истории.
Возможности утилиты:
- поиск в базе устройств драйверов для конкретного «железа», обновление и установка;
- ежедневное обновление базы;
- ведение истории скачиваний;
- круглосуточная техподдержка;
- высокая скорость скачивания;
- возможность совместной работы с другими программами с целью комплексного анализа.
Сайт Carambis предоставляет ссылку на скачивание пробной версии программы.
Какие ещё существуют программы: видеообзор
Если ни одна из описанных выше программ не приглянулась, можете посмотреть информативный видеообзор, в котором наглядно расписываются преимущества разных менеджеров драйверов.
Как решать проблемы после обновления драйверов
Иногда случается так, что система по ошибке скачивает драйвер, плохо совместимый с устройством, или чересчур новую версию, в которой ещё не исправлены критичные ошибки. Или свежий драйвер конфликтует с другим ПО, установленным в системе. Или при установке случается ошибка, драйвер устанавливается неправильно, и вследствие этого возникают проблемы с работой устройства. Например:
- замедляется работа графических компонентов, мигает экран;
- портится звук (иногда может даже пропасть совсем);
- компьютер начинает «виснуть» и тормозить;
- полностью отказывает какой-то отдельный компонент (мышь, принтер и т. д.);
- и пр.
В случае если после обновления драйвера вы наблюдаете у себя нечто подобное, рекомендуется откатить драйвер до более старой версии. Сделать это можно в уже знакомом нам диспетчере устройств, в меню свойств устройства во вкладке «Драйвер». Там, помимо кнопки «Обновить», присутствует кнопка «Откатить»: она-то нам и нужна.
После отката драйвера устройство должно начать работать нормально.
В крайне редких случаях неправильный драйвер может физически испортить устройство, после чего оно уже не заработает! Если такое случилось, единственным возможным выходом будет ремонт. А то и покупка нового устройства.
Итак, обновление драйверов возможно как ручное, так и автоматическое, в том числе - с использованием специальных программ. Тем не менее, если вы не геймер, часто менять драйвера - не всегда хорошая идея: излишне новые версии могут быть недоработанными или плохо совместимыми с более старыми версиями устройства. Поддерживайте свой компьютер в актуальном состоянии, но не перебарщивайте и следите за тем, что устанавливаете.
А вы обновлялись на новую ОС Windows 10? Если да. То скорей всего, вам уже известны те проблемы, которые появляются сразу после . Да, да, я имею веду, именно проблему с драйверами, как показала практика за этих несколько месяцев, что чаще всего у пользователей после обновления слетают некоторые драйвера либо устройства отказываются работать, пока ему не подставишь свежий драйвер.
Данная проблема, вызвала недовольство среди юзеров, которые перешли на новую систему и попробовали некоторое время с ней поработать. Очень много с этих людей даже не разобравшись в проблеме сразу же воспользовались функцией . Но, те кто пытался все таки разобраться почему не работает видеокарта или тормозит интернет начали искать ответ во всемирной сети. Такие же вопросы начал получать и я с просьбой помочь разобраться, что не так.
Обычно в ответах на эти вопросы, я в первую очередь, рекомендовал переустановить, либо обновить драйвер. Но, после того, как меня начали просить дать ссылку на подробное руководство, как это сделать, я понял, что не все пользователи пока умеют это делать. Поэтому, мы сейчас этот недостаток будем исправлять.
Возможно, вы уже встречали мои стать о том, но там речь шла об установке на новое устройство, а сейчас, я быстренько вам объясню, как правильно можно обновить драйвер для вашего устройства после перехода на Windows 10.
Переустанавливаем или обновляем драйвера для проблемных устройств.
В общем, что бы все было более мение понятно, инструкцию я построю на примере своего ноутбука Sony. Загвоздка может быть только в поиске драйвера, причиной тому будет не совпадение модели компьютера или ноутбука. Ну, а в остальном можно сказать, что всё будет также.
Кстати, подписавшись на обновления сайта по почте (or RSS) или добавившись к нам в группу ВК , вы сможете получить от меня помощь в поиске нужного вам драйвера.
Итак, например, у меня тормозит интернет и мне нужно переустановить на него драйвер. Для начала, я конечно скачаю его. Для этого я пишу в поиске «sony download » и перехожу на страницу поддержки компании Сони.

Потом, я указываю модель моего ноутбука, после чего меня перекинет на страницу загрузки, где я выбираю и скачиваю драйвер для сетевую плату.


Теперь, переходим к основной части переустановки драйвера.
- Итак, кликнув по моему компьютеру правой кнопкой входим в »;

- В открывшемся окне управления компьютером находим пункт «»;

- Далее, справа находим и открываем ветку «»;

- Там, кликнув по сетевой плате, открываем дополнительное меню, где кликаем по строке «Свойства
»;

- Потом, идём на вкладку драйвер и в ней кликаем по кнопке «Удалить
»;

- Появится подтверждение удаления устройства, в котором отмечаем, что мы хотим удалить все его компоненты, и жмём на «ОК
». Таким вот образом мы закончим первую часть обновления драйвера, а именно, удалим его старую версию;

- Теперь, выбираем пункт меню «Действия
» – «». Начнется поиск не установленных устройств на компьютере, после которого, удаленное нами устройство заново автоматически установится, и будет работать как новое.

- Снова клацнув правой кнопкой по сетевой карте, выбираем «Обновит драйвер »;
- «Поиск и установка драйверов вручную
»;

- На следующем этапе указываем путь к нашей папке с ранее скачанным драйвером
;

- Если всё было указанно правильно должно начатся обновление драйверов или появится табличка, что для данного устройства обновление не требуется.
Существует ещё один вариант, в котором после удаления файла в диспетчере определится устройство под именем «Сетевой контролер » и со знаком вопроса в нижнем углу. Это будет значит, что компьютер не смог самостоятельно установить заново драйвер, поэтому это придется сделать нам вручную. Реализовать это вы сможете воспользовавшись моими советами, которые я описывал чуть выше, но начать с пункта номер 8 .
Альтернативный способ обновления драйвера
Альтернативным способом я называю обновление драйвера с помощью скачанного установочного файла.
Выглядит это примерно так:
- Скачали драйвер;
- Удалили старый драйвер с диспетчера задач (смотрите пункт 1- 6 );
- Зашли в папку с драйвером и там запустили файлик Setup.exe ;
- Запустится автоматическая установка драйвера, после которой останется просто перезагрузить компьютер;

Я не вынес на первый план этот способ потому, что иногда предлагаемые производителем драйвера не имеют такого файла как Setup.exe , а только набор непосредственно файлов самого драйвера, установка которых возможна только с помощью первого способа.
Так что если у вас что-то тормозит после перехода на новую ОС, тогда в первую очередь, переустановите драйвера для того устройств и тогда скорей всего всё станет на свои места.
Как обновить или переустановить драйвер на Windows 10 и Windows 7
Всем всего доброго!
Как бы не была хороша Windows 10, которая для большинства оборудования находит и устанавливает драйвера в автоматическом режиме - а все-таки с драйверами приходится возиться всё равно. Посудите сами: те универсальные драйвера, что ставит система - в большинстве случаев, нельзя настроить под себя (да и часть функций теряется, попробуйте, например, оптимизировать 3D-графику без настроек видеокарты...).
Именно поэтому, я всегда рекомендую после установки Windows 10 (или другой ОС), обновить и установить все драйвера в системе. Благо, что сейчас для этого дела софта более, чем предостаточно (и ненужно ничего и нигде выискивать, даже если у вас уже давно нет "родного" диска с драйверами) ...
В этой статье я как раз хочу остановиться на 5 лучших (на мой взгляд) программах на русском языке для авто-обновления драйверов (все программы совместимы с Windows 10, проверено лично!).

Одна из лучших программ для работы с драйверами: поиск новых драйверов, обновление, создание резервных копий, устранение конфликтов и т.д. - все это делает Driver Booster!
После первого запуска программы, она выполнит сканирование вашей системы и предоставит отчет, какие драйвера можно обновить. Например, на моем ПК было предложено обновить 12 старых драйверов и 5 устаревших компонентов игр (кстати, если у вас тормозят или лагают игры - однозначно рекомендую попробовать обновить компоненты игр в Driver Booster) .

Driver Booster - предлагает обновить 12 драйверов и 5 игровых компонентов
Для начала обновления драйверов - вам необходимо нажать всего лишь одну кнопку "Обновить все" (см. на скриншоте выше). Кстати, обращаю ваше внимание, что Driver Booster делают резервную копию ваших старых драйверов (на всякий случай), и, если вдруг с новыми драйверами что-то будет не так, вы всегда сможете откатить систему назад.
Процесс обновления проходит полностью в автоматическом режиме, сверху ока будет показываться текущий статус обновления (пример ниже).

Процесс обновления // установка аудио-драйвера
После обновления - программа предоставит вам полный отчет об обновленных драйверах и предложит перезагрузить ПК.

Кстати, так же хочу добавить, что в программе есть мастер исправления ошибок, некоторые из ошибок достаточно распространенные:
- устранение ошибок, связанных со звуком;
- исправление ошибок сети;
- исправление неправильного разрешения;
- очищение отключенных устройств.

В целом, программа по праву считается лидером своей ниши. Обновить быстрее и проще драйвер, чем в Driver Booster, наверное, нельзя. Программа полностью переведена на русский язык, совместимость с Windows 10 100%-тная!
Пожалуй, есть один минус : для работы требуется подключение к интернету. Т.е. нельзя в автономном режиме (когда нет сети) обновить драйвера.
DriverPack Solution

Огромный пакет драйверов, распространяемый в одном ISO-образе, размером около 11 ГБ. Вся прелесть в том, что этот образ может работать без наличия интернета, т.е. его можно записать на любую флешку/диск, и открыть на любом ПК/ноутбуке (прим.: так же хочу отметить, что у программы есть и второй вариант работы: скачиваете небольшой EXE-файл, который, проанализировав вашу систему, обновит все необходимые драйвера) .
Использование программы очень простое: достаточно запустить ее и подождать 20-30 сек., пока она проанализирует вашу систему. Далее вам предложат обновить все драйвера, на что я рекомендую не соглашаться, и включить режим эксперта !
Минус заключается в том, что DPS, при установке по умолчанию, вместе с драйверами, установит десяток-другой (зависит от версии ПО) программ, многие из которых попросту не нужны!

В режиме эксперта выбираете те драйвера, которые хотите обновить, соглашаетесь на операцию и ждете, пока она будет завершена. К процессу обновления, никаких нареканий нет - все проходит быстро (по крайней мере у меня ).
По поводу софта...
Чтобы установить дополнительно популярные программы, можете открыть вкладку со значком - , и установить галочки вручную напротив всего, что вам необходимо (автоматике в данном ПО - не доверяйте!).

Кстати, в DriverPack Solution есть еще одна интересная возможность: программа предоставляет помощь для вашего антивируса. Может проанализировать ваш софт, и порекомендовать, какие программы не используются, и от каких можно избавиться (пример ниже).

DriverPack Protect - доп. защита
Несмотря на "навязывание" часто ненужного софта, программа она из лучших в своем роде. Все-таки автоматическое автономное обновление драйверов для большинства оборудования - дело большое! Рекомендую иметь этот образ ISO на отдельной аварийной флешке...
Snappy Driver Installer

А вот этот набор драйверов даже куда более привлекательнее, чем предыдущий. Он так же распространяется в двух версиях:
- компактной : когда вы скачиваете небольшой EXE-файл, устанавливаете его, а затем он проанализирует состояние вашей системы и предложит скачать в автоматическом режиме все необходимое (важно: необходим доступ к интернету!);
- автономной полный сборник: представляет из себя исполняемый файл EXE с большой папкой (около 10 ГБ), в которой лежат драйвера. Когда запустите этот EXE-файл, он проанализует так же систему, а затем установит необходимые драйвера. Подключение к интернету - не нужно!

Хочу отметить, что в отличие от DriverPackSolution, Snappy Driver Installer не предлагает устанавливать дополнительный софт (что радует). Кстати, в Snappy Driver Installer даже напротив драйверов, которые программа рекомендует обновить, вы должны будете поставить галочки и согласиться с установкой (т.е. минимум действий без вашего согласия - это радует!).
Так же есть доп. опции:
- переключение шкурок (изменение дизайна);
- создание точки восстановления (для возможности вернуть систему в первоначальное состояние);
- получение информации о системе.
3DP Net / 3DP Chip

А вот эта утилита кардинально отличается от представленных ваше программ. Несмотря на свой небольшой размер (всего 100 МБ) она позволяет выполнять крайне важные вещи, и в некоторых случаях просто незаменима! Вообще, разработчик, позиционируют программу как 2 отдельных утилиты, не буду отступать от этого, и я...
3DP Net
Утилита, специализирующаяся на сетевых драйверах. Работает автономно (подключение к интернету для работы - не требуется), тихо и быстро. Поможет обновить драйвер практически для любого сетевого адаптера.
Чаще всего, утилита необходима после переустановки Windows, когда нет интернета, и другие программы для обновления драйверов - ничем помочь не могут. Кстати, сетевых драйверов в ней будет по более, чем в том же DriverPack Solution, к тому же в "трудных" случаях, она может установить "универсальный" драйвер.

3DP Chip
В принципе, как я считаю, без первой утилиты - эта уступает многим другим аналогичным программам. Посудите сами: автономной работы нет и автоматического режима тоже нет. Как же она работает: просто запускаете, она анализирует вашу систему, и дает ссылки на загрузку драйверов для того или иного оборудования. Те драйвера, которые нужны - скачиваете по ссылкам, и устанавливаете.
Так же 3DP Chip поддерживает создание резервных копий драйверов и их восстановление из нее. Делает это она весьма неплохо (работает быстро и эффективно).

3DP Chip - поиск драйверов
Driver Genius

Одна из лучших утилит для поиска драйверов для редкого оборудования (да и не для редкого ). Программа работает полностью в автоматическом режиме, проста и понятна любому пользователю (даже только вчера севшему за ПК).
После запуска программы, все что от вас требуется - нажать одну кнопку "Начать проверку". После анализа вашей системы, будет предложено обновить часть из устаревших/отсутствующих драйверов.

Всего в программе 7 разделов (функций):
- Главная. Основные сведения о программе, системе, возможность начать проверку и обновление драйверов;
- Резервирование. Можно сохранить копию драйверов в отдельный EXE-файл, и после использовать его без Driver Genius!
- Восстановление. Параметры перезагрузки компьютера при восстановлении и оповещения предупреждений;
- Удаление. Можете удалить те драйвера, которые вам стали не нужны;
- Обновление. Выбор папок, в которых будут сохраняться загруженные драйвера;
- Загрузка. Настройка интернета для загрузки файлов. В большинстве случаев, ничего менять не нужно;
- Безопасность. Если у вас нет антивируса - Driver Genius проверит ваши скаченные файлы (драйвера), если антивирус есть - то проверяться ничего не будет (все отдается на откуп вашему защитному ПО).
Прим. : некоторые элементы меню могут отличаться, зависит от версии программы и версии перевода.

Основные отличия:
- обновление драйверов: программа поддерживает более 40000 драйверов для самого разного железа;
- возможность отключения и удаления конфликтующих/ненужных драйверов;
- поддержка командной строки;
- возможность создать резервную копию драйверов (в том числе в один исполняемый файл EXE);
- восстановление драйверов из резервной копии.
Выводы
Более полный обзор программ для работы с драйверами (поиск, обновление, удаление), см. в этой статье -
Таким образом, используя программы, приведенные выше в статье, я в своем опыте ни разу (по крайней мере не помню) не остался без драйверов с нерабочим оборудованием...
Вообще, рекомендую ЗАРАНЕЕ записать на свою аварийную флешку все программы, представленные выше. DriverPack Solution и Snappy Driver Installer необходимо записать в виде автономных приложений (например, DriverPack Solution идет в образе ISO на ~11 ГБ, а Snappy Driver Installer ~10 ГБ просто установщик с несколькими папками с архивами) , так как это позволит вам быть независимыми от интернета. Кстати, на флешку так же было бы неплохо записать программу, открывающую и монтирующую ISO-образы (например, UltraISO или Daemon tools).
Прим.: просто часто так бывает, что после переустановки Windows - нет драйвера для сетевой карты, и интернет не работает. Запустив DriverPack Solution или Snappy Driver Installer, вы в автономном режиме установите драйвера для большинства оборудования (в том числе и сетевой карты), а затем уже с наличием интернета - сможете обновить все, что необходимо.
3D Net пригодится в тех случаях, когда вы не сможете открыть большой ISO-образ (например, от Driver Pack Solution), или на ISO-образе не окажется редкого драйвера для вашей сетевого адаптера. 3D Net специализируется именно на сетевых драйверах, и даже в случаях отсутствия драйвера для вашей конкретной железки, программа попытается установить "универсальный" драйвер для того, чтобы заработал ваш адаптер. В общем-то, незаменимая вещь в сложном положении...
Что касается Driver Booster - то обычно его устанавливаю, когда на ПК уже есть интернет. Благодаря этой программе можно быстро до-установить разнообразные игровые компоненты, библиотеки, сделать резервную копию драйверов и системы, обновить некоторые старые драйвера. В целом, один из самых удобных инструментов для работы с драйверами. Вообще, жалко, что у программы нет автономного режима...
Driver Genius , в последнее время почти не использую, но программа обладает просто огромной коллекцией драйверов. Как-то был случай, что нужен был драйвер на принтер корейского производства, причем, железка эта была явно не стандартна. Ни в "ручном" поиске, ни в автоматическом (перепробовав с пяток утилит) - так и не смог найти драйвер. Driver Genius же сделал это за несколько минут. Именно поэтому представил эту программу в обзоре, возможно она так же кому-то окажется полезной...
На сим закругляюсь, всего доброго!
Установка актуальных драйверов для видеокарты в Windows 10 решает много проблем с графикой, запуском игр, рабочих приложений и воспроизведением видео. Однако, перед тем как установить совместимое ПО, стоит и характеристики уже установленных драйверов, так как проблема может крыться не в программном обеспечении.
Где скачать драйвера для видеокарты на Windows 10?
Если вы знаете модель и марку своей видеокарты, то проблемы с загрузкой свежих драйверов у вас не возникнет. Все графические драйвера можно найти на сайте производителя видеокарты или ноутбука. Среди них выделим следующие:
Чтобы правильно скачать ПО для видеокарты, стоит только указать модель устройства, версию и разрядность системы.
Чтобы установить драйвера, производители часто выпускают различные утилиты для инсталляции ПО. С помощью таких программ можно корректно переустановить драйвера, так как они удаляют все элементы старых драйверов, которые могут мешать работе видеокарты.
Как обновить драйвера видеокарты на ОС Windows 10 до последней версии?
Обновить драйвера видеокарты в Виндовс 10 можно несколькими способами:
- Автоматический поиск в сети;
- Ручная установка;
- Программное обновление.
Первый способ самый простой, но менее надёжный, так как Microsoft выпустила универсальный видеодрайвер, который предназначен для тех продуктов, поддержку которых разработчики давно прекратили, но операционную систему Windows 10 они поддерживают. В результате, в первую очередь, система загружает этот драйвер, который не всегда работает. Однако рассмотрим процесс автоматического обновления подробнее:
- Жмём правой кнопкой мыши на значке «Пуск» и выбираем «Диспетчер устройств».

- Откроется диспетчер. Разворачиваем ветку видеоадаптеров и выбираем видеокарту. Жмём правой кнопкой мыши и выбираем «Обновить драйвера…».

- Появится новое окно. Выбираем «Автоматический поиск обновлённых драйверов».

- Запустится поиск в сети. Если драйвера будут найдены, Windows 10 их загрузит и установит. После переустановки ПО необходимо перезагрузить компьютер
Ручное обновление выполняется следующим образом:
- С сайта разработчика видеокарты загружаются актуальные драйвера для Windows 10.
- В «Диспетчере устройств» запускается обновление драйверов.
- Из списка установщика нужно выбрать «Поиск драйверов на этом компьютере».

- Указываем путь к драйверу. Начнётся установка нового обеспечения.

- После того, как вам удалось переустановить ПО, стоит перезагрузить компьютер.
Что же касается программной установки видеодрайвера , то стоит учесть несколько моментов: не все производители видеокарт выпускают утилиты для установки драйверов. Поэтому зачастую для этой цели используются программы сторонних разработчиков. Среди надёжных утилит выделим: Display Driver Uninstaller, Slim Drivers, Radeon Software Crimson Edition.
Рассмотрим пример на утилите Display Driver Uninstaller.
- Скачиваем утилиту и запускаем на своём ПК в безопасном режиме.
- Выбираем «Удалить и переустановить», чтобы очистить систему от старого обеспечения NVidia.

- После перезагрузки Windows 10 запускаем программу. Поскольку драйверов на ПК нет, её меню будет другим. Выбираем «Выборочная установка».

- В следующем окне указываем путь к загруженному драйверу. Зачастую ПО устанавливается 2 – 10 минут.
Если после обновления возникла проблема следующего характера: экран стал чёрный, стоит нажать «Win+R» и ввести «shutdown /r». После нажмаем Enter, а через 10 секунд (или после звукового сигнала) – ещё раз «Enter». Проблема будет устранена и ПК с обновлённым драйвером загрузится в привычном режиме.
Независимо от того, какой версией ОС вы пользуетесь, крайне важно время от времени обновлять ПО для устройств. Подобные действия позволят работать оборудованию корректно и без ошибок. Сегодня мы поговорим о том, как обновить драйвера для видеокарты на операционных системах Windows 10.
На сегодняшний день существует множество способов, которые позволяют с легкостью обновить драйвер адаптера. В некоторых случаях придется прибегнуть к сторонним программам, а иногда желаемого эффекта можно добиться с помощью официальных ресурсов. Все доступные методы мы рассмотрим далее.
Способ 1: Официальные сайты и программы
На сегодняшний день существует три основных производителя графических адаптеров: AMD, NVIDIA и Intel. У каждого из них есть официальные ресурсы и специализированные программы, с помощью которых можно обновить драйвер видеокарты.
Для того чтобы обновить ПО для адаптеров данного производителя, следует выполнить следующие действия:

Кроме того, новейшую версию ПО можно установить с помощью официальной программы NVIDIA GeForce Experience . О том, как это сделать, мы детально рассказывали в отдельной статье.
Для обладателей видеокарт от AMD действия по обновлению программного обеспечения будут выглядеть следующим образом:

Если у вас ранее была установлена программа AMD Radeon Software или AMD Catalyst Control Center , то можно использовать ее для установки новых файлов конфигурации. Мы уже публиковали подробные инструкции о том, как работать с этим ПО.
Обладатели встроенных видеокарт Intel могут обновить программное обеспечение с помощью следующих манипуляций:

Аналогом описанного выше процесса является утилита Intel Driver & Support Assistant. Она в автоматическом режиме подберет драйвер, который вам следует использовать.


Способ 2: Сторонние программы
В интернете можно найти не только официальный софт для обновления драйверов видеокарты, но и программы от сторонних разработчиков. Отличительной чертой подобного ПО является возможность инсталлировать софт для любых устройств, а не только графических адаптеров.

В отдельной статье мы рассматривали самые популярные утилиты такого типа. Перейдя по ссылке ниже, вы сможете ознакомиться с каждой из них и выбрать для себя наиболее подходящую.
Мы лишь можем порекомендовать вам использовать DriverPack Solution или DriverMax . Оба решения зарекомендовали себя крайне положительно и обладают внушительной базой данных устройств. В случае необходимости вы можете ознакомиться с руководством по каждой из упомянутых программ.
Способ 3: Идентификатор оборудования
У каждого устройства в компьютере есть свой уникальный идентификатор (ID). Зная этот самый ИД можно без труда найти в интернете нужный драйвер. Для этого существуют специализированные онлайн-сервисы. Существенным минусом подобного способа является тот факт, что предлагаемое ПО далеко не всегда актуально. Этот факт напрямую зависит от того, как часто владельцы таких сайтов обновляют базу данных ПО.

Ранее мы публиковали детальное руководство по процессу поиска идентификатора. Там же вы найдете список самых эффективных онлайн-сервисы, которые по ID подберут нужный софт.
Способ 4: Диспетчер устройств
В арсенале Windows 10 есть встроенные функции, которые позволяют инсталлировать драйвера. Речь пойдет об использовании стандартных библиотек драйверов ОС. Выполняется подобное обновление через «Диспетчер устройств» .

Используя руководство, ссылку на которое найдете немного ниже, вы установите основные файлы конфигурации видеокарты. Это значит, что дополнительные компоненты в некоторых случаях инсталлированы не будут. Тем не менее система корректно определит адаптер и его можно будет использовать. Но для максимальной производительности ему все же потребуется полный набор ПО.
Способ 5: Служба обновлений Windows 10
Операционная система Windows 10 намного умнее своих предшественниц. Она может автоматически устанавливать и обновлять драйвера для устройств с помощью встроенной службы. В целом это очень даже полезная функция, однако у нее есть один изъян, о котором мы поведаем далее. Вот что вам потребуется сделать для использования данного способа:
- Откройте «Параметры» системы путем одновременного нажатия клавиш «Windows» и «I» либо же используйте любой другой способ.
- Далее перейдите в раздел «Обновление и безопасность» .
- В правой части нового окна будет находиться кнопка «Проверка наличия обновлений» . Нажимайте на нее.
- Если необходимые обновления будут найдены, система начнет сразу же их загружать. Если вы не меняли настройки системы, то после этого они будут автоматически инсталлированы. В противном случае необходимо будет нажать кнопку с соответствующим названием.
- По завершении предыдущей операции необходимо перезагрузить компьютер. Для этого нажмите кнопку «Перезагрузить сейчас» в этом же окне. Она появится после завершения всех операций.




После перезапуска компьютера все программное обеспечение будет установлено. Обратите внимание, что в данном случае у вас не получится обновить драйвер одной только видеокарты. Обновление ПО выполнится полностью для всех устройств. Также стоит отметить, что Windows 10 не всегда устанавливает последнюю версию софта. Чаще всего инсталлируется тот, что по мнению ОС является самым стабильным для вашей конфигурации.
На этом наша статья подходит к концу. Мы рассказали обо всех существующих методах, которые помогут обновить драйвера как для видеокарты, так и для других устройств. Вам остается лишь выбрать для себя наиболее удобный.