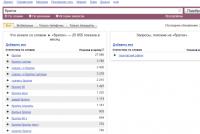Как заархивировать файл. Как заархивировать файлы в zip Что значит заархивировать папку
«Шаман достаёт кувшин и выливает в него реку,
Потом берёт небо и сгребает его в мешок.
Архивирует однако».
Для создания архива используются программы-архиваторы. Эти программы решают несколько задач:
Уменьшают размер документов, чтобы они вошли на дискету.
Если документ велик, то его программа «разрезает » на отдельные части и потом переносится на разные дискеты
Для хранения редко используемых документов, но необходимых в дальнейшем. Чтобы они занимали на жёстком диске меньше места.
Для хранения копии
Для защиты надёжным паролем доступа к заархивированному документу.
Для передачи вложенного документа в письмах электронной почты
Таким образом: архив – это своего рода папка, документы в которой хранятся в сжатом виде.
Программы, которые создают архивы, что-то в них добавляют, или напротив изымают документы, называются архиваторами. Таких программ много в зависимости от алгоритма архивации.
В России лидерами считаются программы: и WINZIP. Архив документа, созданный по алгоритму WINRAR имеет почти такой же размер, как архив WINZIP или просто ZIP.
Архиватор WINRAR имеет более удобный интерфейс. К тому же русифицирован. Кроме того WINRAR способен создавать архивы как в формате RAR, так и в формате ZIP.
Программа- архиватор WINRAR является отдельным компонентом от программ Виндоуса и устанавливается на компьютер отдельно.
Как заархивировать документ word
Процесс простейшего архивирования и разархивирования документов .
Давайте, немного потренируемся, чтобы было понятнее.
Создайте на рабочем столе компьютера документ, например, в вордовском формате. Назовите его. Откройте. Наберите несколько фраз. Закройте.
Чтобы убрать окно свойств документа, нажать на .
Создание и наименование нового архива
Правой по свободному месту рабочего стола Windows --> «Создать», --> левой по [Архив ZIP - WINRAR]. При этом на рабочем столе появится новый значок, который будет находиться в режиме переименования. Дайте ему наименование.
Архив можно создать в случае необходимости внутри папки, при этом папка должна быть открыта. Для этого щёлкните внутри папки по белому полю.
Документ, который вы собираетесь архивировать должен быть закрыт.
Итак, вы создали архив, посмотрите, сколько он весит. Помните, что правой кнопкой мыши по документу (в нашем случае архиву), далее зайти в «Свойства», «Общие».
Посмотрите какой размер имеет, только что созданный вами архив. У меня это – 22 байта. То есть почти невесомая оболочка. Не забыли:- Чтобы убрать окно свойств документа, нажать на .

Процесс архивирования.
Левой клавишей мыши отбуксируйте значок того документа, размер которого вы запоминали, на значок архива до изменения цвета, чаще всего он становится синим.
В этом уроке Вы узнаете о программах-архиваторах, сможете скачать одну из таких программ и установить ее на свой компьютер, а также научитесь архивировать файлы и доставать их из архива.
Что такое архиватор
Архиватор - это такая специальная программа, при помощи которой можно архивировать файлы (папки с файлами) и доставать их из архива. Другими словами, это та программа, которая помогает сжимать файлы, а также упаковывать их для более удобной пересылки по электронной почте.
Сейчас мы проверим, есть ли такая программа на Вашем компьютере.
Для этого откройте любую папку, например, «Документы» или «Локальный диск D». Нажмите правой кнопкой по любому файлу или любой папке внутри. Откроется меню. Если среди прочего есть пункт «Добавить в архив» (Add to archive) или пункт «7 Zip», то программа-архиватор на Вашем компьютере имеется.
А если ничего похожего Вы не видите, то, скорее всего, на компьютере ее нет. Но это не беда. Чуть позже мы скачаем бесплатный архиватор и установим его на компьютер. Но для начала поговорим о том, какие они бывают.
Какие бывают архиваторы
Как и большинство программ, архиваторы бывают платные и бесплатные. То есть те, которые можно легально и совершенно бесплатно скачать из интернета и установить к себе на компьютер, и те, за которые нужно платить деньги. Если, когда Вы проверяли, установлена ли на компьютере такая программы, Вы увидели пункты, которые начинаются со слов «Добавить в архив» (или «Add to»), то на компьютере установлен платный архиватор. Называется он WinRaR.
А если же при проверке Вы нашли у себя пункт 7 Zip, то на компьютере установлен бесплатный архиватор.
WinRaR - это прекрасная, очень удобная программа, но, увы, она платная. Если она есть на Вашем компьютере, то тут два варианта: либо за нее не нужно платить и можно пользоваться сколько угодно, либо через какое-то время она перестанет работать. Чуть позже мы это проверим. И если окажется, что у Вас «неполноценный» вариант, то имеет смысл скачать и установить бесплатный архиватор 7 Zip.
Как архивировать файлы/папки (WinRaR)
А теперь перейдем к практике. Сейчас мы научимся сжимать файлы и папки при помощи программы WinRaR. Если на Вашем компьютере установлена программа 7 Zip, то смело опускайтесь ниже - там информация для Вас. Если же у Вас нет ни того ни другого, то еще ниже:)

Как Вы уже догадались, нас интересуют пункты, которые начинаются со слов «Добавить в архив» (Add to).
Нам нужен второй пункт из этой серии. У меня он называется «Добавить в архив “Папка.rar”» (Add to “Папка.rar”). У Вас будет почти такой же пункт, только вместо «Папка.rar» будет написано название Вашего файла (папки) .rar.

А теперь давайте посмотрим, насколько уменьшился размер. Нажмите правую кнопку мышки на файле или на папке, которую Вы сжимали. Из списка выберите пункт «Свойства».


Теперь нажмите правой кнопкой по новому файлу-архиву и выберите пункт «Свойства».


Но так бывает не всегда. Например, если Вы будете таким образом сжимать фотографии, видео или музыку, размер может остаться прежним или измениться совсем незначительно. Для сжатия фото, музыки и видео используются другие программы, не архиваторы.
А теперь научимся разархивировать, то есть доставать из архивов информацию.
Вообще-то, можно этого и не делать. Попробуйте просто открыть файл-архив. Внутри Вы увидите то, что было заархивировано. И оно совершенно спокойно открывается. Но все-таки это не очень удобно. Поэтому лучше все-таки вытаскивать информацию из архива.

Закройте окошко и нажмите правой кнопкой мышки по этому файлу. Нас интересуют два похожих пункта - «Извлечь в текущую папку» (или «Extract Here») и «Извлечь в какое-то название » (или «Extract to какое-то название »).
Если, когда Вы открывали архив, в середине окошка был один файл или одна папка, то нажимайте «Извлечь в текущую папку» (Extract Here). А если там было несколько файлов (папок), нажимайте «Извлечь в какое-то название » (Extract to какое-то название ).
Вот и все. После того, как Вы нажмете на нужный пункт, файлы или папки извлекутся, и архив можно будет удалить.
А теперь давайте узнаем, какая у Вас версия программы WinRaR - та, которая со временем перестанет работать, или же та, которая будет работать постоянно.
Для этого нам нужно открыть любой файл-архив. Когда он откроется, в этом окошке нажмите на надпись «Справка» или «Help» (вверху) и из списка выберите пункт «О программе» (About...).

Появится небольшое окно. Если в нем написано «40-дневная пробная копия» (40 days trial copy), то это означает, что Ваша программа в ближайшем будущем перестанет работать. Имеет смысл скачать бесплатную программу для архивации (об этом читайте ниже).

А если в этом окошке написано «Владелец копии» или «Registered to», то программа будет работать - можно не беспокоиться, ничего не скачивать. И дальше читать тоже необязательно.

Как заархивировать и разархивировать файлы/папки (7 Zip)
На Вашем компьютере установлен бесплатный архиватор (о том, как это определить, было сказано чуть выше). Называется он 7 Zip. И сейчас мы научимся им пользоваться.
Для начала научимся архивировать файлы и папки. Делается это очень просто. Нажмите правой кнопкой мышки по файлу или папке с файлами. Появится вот такой список.

Нас интересует пункт 7 Zip. Наведите на него. Появится дополнительный список. В этом списке нас интересует только один пункт, в моем примере он называется «Добавить к “Папка.zip”» (Add to “Папка.zip”).

У Вас вместо «Папка.zip» будет другое название, но тоже с окончанием.zip
Нажмите на этот пункт. Возможно, на некоторое время появится вот такое окошко. Дождитесь, пока оно пропадет.

А теперь посмотрите внимательно на файлы и папки. Должен появиться новый файл. Он будет выглядеть примерно так:
Вот это и есть тот файл или та папка, которую Вы заархивировали.
Теперь посмотрим, насколько уменьшился размер. Нажмите правую кнопку мышки на файле или на папке, которую Вы сжимали. Из списка выберите пункт «Свойства».

Появится новое окошко. Запомните размер и закройте его.

А теперь нажмите правой кнопкой по новому файлу-архиву и выберите пункт «Свойства».

Скорее всего, его размер будет меньше, чем размер изначального файла (папки).

Но так бывает не всегда. Например, если Вы будете таким образом сжимать фотографии, видео или музыку, размер может остаться прежним или измениться совсем незначительно. Для его уменьшения используются совсем другие программы.
А теперь научимся разархивировать, то есть доставать файлы и папки.
Вообще-то, можно этого и не делать. Попробуйте просто открыть архив. Внутри Вы увидите файлы и папки, которые были в него добавлены. И они совершенно спокойно открываются. Но все-таки это не очень удобно. Поэтому лучше вытаскивать информацию из архивов. Ведь в любой момент можно будет вернуть ее обратно, так, как мы это делали выше.
Перед тем, как достать из файла-архива информацию, откройте его.
Откроется необычное окошко. Посмотрите в его середину - там показаны файлы или папки, которые прячутся в архиве. То есть, если мы его разархивируем, то эти файлы (папки) «вылезут» наружу.

Закройте окошко и нажмите правой кнопкой мышки по этому файлу. В списке наведите на пункт «7 Zip». Появится дополнительный список. Нас интересуют два похожих пункта - «Распаковать здесь» (Extract Here) и «Распаковать в какое-то название \» (Extract to какое-то название \).

Если, когда Вы открывали архив, в середине окошка был один файл или одна папка, то нажимайте «Распаковать здесь» (Extract Here). А если там было несколько файлов (папок), то «Распаковать в какое-то название \» (Extract to какое-то название \).
Вот и все. После того, как Вы нажмете на нужный пункт, файлы или папки достанутся, и архив можно будет удалить.
Еще раз напоминаю, что программа 7 Zip - это бесплатный архиватор .
Скачать бесплатный архиватор
Если на Вашем компьютере нет архиватора, Вы можете его совершенно бесплатно скачать и установить. Называется это программа 7 Zip. Скачать его можно по этому адресу:
В этот статье я расскажу, как можно просто и эффективно архивировать любые Ваши файлы , можно архивировать музыку , архивировать фотографии или же Ваши документы и многое другое.
Что рассмотрим:
- Программы для архивации
- Установка и запуск
Архивация файла — это процесс преобразования информации, хранящейся в файле, к виду, при котором уменьшается избыточность в ее представлении и соответственно требуется меньший объем памяти для хранения. При этом имеется возможность закрыть доступ к упакованной в архив информации паролем.
Не все файлы архивируются хорошо. Медиа файлы не дают практически никакого эффекта при архивации. Текстовые документы наоборот, сжимаются в разы.
1. Программы для архивации
На самом деле программ для архивации очень много, но мы сегодня рассмотрим только самые популярные программы, а именно WinRar , и 7-zip .
Ну и непосредственно рассмотрим, как можно архивировать файлы средствами windows.
- WinRAR – Платная программа, есть пробный период на 40 дней.
- – Аналог WinRar, абсолютно бесплатная
- 7-zip – Бесплатная программа
2. Установка и запуск
Для начала нужно скачать программы WinRar , и 7-zip , ну и конечно их установить.
Для примера я выберу более популярные форматы файлов, посмотрим какой файл сожмется лучше.
Чтобы сжать все файлы которые находятся в папке необходимо их выделить, можно использовать Ctrl+A, нажимаем ПКМ откроется меня – Добавить в архив.

Чтобы сжать все файлы которые находятся в папке необходимо их выделить, ПКМ и откроется меня – будет значок программы и Add to Archive…

7- zip
Открываем программу, находится в стандартном месте Пуск – 7-zip, или в windows 8 во всех программах.

Архивация с нужными настройками
После того как Вы нажали «Добавить в архив» перед Вами откроется сама программа с названием архива и дополнительными настройками.

Delete files after archiving (Удалить файлы после упаковки) — здесь все понятно. У вас останется только архив, а исходные файлы будут удалены
Create SFX archive (Создать Самораспаковывающийся архив) — создается самораспаковывающийся архив с расширением.exe. В этот архив добавляется компактный распаковщик. Для запуска или разархивации на компьютере не обязательно наличие установленного архиватора. Достаточно просто запустить архив и выбрать место распаковки. Удобно, если вы не уверены, установлен ли на компьютере партнера архиватор.
Create solidarchive (Создать непрерывный архив) — позволяет получить большую степень сжатия чем при обычном архиве - это +. В этом случае архивируемые файлы рассматриваются как один поток данных. Минусы непрерывных архивов: при извлечении одного файла или изменении архива придется перестраивать весь архив и процесс займет больше времени чем при работе с обычным архивом. Если какой-либо файл в архиве окажется битым, он не даст нормально распаковать все следующие заним файлы. В этом случае рекомендуют добавлять информацию для восстановления.
Add recovery record (Добавить информацию для восстановления) — если архив по какой-либо причине окажется битым, с помощью нее можно будет попробовать восстановить информацию. При выборе этой опции на вкладке дополнительно можно задать в процентах количество информации для восстановления. Чем больше, тем больше шанс восстановить архив в результате непредвиденных сбоев.
Test archived files (Протестировать файлы после упаковки) — если тестирование пройдет успешно, то вы получите, с огромной вероятностью, рабочий архив. Опция хорошо сочетается с удалением файлов после архивации, так как исходные файлы будет удалены только, после успешной проверки архива.
Lock archive (Заблокировать архив) — архив блокируется для изменения или добавления в него каких-либо файлов
Compression method (Метод сжатия) – от минимума к максимуму.
Set password (Поставить пароль) – Пароль для более защищенного хранения данных от посторонних глаз.
Выставим все настройки для максимального сжатия.

До сжатия После
Как видим уменьшилось на 1,2 МБ не впечатлило.
Попробуем архивировать каждый файл отдельно и посмотреть какой сожмется сильнее.

Как видим самым эффективным сжатым файлом был ТЕКСТ, на 1,2 МБ, PDF сжался на 3 КБ, медиа файлы не дали положительного результата.
После того как Вы нажали «Add to Archive…» перед Вами откроется сама программа с названием архива и дополнительными настройками.

Delete files after archiving (Удалить файлы после упаковки)
Test archived files (Протестировать файлы после упаковки)
Create solid archive (Only for 7Z) (Создать непрерывный архив)
Pot each file to separate archive (Каждый файл в отдельный архив)
Turn PC off when done (Выключить ПК по завершению работы)
Compress and E-mail (Сжать и отправить по электронной почте)
Create SFX archive(Создать Самораспаковывающийся архив)
Вкладки:
Password (Установить пароль)
File (Файлы для сжатия)
Algorithm (Алгоритм сжатия)
Time (Время)
Comment (Комментарии)
Процесс сжатия аналогичен WinRar , сжал HaoZipна 1 МБ больше чем WinRar.
7- zip
В проводнике программы выбираем файлы для архивации зажимаем SHIFT или CTRL и выделяем ЛКМ необходимые файлы, после чего нажимаем «Добавить».

Формат архива 7z
Уровень сжатия: ультра
Метод сжатия LZMA2
Размер словаря 64 мб
Размер слова: 273
Размер блока: непрерывный
Число потоков: 2
Ввод пароля
Возможность создать SFX архив
Метод шифрования
После упаковки всех файлов, архив похудел на 2 МБ по сравнению с программами WinRar и HaoZip .
Сжатие средствами WINDOWS.
Выделяем необходимые файлы, ПКМ – Отправить – Сжатая ZIP папка

Быстрый и удобный способ сделать архив из документов.
Многие создают архив не ради сжатия файлов, а ради удобной передачи большого количество данных по электронной почте или Облачным сервисом.

Спасибо за просмотр! Если Вам интересен мой блог, вы можете подписаться на него!
More from my site
More from my site
Наверное, многие в детстве сталкивались с ситуацией, когда, собираяя нас в туристический поход или на базу отдыха, родители настолько компактно упаковывали вещи, что в рюкзаке оставалось даже лишнее место. Собираясь же обратно домой, мы не могли упаковать и половины своих вещей. Примерно та же ситуация получается и с компьютерными данными. Программа 7-Zip выступает в роли прессовального устройства для сжатия информации и помещения ее в один контейнер. Но немногие знают, в Zip. Поэтому в статье будут разобраны популярные программы, их возможности и подробные шаги по архивации и разархивации файлов и папок.
Сведения об архивах и их предназначении
Архивация файлов практикуется уже достаточно длительный период времени. Раньше практически каждый пользователь компьютерного устройства знал о том, как заархивировать и разархивировать файл, ведь каждый байт памяти был на счету. С ростом и улучшением технологий, а вместе с этим и скорости Интернета юзеры постепенно начинают забывать об этой программе. Скачивая или загружая файл в Глобальную сеть, люди все чаще интересуются вопросами о том, что такое как архивировать файлы?
Одной из популярнейших программ по сжатию информации сейчас является архиватор 7-Zip. Он более шустрый среди своих аналогов и оптимизирован под новые версии операционных систем. Эта программа создана на основе усовершенствованного алгоритма с использованием оптимального метода сжатия. Файлы с расширением.zip не занимают много места, процесс их архивации наиболее быстрый. Согласитесь, в наш век Интернета легче передавать данные одним файлом, чем по одному документу прикреплять к сообщению. Но как заархивировать файл или папку, если вы ранее не сталкивались с программой-архиватором? Чтобы разобраться в этом вопросе, сначала необходимо установить на свой компьютер необходимое программное обеспечение.
Установка программы
Установка и настройка 7 Zip не такая сложная, как может показаться на первый взгляд. Раньше архиваторы были платными, поэтому пользователи пытались скачивать установочные приложения с вебсайтов, которые не были проверены антивирусами. Сейчас, чтобы скачать программу, стоит лишь зайти на официальный сайт разработчиков архиватора 7-Zip и получить полный пакет удовольствия совершенно бесплатно. Как установить программу? Следует только запустить скачанное приложение, совместимое с типом вашей операционной системы, выбрать путь к папке, куда оно будет установлено (по умолчанию выбирается системная папка Program Files), и дождаться пока установщик завершит копирование и распаковку файлов. Процесс установки занимает доли секунд, после чего можно переходить к вопросу о том, как заархивировать файл в Zip. Но следует помнить, что если вы не настроите правильно программу, вы не сможете прочитать ни один файл, поэтому ниже необходимо прочесть краткие рекомендации по установкам параметров.
Простая настройка архиватора 7-Zip
Первый запуск программы требует небольших настроек. Для этого выбираем в меню пункт «Сервис». Открываем «Настройки» и во вкладке «Система» ставим галочки возле всех доступных форматов. Так ваша программа будет способна расшифровать буквально все известные форматы архивов, будь то ISO, RAR или любые другие.

Пошаговая инструкция по созданию и добавлению файлов в архив
Если вы задались вопросом, как заархивировать файл в Zip, необходимо следовать такому алгоритму действий:


Вот мы и разобрались с тем, как сжать. Заархивировать папку и файлы, как видно, не составляет особых сложностей.
данных архиватором
- LZMA. Данный алгоритм базируется на схеме сжатия материалов по словарю. Он достаточно хорошо сжимает данные, благодаря чему программа 7-Zip и обрела довольно высокую популярность.
- LZMA2 - усовершенствованный алгоритм сжатия. Имеет некоторые преимущества перед предыдущим методом.
- PPMd. Данный алгоритм базируется на контекстном моделировании. Он хорош своим сжатием без потери данных.
- BZip2 - это, наверное, самый старый алгоритм сжатия. Он достаточно эффективен, но одновременно может исполнять всего одну команду: распаковку или сжатие.
Мы рассмотрели методы сжатия, теперь вы можете сами выбрать способ, как заархивировать файл в Zip.
Возможность установки пароля на архив
Существует отличная возможность установки простого или сложного пароля. Как его установить, чтобы тем самым защитить архив от злоумышленников, которые пытаются захватить ваши данные и файлы в сети Интернет? После того как вы нажали на кнопку "Добавить в архив", появляется окно с возможностью выбора метода сжатия, будущего расширения и других параметров создания архива. Справа, в том же окне, можно увидеть и пустую строку для пароля шифрования. Его необходимо ввести дважды, после чего сохранить нажатием кнопки «Ок».

Вот мы и разобрались с основными моментами того, с помощью архиватора 7zip. Процесс разархивации такой же простой и удобный даже для начинающих пользователей.

Не редко меня спрашивают: — «Как отправить файл по электронной
почте?» или наоборот, я прошу кого-нибудь прислать мне тот или иной
файл, а человек, которого я прошу, понятия не имеет, как это сделать...
Поэтому, я решил написать данное руководство.
Для начала, давайте подготовим файл, который мы будем пересылать по почте.
Для этого, файл можно переслать в распакованном виде, т.е. как есть,
просто прикрепить файл к письму, как вложение, или запакованный в
архив...
Если наш файл небольшого размера, то его можно отправлять без «Архивирования»
, т.е. без сжатия...

Если же файл большого размера, то его лучше запаковать в «Архив»
, благодаря этому, файл может стать гораздо меньшего размера, что в разы ускорит пересылку.
Так-же, нужно сказать, что на сегодняшний день, некоторые почтовые
службы, не разрешают пересылать исполняемые файлы и многие файлы
библиотек программ. В случае с Windows, исполняемый файл это.EXE — т.е.
файл-программа, и.DLL — файл-библиотек (библиотеками могут быть не только dll файлы, но все их я перечислять не буду)
.
Такой подход почтовых служб понятен, это связано с тем, что передавая
такие файлы, последние элементарно могут оказаться вирусами, троянами и
различной подобной гадостью... Поэтому, почтовые сервера, дабы избежать
проблем, во время передачи письма, просто отсекают вложенные файлы,
которые они считают подозрительными. Также это относится и к файлам
скриптов и файлам содержащим наборы команд, типа.BAT и.CMD...
Поэтому, такие файлы, следует упаковать в архив, и не просто упаковать, а упаковать и закрыть паролем!
И еще, пару слов про упаковку-архивацию файлов... Файлы картинок,
типа.JPG, .PNG, почти не сжимаются при архивации, их можно упаковывать в
архив, только в том случае, если Вы хотите передать в письме много
файлов, а добавлять всех их по очереди очень «мутарно»... Текстовые
файлы, напротив, сжимаются при упаковке в архив очень сильно, бывает что
после сжатия, архив имеет примерно 30% от изначального размера файла. В
этом случае, лучше конечно упаковывать файлы, т.к. значительно
уменьшится размер.
Значит, мы выяснили, что упаковывать файлы в архив, т.е. архивировать, следует:
— Если мы хотим передать много файлов, после упаковки, нам надо будет добавить всего лишь один файл, а не 20 или 30 например...
— Если мы хотим передать текстовые файлы, т.к. при упаковке
значительно уменьшается размер, ну и естественно, если этих файлов у нас
много, то гораздо легче добавить в письмо один файл...
— Если мы хотим передать файл программы, и т.п. — файл(ы) нужно архивировать, чтобы почтовый сервер не отсек их...
Также, мы знаем, что картинки типа.JPG, .PNG, следует архивировать,
только в том случае, если мы хотим передать несколько файлов, т.к. эти
файлы почти не теряют в размере при упаковке...
Теперь давайте обо всем по-порядку...
Как запаковать в архив файлы:

Для примера я приготовил несколько текстовых файлов, которые имеют общий размер 3,73 мегабайта.
Чтобы упаковать файлы в архив, у нас должен быть установлен архиватор. На сегодня самый распространенный архиватор это WinRar
http://www.rarlab.com/) один минус этой программы, она платная.
И программа 7-zip
(официальный сайт программы: http://www.7-zip.org/) этот архиватор бесплатный, но менее распространенный.
Также, на сегодняшний день, почти все операционные системы
поддерживают файлы архивов.ZIP — это значит, если Вы пришлете человеку
архив ZIP, то он элементарно сможет его открыть.
Теперь давайте добавим файлы в архив. Для этого выделяем нужную группу файлов:

Щелкаем по ним второй (правой) кнопкой мыши и выбираем пункт «Добавить в архив»
(в случае, если у Вас установлен какой-нибудь другой архиватор, название пункта меню может отличаться)
.

У нас откроется окно Добавления файлов в архив:

В котором нам нужно настроить некоторые параметры:
1 — Задать имя файла (для передачи файлов через интернет, имена лучше
задавать латинскими буквами, чтобы не возникло проблем с кодировками и
т.п.)
2 — Выбрать тип архива (мы об этом уже говорили)
3 — Задать степень сжатия (чем сильнее сжатие, тем меньше будет наш файл архива)
4 — Нажать кнопку ОК
для создания архива.
Вот диалог программы-архиватора 7-zip
:

Как видно на рисунке, почти все одинаково, ну да, называется немножко по разному, но в принципе, разобраться то элементарно...
После упаковки, у нас появился файл архива, который по размеру всего лишь 31,6 килобайта, из бывших 3,73 мегабайта!

WinRar — Для создания архива защищенного паролем, в окне создания архива, переходим на вкладку «Дополнительно» и нажать кнопку «Установить пароль» .

У нас откроется диалог задания пароля:

В котором следует заполнить оба поля, т.е. поле для пароля и поле для подтверждения пароля и нажать кнопку ОК .
7-zip — Для создания архива защищенного паролем, в окне создания архива, заполняем два поля, естественно пароль и подтверждение пароля:

После чего, проводим все сопутствующие настройки, как описывалось выше.
Ну собственно все, с упаковкой разобрались, давайте теперь переходить непосредственно к отправке файла по почте...
Добавление файла к письму.
Сейчас, нам нужно разобраться с некоторыми вещами... Каким способом, мы пользуемся почтой — через какую-нибудь почтовую программу или через веб-интерфейс , т.е. заходя через браузер, на сайт почтового сервера, там вводите свои данные и т.д. (браузер, это программа, которой Вы просматриваете интернет сайты)
Если Вы пользуетесь Веб-Интерфейсом , то зайдите в свою почтовую учетную запись...
Создайте новое письмо. (я для примера буду показывать, как это делается на серверах google , mail.ru и yandex )
И после того, как Вы напишите текст письма, если конечно он нужен, нажмите:
Ссылку «Прикрепить файл» — в google

Кнопку «Прикрепить файл» — в mail.ru

Кнопку «Прикрепить файл» — в yandex

После чего, у Вас откроется диалог выбора файлов:

В котором нужно: — указать путь к файлу, т.е. перейти к папке в которой у Вас хранятся файлы для пересылки, или в которой Вы создавали архив. Выбрать нужный файл и нажать на кнопку Открыть .
После чего, файл будет загружен на почтовый сервер и добавлен к письму:

Если Вам потребуется добавить еще какие-нибудь файлы, то повторно нажимаем на кнопку или ссылку «Прикрепить файл», ну и собственно проделываем все, что было описано выше...

Собственно вот и все, после создания письма и добавления вложенного файла, нажимаем на кнопку отправить и отправляем письмо...
Теперь давайте рассмотрим, как все это проделать через почтовые программы. Для примера я буду говорить о двух, самых распространенных почтовых программах, это The Bat! и Microsoft Outlook .
Сначала про Microsoft Outlook .
Как и в случае с Веб-Интерфейсом, создаем новое письмо, вписываем адресата, тему, текст письма...
Вложить файл

(в старых версиях эта кнопка находится в другом месте)


Таким же способом, можно добавить еще несколько файлов, если потребуется...
Теперь про «The Bat!»
Как и во всех предыдущих случаях, создаем новое письмо, вписываем адресата, тему, текст письма...
Для добавления файла нажимаем кнопку Прикрепить файл

После чего у нас появится файл вложения:

Таким же способом, можно добавить еще несколько файлов, если потребуется...
Все, для отправки письма, нажимаем кнопку отправить...
Пользуясь этим руководством, Вы сможете пересылать файлы, через большинство Почтовых Серверов, используя их Веб-Интерфейс и Большинство Почтовых Программ... Т.к. почти что везде, эти функции очень похожи, почти всегда, одинаково называются и расположены в ожидаемых местах.
P.S.
Во-многие почтовые программы, в момент создания письма, добавлять вложения можно просто перетаскиванием мышкой файлов в окно редактирования нового письма (как из папки в папку) .