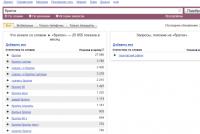Как восстановить информацию с жесткого диска с помощью R-Studio – детальная инструкция. Восстанавливаем удаленные файлы с помощью R-Studio
Каждый человек, имеющий любую цифровую технику, сталкивается с этой проблемой - потерей файлов. И, кстати, совсем не имеет значения, что утеряно: уникальная домашняя фотография, любимая запись, скачанный из интернета видеоклип, недописанная диссертация. Никто такому событию радоваться не будет. Что же теперь делать? Специалисты рекомендуют применить одну из специальных программ. Мы и будем сейчас разбираться, как пользоваться R-Studio, одним из приложений для восстановления утерянных файлов.
Общая информация
Независимо от способа потери данных, производители данной утилиты гарантируют высокие шансы спасти вашу информацию. Это не касается только тех случаев, когда носитель получил физические повреждения. Пользователи, само собой, попробовали много разных программ для восстановления файлов, но, если судить по их отзывам, R-Studio - одна из лучших, к тому же полностью понятна в эксплуатации для самого неискушенного юзера. При проведении некоторых экспериментов только она справилась с задачей на все 100%.
Прежде чем перейти к разговору о том, как пользоваться R-Studio, необходимо обратить внимание на два железных правила, которые нужно четко усвоить перед началом работы с любым восстановительным средством:
- Ни в коем случае не сохраняйте информацию, которую восстанавливаете, в тот же раздел носителя, да и на сам носитель. Не проводите никаких операций, связанных с записью на него.
- Если вы не уверены в своих способностях выполнить данную работу, лучше и не начинайте ее, а обратитесь к специалистам. Может случиться так, что уже и они не смогут помочь. В подобных ситуациях на собственных ошибках не учатся.
Демонстрационный режим R-Studio
Для того чтобы пользователь мог испытать все возможности этой программы, у него есть шанс поработать с демонстрационным режимом R-Studio. Единственное отличие от полноценной - ограничение в размере восстанавливаемого файла. Демонстрационный режим данной утилиты позволяет протестировать и проверить все возможности R-Studio. Такая версия может быть зарегистрирована абсолютно в любой момент и на любом этапе в процессе работы программы. Для этого вам достаточно купить к R-Studio ключ активации и ввести его в специально отведенное поле.

Итак, бесплатно загружаем приложение, устанавливаем его и запускаем. После сканирования и обнаружения утерянной информации можно сразу же восстановить те файлы, что имеют размер не больше 256 КБ. Остальные можно просмотреть и оценить возможность их возврата обратно к хозяину. Если вы не знаете, как пользоваться программой R-Studio, ознакомьтесь предварительно с Руководством пользователя. Если ее работа устраивает, можно сразу же зарегистрировать утилиту и продолжить восстановление файлов любого размера.
Начало работы с R-Studio
А теперь, наконец-то, приступим к рассказу о том, как пользоваться R-Studio. Запустив программу, увидим перед собой главное окно, где перед нами будут все накопители, имеющиеся в системе. Поддерживаются не только жесткие диски, но и дискеты, CD- и DVD-диски, USB-накопители, различные флеш-карты, а также некоторые экзотические типы носителей. Все это удобно расположено в виде, напоминающем стандартный проводник. Можно увидеть все необходимые характеристики и параметры носителей.

Если файлы были просто удалены, а сама система не пострадала, то восстановить их можно, открыв нужный диск. Как в проводнике, увидите: в левой части - стандартное дерево каталогов, а в правой - обычный список файлов. Те, которые из них были удалены, узнаваемы по перечеркнутой красным крестом пиктограмме в списке.
Продолжение восстановления файлов
Имейте в виду, что некоторые файлы восстановить не удастся, независимо от того, насколько хорошо вы освоили вопрос о том, как пользоваться R-Studio. Это зависит от того, была ли записана на то же самое место какая-либо другая информация. Продолжаем дальше. Выбираем при помощи галочек необходимые нам для восстановления файлы. Затем щелкаем по кнопке "Восстановить помеченные" и указываем путь для сохранения.

Если вы - хорошо продвинутый пользователь, то можете провести выбор по маске и другим атрибутам, например дате создания, имени или размеру. В случае повреждения или модификации файловой системы процесс восстановления будет немного сложнее и намного дольше. Добавится операция сканирования, которая может длиться и несколько часов. Во время ее устанавливается оригинальное местоположение разыскиваемых файлов и проверяется возможность прочитать их. Часто это удается, но с потерей имени. При этом поддерживаются многие типы файлов.
Завершение сканирования
После того как сканирование рано или поздно завершится, пользователь сможет увидеть список разделов, которые были распознаны. На цветовом кодировании видно, есть ли в разделе носителя корректная загрузочная запись и такие же фрагменты. Из этого уже можно увидеть возможность восстановления информации. Программа R-Studio, кроме уже описанного основного функционала, выполняет некоторые узко специализированные задачи, например создает образ носителя. Это очень пригодится для последующего восстановления, так как бывает, что информация пропадает прямо у вас на глазах, при анализе директории.

Это может быть вызвано деятельностью вирусов или появлением неисправных секторов. Даже длительного сканирования, не говоря уже о восстановлении, такой носитель может просто-напросто не выдержать. Вот здесь и пригодится побитовая копия. Также R-Studio восстанавливает информацию с разделов, объединенных в RAID-массив, которые автоматически распознаются и доступны как обычные жесткие диски.
Заключительная часть
Данная программа имеет большое количество различных комплектаций. Некоторые из них обладают дополнительной функциональностью, которая совершенно не нужна при домашнем использовании, а вот для системного администратора большой компании это как раз то, что надо. Да и цена у них разная, поэтому зачем переплачивать за лишние “навороты”? Когда вы купили R-Studio, инструкция поможет вам разобраться во всех нюансах работы утилиты.

Есть отдельные версии, позволяющие восстанавливать информацию даже внутри любой локальной сети. Но, независимо от функционала, во все поставки включено R-Studio Emergency - приложение, которое работает с набора дискет или компакт-диска, что чрезвычайно необходимо, когда не удается запустить в работу операционную систему. Прежде чем решить, покупать лицензию или нет, почитайте отзывы. Они по большей части положительные. Пользователям часто удавалось восстановить даже те файлы, с какими они уже попрощались. Недостатка два: слабые возможности в демонстрационной версии и длительность процесса сканирования при поиске файлов. Иногда доходило, по отзывам, до трех суток. Но те результаты, что получаются, стоят того. Так что выбор за вами.
Назначение: восстановление информации при повреждении файловой системы, удалении файлов, удалении или пересоздании разделов, переустановки ОС, сборка и восстановление данных с массивов RAID-0, RAID-5, RAID-6, JBOD, виртуальных дисков платформ виртуализации (VMware, VirtualBox, QEMU).Поддерживаемых файловые системы: FAT12, FAT16, FAT32, NTFS, NTFS5 (созданная и используемая в Windows 2000 /XP/2003/Vista/7, exFAT, ReFS (новая файловая система, представленная Microsoft в Windows 2012 Server), Ext2/3/4FS (созданные в Linux или другой ОС), HFS, HFS+, HFSX, and UFS1, UFS2, UFS BigEndian (используемые в ОС FreeBSD, OpenBSD, и NetBSD).
Пример практического использования R-Studio
Рассмотрим как восстановить данные на конкретном примере.
Дано: USB-flash SanDisk Ultra 32GB.
Симптом: Windows при попытке открыть диск просит его отформатировать, ниже снимок экрана.
В свойствах диска файловая система определяется как RAW.

Важно заметить, что сама флешка исправна, но повреждён раздел. Раздел или том - понятия исключительно логические, том - более широкое понятие, может состоять из нескольких физических носителей, но, тем не менее, видится, как единое пространство.
И так, запускаем программу. В примере используется Demo-версия с ограничением по размеру восстанавливаемых файлов.
В среде Windows Vista и старше программу нужно запускать от имени администратора даже, если ваша учётная запись имеет права администратора.
В окне Drives слева видим список устройств и разделов. Справа, в Properties, свойства выбранного устройства или раздела. Сканировать на предмет поиска файловых систем и данных можно как всё устройство, так и существующие разделы или можно задать область сканирования вручную.

Но нам сейчас это не нужно, кликаем правой кнопкой мыши на нашей флешке и выбираем Scan.

Откроется следующее окно с параметрами сканирования.

Disk size показывает нам объём накопителя в байтах и секторах. Если в этой строке и колонке Size окна Drives указан 0, то накопитель физически неисправен (т. к. он не определяет свой объём). В полях ввода Start и Size можно указать начало и длину области сканирования, по-умолчанию там указан полный объём диска. Кнопка Change в конце строки File systems позволяет принудительно задать тип файловой системы для поиска - это уменьшает занимаемую программой память при сканировании, может быть полезно при сканировании больших сильно заполненных дисков. Применяется, если вы точно знаете, в какой файловой системе хранилась информация на диске, если есть сомнения - оставляйте весь список. Опция Extra search for known file types позволяет искать информацию по характерным признакам типов файлов, все файлы в этом режиме будут восстановлены без названий и структуры. Scan view задаёт количество выводимой информации о процессе сканирования.
- Simple – выводит только индикатор прогресса сканирования
- Detailed – информация о найденных загрузочных секторах, файловых системах, файлах документов, если включена Extra search
- None – никакой уточняющей информации о сканировании не выводится.

Процесс пошёл... На карте расположения информации на диске цветом показано какие найдены структуры данных. Ниже, под картой приводится расшифровка. Для полного восстановления данных необходимо просканировать всю поверхность накопителя. В данном примере информации на флешке мало, она располагается в первой половине флеш-памяти и дальше сканировать смысла нет, поэтому был нажат Stop. После предварительной обработки, откроется результат сканирования.

Результаты поиска показаны в виде дерева с корнем в нашем устройстве. Цвет показывает полноту восстановления файловой системы.
- Зелёный - найдена файловая система и boot-сектор - самый лучший вариант
- Оранжевый - найдена файловая система, но нет загрузочного сектора, присутствует часто в нескольких вариантах, отличающихся количеством восстановимых данных
- Красный - найден только загрузочный сектор без файловой системы, причём их может быть много, как правило интереса не представляют.

По окончании данного процесса мы увидим восстановленную структуру, как в проводнике. Слева будут папки, справа файлы и подпапки. Можно открыть любой файл встроенным просмотровщиком. Для этого выделив нужный файл и в контекстном меню выбрать Preview.

Если встроенный просмотровщик поддерживает выбранный тип файла и он полностью может быть считан, то мы увидим содержимой файла. Пример ниже.

Теперь остаётся только переписать найденную информацию на другой носитель. Для этого нужно отметить нужные файлы и папки или выделить всё, поставив галочку около Root-элемента. И в контекстном меню выбрать Recover marked.

Откроется диалог с параметрами сохранения информации.

Output folder – нужно указать, куда сохранять данные. Остальное можно оставить как есть.
Внимание! Никогда не сохраняйте данные на тот же диск с которого Вы их восстанавливаете. Иначе восстановленные файлы будут записываться на место восстанавливаемых файлов, что приведёт к их необратимому повреждению.

Некоторые параметра стоит изменить во вкладке Advanced.
Опция File already exists – что делать, если такой файл уже есть
- prompt – спрашивать на каждом случае повтора
- rename – переименовывать автоматически
- overwrite – перезаписывать
- skip – пропускать (стоит выбрать, чтоб не увеличивать объём данных).
- rename and change invalid symbols to – переименовывать, заменяя недопустимые символы на заданный символ
- skip – просто пропускать (выбрать, часто при первавильном имени содержимое тоже повреждено).
- prompt – спрашивать каждый раз
- remove – удалять (выбрать).
Ни один пользователь не застрахован от потери данных с компьютера, или с внешнего накопителя. Произойти это может в случае поломки диска, вирусной атаки, резкого обрыва электропитания, ошибочного удаления важных данных, минуя корзину, или из корзины. Полбеды, если удалена информация развлекательного характера, но если на носителях находились ценные данные? Для восстановления потерянной информации существуют специальные утилиты. Одна из лучших из них называется R-Studio. Давайте подробнее поговорим о том, как пользоваться Р-Студио.
Основной функцией программы является восстановление потерянных данных.
Чтобы найти удаленный файл, можно сначала просмотреть содержимое раздела диска, где он раньше размещался. Для этого, кликаем по наименованию раздела диска, и жмем на кнопку в верхней панели «Показать содержимое диска».

Начинается обработка информации с диска программой Р-Студио.

После того, как процесс обработки произошел, мы можем наблюдать файлы и папки расположенные в данном разделе диска, в том числе и удаленные. Удаленные папки и файлы помечены красным крестиком.
Для того, чтобы восстановить нужную папку или файл, помечаем его галочкой, и жмем кнопку на панели инструментов «Восстановить помеченные».

После этого, отрывается окно, в котором мы должны указать параметры восстановления. Самым важным является указание директории, куда будет восстановлена папка или файл. После того, как мы выбрали каталог сохранения, и при желании произвели другие настройки, жмем на кнопку «Да».

После этого, файл восстанавливается в ту директорию, которую мы указали ранее.
Нужно отметить, что в демо-версии программы можно за один раз восстановить только один файл, и то размером не более 256 Кб. Если же пользователь приобрел лицензию, то для него становится доступно групповое восстановление файлов и папок неограниченного размера.
Восстановление по сигнатурам
Если во время просмотра диска вы не нашли нужную вам папку или файл, то это значит, что их структура уже была нарушена, вследствие записи поверх удаленных элементов новых файлов, или произошло аварийное нарушение структуры самого диска. В этом случае, простой просмотр содержимого диска не поможет, и нужно проводит полноценное сканирование по сигнатурам. Для этого, выбираем нужный нам раздел диска, и жмем на кнопку «Сканировать».

После этого, открывается окно, в котором можно задать настройки сканирования. Продвинутые пользователи могут произвести в них изменения, но если вы не очень разбираетесь в подобных вещах, то лучше тут ничего не трогать, так как разработчики выставили по умолчанию оптимальные настройки для большинства случаев. Просто жмем на кнопку «Сканирование».

Запускается процесс сканирования. Он занимает сравнительно долгое время, поэтому придется подождать.

После завершения сканирования, переходим в раздел «Найденные по сигнатурам».

Затем, кликаем на надпись в правом окне программы Р-Студио.

После непродолжительной обработки данных, открывается список найденных файлов. Они сгруппированы в отдельные папки по типу контента (архивы, мультимедиа, графика и т.д.).

В найденных по сигнатурам файлах структура их размещения на жестком диске не сохраняется, как это было в предыдущем способе восстановления, также теряются имена и временные метки. Поэтому, чтобы найти нужный нам элемент, придется просматривать, содержимое всех файлов аналогичного расширения, пока не отыщем требуемый. Для этого достаточно просто кликнуть правой кнопкой мыши по файлу, как в обычном файловом менеджере. После этого, откроется просмотрщик для данного типа файлов, установленный в системе по умолчанию.
Восстанавливаем данные, как и в предыдущий раз: отмечаем нужный файл или папку галочкой, и жмем на кнопку «Восстановить помеченные» в панели инструментов.

Редактирование дисковых данных
О том, что программа R-Studio не просто приложение для восстановления данных, а многофункциональный комбайн для работы с дисками, свидетельствует то, что у него имеется инструмент для редактирования дисковой информации, которым является шестнадцатеричный редактор. С его помощью можно редактировать свойства NTFS файлов.
Для этого, следует кликнуть левой кнопкой мыши по файлу, который хотите отредактировать, и в контекстном меню выбрать пункт «Вьювер-Редактор». Либо, можно просто набрать комбинацию клавиш Ctrl+E.

После этого, открывается редактор. Но, нужно отметить, что работать в нем могут только профессионалы, и очень хорошо подготовленные пользователи. Обычный пользователь может нанести серьезный вред файлу, неумело используя данный инструмент.

Создание образа диска
Кроме того, программа R-Studio позволяет создавать образы всего физического диска, его разделов и отдельных директорий. Данную процедуру можно использовать, как в качестве резервного копирования, так и для последующих манипуляций с дисковым содержимым, без риска потери информации.
Для инициирования данного процесса, кликаем левой кнопкой мыши по нужному нам объекту (физическому диску, разделу диска или папке), и в появившемся контекстном меню переходим в пункт «Создать образ».

После этого, открывается окно, где пользователь может произвести настройки создания образа под себя, в частности указать директорию размещения создаваемого образа. Лучше всего, если это будет съемный носитель. Можно также оставить значения по умолчанию. Чтобы непосредственно запустить процесс создания образа, жмем на кнопку «Да».

После этого, начинается процедура создания образа.
Как видим, программа R-Studio – это не просто обычное приложения для восстановления файлов. В его функционале имеется ещё много других возможностей. На подробном алгоритме выполнения некоторых действий, доступных в программе, мы остановились в этом обзоре. Данная инструкция по работе в R-Studio, несомненно, будет полезна, как абсолютным новичкам, так и пользователям с определенным опытом.
Здравствуйте уважаемые посетители моего сайта. Анализируя запросы в поисковых системах я заметил большое количество вопросов о восстановлении удаленных файлов. Так как это проблема глобальная и с ней борется большое количество людей, я решил написать методы наиболее эффективного восстановления, а также полезных практических советов.
Немного предыстории для общего понятия как это работает. Любая информация на наших носителях, жестких дисках, внешних карманах, USB флешках, и прочих носителях хранится в кластерах. Чем дольше и больше мы перезаписываем, тем меньше срок службы того или иного устройства. С каждой перезаписью носитель теряет часть своих свойств и со временем выходит совсем из строя. Одни через год, другие через 5 в зависимости от производителя и эксплуатирования.
На качество и эффективность восстановления файлов выше перечисленные факторы имеют большое значение и влияние. Также следует отметить важные моменты при следующих нюансах. Как только вы что то удалили и поняли о своей оплошности, не вздумайте экспериментировать. Найдите носитель на который вы будете проводить восстановление. Ни в коем случае не стоит восстанавливать на тот носитель, который мы восстанавливаем. Это даст плохой результат. Скачайте, желательно на другой диск или флешку программу восстановления и запустите ее. Проведите анализ и восстановление.
Еще отмечу, что нету лучшей безопасности для ваших файлов, как отличный бэкап, как самой системой, так и в какое то облако или внешний карман.
Recava восстановление файлов — быстро, просто, но не всегда эффективно.
Что можно сказать хорошего о программе восстановления файлов Recava. Ну во первых она занимает совсем немного места на вашем ПК, во вторых она настолько проста в использовании, что с ней справится даже школьник. Здесь нету каких то заумных настроек или сложных фильтров при восстановлении. Но есть и существенный недостаток, не всегда она справляется даже на 30% положительного результата при восстановлении удаленной информации. Хотя восстановить 100% инфу не сможет ни одна программа, и это факт.
Ну пора приступить к практическому руководству. Давайте для начала просто скачаем себе на компьютер саму программу, при этом она может как быть установлена, так и работать в версии. Качать будем с моего блога вот по этой ссылке . Итак у вас есть скачанный архив, который вы уже распаковали и увидели папку для портативного запуска программы, а также exe файл для установки программы себе на компьютер. Как сделаете вы, это решать вам, я использую портативный запуск, зачем мне засорять лишний раз свою систему?!
Итак мы зашли в папку для portable запуска программы и нажали на ярлык приложения. Первым окном нам будет предложено пройти поэтапно процедуру восстановления с помощью мастера восстановления, если мы не хотим пользоваться услугой помощника просто жмем ОТМЕНА. Также мы можем в низу окна поставить галдочку и при следующем запуске помощник не будет запускаться, я не рекомендую вам это делать, ну разве что вы уже профи в работе с этим приложением. у да ладно переходим далее. Получаем немалый список файлов, которые мастер предлагает восстановить, среди которого присутствует пункт и ВСЕ ФАЙЛЫ. ставим отметку напротив желаемого раздела и идем далее.
Следующее окно спрашивает нас. знаем ли мы где были эти файлы до удаления. Для выбора нам предоставляется 5 пунктов:
- Точно не известно,
- На карте памяти,
- В папке «Мои документ»,
- В корзине,
- В указанном месте.
Ставим отметку и продолжаем. Тут нам предлагается применить углубленный поиск утерянных файлов, но программа предупреждает, что времени уйдет намного больше, чем при обычном поиске. По окончании сканирования, вам выдаст количество найденных файлов, я тестировал на картинках, которые восстанавливал с флешки. Пользуюсь я ею уже больше года и удалял с нее много чего и не раз. При полном углубленном сканирование мне нашло порядка 1000 файлов. При этом некоторое я мог просмотреть в виде превьюшек, а некоторые нет. Взял 50 с картинками и 50 без и начал восстановление. Результат примерно 20 — 25% от выбранного количества. Что совсем не есть классно и результативно. Не могу гарантировать, что здесь сугубо вина программы. Учитываются многие факторы, во первых, сколько времени прошло с удаления файлов, во вторых, использовали ли мы носитель после этого, и в третьих сколько времени самому носителю с которого мы восстанавливали файлы.
А теперь по некоторым настройкам самой программы и работы с ней. Во вкладке настройки есть три вкладки, в первой указываем язык программы, включаем или отключаем мастер по руководство восстановления. В действиях мы указываем какие файлы стоит учитывать или игнорировать. Также возможно производить восстановление с учетом структуры папок. Ну и третья вкладка сведения о программе.
R-studio — качественное восстановление удаленных файлов.

Сейчас поговорим о более мощной программе восстановления удаленных файлов. Которой пользуются даже в среде банков. На практике я использовал всего один раз, но результат более эффективен, чем при работе с Recava. Предоставляю вам ссылку для скачивания программы с моего сайта . Архив распаковываем и при запуске создаем портативную версию программы, проставив в соответствующем месте галочку.

Программа создаст необходимые папки и файлы в указанном месте для дальнейшего портативного запуска. Запускать программу нужно от имени администратора, просто иногда она игнорирует простой клик по ярлыку.
Итак в левой половине окна программы мы указываем наш носитель, с которого были удалены файлы. В правом окне нам отобразится информация об этом носителе. После выбора носителя у нас есть два пути, два выбора. Первое — показать содержимое диска , а второе — сканировать . В первом случае нам программа выдаст структуру папок в том числе и скрытые, во втором случае, запустит покластерное сканирование заданного носителя. Обычно я иду вторым путем, дабы сразу визуально увидеть состояние самого носителя и вероятное соотношение возможности восстановления файлов.
При сканирование в низу окна программы будет шкала выполненной работы, а в правой части окна отображение кластерного состояния носителя. Ждем окончания сканирования…
Сканирование окончено, мы можем навести на любой из цветных кластеров в правой части и просмотреть о нем информацию. Теперь приступим непосредственно к восстановлению. Чуть ниже верхнего меню есть возле вкладки панель инструментов есть вкладка с названием нашего диска — носителя. В нее и переходим.

Если при работе с Recava мы могли укащать какие типы файлов ищем для восстановления, то ждесь немного по другому. Программа после сканирования уже показывает то что она видит на нашем носителе. При чем то, что отмечено крестиком, этих папок и файлов нету, но их возможно восстановить, хотя не факт что эффективно. Я отметил себе Дополнительные Файлы и нажал в верху окна Восстановить. Вывелось окно в котором можно провести некоторые корректировки перед процессом восстановления. Ставим или снимаем галочки, внимательно читая, что это и для чего и указав путь жмем ДА. Вот и все, процесс пошел, осталось только подождать результата.
По мере пользования компьютером мы наполняем его все большим и большим объем разного рода данных. Это может быть информация как личного, так и служебного характера. Наши любимые музыкальные композиции, фотографии, видеоклипы, либо важные рабочие документы - все это представляет для нас определенную ценность. Но вот после переустановки операционной системы вы вдруг обнаруживаете что вместо двух дисков у вас остался только один, а вся информация куда-то пропала. Либо вы хотели немного увеличить объем свободного места на одном из дисков, забрав его с соседнего, но произошла какая-то ошибка, а после перезагрузки на месте дисков осталось лишь пустое место. А может накануне ваши дети решили опробовать новую игру, а на утро вы недосчитались нескольких важных документов. Не отчаивайтесь, решение есть.
Из статьи мы узнаем, как самостоятельно восстановить удаленные файлы с помощью программы R-Studio.
R-Studio имеет просто и удобный интерфейс и подойдет даже не слишком опытным пользователям. Программа работает как с FAT32, так и NTFS файловыми системами. В некоторых случаях позволяет восстановить файлы даже с поврежденных жестких дисков. Давайте поближе ознакомимся с интерфейсом программы.
Главное окно программы можно условно разбить на 3 области: верхняя область - панель функционального меню, слева - дерево дисков, справа - панель информации о дисках. Слева выдается список всех устройствах хранения данных, в данный момент подключенных к компьютеру, и их разделов. Справа выводится подробная информация о объектах из левого окна при выделении их мышью.
В нашем случае к системе подключено 2 жестких диска: Western Digital 500Gb и Samsung 250Gb, а также USB-Flash носитель Kingston 8Gb. Стоит заметить, что R-Studio позволяет восстановить удаленные файлы
также с флэш-устройств, в том числе карт памяти телефонов и фотоаппаратов. В нашем случае требуется восстановить данные с жесткого диска Samsung. В результате неправильной переустановки операционной системы на нем была полностью удалена текущая таблица разделов и создана новая. Как результат этого - удаление всех файлов с жесткого диска.
Первым делом необходимо запустить процедуру сканирования винчестера на потерянные файлы. Для этого выделяем в окне дисков выбираем нужный нам диск и жмем кнопку "Сканировать". В меню настройки параметров сканирования в списке файловых систем оставляем только NTFS и FAT и запускаем процедуру сканирования.

Процесс сканирования может занять до нескольких часов, в зависимости от объема жесткого диска. В правой части главного окна можно наблюдать информацию о результате сканирования, а внизу примерное время до его завершения. По окончании сканирования в левой части панели дисков появились новые объекты, названные как Распознанный. Это бывшие состояния файловой системы, обнаруженные R-Studio. До переустановки системы и удаления всех файлов диск был поделен на 2 раздела: системный раздел C: размером 20 Гб и раздел для хранения данных D: размером 214 Гб. Именно этот раздел и нашла наша программа, и присвоила ему имя Распознанный10. Кроме него найдены и другие версии файловой системы, но они не представляют для нас интереса.

Чтобы восстановить удаленные файлы из нужного раздела - нажимаем на него левой кнопкой мыши и жмем кнопку "Показать содержимое диска". В появившемся окне слева видим дерево каталогов, найденных при сканировании, а справа выводится содержимое этих каталогов. Помечаем каталоги, которые требуется восстановить, при этом в нижней части окна отображается информация об объеме восстанавливаемых данных (в нашем случае 173 Gb) и жмем кнопку "Восстановить помеченные". Далее осталось только выбрать место, куда будут восстанавливаться файлы и нажать "Да".
Внимание! Раздел, куда будут сохранятся восстанавливаемые файлы, должен находится на другом физическом носителе хранения данных, это может быть другой жесткий диск либо флэш-носитель. Иначе есть риск затереть восстанавливаемые файлы и сделать невозможным их восстановление.

На этом процесс восстановления окончен. Если описанное в статье кажется для вас сложным, не стоит экспериментировать с восстановление важных данных, иначе вы рискуете потерять их навсегда. Доверьте это дело профессионалам из компании "Реаниматор". Мы не позволим пропасть вашим файлам и даже поможем