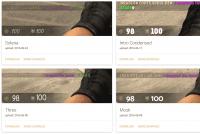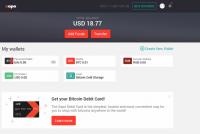Как переустановить мак ос без дисковой утилиты. Как переустановить операционную систему мак ос на макбуке
Если вам посчастливилось забрать подержанный Mac у друга или вы собираетесь продать Mac mini, iMac, Macbook , то желательно переустановить систему, чтобы на компьютере не осталось личных данных. Но что, если вы не знаете или забыли пароль от учетной записи?
В этой статье мы расскажем, как обойти эту проблему и восстановить Mac до заводских настроек, даже если у вас нет пароля.
Для улучшения работы вашего устройства ознакомьтесь с нашими советами по ускорению Mac .
Восстановить пароль
Прежде чем паниковать по поводу забытого пароля учетной записи на вашем Mac, вы должны знать, что сбросить его не так сложно. Каждый Mac имеет встроенный режим восстановления, который позволит вам изменить системный пароль, если он был забыт.
Ознакомьтесь с нашими инструкциями по восстановлению забытого пароля Mac для входа в систему.
Удалите содержимое вашего Mac
Поскольку вы полностью удалите весь контент на своем Mac, вам понадобится подготовленный USB-накопитель с macOS или доступ к интернету, в котором можно загрузить содержимое объемом в несколько ГБ, так как это будет использоваться для установки macOS.
Для получения дополнительной информации об этом вы можете прочитать нашу инструкцию по переустановке macOS с помощью USB или руководство по переустановке macOS в режиме восстановления.
Теперь вы готовы начать. Сначала вам нужно выключить Mac. Затем нажмите кнопку питания и немедленно нажмите, и удерживайте клавиши Control и R , пока не увидите значок Apple или значок вращающегося глобуса.
Отпустите клавиши, и вскоре после этого вы увидите окно macOS Utilities.

В этом окне четыре варианта: восстановление из резервной копии Time Machine , переустановка macOS , получение справки в режиме онлайн и дисковая утилита . Нажмите на последний, затем выберите «Продолжить» .
Затем вы увидите список всех HD-дисков, которые в настоящее время подключены к вашему Mac. В левых столбцах указаны имена, а на главной панели - данные выбранного диска.
Посмотрите раздел «Внутренний» для вашего основного диска. Он часто называется Macintosh HD и отображается в верхней части списка. Нажмите на него, чтобы он был выделен, затем нажмите кнопку «Стереть» из параметров на главной панели.

Появится всплывающее окно с несколькими полями, которые вам нужно будет заполнить. Первое - это имя, в нем вы должны ввести название диска, обычно Macintosh HD.
Ниже находятся два раскрывающихся меню. Первое - это формат, в котором следует выбрать MacOS Extended (Journaled) , а второе поле называется Scheme , и здесь вам нужно выбрать GUID Partition Map .
Наконец, нажмите «Стереть» , и диск будет очищен от всех пользователей, приложений и контента.
Конечно, чтобы использовать Mac после этого, вам нужно будет переустановить операционную систему. Для этого вернитесь в меню утилиты macOS , выберите «Переустановить macOS» и следуйте инструкциям на экране.
Есть несколько способов и причин поставить новую macOS с нуля, но обо всем по порядку.
Зачем вообще переустанавливать macOS с нуля
Чистая установка системы – лучший способ подготовить Mac к продаже . Так на компьютере точно не останется пользовательских данных и конфиденциальной информации.
Подобный способ установки пригодится, если на Mac производилась замена накопителя и систему нужно установить на новый диск .
Даже если с вашим Mac все в порядке и продавать его в ближайшее время точно не собираетесь, периодически следует производить именно чистую установку системы, чтобы не накапливать кэш и всевозможный программный мусор.
При ежегодном обновлении одной системы поверх другой возможно захламление и перенос глюков. Раз в пару лет точно следует делать чистую установку для профилактики . Ключевое обновление macOS – лучший повод для этого.
Внимание! Чистая установка предполагает удаление всех пользовательских настроек, данных и приложений. Заранее переносите нужные файлы в облако, на другие накопители или в другие логические разделы текущего накопителя.
Чистая установка возможно двумя способами: через режим восстановления и при помощи флешки . В первом случае вам не понадобится никаких дополнительных накопителей, но процесс будет происходить дольше.
Сейчас детально разберем оба варианта.
Установка через режим восстановления
Если с накопителем Mac все в порядке, область восстановления цела и невредима, то можно произвести чистую установку системы отсюда. Для этого не потребуется внешний накопитель.
Алгоритм действий следующий:
1. Обязательно создаем резервную копию в Time Machine или в , чтобы иметь доступ к точке восстановления или нужным файлам, которые не были перенесены в безопасное место.
2. Выключаем Mac и запускаем его с зажатыми клавишами Command + Option (Alt) + R для загрузки из раздела восстановления.
При зажатии Command + R произойдет загрузки с возможностью восстановления на текущую установленную версию, а при зажатии Command + Option + R происходит загрузка с возможностью апгрейда до последней доступной версии системы.
3. После запуска следует выбрать Дисковую утилиту .

4. Здесь можно либо полностью отформатировать системный диск, либо удалить раздел с уже установленной системой, оставив другие разделы с данными.
5. Возвращаемся в главное меню раздела восстановления и выбираем пункт Переустановить macOS .
Остается дождаться окончания процесса копирования данных и произвести первоначальную настройку системы.
Установка при помощи флешки

Предыдущий способ не совсем удобен тем, что загрузка новой системы будет происходить в процессе восстановления. В зависимости от скорости подключения и загруженности серверов Apple, это может занять много времени.
Гораздо проще заранее скачать систему и устанавливать ее уже с накопителя. При наличии флешки или внешнего диска объемом от 8 ГБ и более можно произвести установку через него.
Владельцам компьютеров с чипом T2 (iMac Pro, Mac mini 2018, MacBook Air 2018-19, MacBook Pro 2018-19 ) придется предварительно отключить защиту для возможности загрузки с внешних накопителей по .
Когда все готово, делаем следующее:
1. Подключаем флешку или накопитель к Mac и запускаем Дисковую утилиту .
2. Форматируем флешку в формате Mac OS Extended , предварительно сохранив все нужные данные с нее.
3. В магазине приложений Mac App Store находим установщик macOS Catalina и скачиваем его на компьютер.

4. После окончания загрузки установщика запускаем приложение Terminal .
5. Вводим в командной строке:
6. В Finder открываем папку Программы , находим Установка MacOS Catalina и в контекстном меню нажимаем Показать содержимое пакета .
7. В папке Contents/Resources/ находим файл createinstallmedia и перетаскиваем его в открытое окно Terminal (в команду добавится путь к файлу)

8. Продолжаем писать команду, добавив следующее:
9. Теперь перетаскиваем иконку отформатированной флешки с рабочего стола в окно Terminal (в команду снова добавится путь)
10. Продолжаем писать команду и добавляем туда следующее:
Так в процессе установки не будет появляться диалоговых окон с вопросами и уведомлениями.

Должна получиться такая команда:
sudo /Applications/Install\ macOS\ Catalina.app/Contents/Resources/createinstallmedia --volume /Volumes/DRIVE --nointeraction
Разумеется, вместо “DRIVE ” должно быть вписано имя вашего накопителя.
11. Нажимаем клавишу ввод, подтверждаем действие паролем администратора и вводом “y” после соответствующего запроса.
Когда процесс копирования завершится (примерно 15-20 минут), получите готовую флешку для установки macOS Catalina.
Останется лишь запустить Mac с зажатой клавишей Option (Alt) .

С собственной предустановленной операционной системой Mac OS. Как и вся продукция компании, претендует на эксклюзивное качество, использование передовых технологий. На данный момент в продаже присутствуют следующие разновидности:
- MacBook;
- MacBook Air;
- MacBook Pro.
О том, как обновить ОС вашего Мак – в статье ниже
MacBook Pro выпускается с диагональю 13 и 15 дюймов и в разных спецификациях. На всех моделях Мак установлены процессоры Intel, срок работы аккумулятора без подзарядки до 10 или до 12 часов.
Новейшей операционной системой, которая сейчас используется на компьютерах Мак, является Mac OS Sierra. Более старые версии ОС можно бесплатно обновить через интернет . Главным преимуществом системы компания представляет то, что она создана именно под оборудование Мак. В отличие от Windows, которая ставится на компьютеры самых разных производителей. Кстати, сейчас MacBook Pro и другие модели поддерживают возможность установки и Windows .
MacBook Pro и другие продаются уже с установленной системой. Однако в некоторых случаях может потребоваться установить или переустановить Mac OS на MacBook. Нужно различать термины:
- Установка - это по-другому называемая «чистая» установка, которая производится на чистый (отформатированный) жёсткий диск или на новый.
- Переустановка - это когда новая система устанавливается поверх старой без полного форматирования и с сохранением данных пользователей.
Необходимость установки и переустановки ОС Мак возникает при серьёзных неполадках в её работе, неудачном обновлении. Как и Windows, она всё-таки оставляет за собой мусор, который со временем приводит к замедлению работы, зависаниям и прочим неприятностям. Рассматривать эти процессы будем на примере новейшей операционной системы, а именно Mac OS Sierra. Для предыдущих версий, например Mac OS X, по сути, отличий не будет, но всё же рекомендуется обновиться до последней версии, если ваше устройство её поддерживает.

Установка операционной системы
Чистая установка может потребоваться, если вы решили продать свой ноутбук и нужно безвозвратно удалить с него все данные и Apple ID либо в случае, когда возникла серьёзная неполадка системы. Алгоритм установки на MakBook Pro выглядит так:
- Резервное копирование данных.
- Создание загрузочной флешки.
- Установка системы.
Для резервного копирования данных используйте внешний накопитель и программу Time Machine, которая автоматически запускается при подключении съёмного носителя. Утилита задаст вопрос, использовать ли внешний диск для резервного копирования, нажмите «Исп. как резервный диск».

После того как создание резервной копии завершено, нужно сделать загрузочную флешку при помощи дисковой утилиты:

MacBook Pro сам найдёт нужный образ на флешке и начнёт установку операционной системы Мак. Вам нужно лишь следовать инструкциям на экране.
Переустановка операционной системы
Переустановить систему можно из меню восстановления ОС на Mac OS, которое вызывается комбинацией клавиш во время загрузки:
- Command+R - переустановка последней версии ОС, установленной на Мак, без обновления до новейшей.
- Option+Command+R - обновление до последней совместимой ОС Mac OS.
- Shift+Option+Command+R - если на Мак уже установлена ОС macOS Sierra 10.12.4 или более современная версия, то нажатие комбинации позволит переустановить ОС, которая поставлялась вместе с ноутбуком Мак.

После нажатия этих комбинаций клавиш появится меню, в котором нужно выбрать пункт «Переустановить Mac OS». Далее, выполните следующее:
- Когда высветится название Mac OS Sierra, нажмите «Далее».
- Выберите диск, на который будет устанавливаться система (обычно он называется Macintosh HD).
- Начнётся переустановка системы, после чего ноутбук Мак загрузится, как обычно.
Все данные, в том числе пароли и Apple ID, сохранятся, так же как и пользовательские данные. Но всё же создайте резервную копию до начала переустановки на всякий случай. Переустановку ещё называют иногда восстановлением, поскольку она часто помогает решить проблемы производительности и работоспособности. Если же неполадки не исправились, то тогда уже можно попробовать установить систему с форматированием загрузочного диска на вашем Макбуке, не забыв при этом скопировать все данные на внешний носитель, потому что после такой процедуры они все удалятся.
В некоторых случаях для восстановления работоспособности компьютера от Apple требуется выполнить чистую установку системы. В статье ниже мы расскажем вам об особенностях этой процедуры.
Операция инсталляции ОС начисто включает в себя шаги создания резервной копии файлов, записи установочной флешки, очистки жесткого диска и непосредственно инсталляции новой версии системы. Начнём по порядку.
Шаг 1: Резервное копирование файлов
Чистая установка системы подразумевает полное удаление пользовательской информации с внутреннего накопителя, поэтому лучше всего скопировать все важные файлы (документы, фото, видео, инсталляторы программ) на внешнее устройство или в облачное хранилище.
Внимание! Резервная копия Time Machine не поможет, так как сохраняет в том числе настройки, которые при инсталляции начисто необходимо сбросить!
Нелишним будет проверить, не привязан ли компьютер к Apple ID. Для этого перейдите в «Системные настройки»
с панели Dock или через меню Apple.
Далее кликните по «iCloud»
.
Проверьте состояние опции «Найти Mac»
. Если эта функция включена, после чистой установки системы потребуется ввести данные Apple ID для авторизации и продолжения работы с компьютером.
Убедитесь, что вы помните эти учётные данные.
Шаг 2: Создание загрузочной флешки
Переустановить ОС с нуля проще всего посредством загрузочной флешки. Для её создания потребуется загрузить с Mac App Store образ требуемой операционной системы (например, новейшей macOS Mojave) и записать его на подходящий флеш-накопитель. Мы уже в подробностях рассматривали эту процедуру, поэтому обратитесь к соответствующему разделу материала по ссылке ниже.
Шаг 3: Очистка основного диска
Рассматриваемая операция требует полного форматирования внутреннего накопителя Mac (HDD или SSD), проделать которое можно в режиме восстановления.

Шаг 4: Инсталляция ОС
Собственно процедура установки макОС сложностей собой не представляет и является типовой – по ссылке далее находится пошаговое описание этой операции.
Единственное замечание – при включённой опции «Найти Mac» шаг ввода Apple ID пропустить не получится.
Что делать, если установка прошла некорректно и компьютер не работает
В случае если в процессе установки что-то пошло не так (например, вы случайно выключили или перезагрузили устройство либо произошло отключение электричества) восстановить работоспособность девайса можно через тот же таки режим восстановления: установить ранее установленную ОС с помощью бэкапа Time Machine или переустановить систему с заводскими настройками.
Заключение
Как видим, процедура чистой установки макОС вполне стандартная, и последовательность действий не отличается от подобных для других операционных систем.
Принципы работы в OS X несколько отличаются от Microsoft Windows, поэтому пользователи, недавно купившие Mac, на замену компьютеру с редмондской ОС испытывают некоторые трудности. Если в США и Европе знакомство с компьютером люди начинают как с РС, так и с Mac’ов, то в нашей стране и СНГ особой альтернативы нет. С вероятностью 99% первым компьютерным опытом будет Windows. Переучиваться, как известно, намного сложнее, чем учиться заново, но следуя нашим простым советам, можно свести все трудности перехода к минимуму.
Установка и удаление приложений
Вашим первым поисковым запросом в Safari скорей всего будет: «Как устанавливать программы на Mac?». Эта простая операция с которой вы неизбежно столкнетесь, кардинально отличается от таковой в ОС от Microsoft. И что примечательно, установка приложения займет меньше времени, чем вы потратите на поисковой запрос.
Большинство программ, распространяются в dmg-архивах (образах) и устанавливаются всего в пару кликов:
- открываем скачанный.dmg-файл (он будет виден в Finder как съемный диск);
- перетаскиваем каталог с приложением в системную папку «Программы»;
- приложение через пару секунд появится на Launchpad (жест «щипок» для открытия) и сразу будет готово к работе;
- теперь можно извлечь образ с дистрибутивом в боковой панели Finder и удалить.dmg-файл;
Установить приложение из.dmg-файла можно в любую удобную для вас папку, но тогда иконка программы не появится в Launchpad. Поэтому рекомендую пользоваться папкой «Программы», тем более что она для этого и предназначена.
Некоторые приложения имеют свой установщик и устанавливаются через него. В этом случае вы увидите диалоговое окно с кнопками «Принять», «Далее», «Установить» (привет, Windows!).
Начиная с версии 10.7, в OS X появился магазин приложений Mac App Store, аналогичный App Store на iOS. Работать с ним еще проще, для установки — достаточно нажать кнопку «Установить» на странице с приложением.
По аналогии с установкой, деинсталляция приложения заключается в его удалении из папки «Программы». Перетаскиваем каталог с приложением в «Корзину» — и дело сделано. Если программа имеет свой установщик, то деинсталляция происходит тоже через него.
Взаимодействие с окнами. Закрыть или свернуть?
Пользователи Windows в первое время в шоке: мало того, что кнопки управления окном находятся слева, так они еще и работают иначе. В самом деле, кнопка «х» не закрывает программу, а закрывает только ее окно. Это связано с тем, что в OS X приложения могут иметь несколько окон и после того как мы закрыли окно программа продолжает работать. Кнопка «+» не разворачивает окно на весь экран, а масштабирует его до размеров отображаемого контента.
Для того чтобы полностью завершить приложение, следует нажать «Cmd+Q» или сделать правый клик на иконке в доке, и выбрать «Завершить».
Запущенные программы удобно мониторить по индикатору в доке. Эта функция включается в системных настройках, в разделе «Док».
Также с версии 10.7 приложения OS X могут работать в полноэкранном режим, когда скрываются док и строка меню. Для активации этого режима нужно нажать иконку со стрелками правом верхем углу экрана.
Используем мультитач жесты

Одной из главных особенностей OS X является поддержка мультитач жестов. Их здесь очень много (я насчитал более 10 жестов), и что самое главное, благодаря замечательному трекпаду — работают они просто шикарно.
Открываем системные настройки и переходим в раздел «Трекпад» («Мышь»), включаем нужные жесты и смотрим демонстрацию их работы. Кроме банальных имитации правой кнопки мыши, скроллинга и перетаскивания окон, с помощью жестов мы можем: искать выделенное слово; поворачивать, масштабировать изображения; открывать Launchpad, Mission Control, Центр уведомлений.
Потратив несколько минут на изучение жестов — вы сделаете свою работу в OS X продуктивней и намного приятней.
Полезные функции клавиши «Fn»

С помощью кнопки Fn можно получить быстрый доступ к многим функциям системы. Вот несколько полезных шорткатов:
- Fn+Ctrl+F2 позволяет осуществлять навигацию по меню без использования мыши;
- Fn+Backspace заменяет кнопку Delete;
- Fn+F11 показать рабочий стол;
- Fn+стрелка вверх заменяет кнопку Page Up;
- Fn+стрелка вниз заменяет кнопку Page down;
- Fn+стрелка влево заменяет кнопку Home;
- Fn+стрелка вправо заменяет кнопку End;
Такие шорткаты очень легко запомнить и я рекомендую использовать их в повседневной работе. Кстати, существует крошечная утилита CheatSheet , которая поможет вам запомнить и использовать все доступные сокращения. После установки она встраивается в систему и при нажатии клавиши «Cmd» выводит полный список сокращений, доступный в открытом приложении.
Добавляем приложения в «Автозагрузку»

Некоторые приложения при установке сразу добавляются в список программ которые автоматически будут загружены при старте системы. Вы можете редактировать этот список по своему усмотрению, для более тонкой настройки под себя.
Открываем «Настройки» — «Пользователи и группы» и на вкладке «Объекты входа» редактируем список используя кнопки «+» и «-«. На престарелых маках имеет смысл убрать лишние элементы, это позволит ускорить загрузку системы.
Детальная информация о вашем Mac

В среде Windows для того чтобы получить полную информацию о «железе» компьютера приходится использовать сторонние утилиты, вроде AIDA 64. Операционная система от Apple, в этом плане выгодно отличается от конкурента. В состав OS X включена утилита «Информация о системе», которая дает нам подробный отчет абсолютно всего оборудования и софтварной части. Здесь мы можем посмотреть частоту процессора, количество слотов и тип памяти, мак-адрес wifi и bluetooth, а также множество другой служебной информации.
«Информацию о системе» можно найти в папке «Утилиты» на «Launchpad» или нажав на пиктограмму «Apple» в строке меню и выбрав пункт «Об этом Mac».
Быстрый просмотр файлов

Моя любимая встроенная функция в OS X это «Просмотр». В Finder на любом файле или папке при нажатии пробела откроется окно быстрого просмотра. Поддерживаются все типы файлов известные системе: изображения, видео, документы. Закрывается окошко просмотра повторным нажатием пробела. Быстро, просто и удобно.
Принудительное завершение приложений

Случается, что программы перестают отвечать на запросы или проще говоря зависают. Например вы открыли большое количество вкладок в Chrome или запустили несколько «тяжелых» приложений. Пользователям Windows хорошо знаком шорткат «Ctrl+Alt+Delete», которым они регулярно пользуются. В OS X чтобы вызвать диалог завершения приложений нужно нажать «Command+ Option+Esc», здесь выбираем подвисшую программу и нажимаем «Завершить».
Пусть в Mac OS такое случается редко, но если это произойдет — вы будете знать, что делать.
Включаем поддержку всех видеоформатов

Встроенный QuickTime поддерживает основные видеоформаты и для нужд большинства пользователей этого хватает с головой. Но если вы обладатель разномастной видеоколлекции — вам прийдется расширить список поддерживаемых форматов. Это можно сделать с помощью пакета кодеков Perian или установив сторонний проигрыватель медиафайлов, например VLC . Оба решения бесплатные.
Не забываем делать бэкапы
Последний совет, банальный и избитый, которым тем не менее постоянно пренебрегают. Чтобы ваши данные всегда были в полной сохранности используйте резервное копирование, и регулярно делайте бэкапы с помощью Time Machine . Это также позволит не боясь экспериментировать с системой, что на первых порах будет неизбежно.