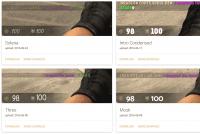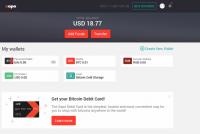Как избавиться от рекламы в браузере. Как убрать рекламу в браузере за считанные минуты Как убрать рекламу из интернета
Многие пользователи Сети не могут разобраться с вопросом, как убрать рекламу в браузере и спокойно работать в Интернете. Для решения этой задачи доступно много методов - применение внутренних настроек веб-обозревателя, использование специальных расширений и проверка компьютера на вирусы. Ниже рассмотрим, как отключить рекламу в браузере каждым из вариантов.
Специальные дополнения и программы
Сегодня существует множество дополнений и специальных программ, которые позволяют удалить навязчивую рекламу в веб-проводнике. Выделим несколько вариантов:
- AdBlock Plus - надежное дополнение, позволяющее навсегда убрать рекламные материалы из браузера. Для активации защиты необходимо зайти на офсайт программы и скачать ее на ПК. Версия браузера определяется автоматически, что упрощает выбор подходящего варианта. После установки открывается страница, на которой можно выбрать дополнительные функции - удаление вредоносного ПО и кнопок соцсетей, а также отключение слежения. Приложение позволяют убрать всю рекламу из браузера, чтобы работать только с полезной информацией. При желании можно добавить список «белых» сайтов, на которых показ рекламной информации не будет блокироваться. Если во вкладке Список фильтров убрать отметку с раздела «Разрешить некоторую ненавязчивую рекламу», будут блокироваться объявления Гугл Адсенс и Яндекс Директ.
- AdGuard - мощный блокировщик рекламной информации, обеспечивающий защиту личных сведений и родительский контроль. Поддерживает все популярные браузеры и приложения. Отличается наличием постоянно обновляемых фильтров и эффективностью работы. Если нужно выключить всю рекламу в браузере, это одно из лучших решений. Утилита блокирует все типы рекламной информации. С ее помощью можно забыть о видеорекламе, всплывающих окнах, баннерах и другом ненужном «мусоре». Все, что будет перед глазами - информация с полезным контентом. Кроме того, утилита исключает фишинг, сохраняет личные данные, обеспечивает родительский контроль и защиту от трекинга. При желании можно настроить анонимность, чтобы скрыть действия в сети.
С помощью рассмотренных приложений можно убрать ненужные баннеры и избавиться от контекстной рекламы в браузере за несколько минут. Все дополнения быстро устанавливаются на ПК и имеют легкую настройку.
Ручные методы
Чтобы убрать рекламу, можно воспользоваться дополнительными методами, подразумевающими сброс настроек, отключение ненужных расширений или выполнение иных шагов. В этом случае не нужно устанавливать дополнительное ПО, что удобно для пользователей. Ниже рассмотрим все способы, как избавиться от рекламы в браузере своими силами.
Сброс настроек веб-обозревателя
- Гугл Хром. Для сброса кликните на три точки справа вверху и перейдите в Настройке. Там выберите раздел Дополнительные, а далее в левой графе - Сброс настроек и вредоносного ПО. После выполнения этой работы может потребоваться включение интересующих расширений. Для этого кликните на три точки, войдите в Настройки и управление, а после Дополнительные инструменты и Расширения. Там включите те программы, что необходимы.

- Мозилла. Для удаления рекламы из браузера Mozilla кликните на три горизонтальные полоски слева вверху и найдите знак вопроса. Жмите на него и перейдите в раздел Информация для решения проблем. Там найдите кнопку Очистить Firefox и нажмите ее. Подтвердите действия и тем самым установите первоначальные настройки. Такой способ позволяет быстро убрать лишнюю информацию с веб-обозревателя.



- Internet Explorer. Чтобы очистить браузер IE от рекламы, жмите на значок шестеренки и войдите в раздел свойств веб-проводника. Далее выберите раздел Дополнительно и жмите на кнопку Сброс. Появляется дополнительное окно, предлагающие сбросить настройки IE. Поставьте отметку в поле Удалить личные данные и жмите на кнопку Сброс. После перехода обозревателя к исходному состоянию закройте его и перезагрузите ОС. Таким способом можно быстро убрать рекламу, которая вызвана расширениями или вредоносным ПО.


По похожей схеме можно сбросить настройки и для других браузеров. Необходимая опция находится или в разделе настроек или справке веб-обозревателя.
Планировщик заданий
Многие пользователи спрашивают, что делать, если появилась реклама в браузере на всех сайтах, как удалить. Чтобы убрать ненужную информацию, можно почистить планировщик заданий, в котором часто и прописывается вредоносное ПО. Для устранения проблемы сделайте такие шаги:
- В поисковой строке начните набирает фразу Планировщик заданий и зайдите в него. Можно сделать проще - нажать комбинацию Win+R, а после прописать фразу Taskchd.msc.

- Войдите в секцию Библиотека планировщика заданий, а далее посмотрите Действия в каждом из заданий (свойства открываются путем двойного клика на интересующую строчку).
- Если вы нашли задание запустить браузер и указывается адрес открываемого сайта, удалите эту информацию.

Теперь сохраните настройки, закройте Планировщик и убедитесь, что удалось убрать рекламу. К слову, лишние задания можно обнаружить с помощью CCleaner, Необходимо зайти в раздел Сервис, далее в Автозагрузка, а после этого в Запланированные задания.
Удаление программ и отключение расширений
Чтобы убрать ненужную информацию с браузера, пересмотрите все программы на ПК и удалите лишнее. После этого войдите в браузер и уберите лишние расширения. К примеру, для Гугл Хром и Яндекс сделайте такие шаги:
- войдите в настройки;
- перейдите в Дополнительные инструменты, а далее в Расширения;

- просмотрите перечень расширений и снимите ненужные отметки;
- закройте веб-проводник.
- войдите в Настройки, а далее Расширения;
- зайдите во вкладку Все и выключите ненужные расширения;
- закройте проводник и проверьте, удалось ли убрать ненужные моменты.

Для Мозиллы сделайте следующее:
- войдите в браузер и перейдите в меню управления;
- перейдите в секцию Дополнения, а далее Расширения (в этом разделе необходимо убрать все ненужное);
- зайдите в Плагины и уберите те из них, которые вы не используете.
В Internet Explorer необходимо войти в Сервис, перейти в Надстройки и в настройках выбрать Панель инструментов и расширений. Там «почистите» браузер от лишних расширений.
Удаление «рекламных» программ
Теперь рассмотрим, как в браузере скрыть навязчивую рекламу с помощью кардинальных методов - посредством удаления ПО, являющегося источником такой информации. К наиболее подозрительным программам можно отнести:
- Pirrit Suggestor (и все другие со словом Pirrit);
- CodecDefaultKernel.exe;
- Conduit;
- Websocial и Webalta;
- Awesomehp и Babylon;
- RSTUpdater.exe и другие.
Указанные выше программы лучше сразу удалить с ПК. При наличии подозрений на какой-то процесс можно вбить его название в поисковую систему, подтвердить свои опасения, а впоследствии убрать лишнюю информацию. Для удаления войдите в Панель управления, перейдите в Программы и Компоненты, а там найдите лишнее ПО. Если такое найдено, его нужно убрать.
Если удалить ПО таким способом не получается, можно запустить безопасный режим, а после удалить ненужные данные. Для входа в Safe Mode необходимо нажать Win+R, ввести msconfig и подтвердить ввод. После этого в разделе Загрузка найдите Безопасный режим и подтвердите действие. После перезагрузите ПК. В Safe Mode удалите программу и проверьте автозагрузку на факт лишнего ПО.

Другие методы
Рассматривая способы, как сделать, чтобы рекламы в браузере не было, можно использовать и другие варианты:
- Проверка файла hosts. Иногда вирусные программы вносят изменения в этот файл, чтобы запускалась реклама казино или других сервисов. Во избежание таких проблем нужно перейти по ссылке WindowsSystem32driversetc и убрать все лишние строчки.
- Очистка ссылок от перенаправления на другие сайты. Если в ссылке браузера стоит url, это неверно. Поменяйте его на exe.
- Удаление файлов из папки Temp, а после проверить, удалось убрать рекламу или нет.
Многие пользователи пропускают ручные методы очистки и сразу устанавливают специальные приложения. Такой метод оправдан в ситуации, когда нет лишнего времени и необходимо быстро добиться результата.
Если на компьютере вирусы: как это проверить, что делать?
Чтобы удалить всю рекламу с компьютера и браузера может потребоваться глобальная очистка от вирусов. Но для начала определитесь, что проблема действительно вызвана наличием вирусного ПО на компьютере. К основным признакам заражениям можно отнести:
- Отключение антивирусного ПО. Многие вредоносные файлы сразу блокируют антивирусную программу, чтобы она не смогла обнаружить и удалить ПО.
- Антивирус информирует о выявлении вируса на ПК.
- Компьютер медленно работает, наблюдаются торможения при выполнении тех или иных процессов.
- Браузер направляет на посторонние сайты или не загружается.
- ПК или ноутбук работает со сбоями или виснет после перезагрузки.
Упомянутые выше проблемы свидетельствуют о наличии вирусов в компьютере. Чтобы их убрать, можно использовать специальное ПО. Ниже рассмотрим лучшие варианты:
- Malwarebytes Anti-malware - программа, разработанная для борьбы с разными червями и вирусами. Преимущество софта состоит в возможности параллельного использования вместе с антивирусным ПО. После загрузки и установки нужно дождаться обновления и выполнить полную проверку. По завершении процесса ПО предложит убрать лишние файлы. Сделайте этого и проверьте, удалось удалить рекламу или нет.
- Hitman Pro - мощная утилита, предназначенная для поиска и удаления лишних данных в компьютере. Она бесплатна в течение 30 дней, а по истечении этого периода придется выбрать другое ПО или купить платную версию. Принцип использования аналогичен - установить на компьютер и запустить сканирование.
- ESET Online Scanner - мощная программа, позволяющая убрать рекламу в браузере и удалить множество вирусов. По заявлению разработчиков, утилита справляется почти со всеми видами угроз, с которыми сталкиваются пользователи в Интернете.
- Panda Cloud Cleaner - известная программа, которая после загрузки и установки на ПК сразу запускает проверку. С ее помощью также можно убрать вирусы из ПК и рекламу с браузера (если она имеет вирусный характер).
Кроме тех, что уже перечислены, существуют и другие программы - F-Secure Online Scanner, HouseCall, Microsoft Safety Scanner и другие. Принцип действия у них почти одинаковый. Отличается только база вирусов. При желании можно выполнить проверку в режиме онлайн. Для решения этой задачи подходят сервисы Kaspersky Virus Desk или Virustotal.
Теперь вы знаете, как поступить, если очень много рекламы в браузере, что делать, и какие программы помогут справиться с возникшей проблемой. Остается лишь применить свои знания на практике.
Отличного Вам дня!
Похоже что навязчивая реклама на сайтах вам уже надоела, правильно? Или на вашем компьютере стали открываться всплывающие окна с рекламой, во время просмотра обычных сайтов, на которых ранее никакой рекламы не было вообще? Частично, эту выскакивающую наглую рекламу в Google Chrome, Mozilla Firefox, Internet Explorer, Opera и Яндекс браузере могу убрать встроенные блокировщики всплывающих окон, но это срабатывает не всегда. Более того, подобная реклама может появляться совсем в неожиданных местах, например при просмотре результатов поиска в Гугле, Маил-ру или Яндексе. Кроме этого, возможны случаи, когда подменяются ссылки и при клике на них, вместо нужного вам сайта, открывается совсем неизвестный сайт с рекламой.
Если описанные проблемы звучат знакомо, и вы столкнулись с навязчивой рекламой, то хочу сказать, что причиной появления этой рекламы и навязчивых всплывающих окон, часто является проникновение на компьютер так называемого рекламного ПО или рекламного вируса. Именно эта скрытая программа ответственна за появление рекламы и за то, что она настолько навязчива. Поэтому нет особого смысла жаловаться на владельцев веб сайтов с рекламой, так как вероятнее всего они не знают, что авторы рекламных вирусов показывают их рекламу таким принудительным способом.
- рекламные баннеры и ссылки вставлены на всех сайтах, которые вы посещаете;
- при клике по ссылкам, вы замечаете что открываются совсем не те сайты, на которые ведут ссылки;
- в браузере появляются множество всплывающих окон предлагающие обновить ваш флеш плеер, загрузить обновление Java или установить оптимизатор Windows;
- неизвестные программы сами установились на компьютер.
Кроме сказанного выше, хочу ещё добавить, что в большинстве случаев, рекламное по только показывает рекламу, и больше себя никак не проявляет. То есть других признаков, которые были описаны выше нет. Таким образом, если в области уведомлений панели инструментов нет неизвестных иконок, а на рабочем столе не появились ярлыки неизвестных программ, то это не значит что ваш компьютер не имеет установленного рекламного по. Единственное, что еще косвенно может помочь вам определить наличие рекламного вируса — это замедление работы компьютера и падение скорости загрузки страничек в Интернете.
Как-же рекламный вирус проник на мой компьютер? Вы можете задать себе такой вопрос. Очень просто, часто рекламное по встроено в бесплатные программы, особенно те, которые пользуются большой популярностью. Например, менеджеры закачек, разнообразные конвертеры документов и картинок, наборы шрифтов и так далее. Но это не значит что нужно полностью отказаться от бесплатного по, просто необходимо очень внимательно относится ко всему, что вы скачиваете с Интернета. А при установке новых программ, полностью читать все, что сообщает мастер установки. Более того, при инсталляции новой программы, выбирайте только режим ручной или выборочной установки. Именно в этом режиме вы сможете проконтролировать, что и куда будет установлено. Кроме этого, здесь вы сможете отказаться от установки дополнительных компонентов, которые и вызывают появление рекламы.
Если ваш компьютер заражен рекламным вирусом или вы заметили один из признаков заражения, которые были приведены ранее, то вам следует воспользоваться инструкцией, которая приведена ниже. Она позволит вам очистить компьютер от рекламного по и убрать навязчивую рекламу и всплывающие окна в Chrome, Firefox, IE, Яндекс браузере, Opera или Edge.
Как убрать рекламу и всплывающие окна в браузере
Эта инструкция — пошаговое руководство, которое поможет вам убрать рекламу во всех браузерах, включая Хром, Оперу, Файрфокс, Интернет Эксплорер и другие. Шаги описанные ниже прекрасно работают на всех версиях операционной системы Windows (Windows XP, Windows Vista, Windows 7, Windows 8, Windows 10). Если вы считаете что ваш компьютер чист и на нем нет никаких рекламных вирусов, тогда сразу переходите к шагу, который описывает способ . Хотя, мы все же рекомендуем выполнить всю инструкцию полностью. По ходу выполнения инструкции вам может понадобиться закрыть браузер или перезагрузить компьютер, поэтому мы рекомендуем сделать закладку на эту страницу или распечатать всё руководство на принтере. Если на каком либо из этапов, у вас возникнут вопросы, то напишите комментарий ниже или обратитесь на наш форум. Команда нашего сайта всегда будет рада помочь вам.
1. Деинсталлировать неизвестные, подозрительные и неиспользуемые программы
Windows 95, 98, XP, Vista, 7
Кликните Пуск или нажмите кнопку Windows на клавиатуре. В меню, которое откроется, выберите Панель управления .

Windows 8
Кликните по кнопке Windows.
В правом верхнем углу найдите и кликните по иконке Поиск.


Нажмите Enter.
Windows 10
Кликните по кнопке поиска
В поле ввода наберите «Панель управления».

Нажмите Enter.
Перед вами покажется содержимое Панели управления. Здесь выберите пункт «Удаление программы». Как показано на ниже приведенном примере.

В результате ваших действий, вам будет продемонстрирован список всех установленных программ. Внимательно его просмотрите и деинсталлируйте все неизвестные, подозрительные, а так же неиспользуемые вами программы. Для упрощения поиска подозрительных программ, мы рекомендуем отсортировать список приложений по дате установки.
Если просматривая список вы нашли программу, по имени которой не можете вспомнить что она делает, то проверьте её на нашем сайте (через поиск) или посредством Гугла. Найдя приложение, которое нужно удалить, выберите его, кликнув по нему левой клавишей мыши, а затем нажмите кнопку «Удалить/Изменить».
![]()
2. Убрать рекламу в браузере, используя AdwCleaner
На этом шаге мы используем небольшую, но очень полезную и удобную утилиту, которая называется AdwCleaner. Это небольшая программа, которая не требует установки на ваш компьютер и разработана группой программистов специально для того, чтобы находить и удалять рекламные и потенциально ненужные программы. AdwCleaner не конфликтует с антивирусом, так что можете использовать это приложение вместе с ним. Ещё раз повторюсь, удалять вашу антивирусную программу, на время использования программы AdwCleaner, не нужно.
Загрузите программу AdwCleaner кликнув по следующей ссылке.
Скачать AdwCleaner
Скачано 965142 раз(а)
Версия: 8.0.0
Когда программа скачается, запустите её. Вы увидите главное окно AdwCleaner.


Чтобы приступить к очистке вашей системы от зловредов, вам достаточно нажать кнопку «Очистка». AdwCleaner приступит к лечению вашего компьютера и удалит все найденные компоненты вредоносных программ и таким образом поможет вам убрать навязчивую рекламу в Chrome, Mozilla Firefox, Internet Explorer, Opera и Яндекс браузере. По-окончании лечения, перезагрузите свой компьютер.
3. Убрать всплывающие окна и рекламу, используя Malwarebytes Anti-malware
Если программа AdwCleaner не справилась или просто вы желаете проверить ваш компьютер более досконально, мы рекомендуем использовать программу Malwarebytes Anti-malware. Это широко известная программа, которая была разработана для борьбы с разнообразными рекламными и вредоносными программами. Как и AdwCleaner, она не конфликтует с антивирусом и может быть использована одновременно с ним. Хочу подчеркнуть, деинсталлировать вашу антивирусную программу не нужно.
Загрузите программу Malwarebytes Anti-malware, кликнув по следующей ссылке.
Скачать Malwarebytes Anti-Malware
Скачано 368624 раз(а)
Версия: 3.8.3
После того как программа загрузится, запустите её. Перед вами откроется Мастер установки программы. Пожалуйста следуйте его указаниям. Менять в настройках ничего не нужно.

Когда установка программы на ваш компьютер будет завершена, вы увидите главное окно программы.

Malwarebytes Anti-malware попытается произвести автоматическое обновление. Пожалуйста дождитесь его окончания. Когда обновление будет окончено, нажмите кнопку «Запустить проверку». Anti-malware приступит к сканированию вашей системы.

Когда сканирование будет завершено, программа продемонстрирует вам список найденных частей вредоносных и рекламных программ.

Для того чтобы приступить к процедуре удаления вредоносных программ и таким образом убрать навязчивую рекламу из всех браузеров, просто кликните по кнопке «Удалить выбранное». Когда процесс лечения вашего компьютера завершится, Anti-malware может попросить у вас разрешения на перезагрузку компьютера.
4. Убрать рекламу в Chrome, сбросив настройки браузера
Закончив процесс удаления вредоносных программ вызывающих появление навязчивой рекламы, вам нужно сделать ещё одно — сбросить настройки Хрома. Это позволит вам отключить вредоносные расширения и восстановить настройки браузера к значениям принятым по-умолчанию. При этом, ваши личные данные, такие как закладки и пароли, будут сохранены.
Откройте главное меню Хрома, кликнув по кнопке в виде трёх горизонтальных полосок (). Появится меню как на нижеследующей картинке.

Здесь кликните пункт Настройки. Страницу, которую откроет перед вами браузер, прокрутите вниз и найдите ссылку «Показать дополнительные настройки». Кликните по ней. Вам будет показан список дополнительных настроек. Прокрутите страницу ещё ниже и найдите кнопку «Сброс настроек». Нажмите её. Гугл Хром попросит вас подтвердить свои действия.

В открывшемся диалоговом окне кликните по кнопке «Сбросить». Этим вы запустите процедуру восстановления настроек браузера к первоначальным и таким образом сделаете ещё один важный шаг, чтобы окончательно убрать навязчивую рекламу.
5. Убрать рекламу в Firefox, сбросив настройки браузера
Если вы используете этот браузер, то нужно обязательно выполнить этот шаг — сбросить настройки браузера Файрфокс к значениям принятым по-умолчанию. Это позволит вам отключить вредоносные расширения и таким образом убрать рекламу, которую они генерировали. При этом, ваши личные данные, такие как закладки и пароли, будут сохранены.
Откройте основное меню Хрома, кликнув по кнопке в виде трёх горизонтальных полосок (). В открывшемся меню кликните по иконке в виде знака вопроса (). Это вызовет меню Справка, как показано на рисунке ниже.

Найдите пункт «Информация для решения проблем» и выберите его. В загрузившейся странице, найдите раздел «Наладка Firefox» и кликните по кнопке «Очистить Firefox». Программа попросит вас подтвердить свои действия.

Кликните «Очистить Firefox» снова. Своими действиями вы восстановите первоначальные настройки браузера и таким образом уберёте навязчивую рекламу из него.
6. Убрать рекламу в Internet Explorer, сбросив настройки браузера
Если вы предпочитаете браузер Интернет Эксплорер и постоянно пользуетесь им, то выполнив этот шаг вы уберете рекламу, которая была вызвана установкой вредоносных и рекламных расширений.
Откройте главное меню браузера, нажав кнопку в виде шестерёнки (). Здесь выберите пункт «Свойства браузера».

В открывшемся окне выберите вкладку «Дополнительно» и кликните по кнопке «Сброс». Вы увидите диалоговое окно «Сброс параметров настройки Internet Explorer». Для полной очистки настроек браузера вам необходимо поставить галочку в пункте «Удалить личные настройки». Сделав это, нажмите кнопку «Сброс».

Когда процесс восстановления настроек браузера к исходному состоянию (которое было в момент после установки операционной системы) завершится, кликните по кнопке «Закрыть». Для того чтобы изменения вступили в силу, вам необходимо перезагрузить операционную систему. Выполнив этот шаг, вы сможете убрать рекламу из Internet Explorer, которую вызывали вредоносные и рекламные расширения браузера.
7. Убрать рекламу при запуске браузеров, очистив их ярлыки
Бывают случаи, когда антивирусные программы, а так же AdwCleaner и Malwarebytes Anti-malware ничего не находят, настройки браузеров вы сбросили, но этими действиями убрать рекламу не получилось. Каждый раз когда вы запускаете свой любимый браузер, в нём первым делом открывается рекламный сайт. Это происходит по одной простой причине — рекламный вирус изменил ярлыки браузеров.
Для того, чтобы очистить ярлык браузера, вам необходимо кликнуть по нему правой клавишей мыши и выбрать пункт «Свойства».

В открывшемся окне выберите вкладку «Ярлык» и на ней найдите поле «Объект». Щелкните внутри него левой клавишей мыши, появится вертикальная линия — указатель курсора, клавишами перемещения курсора (стрелка -> на клавиатуре) переместите его максимально вправо. Вы увидите там добавлен текст, который начинается с «http://». Вам его нужно удалить полностью.

8. Заблокировать показ рекламы
Чтобы повысить защиту вашего персонального компьютера, дополнительно к антивирусной и антиспайварной программам, вам необходимо использовать программу, которая будет блокировать навзчивую рекламу, всплывающие окна, а так же загрузку опасных и вводящих в заблуждение веб-страничек. Так как, это приложение будет блокировать загрузку навязчивой рекламы, то это ускорит открытие всех веб-сайтов и кроме того, к уменьшению потребления веб траффика.
Загрузите программу AdGuard, кликнув по следующей ссылке.
Скачать Adguard
Скачано 180862 раз(а)
Когда процесс загрузки завершится, запустите скачанный файл, кликнув по нему дважды. Вам будет продемонстрировано окно Мастера установки.

Нажмите кнопку «Я принимаю условия», после чего следуйте указаниям программы. Когда процедура инсталляции завершится вы увидите окно, как показано на примере ниже.

Вам достаточно надать кнопку «Пропустить», чтобы закрыть Мастер установки и начать использовать программу в стандартном режиме. Если вы желаете ознакомиться со всеми возможностями программы AdGuard и внести изменения в настройки, то нажмите кнопку Начать.
При каждом запуске операционной системы, AdGuard будет запускаться автоматически и уберёт навязчивую рекламу, а так же заблокирует загрузку вредоносных и вводящих в заблуждения веб сайтов. В любой момент, вы можете познакомится со всеми возможностями программы или изменить её настройки, достаточно дважды кликнуть по иконке AdGuard, которая находиться на вашем рабочем столе.
9. Проверить планировщик заданий
На последнем этапе очистки компьютера, мы рекомендуем, проверить Библиотеку планировщика заданий и удалить все задания, которые были созданы вредоносными программами. Этим вы уберете автоматическое открытие рекламных сайтов при включении компьютера или через равные промежутки времени.
Нажмите на клавиатуре одновременно Windows и R (русская К). Откроется небольшое окно с заголовком Выполнить. В строке ввода введите «taskschd.msc» (без кавычек) и нажмите Enter. Перед вами появится окно Планировщика заданий. В левой его части выберите пункт «Библиотека планировщика заданий», как показано на следующем примере.

В средней части вы увидите список установленных заданий. Выберите первое заданий, а в его свойствах, которые откроются чуть ниже выберите вкладку Действия. Обращайте внимание на то, что запускает это задание. Нашли что-то подобное «explorer.exe hxxp://адрес сайта» или «chrome.exe hxxp://адрес сайта», то это задание можно смело удалять. Если вы не уверены, что запускает задание, то проверьте его через наш сайт (посредством поиска) или в поисковой системе, по названию запускаемого файла. Если файл — компонент вируса или вредоносной программы, то это задание тоже смело можно удалять.
Определившись с заданием, которое нужно удалить, кликните по нему правой клавишей мыши и выберите пункт Удалить. Этот шаг выполните несколько раз, если вы нашли несколько заданий, которые были созданы вредоносными программами. Пример удаления задания, созданого рекламным вирусом показан на рисунке ниже.

Удалив все задания, закройте окно Планировщика заданий.
Для того чтобы в будущем больше не заразить компьютер, пожалуйста следуйте трём небольшим советам
- При установке новых программ на свой компьютер, всегда читайте правила их использования, а так же все сообщения, которые программа будет вам показывать. Старайтесь не производить инсталляцию с настройками по-умолчанию!
- Держите антивирусные и антиспайварные программы обновлёнными до последних версий. Так же обратите внимание на то, что у вас включено автоматическое обновление Windows и все доступные обновления уже установлены. Если вы не уверены, то вам необходимо посетить сайт Windows Update, где вам подскажут как и что нужно обновить в Windows.
- Если вы используете Java, Adobe Acrobat Reader, Adobe Flash Player, то обязательно их обновляйте вовремя.
Добрый день уважаемые читатели блога сайт. В одной из статей своего блога я уже рассказывал о том, . Там описаны способы борьбы с вредоносной программой, которая произвольно запускает выпадающие рекламные блоки. Настоящая же статья описывает, как отключить рекламу в браузере установленную хозяином просматриваемого ресурса.
Большинство владельцев сайтов умышленно размещают на страницах своих проектов сторонние объявления. Такая реклама позволяет им получать определенный доход от переходов посетителей по баннерам. Лично я ничего против монетизации сайта, таким образом, не вижу. Однако существует огромная разновидность рекламных объявлений, которая в свою очередь может быть очень навязчивой. Либо содержит неуместные объявления и гармонично вписываться в структуру и дизайн сайта.

Еще одним минусом наличия рекламы на сайтах является ее влияние на производительность компьютера, а точнее на скорость загрузки страниц. Блоки в виде анимации с использованием flash при большом количестве открытых вкладках могут значительно тормозить работу даже довольно мощного компьютера.
Блоки могут появляться на всех сайтах и во всех браузерах без исключения, будь то Опера, Яндекс браузер или Google Chrome. Дело в том, что визуализация страниц в интернете не зависит от информации находящейся на вашем устройстве. Многих такое положение дел не беспокоит. Однако люди, которые ежедневно получают поток информации из сети не очень хотят захламлять свое сознание различными ненужными данными.
Итак, давайте перейдем к описанию способов, как отключить рекламу в браузере.
На данный момент для решения данной задачи существует очень полезное расширение Adblock позволяющее убрать рекламу в браузере на всех сайтах.
Далее я постараюсь подробно рассказать, как установить расширение для самых популярных браузеров с помощью которого можно убрать рекламу. Но перед тем как начать описание хотелось бы обратить внимание на обязательную защиту вашего компьютера. Перед установкой любых программ, тем более скачиваемых из сети интернет необходимо наличие качественного антивируса. О том, можете прочитать на страницах моего блога.
Для начала открываем браузер и в верхней части экрана нажимаем на значок Опера. Раскроется выпадающее меню где необходимо выбрать раздел «Расширения» и далее «Выбрать расширения» (все как показано на рисунке ниже)


Когда нужное расширение будет найдено останется нажать кнопку «Добавить в Опера» и следовать подсказкам по установке. Ничего сложного в этом процессе нет, все интуитивно понятно.

По окончании загрузки, Adblock проинформирует вас о том, что последующее открытие любых вкладок будет происходить без показа рекламы с сайтов. По окончании процесса рекомендую перезагрузить браузер, чтобы все изменения вступили в силу.
Если этот способ вам показался довольно сложным, то вы можете воспользоваться альтернативным методом и попросту скачать расширения с сайта производителя перейдя по ссылке https://adblockplus.org/ru/opera . Процесс установки схож с тем, что я описал выше.
Фактически для всех браузеров способ очень похож. Однако есть нюансы, которые вызывают необходимость рассмотрения каждого браузера в отдельности. Давайте разберемся как убрать рекламу в браузере Google Chrome.
Если вы , то данную операцию возможно придётся повторить.
Открываем браузер и в правой верхней части экрана находим панель инструментов (выглядит она в виде трех горизонтальных линий)

Затем в раскрывшемся окне выбираем пункт «Еще расширения.

После чего откроется магазин Хром. Используя поиск находим необходимый нам Adblock и нажимаем кнопку «Установить».

Следующим шагом вам потребуется подтвердить свое согласие на использование данных нажав кнопку «Добавить». По окончании установки реклама в браузере на всех сайтах будет автоматически убрана. Для Google Chrome также имеется возможность скачать нужный инструмент с сайта разработчика https://adblockplus.org/ru/chrome
Последним в данной статье браузером я решил выбрать Мазилу. Способ установки очень схож с предыдущими поэтому я решил рассказать немного о другом способе, а точнее о том как установить блокировщик с сайта производителя.
Данный способ подходит для всех вышеперечисленных браузеров

После того как загрузится расширение, нажимаем кнопку «Установить сейчас» и ждем окончания процесса. Собственно на этом все действия заканчиваются. После перезагрузки браузера вы можете наслаждаться интернет серфингом без назойливой рекламы.
Надеюсь я смог доступно объяснить, как отключить рекламу в браузере. И у вас не осталось нерешенных вопросов на этот счет. Однако если хотите что-то узнать или чем-то поинтересоваться, то не стесняйтесь оставлять вопросы в поле комментариев.
Реклама в интернете – один из основных источников дохода. Неудивительно, что большинство сайтов и различных ресурсов буквально пронизаны ею. Однако источником дохода реклама является лишь для владельцев ресурсов. Для обычного же пользователя она зачастую является всего лишь информационным «мусором». Мало кому нравится, что браузер «захламлен» им. В связи с этим встаёт вопрос: “Как убрать рекламу в браузере ?”.
Способов сделать это довольно много, но каждый браузер требует индивидуального подхода. Порядок действий по отключению рекламы в разных браузерах хоть немного, но отличается. Ниже представлены способы отключения рекламы в самых популярных браузерах.
Спешу заметить, однако, что не все сайты в интернете имеют избыточное количество рекламы. Есть и более менее порядочные, которые и об удобстве людей задумываются. Потому что если пользователям сайт не понравится, то хоть снизу доверху закрой его рекламой, толку от нее не будет.
Статьи, которые могут вам понравиться:
Полную блокировку рекламы в браузере Mozilla возможно осуществить, только установив дополнения. Стандартные средства браузера позволяют лишь заблокировать всплывающие окна на сайтах. Чтобы убрать рекламу в браузере стандартными средствами Firefox необходимо проделать следующие действия:
- Открыть меню браузера, нажав по кнопке в виде трёх вертикальных полосок в правом верхнем углу.
- Выбрать в появившемся списке пункт «настройки».
- В настройках в списке слева выбрать «приватность и защита».
- В подпункте «разрешения» активировать параметр «блокировать всплывающие окна», поставив галочку.


Выполнение пунктов с 1 по 7 инструкции выше отключит основную массу надоедливой рекламы, закрывающей обзор на сайтах. Пункты 8 и 9 выполняются по желанию. Они позволяют отключить всю оставшуюся рекламу, как правило, не мешающую ориентации на интернет-ресурсах. Стоит ли ее отключать решайте сами, но помните о правиле бумеранга. Сделаете добро — вам вернется добро, сделаете зло — вам вернется зло. Ресурсу вроде нашего нужно как-то зарабатывать, иначе такие ресурсы могут закрыться.
Как убрать рекламу в браузере Google Chrome
Первый по числу пользователей браузер в мире также «страдает» от рекламы. В новых версиях Google Chrome по умолчанию в настройках выставляются параметры блокировки всплывающих окон и навязчивой рекламы. Кроме того, в настройках браузера можно вручную указать сайты, на которых следует и не следует блокировать рекламные объявления. Чтобы попасть в соответствующее подменю настроек, нужно:

Встроенные в браузер Google Chrome методы блокировки рекламы не требуют установки дополнительного софта и очень просты. Однако они не позволяют заблокировать все рекламные объявления. Из-за этого встаёт вопрос того, как полностью отключить рекламу в браузере Chrome. Сделать это можно при помощи расширений браузера, блокирующих рекламу. Самым популярным подобным расширением на любой платформе является Adblock. Чтобы заблокировать рекламу посредством Adblock необходимо выполнить следующие действия:

Блокировка рекламы в браузере Хром посредством пунктов 7 и 8 уберет абсолютно всю рекламу, даже если она была нормальной и частично полезной вам. Вебмастера останутся безе денег и перестанут писать для вас полезный материал в интернете. Задумайтесь, нужно ли вам это?

Кроме аналогов Adblock под Яндекс.Браузер существуют и другие расширения со схожим функционалом. Возможно, они справляются со своей задачей лучше, чем Adblocker Ultimate. Протестируйте их и вы узнаете наверняка, какое дополнение сможет лучше убрать рекламу в браузере Яндекс.

Вышеописанный способ блокировки рекламы в браузере, подходит не только для ПК, но и для Android и iOC устройств. На них также необходимо для этого установить расширение, блокирующее рекламу. Однако некоторые незначительные нюансы установки могут отличаться.
Блокировка рекламы в браузере Opera
- Зайти в настройки браузера. Сделать это можно, нажав комбинацию клавиш «“Alt” + “P”».
- Активировать самый первый пункт «Блокировать рекламу и работать в интернете в три раза быстрее».

Как отключить рекламу в браузере Internet Explorer
Встроенный браузер операционных систем Windows. Надёжный способ блокировки рекламы в Internet Explorer осуществляется с помощью расширений. Опять же, прибегним к помощи Adblock. Чтобы отключить рекламу в данном браузере необходимо:
- Открыть в Internet Explorer страницу со следующим URL: https://adblockplus.org/ . Это страница расширения Adblock Plus.
- Нажать по кнопке «установить для Internet Explorer»:[скрин 45]
- Нажать «выполнить» скачиваемый файл. После чего завершить установку Adblock в открывшейся программе установки.
Как убрать рекламу в браузере Microsoft Edge
Ещё один встроенный в Windows браузер. Полноценная блокировка рекламы возможна только с помощью стороннего ПО. Встроенный фильтр позволяет лишь убрать всплывающие окна. Для того, чтобы блокировать рекламу в Microsoft Edge, нужно выполнить следующее:
- Перейти в браузере на страницу с URL: https://www.microsoft.com/ru-ru/store/collections/edgeextensions/ . Там собраны расширения для Microsoft Edge.
- Щелчком мыши по Adblock Plus перейти на страницу данного расширения.
- Нажать на кнопку получить.
- Завершить установку Adblock Plus.

Актуальность блокировки рекламы в браузере довольно высока. Она закрывает обзор и мешает работе, а на том, что пользователь её смотрит, кто-то зарабатывает. Несмотря на это, большинство браузеров не имеют эффективных встроенных блокировщиков рекламы. Проблему того, как убрать рекламу в браузере, зачастую можно решить качественно только с помощью сторонних расширений для браузера (не считая Оперы). Не потому ли это, что и самим разработчикам браузеров невыгодно «скрытие» рекламы:)? Многие компании – владельцы браузеров – и сами «грешат» рекламными объявлениями. Некоторые к тому же ещё собирают статистику запросов пользователя в поисковиках, чтобы предлагать ему рекламу по интересующим пользователя темам.
Вы дочитали до самого конца?
Была ли эта статья полезной?
Да Нет
Что именно вам не понравилось? Статья была неполной или неправдивой?
Напишите в клмментариях и мы обещаем исправиться!
Назойливая реклама на страницах сайтов раздражает любого пользователя персонального компьютера. Если вы хотите прочитать текст, а над ним всплывает окно – это очень отвлекает. Яркие мигающие баннеры утомляют глаза и расфокусируют внимание. Кроме того, некоторые пользователи сталкиваются с тем, что их браузеры автоматически открывают страницы с огромным количеством рекламы, вместо нужных. В данной статье описывается, как можно удалить рекламу в веб-обозревателях со своего компьютера.
Источники рекламы
Первый тип отключается с помощью правильной настройки обозревателя и специальных плагинов.
Назойливые вирусы удалить несколько сложнее, в основном из-за того, что в большинстве случаев пользователи случайно устанавливают их самостоятельно. Как правило, при установке бесплатного или пиратского программного обеспечения, мастер установки спросит у вас, не хотите ли вы дополнительно установить еще одну «полезную» утилиту.
Многие пользователи по невнимательности пропускают этот пункт и открывают рекламным вирусам прямую дорогу на свой компьютер. А установленный антивирус ничего не может сделать, ведь утилита была установлена с разрешения владельца компьютера.
Настройка обозревателя
Первое, что вам потребуется сделать – заблокировать всплывающие окна в своем веб-браузере. Именно они являются самым неприятным типом интернет-рекламы и больше всего раздражают пользователей. К счастью, их можно выключить стандартными средствами любого обозревателя. В данном руководстве мы рассмотрим этот процесс на примере Google Chrome, а в других программах можно все делать по аналогии:

Теперь вы можете установить на свой интернет-обозреватель дополнительное расширение, которое будет блокировать практически всю рекламу. Наиболее популярным плагином среди подобных, является бесплатная программа AdBlock .
У расширения есть свой официальный сайт, с которого можно легко загрузить дистрибутив для любого браузера. Перейдите по ссылке https://adblockplus.org/ru/ . В правой части экрана щелкните по пиктограмме своего обозревателя, например, Яндекс. После этого вам станет доступна кнопка «Установить для Яндекс.Браузер
». Кликните по ней, чтобы начать процесс загрузки и установки. 
После успешной инсталляции AdBlock будет запущен автоматически. Вам не надо ничего настраивать или включать. Всплывающие окна, контекстная реклама, баннеры, реклама в видео-плеерах и многое другое будет блокироваться расширением в режиме реального времени и перестанет вам мешать.
Не забывайте, что таким образом вы устанавливаете AdBlock только для одного браузера. Если вы в своей работе используете несколько разных программ, необходимо по аналогии подключить расширение ко всем из них.
Удаление вредоносного скрипта
Если же во время работы в интернете, вас периодически перенаправляет на подозрительные сайты со множеством рекламы, вероятно, эти действия совершаются прямо с вашего компьютера с помощью специального скрипта.
Если на вашем ПК установлено совсем немного программ или вы догадываетесь, какой приложение может вызывать подобные проблемы, вы можете просто удалить его вручную:

Одной из наиболее распространенных подобных программ является WebAlta.
ADW Cleaner
Если же вы не можете найти источник проблем, вам необходимо воспользоваться утилитой ADWCleaner. Перейдите по ссылке http://adwcleaner.ru/ и нажмите «Скачать portable». Запустите скачанный файл. Portable-версия никакой установки не требует. 
Нажмите на кнопку «Сканировать» и подождите несколько минут. По завершении процесса кликните «Очистка», чтобы удалить со своего компьютера все вредоносные рекламные скрипты.