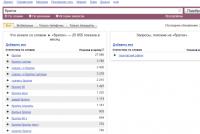Как архивировать и распаковывать файлы на компьютере? Как архивировать документы Что значит добавить в архив.
С помощью программы WinRAR . Давайте теперь рассмотрим еще две возможности этой программы — архивацию файла по частям, и создание самораспаковывающегося архива.
Архивация файла по частям
Если файл большой, и передать его из-за ограничений размеров почты или файлообменника невозможно, то можно его разбить на части, точнее, на несколько архивов, и эти архивы уже передавать.
В программе WinRAR можно сделать архивацию по частям. Давайте этим сейчас и займемся.
Для архивации файлов Вам понадобится установленный архиватор WinRAR. Если в Вас его нет, то можете скачать архиватор по ссылке в начале статьи.
В окне Мой компьютер , или в программе Total Commander , кликаете правой клавишей мыши по файлу, который хотите заархивировать по частям, и в контекстном меню выбираете пункт WinRAR — Добавить в архив . Если у Вас стоит английская версия архиватора, то нужно выбрать Add to archive .
Появляется окно Имя и параметры архива , в котором открываете вкладку Общие , если она еще не открыта по умолчанию. В английской версии архиватора эта вкладка называете General .
Внизу находите окошко под пунктом . В английском варианте надпись будет Split to volumes, bytes .
В это окошко вписываете размер частей, на которые будет разбит Ваш файл.
К примеру, если у Вас есть файл размером 6Гб, а Вам его нужно разбить на архивы размером по 600 Мб каждый, то есть на 10 архивов, то вписываете в окошко число 629145600, так как 600 Мб равны именно такому количеству байтов: 1Мб равен 1024 Кб, а 1Кб равен 1024 байта.
Теперь нажимаете кнопку ОК . Вот и все, файл заархивирован, и будет помещен в несколько архивов. Названия этих архивов будут такие же, как название исходного файла, с добавлением окончаний через точку: .part1, .part2, .part3 и так далее.
Можете эти архивы спокойно передавать, или хранить у себя.
Соединить их в один файл тоже очень просто. Размещаете все эти архивы в одну папку, и разархивируете любой из них. Не нужно разархивировать их все, достаточно только один. Все части после этого соберутся воедино, и у Вас будет цельный файл.
Самораспаковывающийся архив
Вы, наверное, видели какие-нибудь архивы, делая двойной клик по которым, можно было их автоматически разархивировать? Не нужно кликать правой клавишей, и искать пункты разархивации. Не нужно иметь даже саму программу — архиватор для распаковки. Все находится внутри такого архива.
Самораспаковывающийся архив имеет расширение exe . Чтобы извлечь такой архив, Вы делаете двойной клик по нему левой клавишей мыши, и в появляющемся окне выбираете место, куда этот архив будет распакован.
Если папку назначения оставить по умолчанию, архив будет распакован в ту же папку, где находится он сам, что очень удобно.
Теперь разберемся с тем, как создавать такой архив. Все очень просто. В папке Мой компьютер , или в программе Total Commander , правой клавишей мыши кликаете по файлу или папке, которые хотите заархивировать, и после этого выбираете пункт WinRAR — Добавить в архив .
Естественно, у Вас должна быть установлена программа WinRAR. Далее ставите галочку напротив пункта Создать SFX-архив , и нажимаете ОК .

Аббревиатура SFX означает self-extracting , и переводится с английского как самораспаковывающийся .
По окончании архивации Вы получаете этот архив в той же папке, где находится исходный файл, или папка.
Самораспаковывающийся архив по частям
Можете также сделать архивацию файла по частям таким образом, что первый архив будет самораспаковывающимся. Это легко сделать, объединив метод архивации файла по частям с методом создания самораспаковывающегося архива.
По файлу кликаете правой клавишей мыши, выбираете пункт WinRAR — Добавить в архив , и в окне в пункте Разделить на тома размером (в байтах) прописываете размер архивов. А с правой стороны ставите галочку напротив пункта Создать SFX-архив . Далее нажимаете ОК .
Самораспаковывающийся архив по частям будет готов.
Более подробные сведения Вы можете получить в разделах "Все курсы" и "Полезности", в которые можно перейти через верхнее меню сайта. В этих разделах статьи сгруппированы по тематикам в блоки, содержащие максимально развернутую (насколько это было возможно) информацию по различным темам.
Также Вы можете подписаться на блог, и узнавать о всех новых статьях.
Это не займет много времени. Просто нажмите на ссылку ниже:
В современном мире обмен данными стал неотъемлемой частью работы за компьютером, причем как в служебных целях, так и в личных. Но все мы знаем, что объем этих самых данных порой, бывает достаточно велик и отправить их, например, по электронной почте просто нельзя, поэтому нам на помощь приходят программы архиваторы, которые сжимают наши данные и тем самым значительно уменьшают объем этих данных, поэтому сегодня мы рассмотрим одну из таких программ это 7-zip . Установим ее, научимся архивировать файлы и разархивировать их.
И начнем мы с того, зачем нам нужно архивировать данные? Как уже было сказано, для того чтобы уменьшить объем этих данных. Но сразу оговорюсь получить значительное уменьшение размера данных можно только с некоторыми типами файлов. Например, видео, музыку или фото сжать сильно, не получится, так как данные файлы уже сами по себе сжатые, поэтому если Вы соберетесь архивировать фильмы не рассчитывайте на то, что у Вас размер файла, например, с 2 гигов уменьшится до 500 мегабайт, он может и уменьшиться, но совсем не значительно. Другое дело если Вы собираетесь архивировать большой объем документов, формата Word, Excel или PDF, здесь Вы получите уменьшение объема данных в несколько раз, например, мне приходилось архивировать достаточно большой объем данных в формате PDF, точно не помню, но что-то около 2-2,5 гигабайт, и программой 7-Zip, которую мы будем рассматривать чуть ниже, я сжал эти данные примерно до 250-300 мегабайт! По-моему это просто отлично, тем более что мне эти данные приходилось передавать через Интернет, а как Вы знаете, что передать объем в 300 мегабайт значительно быстрей, чем 2 гига, даже если у Вас хорошая скорость Интернета.
Ну, хватит вступления, переходим к самой теме статьи, т.е. программе 7-Zip.
7-Zip – бесплатная программа для архивирования (сжатия) данных. Скачать данную программу можно на официальном сайте .
И самый главный плюс этой программы не в том, что она хорошо сжимает данные, а в том, что она бесплатная, т.е. я хочу сказать, что аналогичные программы являются платными, хотя по работе не чем не лучше 7-zip.
Установка программы 7-Zip
Примечание! Мы будем устанавливать программу 7zip версии 9.20 на ОС Windows 7.
Запускаем инсталлятор, и на первом окне нам предложат выбрать путь установки данной программы, я оставляю по умолчанию, и жмем install
Теперь давайте просто запустим данную программу, чтобы посмотреть на нее, и узнать, где можно менять настройки. Для этого нажимаем Пуск->Все программы->7zip->7-Zip File Manager

И у Вас откроется следующее окно, своего рода файловый менеджер, в котором Вы можете передвигаться по своей файловой системе, с целью заархивировать что-нибудь или разархивировать.

Также здесь Вы можете задать настройки программы, например, какие типы файлов по умолчанию открывать 7zip или например язык программы, для этого просто заходите в меню Сервис->Настройки


Как заархивировать файл
Здесь программа предлагает несколько вариантов архивирования, например, через 7-Zip File Manager, чуть выше мы его рассматривали и, конечно же, через контекстное меню файла или папки. В общем, кому как удобней. Мы же давайте рассмотрим вариант без запуска 7-Zip File Manager, а просто через правую кнопку заархивируем файл.
Допустим, у нас есть Excel файл размером в 35 мегабайт
Мы щелкаем правой кнопкой мыши по этому файлу, т.е. вызываем меню для работы с этим файлом, и выбираем 7zip->Добавить к архиву

Затем у нас откроется окно, в котором мы зададим некие настройки сжатия. Так как мы начинающие мы особо вдаваться в подробности не будем, единственно давайте сожмем файл с максимальной степенью сжатия и для этого выберем «Уровень сжатия » «Ультра », также можно задать имя будущего архива, я оставлю как есть

После того как Вы нажмете ОК, в той же папке (если Вы не меняли путь) появится архивированный файл.
Как видите, файл сжался в несколько раз , что, по-моему, очень хорошо.
А если Вам необходимо отправить заархивированный файл по электронной почте, и если у Вас установлена какая-нибудь почтовая программы (например Mozilla Thunderbird) то Вы можете сразу на этапе запуска архивации выбрать пункт «Сжать и отправить по email » и в этом случае сжатый архив сразу вложится как файл в отправляемое письмо.

Как разархивировать архив (извлечь данные)
Для того чтобы разархивировать архив, мы щелкаем правой кнопкой по файлу архива (в нашем случае Тестовый файл.7z) выбираем 7zip->распаковать здесь это если Вы хотите распаковать в туже папку, в которой находится сам архив

А если Вы хотите распаковать в другую папку, то выбирайте просто «Распаковать », и в этом случае у Вас откроется окно выбора места, куда необходимо распаковать.


Также если Вам необходимо сразу просто посмотреть данные в архиве Вы можете, как обычно открыть файл с архивом путем двойного нажатия левой клавиши мыши и в этом случае у Вас откроется 7-Zip File Manager , где Вы увидите все данные в данном архиве. Также здесь Вы можете и извлечь их.

На этом я думаю для основ достаточно, программа не сложная, поэтому разобраться в ней не составит труда даже начинающему пользователю компьютера. Удачи!

Не редко меня спрашивают: — «Как отправить файл по электронной
почте?» или наоборот, я прошу кого-нибудь прислать мне тот или иной
файл, а человек, которого я прошу, понятия не имеет, как это сделать...
Поэтому, я решил написать данное руководство.
Для начала, давайте подготовим файл, который мы будем пересылать по почте.
Для этого, файл можно переслать в распакованном виде, т.е. как есть,
просто прикрепить файл к письму, как вложение, или запакованный в
архив...
Если наш файл небольшого размера, то его можно отправлять без «Архивирования»
, т.е. без сжатия...

Если же файл большого размера, то его лучше запаковать в «Архив»
, благодаря этому, файл может стать гораздо меньшего размера, что в разы ускорит пересылку.
Так-же, нужно сказать, что на сегодняшний день, некоторые почтовые
службы, не разрешают пересылать исполняемые файлы и многие файлы
библиотек программ. В случае с Windows, исполняемый файл это.EXE — т.е.
файл-программа, и.DLL — файл-библиотек (библиотеками могут быть не только dll файлы, но все их я перечислять не буду)
.
Такой подход почтовых служб понятен, это связано с тем, что передавая
такие файлы, последние элементарно могут оказаться вирусами, троянами и
различной подобной гадостью... Поэтому, почтовые сервера, дабы избежать
проблем, во время передачи письма, просто отсекают вложенные файлы,
которые они считают подозрительными. Также это относится и к файлам
скриптов и файлам содержащим наборы команд, типа.BAT и.CMD...
Поэтому, такие файлы, следует упаковать в архив, и не просто упаковать, а упаковать и закрыть паролем!
И еще, пару слов про упаковку-архивацию файлов... Файлы картинок,
типа.JPG, .PNG, почти не сжимаются при архивации, их можно упаковывать в
архив, только в том случае, если Вы хотите передать в письме много
файлов, а добавлять всех их по очереди очень «мутарно»... Текстовые
файлы, напротив, сжимаются при упаковке в архив очень сильно, бывает что
после сжатия, архив имеет примерно 30% от изначального размера файла. В
этом случае, лучше конечно упаковывать файлы, т.к. значительно
уменьшится размер.
Значит, мы выяснили, что упаковывать файлы в архив, т.е. архивировать, следует:
— Если мы хотим передать много файлов, после упаковки, нам надо будет добавить всего лишь один файл, а не 20 или 30 например...
— Если мы хотим передать текстовые файлы, т.к. при упаковке
значительно уменьшается размер, ну и естественно, если этих файлов у нас
много, то гораздо легче добавить в письмо один файл...
— Если мы хотим передать файл программы, и т.п. — файл(ы) нужно архивировать, чтобы почтовый сервер не отсек их...
Также, мы знаем, что картинки типа.JPG, .PNG, следует архивировать,
только в том случае, если мы хотим передать несколько файлов, т.к. эти
файлы почти не теряют в размере при упаковке...
Теперь давайте обо всем по-порядку...
Как запаковать в архив файлы:

Для примера я приготовил несколько текстовых файлов, которые имеют общий размер 3,73 мегабайта.
Чтобы упаковать файлы в архив, у нас должен быть установлен архиватор. На сегодня самый распространенный архиватор это WinRar
http://www.rarlab.com/) один минус этой программы, она платная.
И программа 7-zip
(официальный сайт программы: http://www.7-zip.org/) этот архиватор бесплатный, но менее распространенный.
Также, на сегодняшний день, почти все операционные системы
поддерживают файлы архивов.ZIP — это значит, если Вы пришлете человеку
архив ZIP, то он элементарно сможет его открыть.
Теперь давайте добавим файлы в архив. Для этого выделяем нужную группу файлов:

Щелкаем по ним второй (правой) кнопкой мыши и выбираем пункт «Добавить в архив»
(в случае, если у Вас установлен какой-нибудь другой архиватор, название пункта меню может отличаться)
.

У нас откроется окно Добавления файлов в архив:

В котором нам нужно настроить некоторые параметры:
1 — Задать имя файла (для передачи файлов через интернет, имена лучше
задавать латинскими буквами, чтобы не возникло проблем с кодировками и
т.п.)
2 — Выбрать тип архива (мы об этом уже говорили)
3 — Задать степень сжатия (чем сильнее сжатие, тем меньше будет наш файл архива)
4 — Нажать кнопку ОК
для создания архива.
Вот диалог программы-архиватора 7-zip
:

Как видно на рисунке, почти все одинаково, ну да, называется немножко по разному, но в принципе, разобраться то элементарно...
После упаковки, у нас появился файл архива, который по размеру всего лишь 31,6 килобайта, из бывших 3,73 мегабайта!

WinRar — Для создания архива защищенного паролем, в окне создания архива, переходим на вкладку «Дополнительно» и нажать кнопку «Установить пароль» .

У нас откроется диалог задания пароля:

В котором следует заполнить оба поля, т.е. поле для пароля и поле для подтверждения пароля и нажать кнопку ОК .
7-zip — Для создания архива защищенного паролем, в окне создания архива, заполняем два поля, естественно пароль и подтверждение пароля:

После чего, проводим все сопутствующие настройки, как описывалось выше.
Ну собственно все, с упаковкой разобрались, давайте теперь переходить непосредственно к отправке файла по почте...
Добавление файла к письму.
Сейчас, нам нужно разобраться с некоторыми вещами... Каким способом, мы пользуемся почтой — через какую-нибудь почтовую программу или через веб-интерфейс , т.е. заходя через браузер, на сайт почтового сервера, там вводите свои данные и т.д. (браузер, это программа, которой Вы просматриваете интернет сайты)
Если Вы пользуетесь Веб-Интерфейсом , то зайдите в свою почтовую учетную запись...
Создайте новое письмо. (я для примера буду показывать, как это делается на серверах google , mail.ru и yandex )
И после того, как Вы напишите текст письма, если конечно он нужен, нажмите:
Ссылку «Прикрепить файл» — в google

Кнопку «Прикрепить файл» — в mail.ru

Кнопку «Прикрепить файл» — в yandex

После чего, у Вас откроется диалог выбора файлов:

В котором нужно: — указать путь к файлу, т.е. перейти к папке в которой у Вас хранятся файлы для пересылки, или в которой Вы создавали архив. Выбрать нужный файл и нажать на кнопку Открыть .
После чего, файл будет загружен на почтовый сервер и добавлен к письму:

Если Вам потребуется добавить еще какие-нибудь файлы, то повторно нажимаем на кнопку или ссылку «Прикрепить файл», ну и собственно проделываем все, что было описано выше...

Собственно вот и все, после создания письма и добавления вложенного файла, нажимаем на кнопку отправить и отправляем письмо...
Теперь давайте рассмотрим, как все это проделать через почтовые программы. Для примера я буду говорить о двух, самых распространенных почтовых программах, это The Bat! и Microsoft Outlook .
Сначала про Microsoft Outlook .
Как и в случае с Веб-Интерфейсом, создаем новое письмо, вписываем адресата, тему, текст письма...
Вложить файл

(в старых версиях эта кнопка находится в другом месте)


Таким же способом, можно добавить еще несколько файлов, если потребуется...
Теперь про «The Bat!»
Как и во всех предыдущих случаях, создаем новое письмо, вписываем адресата, тему, текст письма...
Для добавления файла нажимаем кнопку Прикрепить файл

После чего у нас появится файл вложения:

Таким же способом, можно добавить еще несколько файлов, если потребуется...
Все, для отправки письма, нажимаем кнопку отправить...
Пользуясь этим руководством, Вы сможете пересылать файлы, через большинство Почтовых Серверов, используя их Веб-Интерфейс и Большинство Почтовых Программ... Т.к. почти что везде, эти функции очень похожи, почти всегда, одинаково называются и расположены в ожидаемых местах.
P.S.
Во-многие почтовые программы, в момент создания письма, добавлять вложения можно просто перетаскиванием мышкой файлов в окно редактирования нового письма (как из папки в папку) .
Привет всем! В этой статье я покажу как заархивировать папку с файлами максимально эффективно и правильно!
Иногда необходимо передать файлы через интернет в соц сетях (например Вконтакте) или отправить по электронной почте, а файлы слишком большие и в этом случае на помощь приходят программы архиваторы.
Как сжать папку с файлами
Самые популярные программы для сжатия, это WinRar и 7-zip. Я пользуюсь как и многие WinRar, но если после сжатия этой программы вас размер папки не будет удовлетворять, то попробуйте сжать программой 7-zip.
На официальных сайтах, вы можете скачать их. WinRar это архиватор с триальным периодом, а 7-zip бесплатный архиватор.
После скачивания и установки, если нажать по любой папке появятся дополнительные пункты меню. И для того чтобы заархивировать папку с файлами, нажимаем правой кнопкой мыши по необходимой папке (я буду сжимать папку с фотографиями).
Теперь окно с параметрами.
- Сначала выбираем формат архива. Формат rar лучше всего сжимается, а zip иногда необходим в интернете. Если у вас никаких нет требований, то сжимаем в rar.
- Далее метод сжатия ставим максимальный.
- Иногда необходимо архив разделить на несколько частей, что каждый архив занимал определенное место. Если нужно то в пункте разделить на тома размером, ставим нужный размер.
- И ещё, на архив можно установить пароль.
В принципе ничего больше не нужно. Нажимаем ОК.
 После сжатия, смотрим разницу:
После сжатия, смотрим разницу:
Папка до сжатия:

И сжатый архив:

Экономия в нашем случае 5 мегабайт. Но в зависимости от файлов, размер сжатия может быть разным. Например самое лучше сжатия достигается в текстовых файлах или pdf. И опять же если необходимо больше сжатие, нужно пользоваться архиватором 7-ZIP и выбирать метод сжатия ультра в формате 7z.
«Шаман достаёт кувшин и выливает в него реку,
Потом берёт небо и сгребает его в мешок.
Архивирует однако».
Для создания архива используются программы-архиваторы. Эти программы решают несколько задач:
Уменьшают размер документов, чтобы они вошли на дискету.
Если документ велик, то его программа «разрезает » на отдельные части и потом переносится на разные дискеты
Для хранения редко используемых документов, но необходимых в дальнейшем. Чтобы они занимали на жёстком диске меньше места.
Для хранения копии
Для защиты надёжным паролем доступа к заархивированному документу.
Для передачи вложенного документа в письмах электронной почты
Таким образом: архив – это своего рода папка, документы в которой хранятся в сжатом виде.
Программы, которые создают архивы, что-то в них добавляют, или напротив изымают документы, называются архиваторами. Таких программ много в зависимости от алгоритма архивации.
В России лидерами считаются программы: и WINZIP. Архив документа, созданный по алгоритму WINRAR имеет почти такой же размер, как архив WINZIP или просто ZIP.
Архиватор WINRAR имеет более удобный интерфейс. К тому же русифицирован. Кроме того WINRAR способен создавать архивы как в формате RAR, так и в формате ZIP.
Программа- архиватор WINRAR является отдельным компонентом от программ Виндоуса и устанавливается на компьютер отдельно.
Как заархивировать документ word
Процесс простейшего архивирования и разархивирования документов .
Давайте, немного потренируемся, чтобы было понятнее.
Создайте на рабочем столе компьютера документ, например, в вордовском формате. Назовите его. Откройте. Наберите несколько фраз. Закройте.
Чтобы убрать окно свойств документа, нажать на .
Создание и наименование нового архива
Правой по свободному месту рабочего стола Windows --> «Создать», --> левой по [Архив ZIP - WINRAR]. При этом на рабочем столе появится новый значок, который будет находиться в режиме переименования. Дайте ему наименование.
Архив можно создать в случае необходимости внутри папки, при этом папка должна быть открыта. Для этого щёлкните внутри папки по белому полю.
Документ, который вы собираетесь архивировать должен быть закрыт.
Итак, вы создали архив, посмотрите, сколько он весит. Помните, что правой кнопкой мыши по документу (в нашем случае архиву), далее зайти в «Свойства», «Общие».
Посмотрите какой размер имеет, только что созданный вами архив. У меня это – 22 байта. То есть почти невесомая оболочка. Не забыли:- Чтобы убрать окно свойств документа, нажать на .

Процесс архивирования.
Левой клавишей мыши отбуксируйте значок того документа, размер которого вы запоминали, на значок архива до изменения цвета, чаще всего он становится синим.