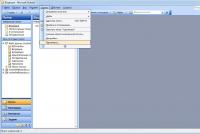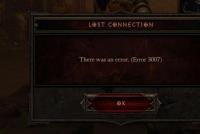Изменение внешнего вида иконок в Windows. Как поменять иконки на Андроиде — настраиваем по своему вкусу рабочее пространство смартфона
Для быстрого визуального поиска или украшения внешнего вида папок (каталогов) ставят пользовательские иконки. Рекомендации покажут, как поменять значок папки в Windows 7, 8 на свой .
Существует достаточно способов изменения иконки конкретного каталога или всех, с привлечением средств Windows, сторонних программ. или выберите существующую и выполняйте шаги ниже.
Как сменить внешний вид папки
Чтобы изменить значок папки в Windows 7, 8 Вам потребуется проделать несколько простых действий. В проводнике выберите каталог и кликните по нему правой кнопкой. В меню нажмите пункт «свойства».
В окошке свойств переместитесь во вкладку «настройка». В третей области щелкните кнопку «сменить значок».

В диалоговом окне из списка выберите стандартную иконку (находятся в файле SHELL32.dll) или нажмите «обзор», укажите путь к своему изображению (ico) и кликните «открыть». Для тренировки скачайте архив со значками .
Рекомендуется использовать графические файлы с разрешением 256 на 256 пикселей, чтобы правильно отображались или в проводнике. Если решите вернуть стандартный вид папки, щелкните кнопку «восстановить умолчания». После окончательного выбора и выполнения действий нажмите OK.

В окне свойств посмотрите на предварительный просмотр. Далее кликните «применить» и OK.

В итоге в папке создается конфигурационный файл desktop.ini, в котором прописываются параметры и путь к изображению. Чтобы его увидеть, необходимо .
Вы можете вручную создать или отредактировать файл, вместо использования диалоговых окон. Создайте текстовый документ (txt), присвойте имя desktop и на (ini). Откройте его и скопируйте такие строки:
[.ShellClassInfo]
IconFile=полный путь к иконке (ico)
IconIndex=0
Сохраните изменения, чтобы поменять значок папки в Windows 7, 8. Строки в уже существующем desktop.ini могут отличаться, Вам только останется всего лишь прописать путь к картинке.
Не всегда можно сменить значок папки на свою картинку , например, это не применимо для каталога Windows. Вы так же не можете изменить иконку внутри библиотеки, сначала нажмите на папку правой кнопкой и в меню выберите «расположение папки». Затем выполните рекомендации выше.
Как изменить значки всех папок
Этим способом можно поменять сразу все значки папок в Windows 7, установив пользовательскую картинку. Вам потребуется административный доступ. При этом сменятся иконки для всех учетных записей ПК. Еще значки меняются при , если она поддерживает такие возможности.
1. В строке поиска меню «пуск» напишите regedit и кликните enter.
2. При появлении окошка UAC щелкните «да». Данные сообщения раздражительны, поэтому предлагаю ознакомиться, .
3. В левой панели реестра найдите раздел Explorer (на картинке показан полный путь). Щелкните на Explorer правой кнопкой, наведите на «создать» и выберите «раздел». Присвойте имя Shell Icons и нажмите энтер. Если данный раздел существует, пропустите данный пункт и переходите к шагу 4.
![]()
4. Выберите созданный, существующий Shell Icons. В правой панели клацните правой кнопкой, наведите курсор на «создать» и выберите «строковый параметр». Напишите ему тип 3 и нажмите enter.

5. Щелкните по параметру «3» правой кнопкой, нажмите «изменить». В области значения пропишите путь к ico файлу, например, C:\iconca\papka.ico и кликните OK. Рекомендуется использовать размер изображения (ico) 256x256 пикселей.

6. Обратите внимание на разрядность Виндовс 7, если у Вас 32 битная система, сразу переходите к 7 пункту. Если установлена 64 битная версия Windows 7, тогда перейдите в раздел, показанный на картинке ниже, и проделайте шаги с 3 по 5.

7. Чтобы поменять значок папки на Windows 7 перезагрузите ПК.
Если вы захотели вернуть обычные значки папок, тогда посетите подраздел Shell Icons и удалите тип 3, нажав на нем правой кнопкой. В меню выберите «удалить», затем кликните «да». Для 64 битной редакции проделайте эти действия в двух местах. Перезапустите компьютер.

Программы для изменения иконки папки
Существуют платные и бесплатные утилиты для смены значка папки. Рассмотрим бесплатные продукты. Хочется выделить, что программы не приносят большей пользы, чем использование штатных средств. К таким приложениям относятся IconTo (на ней подробнее остановимся), FolderIco. Чтобы изменить иконку папки или их группу, выполняйте так:
1. Скачайте IconTo и установите.
2. Запустите программу, кликните «укажите папку/файл» и выберите установку для одной папки, для нескольких или для конкретного типа файла.
![]()
4. Выберите один значок из стандартных, во вкладке «избранное», «программное» или нажмите «укажите иконку» для выбора своей картинки. Затем нажмите «установить иконку»и наслаждайтесь результатом.
![]()
На этом все, я объяснил, как поменять значок папки в Windows 7, 8 . Смело используйте возможности самой операционной системы. Программы не дают уж такого желаемого результата. Если тема пошла за иконки, узнайте, дабы усовершенствовать внешний вид ОС.
Помимо фона рабочего стола, заставок и цветовых стилей окон, пользователи Windows 7 имеют возможность менять стандартные значки папок и ярлыков программ на любые другие. Разнообразить оформление рабочей среды можно как иконками из системных библиотек, так и из сторонних источников. Различные коллекции красивых миниатюр доступны для бесплатной загрузки на многих веб-ресурсах.
Устанавливаем значки из коллекции Windows 7
Итак, вы хотите сменить стандартное изображение папки на что-то более оригинальное. Где брать значки? Самое простое и быстрое решение – найти их в системе.
Смена значка
- Откройте свойства папки.

- Перейдите во вкладку “Настройка” и щелкните кнопку “Сменить значок”.

- Укажите место поиска иконки. По умолчанию это системная библиотека Shell32.dll, но вы можете выбрать и другой источник. Кликните подходящее изображение и нажмите ОК.

Теперь папка выглядит так.

Библиотека Shell32.dll в качестве источника значков для папок – не всегда самый удачный выбор. Иконки в ней не особенно красивые и их не слишком много. Прочие изображения можно найти в библиотеках Aclui.dll, Ddores.dll, Moricons.dll и многих других.
Для удобства просмотра иконок на компьютере предлагаем использовать бесплатную утилитку Icon Viewer : она показывает все значки, которые хранятся в разных файлах выбранной папки. Так, в одном только каталоге C:Windowssystem32 этих изображений несколько сотен.

Кликнув понравившуюся иконку, внизу окна вы увидите, в каком файле она содержится.
Смена изображения
- Чтобы изменить изображение папки, оставив стандартную иконку, на этой же вкладке, в разделе “Изображение папок” кликните “Выбрать файл”.

- Выберите любую картинку подходящего формата и нажмите “Открыть”.

Наша папка приняла такой вид. Выбранная в качестве изображения картинка внутрь папки не перемещается.

Установка значков папок и ярлыков рабочего стола из сторонних источников
Коллекции иконок для папок и рабочего стола предлагают многие веб-ресурсы дизайнерской тематики. Это обычно набор изображений в формате ico и реже – файлы динамических библиотек, поддерживаемых Windows 7.
Смена значка папки
Для смены стандартного значка папки на один из новых нужно проделать то же, что мы рассмотрели выше: открыть свойства папки, щелкнуть кнопку “Сменить значок”, указать место, куда вы распаковали коллекцию иконок, и выбрать одну их них.

Windows 7 поддерживает форматы файлов ico, icl, dll и exe (последние тоже могут содержать в себе изображения, которые допустимо использовать в качестве иконок и ярлыков).
Смена ярлыков рабочего стола
Ярлык программы на рабочем столе – это графическая миниатюра, которая устанавливается на компьютер во время инсталляции этой программы. Физически изображение ярлыка хранится в исполняемом (exe) файле приложения и, как и в случае с папками, его можно сменить на другое.
- Откройте свойства ярлыка приложения и перейдите на вкладку “Ярлык”. Кликните кнопку “Сменить значок”.

- Укажите путь к папке с нужным изображением (как и в ранее рассмотренном примере, мы можем использовать файлы форматов ico, icl, dll и exe). Выберите значок и нажмите “Открыть”.

- Подтвердите выбор нажатием OK.

После этого ярлык нашей “подопытной” программы Total Commander принял обновленный вид.

Этим же способом можно поменять любые иконки рабочего стола, за исключением системных.
Изменение системных иконок на рабочем столе
Чтобы сменить внешний вид значков “Компьютер”, “Корзина”, “Сеть” и корневого каталога учетной записи пользователя, нужно войти в панель персонализации (но учтите, что компонент “Персонализация” отсутствует в стартовой и домашней базовой редакциях Windows 7).
Для этого:
- правым кликом мыши откройте свойства рабочего стола и щелкните пункт “Персонализация”;

- в левой стороне окна панели щелкните по пункту меню “Изменение значков рабочего стола”;

Приветствую Вас на своем блоге!
Прочитав эту статью, вы узнаете, как изменить значок в Windows
. Когда настраиваешь систему под себя, иногда хочется сделать ее красивой и уникальной. Замена значков, это один из вариантов такой настройки Windows.
Иконку можно изменить не только для ярлыка или каталога, но и для таких элементов, как “Корзина”, “Мои документы”, “Мой компьютер” и “Сетевое окружение”.
Как изменить значок элемента “Мой компьютер” в Windows XP.
Чтобы изменить значки для таких элементов, как “Мои документы”, “Сетевое окружение”, “Мой компьютер” в Windows XP, откройте окно “Свойства экрана”.


В этом окне перейдите во вкладку “Общие”. Здесь в верхнем разделе, мы можем указать, какие значки нужно отображать на рабочем столе, а какие нет.
Ниже можно изменить значок для любого элемента из тех, что мы видим. Для этого нужно выделить элемент, для которого мы хотим заменить значок, и нажать на кнопку “Сменить значок”.

Затем выбрать новый значок из предложенных.
Так же тут можно запустить мастер очистки рабочего стола. Для этого нажмите на кнопку “Очистить рабочий стол” и следуйте инструкциям.
Как изменить значок папки в Windows XP.
Для папки в Windows так же можно выбрать оригинально изображение. Для того, чтобы поменять значок папки, нажмите на нее правой кнопкой мыши и выберите “Свойства”.

Перейдите во вкладку “Настройка”. Здесь можно выбрать рисунок для папки, который будет отображаться при просмотре проводника, как эскиз. Так же тут можно выбрать любое изображение для папки. Например фотоаппарат для папки с фотографиями.

Для этого нажмите на кнопку “Сменить значок” и выберите любой из понравившегося. В Windows есть своя коллекция значков, но если она вам не понравится, то можно найти в интернете любые другие значки и иконки.
В Windows 7 замена значков немного отличается от Windows XP. Но также легко все меняется.
Как изменить значок элемента “Мой компьютер” в Windows 7.
Чтобы установить новый значок для элементов “Компьютер”, “Сеть”, “Корзина” в Windows 7, нужно открыть окно “Параметры значков рабочего стола”.

Для этого откройте свойства экрана и выберите пункт “Персонализация”. В самых младших версиях этой ОС такого пункта к сожалению нет.

Затем в левой разделе нового окна выбрать “Изменение значков рабочего стола”.
В новой окне будет всего одна вкладка “Значки рабочего стола”, где можно указать, какие значки из представленных элементов, отображать на рабочем столе.

А самое главное, тут можно сменить значок для любого из этих элементов. Просто выделите нужный элемент и нажмите кнопку “Сменить значок”
Как вариант, можно разрешить темам Windows менять значки на свои.

Если вам не понравятся стандартные значки, то их также можно установить из файла Shell32.dll, который находится в каталоге: \Windows\System32\Shell32.dll.
Или установить любой другой значок.
Как изменить значок папки в Windows 7.
Чтобы изменить значок папки, зайдите в свойства нужной вам папки и перейдите во вкладку “Настройка”.

Здесь также можно выбрать рисунок для значка папки и сменить сам значок. Для того, чтобы сменить значок, нажмите на кнопу “Сменить значок” и выберите любой, который вам понравится. Например для папки с музыкой можно выбрать соответствующий рисунок.

По умолчанию нам предлагают выбрать значок все из того же каталога Shell32.dll, если он вас не устроит, то можете загрузить свои изображения значков.
Как изменить значок ярлыка в Windows.
Замена значка для ярлыка одинакова для всех версий Windows, поэтому я расскажу, как это сделать, на примере Windows XP.
Чтобы поменять значок для для ярлыка, нажмите на него правой кнопкой мыши и выберите в меню “Свойства”.

Затем откройте вкладку “Ярлык” и нажмите на кнопку “Сменить значок”.

Выберите новый значок и нажмите “ОК”. Если стандартный набор значков вас не устроит, то нажмите на кнопку “Обзор” и выберите любой другой значок.
Надеюсь эта статья вам поможет разобраться с настройкой значков на рабочем столе вашего компьютера.
Если у вас вдруг отказала мышь, а работать за компьютером нужно, то вам поможет управление указателем .
Удачи!
Одно из свойств объекта - внешний вид его значка. Как и многие другие свойства, его можно изменить. Однако надо различать значки и ярлыки объектов. Сменить ярлык - очень просто, а значок - немножко труднее, особенно если этот значок стандартный.
Как изменить значок папки в ярлыке.
Щелкните правой кнопкой мыши на значке ярлыка, чтобы добраться до его свойств. Если это действительно ярлык (а не полноценный значок объекта), то диалоговое окно (на сегодняшний день) его свойств имеет вкладки: Общие, Ярлык, Безопасность, Подробно, Предыдущие.
Нас интересует вкладка — Ярлык, на которой имеется командная кнопка Сменить значок (Изменить значок). Щелкните на ней, и откроется диалоговое окно Изменение значка. Здесь можно выбрать значок, подходящий по вкусу.
Значки поставляются либо в коллекциях (библиотеках), либо прилагаются к программам. В библиотеках могут быть десятки, если не сотни значков на выбор. Программисты обычно прилагают к своим программам один-два, а иногда и несколько значков, чтобы пользователь мог выбрать тот, который ему больше нравится.
В диалоговом окне — Изменение значка имеется поле для ввода имени файла, из которого хочетси позаимствовать значок. Не исключено, что окно — Изменение значка, у вас открылось так, что в этом поле уже введен адрес какой-то библиотеки, как на рисунке ниже - тогда у вас богатый выбор.
Но окно могло открыться с адресом какой-нибудь программы, и тогда выбор невелик.
Впрочем, это не важно, потому что с помощью кнопки — Обзор можно просмотреть весь компьютер и разыскать все значки, входящие как в библиотеки, так и в программы.
Нажмите кнопку - Обзор - откроется диалоговое окно — Изменение значка:
которое похоже на стандартное окно открытия файлов. Обследуйте содержимое жесткого диска, обращая внимание на файлы с расширением имени.DLL и.EXE. Выбрав любой файл, щелкните на кнопке Открыть. Не бойтесь, в данном случае не произойдет запуска программ. Здесь команда Открыть только покажет те значки, которые имеются в программе или в библиотеке. Если их там нет, появится сообщение, и тогда опыт можно повторить с другим файлом. Когда подберете то, что нужно, выделите понравившийся значок и закройте окно «Изменение значка» кнопкой ОК.
Чтобы немного сократить ваши поиски, дадим адреса нескольких стандартных коллекций значков:
♦ C:\WINDOWS\SYSTEM32\shell32.dll - коллекция системных значков Windows;
♦ C:\WINDOWS\SYSTEM32\pifmgr.dll - коллекция пользовательских значков;
C:\WINDOWS\moricons.dll - коллекция специальных значков Windows.
Кроме этих коллекций можете использовать значки любых программ. Например, программа C:\WINDOWS\winfile.exe имеет не один значок, а целых четыре. Три из них все равно пропадают - воспользуйтесь ими, если они вам подходят.
(стандартных значков файлов).
В операционных системах Windows все файлы одного типа отображаются одним стандартным значком. Вот пример одного из нескольких видов стандартных значков:
Документ Word с расширением (.DOC или DOCX), выглядит как на рисунке выше.
Для Windows XP
Изменить стандартные значки так же просто, как мы делали это с ярлыками не получится, потому что в диалоговом окне свойств объекта, которое открывается из контекстного меню, нет вкладки — Ярлык и, соответственно, нет кнопки Изменить значок.
Однако провести эту операцию все-таки можно.
Давайте попробуем поменять стандартный значок Word на что-нибудь иное. Данный файл создан как обычная папка, соответственно всем файлам этого типа присваивается именно этот стандартный значок.
Чтобы его изменить, нам надо изменить свойства всего типа файлов.
1. Для управления свойствами типов файлов служит вкладка Типы файлов в диалоговом окне Свойства папки. Она открывается командой Пуск > Настройка > Свойства папки > Типы файлов.
2. В списке Зарегистрированные типы файлов разыщите тип Документ Microsoft Word и нажмите кнопку Изменить - откроется диалоговое окно Изменение свойств типов файлов.
3. В этом диалоговом окне нажмите кнопку Изменить значок - откроется уже известное нам окно Изменение значка. С его помощью разыщите другой значок и примените его. Отныне все документы, созданные в текстовом процессоре Microsoft Word 2000, будут отображаться с другим значком.
Для Windows 7
Поскольку системных средств для изменения стандартных типов файлов в Windows 7 не предусмотрено, кроме как через правку реестра, рекомендую использовать программу, которую можно скачать с сайта http://defaultprogramseditor.com/. В интернете по этой программе информации достаточно, так что дерзайте.
Для того, чтобы изменить значок для обычной папки , вида:
Нажимаем правой кнопкой мыши на такой папке, далее в диалоговом окне — свойства и попадаем в следующее окно:
P.S. Хочу напомнить про папку — Мои Документы — как Вы к ней подходите? Потребительски или профессионально? Ссылка на статью: .
Популярность операционной системы Android во многом объясняется тем, что она даёт пользователю широкие возможности кастомизировать интерфейс устройства. Однако, стандартного набора функций оказалось недостаточно, чтобы изменить базовый набор иконок. Это конечно доставляет некоторые неудобства, особенно, если есть желание настроить свой гаджет с учётом собственных предпочтений.
Тем не менее, вопрос, как поменять иконки на Андроиде решается довольно просто.
Для этих целей были разработаны специальные программы – лаунчеры. Лаунчером (от англ. Launcher) принято считать оболочку, отвечающую за графическое изображение. Сюда входят приложения, которыми управляется устройство, рабочие столы и всевозможные виджеты.
Как сменить иконки с помощью лаунчера
Выберете любой понравившийся лончер, благо ассортимент этого ряда софта довольно большой. Мы бы предложили один из самых популярных — :

Смена иконок в каждом лаунчере несколько отличается, но сам принцип везде одинаков. Вы можете использовать значки приложений, которые предоставляет сам лаунчер. Например, в том же «C Лаунчер » их представлено в достаточном количестве. А можно загрузить иконопак (набор иконок) из магазина (например, ).
Теперь нужно открыть «Настройки », зайти в раздел «Приложения » (на разных устройствах это может быть «Иконки» или «Персонализация»), и выбрать нужный пакет.
Есть и второй вариант. Сначала открыть установленный пакет, затем выбрать в меню «Установить иконки », а после этого выбрать используемый лаунчер.
Замена иконок с помощью специального софта
Вполне возможно, что стоковый (предустановленный) лаунчер вас вполне устраивает, но значки приложений уже поднадоели и только их хочется сменить. В этом случае можно воспользоваться программой Beautiful Icon Styler, с помощью которой можно поменять значки приложений без установки лончера.
После запуска откроется главное меню программы, где, нажав кнопку «Старт», выбираем лаунчер, затем свайпом влево мы увидим вкладку с иконками, которые будем менять. Ещё один свайп, и мы увидим набор платных и бесплатных иконок для загрузки:

Здесь нужно сказать, что хоть само приложение распространяется бесплатно, воспользоваться бесплатным предложением можно только для трёх загрузок, а потом придётся, что называется «раскошелиться». Правда стоимость полной версии укладывается в один доллар десять центов, что вполне доступно для любого кошелька.
Замена иконок с правами «Суперпользователя»
Не думаю, что для смены значков есть смысл терять право на гарантийное обслуживание и устанавливать Root-права. Поэтому подробно на этом способе мы останавливаться не будем, просто тезисно его обозначим.
Итак, выбираем и устанавливаем его. Затем нам понадобится каркас Xposed Framework и модуль к нему Unicon. Далее заходим в Xposed, открываем раздел «Модули», выбираем «Юникон», и с его помощью меняем иконки.
*Примечание . Не забывайте, что при установке программ и приложений не из магазина «Гугл Плей», в настройках своего телефона понадобится разрешить установку с неизвестных источников:

Надеюсь, что сегодняшняя тема «Как изменить иконки на Андроид» написана незанудливо и понятно. Оставайтесь на связи и делитесь своим опытом на страничках нашего раздела «База знаний». Удачи!